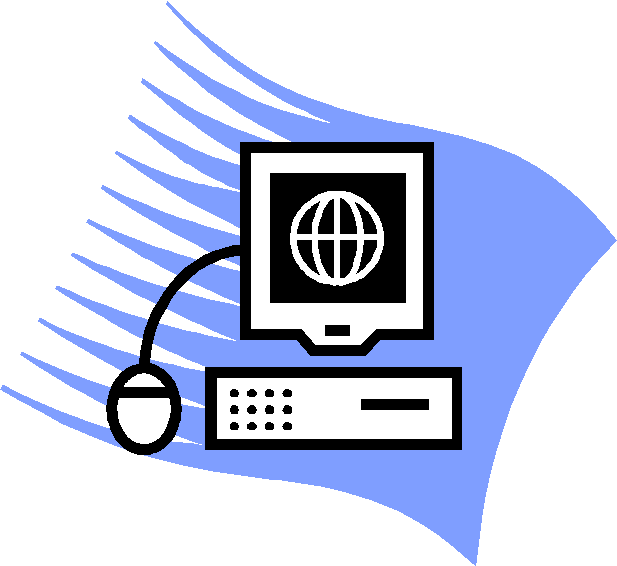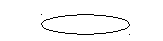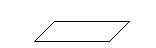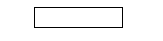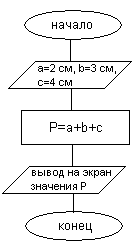Методические указания
Язык программирования QBASIC

Теоретический материал.
BASIC – Beginner’s All – purpose Symbolic Instruction Code – язык символьных конструкций для начинающих.
Бейсик - наиболее популярный язык высокого уровня, используемый для работы на ПК.
Основы Бейсика были разработаны в 1964 году в США (Дартмутский колледж).
Программа на Бейсике - это пронумерованная последовательность строк, за номером расположена команда. Команда указывает компьютеру, что по ней надо сделать и над какими данными. Набор команд строго ограничен.
Основные элементы – константы (const), переменные, выражения, функции и массивы.
Имена и значения строятся из символов или литеров. Алфавит Бейсика составляет совокупность литер и около 200 служебных слов.
Запуск программы Qbasic - C:\QBASIC\qbasic.exe
Рабочее окно Qbasic (Untitled):
Именно в рабочем окне вводится и отлаживается текст программы.
Внутри рабочего окна находится курсор. Он показывает, в каком месте будет напечатан следующий символ.
Для вызова справочной информации (справка) нужно нажать клавишу F1.
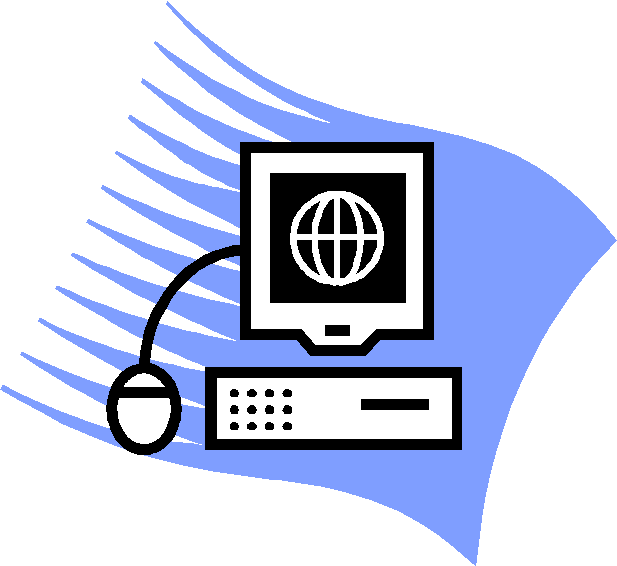
Меню редактора:
Верхняя строка - строка меню:
Для входа в меню, нужно нажать клавишу
Пункты меню:
Файл - создание новой программы; загрузка, сохранение и печать; выход из Qbasic;
Редактирование - стирание, копирование, передвижение текста программы;
Просмотр - просмотр процедур и функций;
Поиск - поиск или замена названия переменных и т.д.
Запуск - запуск программы; продолжение выполнения прерванной программы;
Отладка - отладка программы;
Параметры - настройка цветов экрана, проверка синтаксиса;
Справка - справочный материал.
Линейки прокрутки - левый и нижний края рабочего окна -
предназначены для перемещения указателя прокрутки, который показывает относительное место курсора в программе.
Окно для немедленного выполнения (Немедленно) – для входа в него .
В этом окне операторы Qbasic выполняются сразу после нажатия клавиши .
Бейсик позволяет не только делать вычисления, но и решать задачи в режиме диалога с ЭВМ, так как при таком режиме каждая введенная в машину команда выполняется сразу. Например, PRINT “привет”
После нажатия клавиши ENTER на экране появится это слово без кавычек.
Оператор PRINT – оператор вывода - может также выполнять арифметические действия и выводить на экран результаты.
Например, PRINT 169/13+87
На экране получим итог вычисления. А если мы запишем пример в кавычках, то на экране будет лишь запись примера.

Встроенный справочник QBASIC вызывают нажатием SHIFT F1. Для перемещения по нему используют клавиши Tab, Page Up, Page Down.
Для подробных сведений по разделу наводят курсор на его название и нажимают Enter.
При выборе меню Indeх появится алфавитный указатель служебных слов QB. При нажатии Enter появятся подробные пояснения к данному термину. Чтобы быстро найти нужное слово можно нажать клавишу первой буквы слова. Для снятия кадра помощи нажмите Esc.
Выведем на экран цветное приветствие:
|
Строки программы | Действия, выполняемые операторами данной программы
|
| 10 REM Программа №1 20 COLOR 15,1
30 CLS
40 LOCATE 12,32
50 PRINT “Привет” 60 END
| Комментарий к программе Установка цвета – голубой фон, белые буквы Очистка экрана, закраска данным цветом Вывод текста в центре экрана в 12 строке, 32 столбце Печать текста - Конец программы |
ОПЕРАТОРЫ Qbasic,
использованные в данной программе:
1. REM - оператор комментария (пояснения)
Текст, стоящий после этого оператора программой не выполняется, а служит для лучшей читаемости программы.
Пример: REM Моя первая программа
2. END - оператор окончания программы.
Этот оператор ставится в конце программы.
3. INPUT - оператор ввода данных с клавиатуры.
Формат: INPUT
После оператора указывается переменная или группа переменных, разделенных запятой.
Пример:
INPUT x
INPUT a, b, c
Оператор INPUT может включать в себя комментарий, который заключается в кавычки. Комментарий ставится сразу после оператора.
Пример:
INPUT “Задайте значение х”; х
Значения переменных, указанных в операторе INPUT , набираются на клавиатуре после запроса выполняемой программы (после знака ?). Если в операторе использовался комментарий, то он будет отображен перед знаком ?.
4. PRINT - оператор вывода информации на экран
Формат оператора: PRINT
После оператора PRINT могут указываться переменные, числовые и символьные константы, математические выражения. Символьные константы должны быть заключены в кавычки. Выражения могут отделяться друг от друга запятой или точкой с запятой.
Пример:
PRINT “x=“ ; x , 5.6 , x + zy/ 3
Здесь: “х=“ - символьная константа
х - переменная
5.6 - числовая константа
х+y/3 - математическое выражение
5. COLOR m, n - Установка цвета, где m- цвет фона, n-цвет букв.
6.CLS - Очистка экрана, закраска данным цветом.
7. LOCATE m, n - Вывод текста в центре экрана в строке c номером m и столбце с номером n.
Номера цветов
|
№ |
Цвет
|
№ |
Цвет |
| 0 | черный | 8 | серый |
| 1 | голубой | 9 | ярко-голубой |
| 2 | зеленый | 10 | ярко-зеленый |
| 3 | бирюзовый | 11 | ярко-бирюзовый |
| 4 | красный | 12 | ярко-красный |
| 5 | розовый | 13 | ярко-розовый |
| 6 | коричневый | 14 | желтый |
| 7 | белый | 15 | ярко-белый |
Основные блоки для записи схемы алгоритма.
Блок – схемы.
|
Символ
|
Наименование символа |
| 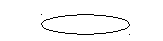
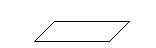
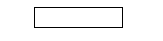
|
Начало – конец алгоритма.
Данные. Ввод – вывод данных.
Процесс. Вычисления. Обработка данных любого вида. |
Пример решения задачи:
Условие задачи:
Известны длины сторон треугольника: а=2 см, b=3 см, с=4 см. Вычислить периметр треугольника.
Составление блок – схемы по условию задачи.
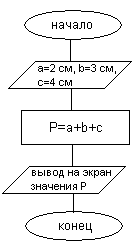
Составление программы по выполненной блок – схеме.
| Строки программы | Упрощенный вид программы |
|
10 REM Вычисление периметра треугольника 20 COLOR 15,1 30 CLS 40 a=2, b=3, c=4 50 P= a + b +c 60 LOCATE 12,32 70 PRINT P 80 END
|
10 REM Вычисление периметра треугольника 20 CLS 30 a=2, b=3, c=4 40 P= a + b +c 50 PRINT P 60 END |
Проверка выполнимости программы на компьютере.
Запись ответа к задаче.
Практическая работа.
Среда программирования QBasic.
Запись алгоритма решения задач. Составление, ввод программы.
Цель: Ознакомиться со средой программирования QBasic.
Научиться составлять схему алгоритма, программировать решение задачи. Выполнить творческую работу по оформлению решения задачи.
Ход работы:
Записать в тетрадях тему и цель практической работы.
Осуществить запуск среды программирования QBasic.
Ознакомиться с теоретическим материалом (методические указания).
Написать пробную программу (строки программы цветного приветствия). После набора новой строки подтверждают набор клавишей ввода.
Для выполнения программы вводят команду RUN в последней строке.
Запустить программу на выполнение можно и с помощью клавиши F5.
Ознакомиться с блочным описанием решения задачи – схемой алгоритма (методические указания).
Переписать условие данной задачи в тетрадь:
Найти периметр прямоугольного треугольника, если известны длины его катетов: a=3 см, b=4 см.
Составить блок – схему к программе.
Написать программу к данной задаче.
Проверить выполнимость программы в среде QBasic.
В графическом редакторе Paint нарисовать блок – схему к программе.
Создать текстовый документ в редакторе Word “Вычисление периметра прямоугольного треугольника” для оформления хода работы.
В документе отразить следующие пункты:
| - заголовок к задаче, условие задачи, | 2 балла
|
| - схема алгоритма решения задачи (выполнить в Paint, перенести в документ), |
3 балла |
| - программа, - ответ к задаче, |
4 балла |
| - выполнить произвольный рисунок к задаче в Word.
|
5 баллов |
13. Сохранить документ под своим именем в папке Мои документы.
14. Самостоятельно оценить выполненную работу соответственно баллам.
8