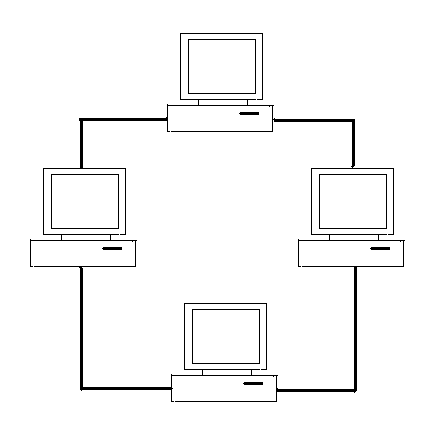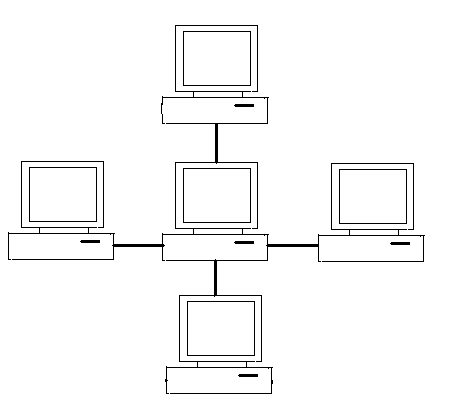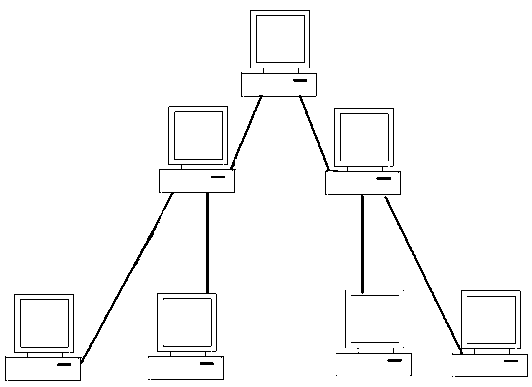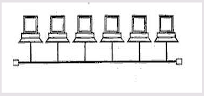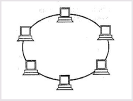Контрольно-измерительные материалы по предмету "Основы ИКТ". Курс предназначен для обучающихся начального профессионального образования, коррекционные группы, до 30 часов в год. Предмет и, соответственно, КИМ ориентированы на учеников малознакомых с информационными технологиями, и призван ознакомить с главными функциями и возможностями компьютерной техники, усвоить основные необходимые знания, способы и приемы для работы с ней.
- Меню
- Главная
- Дошкольное образование
- Начальные классы
- Астрономия
- Биология
- География
- Информатика
- Математика
- Алгебра
- Геометрия
- Химия
- Физика
- Русский язык
- Английский язык
- Немецкий язык
- Французский язык
- История
- Естествознание
- Всемирная история
- Всеобщая история
- История России
- Право
- Окружающий мир
- Обществознание
- Экология
- Искусство
- Литература
- Музыка
- Технология (мальчики)
- Технология (девочки)
- Труд (технология)
- Физкультура
- ИЗО
- МХК
- ОБЗР (ОБЖ)
- Внеурочная работа
- ОРК
- Директору
- Завучу
- Классному руководителю
- Экономика
- Финансовая грамотность
- Психологу
- ОРКиСЭ
- Школьному библиотекарю
- Логопедия
- Коррекционная школа
- Всем учителям
- Прочее
Создайте Ваш сайт учителя Видеоуроки Олимпиады Вебинары для учителей
КИМ по предмету "Основы ИКТ"
Просмотр содержимого документа
«Входной контроль»
Контрольно- измерительный материал
по учебной дисциплине
«Основы ИКТ»
для специальности
270802.07
Мастер столярно- плотничных и паркетных работ
Входной контроль
2013 г.
Тест.
В человеческом общении используются знаки
Зрительные, осязательные, слуховые
Обонятельные, вкусовые
Зрительные, осязательные, вкусовые
Зрительные, осязательные, слуховые, обонятельные, вкусовые
Универсальное устройство вывода информации
клавиатура
процессор
сканер
монитор
Для долговременного хранения информации служит
Оперативная память
Долговременная память
Магистраль
Процессор
Алгоритм, записанный на языке программирования и выполняемый компьютером называется
программа
файл
блок-схема
процесс
Компьютер, подключенный к Интернет, обязательно имеет
IP-адрес
Web-страницу
Доменное имя
URL-адрес
Процессор обрабатывает информацию
В десятичной системе счисления
В двоичном коде
На языке Бейсик
В текстовом виде
Файл Группа.bmp находится во вложенной папке второго уровня Фото. Полное имя файла: 1. Группа 2. А:\ 3. Изображения\ 4. .bmp 5. Фото\
4-1-2-5-3
1-2-3-4-5
2-1-5-3-4
5-4-3-2-1
Заражение компьютерными вирусами может произойти в процессе
Печати на принтере
Работы с файлами
Форматирования диска
Выключения компьютера
Один байт содержит
1 бит
2 бита
8 бит
16 бит
Центральное устройство компьютера
процессор
материнская плата
клавиатура
монитор
Устройство вывода информации на бумагу
клавиатура
процессор
сканер
принтер
Контекстное меню вызывается
Щелчком правой клавиши мыши
Щелчком левой клавиши мыши
Двойным щелчком левой клавиши мыши
Двойным щелчком правой клавиши мыши
Носитель информации
Линия связи
Телевизор
Компьютер
Материальный объект, хранящий информацию
Последовательность появления технических устройств приема/передачи информации: 1. почта 2. телефон 3. телеграф 4. телевидение 5. радио 6. компьютерные сети
1-3-2-5-4-6
1-2-3-4-5-6
6-5-4-1-2-3
3-4-1-2-5-6
Модем, передающий информацию со скоростью 28800 бит/с, за 1 секунду может передать
Две страницы текста (3600 байт)
Рисунок (36 Кбайт)
Аудиофайл (360 Кбайт)
Видеофайл (3,6 Мбайт)
Процессор выполняет действия
Обработка данных в соответствии с заданной программой
Обработка текущей информации и загрузка программ
«Перевод» информации с языка человека на язык компьютера
Долговременное хранение данных
Электронная почта позволяет передавать
Только сообщения
Только файлы
Сообщения и прикрепленные файлы
Только видеоизображения
«Панель задач» служит для
Проведения несложных математических расчетов
Доступа к устройствам компьютера
Отображения текущих задач и переключения между ними
Доступа к сетевым ресурсам
Устройство ввода числовой и текстовой информации
клавиатура
процессор
наушники
монитор
Ярлык
Часть файла
Название программы или документа
Ссылка на программу или документ
Ценник
Ключ
| 1 | 2 | 3 | 4 | 5 | 6 | 7 | 8 | 9 | 10 | 11 | 12 | 13 | 14 | 15 | 16 | 17 | 18 | 19 | 20 |
| г | г | б | а | а | б | в | б | в | а | г | а | г | а | а | а | в | в | а | в |
Просмотр содержимого документа
«Итоговый контроль»
Контрольно- измерительный материал
по учебной дисциплине
«Основы ИКТ»
для специальности
270802.07
Мастер столярно- плотничных и паркетных работ
Итоговый контроль по предмету «Основы ИКТ»
2013 г.
Итоговый тест по курсу «Основы ИКТ»
Вариант № 1
Компьютер – это …
устройство для хранения и выдачи информации;
устройство для обработки информации;
универсальное, электронное, программно-управляемое устройство для хранения, обработки и передачи информации;
универсальное устройство для передачи информации.
Самой главной частью персонального компьютера является...
1) монитор; 2) мышь;
3) системный блок; 4) клавиатура.
Какое из перечисленных устройств является устройством ввода?
1) модем; 2) сканер;
3) монитор; 4) принтер.
Содержимое какого устройства очищается при выключении компьютера?
1) оперативное запоминающее устройство;
2) постоянное запоминающее устройство;
3) накопитель на жёстких магнитных дисках;
4) накопитель на гибких магнитных дисках.
Какую функцию выполняют дополнительные (периферийные) устройства?
1) хранение информации; 2) обработку информации;
3) ввод и выдачу информации; 4) управление работой ЭВМ по заданной программе.
Устройства вывода предназначены:
1) для программного управления работой вычислительной машины;
2) для обучения, игр, расчетов и накопления информации;
3) для передачи информации от машины человеку.
В каком устройстве компьютера производится обработка информации.
1) внешняя память; 2) монитор;
3) процессор; 4) клавиатура.
Перечислите устройства, входящие в состав системного блока?
__________________________________________________________________________________________
BIOS – это…
игровая программа;
диалоговая оболочка;
командный язык операционной системы;
базовая система ввода-вывода.
10. Как называется значок объекта Windows?
пиктограмма;
ярлык;
рисунок;
интерфейс.
В каком случае разные файлы могут иметь одинаковые имена?
если они имеют разный объем;
если они созданы в различные дни;
если они созданы в различное время суток;
если они хранятся в разных каталогах.
12. Тип информации хранящейся в файле можно определить по …
1) имени файла; 2) расширения файла;
3) файловой структуре диска; 4) каталогу.
13. Пикселизация изображений при увеличении масштаба - один из недостатков ...
1) растровой графики 2) векторной графики
3) фрактальной графики 4) трехмерной графики
14. Укажите последовательность операций форматирования текста для получения из текста А текст В.
| Удаление сообщений Любой почтовый ящик – что реальный, что виртуальный – имеет обыкновение постепенно наполняться устаревшими и не нужными вами письмами. | Удаление сообщений Любой почтовый ящик – что реальный, что виртуальный – имеет обыкновение постепенно наполняться устаревшими и не нужными вами письмами. |
| Текст А | Текст В |
___________________________________________________________________________________________________________________________________________________________________________________________________________________________________________________
15. Текстовый редактор – это:
программный продукт, обеспечивающий централизованное управление данными;
пакет программ, управляющих ресурсами ЭВМ и процессами, использующими эти ресурсы при вычислениях;
программный продукт, предназначенный для создания документа или внесения изменений в имеющийся документ;
пакет программ, модернизирующий как программный, так и пользовательский интерфейсы операционной системы.
16. Фрагмент алгоритма изображен в виде блок-схемы. Определите, какое значение переменной S будет напечатано в результате выполнения алгоритма.
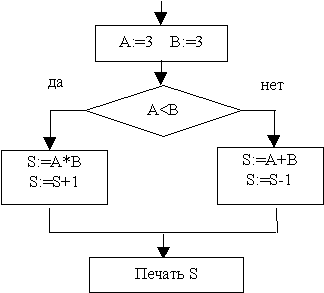
1) 5; 2) 6; 3) 8; 4) 10.
Компьютер, подключенный к Интернет, обязательно имеет:
1) IP-адрес; 2) web-страницу;
3) URL-адрес; 4) доменное имя;
18. Компьютерным вирусом является...
1) программа проверки и лечения дисков
2) любая программа, созданная на языках низкого уровня
3) программа, скопированная с плохо отформатированной дискеты
4) специальная программа небольшого размера, которая может приписывать себя к другим программам, она обладает способностью " размножаться "
19. Перечислите с помощью каких программ и сервисов можно общаться через Интернет
________________________________________________________________________________
20. Что такое сервер?
Компьютер с увеличенной памятью;
Специальное устройство для объединения компьютеров в сеть;
Компьютер или иное устройство, предназначенное для выполнения задач хранения, обработки, обмена данными, управления средствами оргтехники, удаленной связи друг с другом и с базами данных для группы пользователей.
4) Программное обеспечение, позволяющее пользоваться сетью Интернет.
Практические задания.
В текстовом редакторе отформатировать текст согласно указанному образцу в ответе.
Ответ:
Первый нумерованный элемент списка (первый уровень)
Первый маркированный элемент списка (второй уровень)
Второй маркированный элемент списка (второй уровень)
Второй нумерованный элемент списка (первый уровень)
Первый маркированный элемент списка (второй уровень)
Второй маркированный элемент списка (второй уровень)
Третий нумерованный элемент списка (первый уровень)
В программе Power Point создать презентацию согласно приведенным требованиям:
Тема – «Компьютер»
3 слайда, 1-й титульный (Название работы, имя и фамилия исполнителя)
Применить шаблон оформления и разную разметку для всех слайдов
Добавить картинки и звуки из стандартной базы
Применить переходы к слайдам, а также любые эффекты анимации для входа и выхода на 1 слайде
Нарисовать кораблик в векторном графическом редакторе PaintИтоговый тест по курсу «Основы ИКТ»
Вариант № 2
1. Какое устройство преобразует информацию из формы, понятной человеку, в форму, понятную компьютером?
1) запоминающее устройство; 2) устройство ввода;
3) устройство вывода; 4) процессор.
2. Какое из перечисленных устройств является устройством вывода?
1) сканер; 2) модем;
3) дигитайзер; 4) принтер.
3. Какой носитель используется для переноса информации с одного компьютера на другой?
1) жёсткий диск; 2) лазерный диск;
3) дискета; 4) микросхема ПЗУ.
4. Укажите верное высказывание:
устройство ввода – предназначено для обработки вводимых данных;
устройство ввода – предназначено для передачи информации от человека машине;
устройство ввода – предназначено для реализации алгоритмов обработки, накопления и передачи информации.
5. Оперативная память служит:
для хранения информации;
для обработки информации;
для запуска программ;
для обработки одной программы в заданный момент времени.
6. К внешним запоминающим устройствам относится:
1) процессор; 2) дискета;
3) монитор; 4) жесткий диск.
7. Манипулятор «мышь» – это устройство:
1) вывода информации; 2) ввода информации;
3) считывания информации; 4) сканирования информации.
8. Укажите минимальный набор устройств, предназначенный для работы компьютера:
принтер, системный блок, клавиатура;
процессор, оперативная память, монитор, клавиатура;
процессор, стриммер, винчестер;
монитор, клавиатура, мышь, системный блок, колонки.
Операционная система – это ...
программа, обеспечивающая управление базами данных;
антивирусная программа;
программа, управляющая работой компьютера;
система программирования
Драйвер – это ...
устройство компьютера
программа, обеспечивающая работу устройства компьютера
вирус
антивирусная программа
Файл – это:
единица измерения информации;
программа или данные на диске, имеющие имя;
программа в оперативной памяти;
текст, распечатанный на принтере.
12. Путь к файлу – это:
1) поименованная область памяти;
2) последовательность из имен каталогов, разделенных знаком «\»;
3) список файлов, собранных в одном каталоге.
13. Минимальным объектом, используемым в растровом графическом редакторе, является ...
1) точка экрана (пиксель) 2) объект (прямоугольник, круг и т.д.)
3) палитра цветов 4) знакоместо (символ)
14. Укажите последовательность операций форматирования текста для получения из текста А текст В.
| Удаление сообщений Любой почтовый ящик – что реальный, что виртуальный – имеет обыкновение постепенно наполняться устаревшими и не нужными вами письмами. | Удаление сообщений Любой почтовый ящик – что реальный, что виртуальный – имеет обыкновение постепенно наполняться устаревшими и не нужными вами письмами. |
| Текст А | Текст В |
__________________________________________________________________________________________________________________________________________________________________________________________________________________________________________
15. Какие функции из списка реализует текстовый редактор Microsoft Word:
a) создание текста; b) проверка правописания; c) оформление текста; d) редактирование текста; e) форматирование текста.
16. Фрагмент алгоритма изображен в виде блок-схемы. Определите, какое значение переменной A будет напечатано в результате выполнения алгоритма.
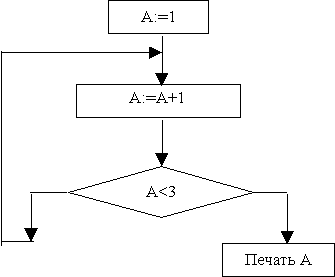
1) 1; 2) 2; 3) 3; 4) 4.
17. Какой формат текстовых файлов используется для хранения Web-страниц?
1) HTML; 2) RTF; 3) DOC; 4) TXT.
18. Может ли произойти заражение компьютерными вирусами в процессе работы с электронной почтой?
1) да, при чтении текста почтового сообщения
2) да, при открытии вложенных в сообщение файлов
3) да, в процессе работы с адресной книгой
4) не может произойти
19. Перечислите с помощью каких программ и сервисов можно общаться через Интернет
________________________________________________________________________________
20. Укажите, какой из перечисленных способов связи самый быстрый
1) Wi-Fi
2) DSL
3) спутниковая связь
4) оптоволоконная связь
Практические задания.
В текстовом редакторе отформатировать символы строк текста согласно указанному образцу в ответе.
Ответ:
Times New Roman, 14, полужирный, зеленый: N = 2i;
Arial, 12, курсив, синий: 102 + 1010 = 1210;
Courier New, 16, подчеркнутый, красный: A&1=A.
В программе Power Point создать презентацию согласно приведенным требованиям:
Тема – «Животные»
3 слайда, 1-й титульный (Название работы, имя и фамилия исполнителя)
Применить шаблон оформления и разную разметку для всех слайдов
Добавить картинки и звуки из стандартной базы
Применить переходы к слайдам, а также любые эффекты анимации для входа и выхода на 1 слайде
Нарисовать ракету в векторном графическом редакторе Paint
Просмотр содержимого документа
«Компьютер и информация»
Контрольно- измерительный материал
по учебной дисциплине
«Основы ИКТ»
для специальности
270802.07
Мастер столярно- плотничных и паркетных работ
Текущий контроль по теме «Компьютер и информация».
2013 г.
Информация и информатика. Техника безопасности и организация рабочего места.
Компьютер состоит из устройств, выполняющих некоторые функции мыслящего человека. Проведите аналогию между человеком и компьютером и заполните таблицу.
| Органы человека | Информационный процесс | Устройства компьютера |
| Органы чувств | Приём (ввод информации) | Клавиатура, мышь, сканер |
| Мозг | Хранение информации | Память |
| Мозг | Обработка информации | Процессор |
| Органы речи и опрорно-двигательной системы | Передача (вывод информации) | Монитор, принтер |
Мини-тест ИНФОРМАЦИЯ.
Свойство информации, определяющая достаточность данных для понятия и принятия решения
объективность
достоверность
адекватность
полнота
Если информация не зависит от чьего-либо мнения, суждения, то она
актуальна
доступна
объективна
достоверна
Информация, обрабатываемая компьютером, кодируется
с помощью обычных цифр
только с помощью нулей и единиц
с помощью символов
с помощью цифр и символов
Свойство информации, которое характеризует степень ее важности, существенности для настоящего времени, это
надежность
достоверность
актуальность
полнота
Вариант, не являющийся для вас информацией
на улице идет дождь
завтра первой парой лекция по ботанике
Fgd134 56%%%hgmn 8**
2*2=4
Примером информационных процессов могут служить:
Процессы строительства зданий;
Процессы химической и механической очистки воды;
Процессы получения, поиска, хранения, передачи, обработки и использования информации;
Процессы извлечения полезных ископаемых из недр Земли.
Записная книжка обычно используется с целью:
Обработки информации;
Хранения информации;
Передачи информации;
Хранения, обработки и передачи информации.
Известно, что наибольший объём информации человек получает при помощи:
Органов слуха;
Органов зрения;
Органов осязания;
Органов обоняния.
По форме представления информацию можно условно разделить на следующие виды:
Социальную, политическую, экономическую, техническую, религиозную и пр.
Текстовую, числовую, символьную, графическую, табличную;
Математическую, биологическую, медицинскую, психологическую;
Визуальную, звуковую, тактильную, обонятельную, вкусовую.
Какое из нижеприведённых утверждений ближе всего раскрывает смысл понятия «информация, используемая в бытовом общении»:
последовательность знаков некоторого алфавита;
Сообщение, передаваемое в форме знаков или сигналов;
Сообщение, уменьшающее неопределённость;
Сведения об окружающем мире и протекающих в нем процессах, воспринимаемые человеком непосредственно или с помощью специальных устройств
| 1 | 2 | 3 | 4 | 5 | 6 | 7 | 8 | 9 | 10 |
| г | в | б | в | в | в | б | б | б | г |
Как устроен компьютер
Каждому термину, указанному в Части I, поставьте в соответствие его описание, приведенное в Части II.
Часть I
Информация
Компьютер
Процессор
Оперативная память
Жёсткий диск
Клавиатура
Монитор
Мышь
Принтер
Данные
Аппаратное обеспечение
Часть II
Устройство для ввода информации путем нажатия клавиш
Сведения об интересующем вас предмете
Устройство для быстрого перемещения по экрану и выбора нужной информации
Используется для длительного хранения информации
Универсальное программно управляемое устройство для обработки информации
Информация в ней находится только во время работы компьютера
Устройство, предназначенное для вычислений, обработки информации и управления работой компьютера
Устройство для печати информации на бумаге
Устройство визуального отображения информации
Совокупность всех устройств компьютера
Информация, представленная в форме, пригодной для обработки компьютером
| 1 | 2 | 3 | 4 | 5 | 6 | 7 | 8 | 9 | 10 | 11 |
| II | V | VII | VI | IV | I | IX | III | VIII | XI | X |
Подпишите основные части компьютера.

ОТВЕТЫ
1) Принтер
2) Акустические колонки
3) Монитор
4) Процессор
5) Клавиатура
6) Мышь
7) Микросхемы памяти
8) Жесткий диск
9) Дисковод гибких дисков
10) Дисковод компакт-дисков
Рабочий стол. Управление компьютером с помощью мыши.
Учебник Босова, 5 класс, практикум с. 141
Одновременно рассматривается клавиатура
Раскрасьте цветными карандашами основные группы клавиш:
1) функциональные клавиши — коричневым;
2) символьные (алфавитно-цифровые) клавиши — синим;
3) клавиши управления курсором — зелёным;
4) специальные клавиши — красным;
5) клавиши дополнительной клавиатуры — жёлтым;
6*) клавиши управления питанием — серым;
7*) Windows-клавиши не раскрашивайте.
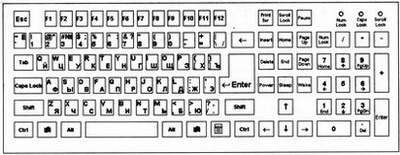
Ответ:

При остатке времени – упражнения на клавиатурном тренажере
Главное меню. Запуск программ.
• Учебник Босова, 5 класс, практикум с. 143, 146
Единицы измерения информации
Практическая работа "Перевод единиц измерения количества информации с помощью калькулятора"
Запустить калькулятор: Приложения - Стандартные - Калькулятор
1) 5 байт = ... = __ бит;
2) 24 бита = ... = __ байта;
3) 4 Кбайт = ... = __ байт;
4) 16384 бита = ... = __ байт = ... = __ Кбайта.
Мини-тест «Единицы измерения информации»
1. Сколько бит в 10 байтах?
100
8000
80
1000
2. Во сколько раз 1 Мбайт больше 1 Кбайта?
1024
100
1000
10
3. Чему равен 1 байт?
10 бит
8 бит
8 байт
100 бит
4. Расположи в порядке убывания: А. 1 Гбайт Б. 1Кбайт В.1 бит Г. 1 байт Д. 1 Мбайт
АБВГД
ГВДАБ
ВГБДА
АДБГВ
5. Сколько килобайт потребуется, чтобы сохранить на диске одну страницу текста, если в одной строке помещается 60 символов, а на странице – 40 строк?
3
2400
60
40
6. Какая из единиц является минимальной единицей измерения объема информации?
бит
байт
Килобит
Килобайт
7. Скорость передачи данных через ADSL_соединение равна 32 Кбит/с. Передача файла через данное соединение заняла 2 мин. Определите размер файла в Килобайтах.
64
480
512
240
| 1 | 2 | 3 | 4 | 5 | 6 | 7 |
| в | а | б | в | а | а | б |
Программы и файлы.
Инструкционная карта
Практическая работа «Создание папок и файлов, способы обработки информации.»
Цель работы: научиться создавать, переименовывать, копировать, перемещать и удалять файлы и папки.
Выполнение работы.
Папки на жестком диске используют для раздельного хранения файлов. Они облегчают поиск файлов и позволяют хранить в одном месте все файлы, относящиеся к определенному проекту или теме. Новая папка может быть создана на Рабочем столе или внутри любой папки на любом диске. Папку, в которой требуется создать вложенную папку, надо открыть в программе Проводник или в окне Мой компьютер.
1. Выделение файлов и папок.
Теория. Выделение объектов в Windows можно выполнять несколькими способами, и зависят они от количества выделяемых одновременно объектов и их взаимного расположения.
Для выделения одного объекта нужно один раз кликнуть на нем левой кнопкой мышки;
Для выделения нескольких рядом стоящих объектов – протяжка мышки при удерживании левой кнопки нажатой;
Для выделения объектов, лежащих подряд, выделить первый, нажать Shift и, удерживая его, выделить последний объект;
Для выделения нескольких объектов, находящихся в разных местах – удерживая нажатой клавишу Ctrl кликать на объектах левой кнопкой мышки.
Для выделения всех объектов пользуются: Панель меню Правка Выделить все
Задания. 1) Выделите папку Мои рисунки, находящуюся в папке Мои документы
2) Выделите любые пять файлов, идущих подряд
3) Выделите любые 4 файла, находящиеся в разных местах.
4) Выделите все объекты в выбранной папке
2. Создание папки Времена года, вложенной в папку Мои документы.
1) Двойным щелчком левой кнопки мыши откройте папку Мои документы.
2) На свободном месте открывшегося окна щелкните правой кнопкой мыши.
3) Из появившегося контекстного меню левой кнопкой мыши выберите Создать.
4) В появившемся подменю левой кнопкой мыши выберите Папку.
5) При этом создается папка, которая получит имя Новая папка. Это имя можно немедленно изменить. Если сразу начать вводить новое имя, старое имя будет автоматически заменено. Можно оставить имя Новая папка, хотя лучше этого не делать.
Ввод имени папки завершается нажатием клавиши ENTER. Если заданное имя совпадает с уже имеющимся именем файла или папки, появится сообщение об ошибке и имя придется изменить
Клавишей Delete сотрите имя папки Новая папка и введите с клавиатуры имя
Времена года, нажмите Enter.
Примечание. (При работе в окне можно также дать команду Файл/Создать/Папку.)
3. Создание файла Листья.doc, вложенного в папку Времена года.
1) Двойным щелчком левой кнопки мыши откройте папку Времена года.
2) На свободном месте открывшегося окна щелкните правой кнопкой мыши.
3) Из появившегося контекстного меню левой кнопкой мыши выберите Создать.
4) В появившемся подменю левой кнопкой мыши выберите Документ Microsoft Word.
5) Операционная система дала имя созданному файлу Документ Microsoft Word
Клавишей Delete сотрите это имя и введите с клавиатуры имя Листья, нажмите Enter.
5. Копирование файлов и папок.
Теория. Для копирования объекта его сначала надо выделить.
Копировать объекты можно несколькими способами:
Через контекстное меню выбирая соответственно пункты Копировать илиВставить.
Выделить объект мышкой и нажать сочетание клавиш Ctrl+C (копирование) илиCtrl+V (копирование).
Через Панель меню Правка Копировать или Правка Вставить
Через кнопки на панели инструментов – копировать (вставить)
Во всех этих случаях объект копируется в буфер обмена и там сохраняется до следующего копирования, или вставки.
Задания. Скопируйте любые 7-8 файлов из папки Мои документы в свою созданную папку всеми способами.
Выделите нужный файл в папке Мои документы
1) способ в строке меню окна выберите левой кнопкой мыши Правка Копировать, откройте свою папку, выполните действия: Правка Вставить
2) способ на панели инструментов выберите левой кнопкой мыши значок , откройте свою папку, левой кнопкой мыши выберите пиктограмму (вставить)
3) способ правой кнопкой мыши вызовите контекстное меню объекта, выберитеКопировать, откройте свою папку выберите Вставить из контекстного меню
6. Переименование файлов и папок.
Теория. Переименование осуществляется через контекстное меню выделенного объекта. Удаляете старое название и вводите новое. Естественно потом нужен Enter.
Если вам нужно исправить две-три буквы, то сначала стрелками ← и → подвести курсор к нужному месту, а только потом уже исправлять. Дело в том, что когда вы выбираете команду переименовать, ваше старое название становится выделенным. И если нажать хоть одну букву, то эта одна буква заменит все выделение. Вот почему надо сначала снять выделение (т.е. двинуть стрелками). В конце вы нажимаете Enter, и получаете то, что хотели.
Задания. 1) Переименуйте скопированные файлы на имена Дуб, береза, елка, терен, капуста,.
Для этого правой кнопкой мыши щелкаете файл, в контекстном меню выбираетеПереименовать, даете новое имя файла, нажимаете Enter/
7. Удаление файлов и папок
Теория. Сам процесс удаления достаточно прост. Надо выделить щелчком нужный файл (или даже целую папку) и сделать одно из следующих действий:
нажать клавишу Delete;
выбрать из меню Файл действие Удалить;
щелкнуть на нем правой кнопкой мыши и выбрать пункт Удалить.
Задания. Удалите любые три файла из своей папки всеми способами.
Категорически запрещаю удалять файлы из других папок!!
8. Перемещение файлов и папок.
Теория. Для перемещения объекта его сначала надо выделить.
Перемещать объекты можно несколькими способами:
Через контекстное меню выбирая соответственно пункты Вырезать илиВставить.
Выделить объект мышкой и нажать сочетание клавиш Ctrl+X (вырезка) илиCtrl+V (вставить).
Через Панель меню Правка Вырезать или Вставить.
Через кнопки на панели инструментов–– вырезать и вставить
Во всех этих случаях объект вырезается в буфер обмена и там сохраняется до следующего копирования или вставки.
Действия с информацией. Хранение информации.
Инструкционная карта
Практическая работа «Работа с файлами с использованием файлового менеджера»
Цель: изучить основные приемы работы в Total Commander; научиться работать с архивами; уметь изменять настройки ТС, конфигурировать панель инструментов
Начало работы:
Используя кнопку на панели задач или ярлычок на рабочем столе или команду главного меню Windows (Пуск - Программы - Total Commander), запустите менеджер файлов Total Commander (ТС) .
Окно ТС разделено на две части: левая и правая панель
При работе с Total Commander следует помнить, что:
• переход между панелями осуществляется клавишей Tab (табуляция) или мышью;
• для входа в каталог (папку) и вывода его содержимого на экран необходимо выделить этот каталог с помощью клавиш управления курсором и нажать Enter (или двойной щелчок мыши);
• для выхода из каталога (в вышестоящий) выделить и нажать Enter (или двойной щелчок мыши);
• для выполнения файла (для файлов с расширениями .exe, .com, .bat) выделить этот файл и нажать Enter (или двойной щелчок мыши).
Задание 1. РАБОТА С РАЗНЫМИ РЕЖИМАМИ ПРЕДСТАВЛЕНИЯ ИНФОРМАЦИИ В ПАНЕЛИ
1. На правой панели перейдите к диску D:\, а на левой к диску С:\, используя кнопки дисков или окно выбора дисков.
2. Установите для левой панели Подробный режим отображения информации, используя соответствующую команду меню Вид или кнопку на панели инструментов. Что изменилось в окне ТС?
3. Активизируйте правую панель и выполните команду Вид-Дерево (или кнопка).
4. Отсортируйте выводимый на экран список файлов и каталогов диска D:\,выполняя следующие функции пункта меню Вид:
4.1. По имени - по именам в алфавитном порядке.
4.2. По типу - по расширению в алфавитном порядке.
4.3. По времени - по времени создания или последнего обновления. Обязательно убедитесь, что файлы отсортированы по дате.
4.4. По размеру - по размеру в байтах
4.5. Без сортировки - в том порядке, как они записаны на диске.
5. Выведите на левую панель файлы с расширением .doc, для чего выполните команду Вид - Фильтр....
6. Выполните команду Вид - Все файлы
Задание 2. РАБОТА С КАТАЛОГАМИ В ТС
1. Создайте в своем каталоге D:\Ученики\Класс\фамилия\ следующее дерево каталогов: Фамилия Имя Отчество, например
d:\ Ученики\Класс\Фамилия\Петров\Пётр\петрович
Для этого используйте клавишу F7
2. Переименуйте каталог Имя в мое_Имя (т.е. каталог Пётр в мое_Имя). Для этого используйте клавишу F6
3. Удалите каталог Отчество
Для этого можно использовать клавиши F8, Delete
Задание 3. КОПИРОВАНИЕ, ПЕРЕМЕЩЕНИЕ И УДАЛЕНИЕ ФАЙЛОВ В ТС
1. Создайте с помощью Блокнота (Пуск-Стандартные-Блокнот) и сохраните в каталогеD:\ Ученики\Класс\фамилия\ три текстовых файла с именами Файл1, Файл2 и ФайлЗ следующего содержания:
1.1. Файл1 - Фамилия и Имя студента.
1.2. Файл2 - Фамилия и Класс.
1.3. ФайлЗ – Фамилия и название училища.
2. Скопируйте Файл1 в каталог мое_Имя. Для этого:
2.1. На одной из панелей сделайте видимым файл Документ1.
2.2. На соседней панели сделайте текущим каталог моеИмя.
2.3. Нажмите F5 или перетащите мышью Файл1 на соседнюю панель.
2.4. В появившемся диалоговом окне нажмите кнопку ОК.
3. Скопируйте Файл1 из каталога мое_Имя в каталог Фамилия под другим именем (Док1).
4. Переместите свой Файл2 в каталог Фамилия. Для этого:
4.1. На одной из панелей сделайте видимым Файл2.
4.2. На соседней панели сделайте текущим каталог Фамилия.
4.3. Выберите мышью Файл2 и нажмите клавишу F6 или кнопку F6 Перемещ.
4.4. В появившемся диалоговом окне нажмите кнопку ОК.
5. Удалите файл Документ1 из каталога мое_Имя.
Для этого можно использовать клавиши F8, Delete.
Задание 4. ПОИСК ФАЙЛОВ В ТС
1.Найдите на диске D:\ файлы с расширением .xls. Для этого:
1.1. Выполните команду Инструменты - Поиск файлов. (Можно нажать соответствующую кнопку на панели инструментов).
1.2. В области Искать файлы введите шаблон *.xls.
1.3. Нажмите кнопку Диски и выберите [-D-].
1.4. Установите флажок Поиск в архивах.
1.5. Нажмите кнопку Начать поиск.
1.6. Перейдите к любому файлу с расширением .xls, выделив его и нажав кнопку Перейти к файлу (или используя двойной щелчок мыши) .
2. Отыщите файлы с расширением .doc, в которых содержится определенный текст (уточните текст у преподавателя), например, слово «Информационные технологии». Для этого укажите шаблон *. doc в области Искать файлы. Нажмите кнопку Диски и выберите [-d-]. Включите переключатель с текстом и введите слово. Проанализируйте результат поиска. В списке Результаты поиска выберите файл (желательно из своей папки) и откройте его. После просмотра закройте файл без сохранения.
3. Найдите файлы на локальных дисках, созданные за последнюю неделю. Для этого в окне Поиск файлов перейдите на закладку Дополнительно, установите флажок Не старше чем и выберите нужный интервал времени.
Задание 5. АРХИВАЦИЯ, РАЗАРХИВАЦИЯ ФАЙЛОВ В ТС
1. Скопируйте файл D:\Ученики\Класс\фамилия\Лаб1.doc в свою папку. Упакуйте файл Лаб1.doc из своей папки, выполнив команду Файл-Упаковать... (Можно нажать соответствующую кнопку на панели инструментов). Архив поместите в свою папку. В качестве архиватора выберите ZIP.
2. Загрузите упакованный файл Лаб1.doc, для чего войдите в архив, сделав двойной щелчок мышью на нем, а затем двойной щелчок на Лаб1.doc. В диалоговом окне Свойства архива нажмите кнопку Распаковать и выполнить. После этого загрузится файл Лаб1.doc. Просмотрите файл и закройте окно.
3. Распакуйте файл Лаб1.zip в каталог Фамилия:
3.1. Выделите файл Лаб1.zip.
3.2. Убедитесь, что на соседней панели активным является каталог Фамилия.
3.3. Выполните команду Файл - Распаковать..., и нажмите ОК.
3.4. Убедитесь, что файл распакован.
4. Добавьте в уже созданный архив Лаб1.zip еще один файл (из своей папки Файл3)
4.1. На одной из панелей перейдите в архив Лаб1.zip.
4.2. На соседней панели сделайте видимым Файл3.
4.3. Перетащите файл в архив.
4.4. В диалоговом окне Упаковка файлов нажмите ОК.
8. Алгоритмы
Кроссворды по информатике на тему «Алгоритмы»
Перенесите кроссворд в тетрадь и разгадай его.
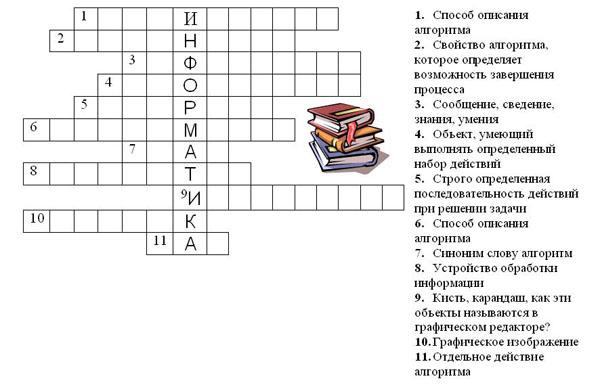
Ответы:
графический
конечность
информация
исполнитель
алгоритм
программный
план
компьютер
инструмент
рисунок
шаг
Просмотр содержимого документа
«Операционная система. Файловая система»
Контрольно- измерительный материал
по учебной дисциплине
«Основы ИКТ»
для специальности
270802.07
Мастер столярно- плотничных и паркетных работ
Рубежный контроль по теме
«Операционная система.
Файловая система»
2013 г.
Контрольная работа по теме «Компьютер и информация»
Вариант 1
Windows – это:
а) операционная система
б) вспомогательная программа
в) прикладной пакет общего назначения
Значки (ярлыки) в Windows соответствуют:
а) документам
б) заставкам
в) папкам
г) программам
К стандартным программам Windows относятся:
а) Write
б) Word
в) Excel
г) Калькулятор
Окна документов в Windows содержат:
а) вертикальную и горизонтальную линейки
б) ярлыки документов
в) вертикальную и горизонтальную полосу прокрутки
В зоне заголовков окна не находятся кнопки системного меню:
а) «Свернуть»
б) «Переключиться в другое окно»
в) «Развернуть - восстановить»
г) «Закрыть»
Копирование файлов можно осуществить с помощью:
а) команд контекстно-зависимого меню, вызываемого правой кнопкой мыши
б) пунктов меню «Файл»
в) пунктов меню «Правка»
г) окна «Поиск»
Удаление файлов и папок нельзя осуществить с помощью:
а) команд «Файл», «Удалить»
б) команд «Правка», «Удалить»
в) команд «Удалить» контекстно-зависимого меню
г) клавиши Delete
Завершение работы с Windows можно осуществить с помощью:
а) пункта меню «Пуск», «Завершение работы»
б) клавиши Alt + F4
в) пункта меню «Файл», «Выход» и окна «Мой компьютер»
г) клавиши Ctrl + Break
За минимальную единицу измерения информации принят
а) 1 бод
б) 1 пиксель
в) 1 байт
г) 1 бит
10. Установите соответствие.
Устройство ПК:
1) клавиатура;
2) модем;
3) центральный процессор.
Назначение устройства:
а) передача цифровой информации через аналоговые линии связи;
б) хранение информации;
в) обеспечение общего управления ПК, осуществление вычислений по программе, хранящейся в ОЗУ;
г) визуальное отображение информации, находящейся в ОЗУ;
д) ввод алфавитно-цифровых символов, управление курсором;
е) вывод графической информации на материальный носитель.
11. Дополните.
______ - устройство, предназначенное для получения электронной копии документа, созданного на бумаге.
12. Обмен информацией - это:
а) выполнение домашней работы;
б) просмотр телепрограммы;
в) наблюдение за поведением рыб в аквариуме;
г) разговор по телефону.
Перечислите источник, приемник и носитель информации:
Петя играет в компьютерную игру
В учебнике по математике хранится информация:
а) Исключительно числовая;
б) Графическая, звуковая, числовая;
в) Графическая, текстовая и звуковая;
г) Только текстовая;
д) Текстовая, графическая, числовая.
15. Свойство алгоритма дискретность означает:
а) что команды должны следовать последовательно друг за другом;
б) что каждая команда должна быть описана в расчете на конкретного исполнителя;
в) разбиение алгоритма на конечное число простых шагов;
г) строгое движение как вверх, так и вниз.
16. Графическое представление алгоритма – это:
а) способ представления алгоритма с помощью геометрических фигур;
б) схематичное изображение в произвольной форме;
в) представление алгоритма в форме таблиц;
г) представление алгоритма в виде графика.
17. Человек или какое-либо устройство, исполняющее алгоритм называется:
а) автоматом;
б) исполнителем;
в) управляющим человеком или устройством;
г) роботом.
18. Текстовый файл имеет расширение ...
а) drv, sys
б) mid, wav
в) exe, com
г) bmp, jpeg, gif
д) txt, rtf, doc
19. Имя файлу даёт:
а) операционная система
б) процессор
в) программа при его создании
г) пользователь
20. Приложение - это
а) пользователь, который решает свои прикладные задачи
б) программа, с помощью которой операционная система решает свои прикладные задачи
в) устройства, с помощью которых пользователь решает свои прикладные задачи
г) программа, с помощью которой пользователь решает свои прикладные задачи
Ключ
| 1 | 2 | 3 | 4 | 5 | 6 | 7 | 8 | 9 | 10 | 11 | 12 | 13 | 14 | 15 | 16 | 17 | 18 | 19 | 20 |
| а | г | г | в | б | в | б | а | г | 1д, 2а, 3в | Сканер | г | 1-игра, 2-Петя, 3-компьютер | д | в | а | б | д | г | б |
Контрольная работа по теме «Компьютер и информация»
Вариант 2
Рабочий стол в Windows - это:
а) панель задач
б) весь экран
в) ярлык
г) икона
Понятие «папка» соответствует понятию:
а) файл
б) диск
в) каталог
г) устройство
Диалоговое окно Windows содержит:
а) ярлыки документов
б) командные кнопки
в) переключатели
г) поле выбора
г) вкладки
Панель управления позволяет осуществить следующие настройки:
а) установку Internet
б) установку и удаление программ
в) установку даты и времени
г) установку экрана, клавиатуры
установку операционной системы MS-DOS
5. Что означает расширение "exe" у файлов?
а) исполняемые файлы
б) неисполняемые файлы
в) ненужные файлы
г) системные файлы
6. Видеокарта - это
а) микросхема, осуществляющая вывод информации на экран
б) устройство ввода информации
в) устройство вывода информации
г) устройство распознавания текстовой информации
7. Создание папок можно осуществить с помощью:
а) контекстно – зависимого меню, вызываемого правой кнопкой мыши
б) пунктов меню «Файл» и «Создать»
в) клавиши F7
г) пунктов меню «Пуск», выполнить
8. Установите соответствие.
Устройства ПК:
1) центральные;
2) периферийные.
Название устройства:
а) адаптер;
б) винчестер;
в) процессор;
г) принтер;
д) оперативная память;
Дополните.
Устройство, обеспечивающее подключение и функционирование устройств ввода/вывода, называется _____ .
В какой из последовательностей единицы измерения указаны в порядке возрастания
а) гигабайт, килобайт, мегабайт, байт
б) гигабайт, мегабайт, килобайт, байт
в) мегабайт, килобайт, байт, гигабайт
г) байт, килобайт, мегабайт, гигабайт+
Что изучает информатика?
а) Конструкцию компьютера;
б) Способы представления, накопления, обработки информации с помощью технических средств;
в) Компьютерные программы;
г) Общешкольные дисциплины.
Укажите лишний объект с точки зрения способа представления информации:
а) Школьный учебник;
б) Фотография;
в) Телефонный разговор;
г) Картина;
Перечислите источник, приемник и носитель информации:
Автоматическое управление полетом ракеты.
Примерами информационных процессов могут служить:
а) Процессы строительства зданий и сооружений;
б) Процессы химической и механической очистки воды;
в) Процессы поиска нужной литературы с помощью библиотечного каталога;
г) Процессы производства электроэнергии;
15. Алгоритм – это:
а) набор команд для компьютера;
б) отражение предметного мира с помощью знаков и сигналов, предназначенное для конкретного исполнителя;
в) понятное и точное предписание исполнителю совершить последовательность действий, направленных на достижение поставленной цели;
г) инструкция по технике безопасности.
16. Линейный алгоритм – это:
а) способ представления алгоритма с помощью геометрических фигур;
б) набор команд, которые выполняются последовательно друг за другом;
в) понятное и точное предписание исполнителю для выполнения различных действий;
г) строгое движение как вверх, так и вниз.
17. Свойство алгоритма результативность означает:
а) что каждая команда должна быть описана в расчете на конкретного исполнителя;
б) что выполнение всех команд алгоритма должно привести к определенному результату;
в) что алгоритм должен состоять из команд, однозначно понимаемых исполнителем;
г) разбиение алгоритма на конечное число простых шагов.
18. Каким знаком отделяется расширение от имени файла?
а) Точкой
б) Запятой
в) Двоеточием
г) Точкой с запятой
19. Файл это:
а) область хранения данных на диске
б) программа или данные, хранящиеся в долговременной памяти
в) программа или данные, имеющие имя и хранящиеся в оперативной памяти
г) программа или данные, имеющие имя и хранящиеся в долговременной памяти
20. Корневой каталог – это
а) первый верхний
б) самый нижний
в) самый главный
г) самый большой
Ключ
| 1 | 2 | 3 | 4 | 5 | 6 | 7 | 8 | 9 | 10 | 11 | 12 | 13 | 14 | 15 | 16 | 17 | 18 | 19 | 20 |
| а | в | б | в | а | в | а | 1-б,в,д 2-а,г | Материнская плата | г | б | в | 1-программа, 2-ракета, 3 –автоматическое устройство (компьютер) | в | в | б | б | а | г | в |
Просмотр содержимого документа
«Телекоммуникационные технологии»
Контрольно- измерительный материал
по учебной дисциплине
«Основы ИКТ»
для специальности
270802.07
Мастер столярно- плотничных и паркетных работ
Текущий контроль по теме «Телекоммуникационные технологии»
2013 г.
Лабораторно-практическая работа
«РАБОТА С ЭЛЕКТРОННОЙ ПОЧТОЙ»
Часть 1
– освоить технологию создания электронных почтовых ящиков;
– научиться передавать и получать сообщения, используя электронную почту
Для выполнения работы вам нужно зарегистрировать свой персональный почтовый ящик на каком-нибудь почтовом сервере. Для этого:
Запустите программу-браузер Internet Explorer.
Зайдите на сервер поисковой системы Яндекс (www.yandex.ru)
3. На открывшейся странице найдите пункт Завести почтовый ящик (или Регистрация в почте)
и щёлкните по нему.
4. Откроется окно регистрации, в котором надо ввести указанные данные и нажать кнопку
Зарегистрироваться.
Почтовый ящик зарегистрирован.
Дополнительная информация: бесплатные почтовые сервисы имеются на сервере любой поисковой системы (Google, Rambler и т.д.). процедура регистрации везде одинакова, меняется только графическое оформление, расположение на странице опции входа.
Часть 2
- формирование первоначальных навыков оптимальной работы с электронными сообщениями
на бесплатных почтовых серверах.
Задание:
Откройте свой почтовый ящик на бесплатном почтовом сервере и изучите основные элементы интерфейса.
Порядок выполнения:
Откройте свой почтовый ящик. Примерно так выглядит интерфейс вашего почтового ящика:
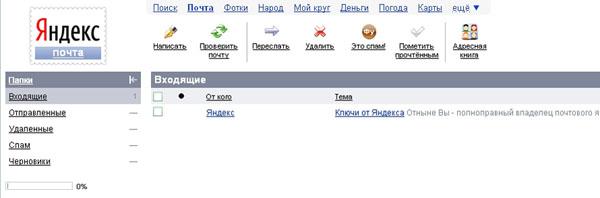
Примечание:
Папка Входящие содержит всю поступившую к вам корреспонденцию (на ваш почтовый ящик).
Папка Отправленные cодержит всю отправленную вами другим адресатам в Internet корреспонденцию.
В папку Рассылки складываются письма, которые были одновременно разосланы большому числу пользователей.
Папка Удаленные хранит удаленные письма из любой другой папки.
Часть 3
- Освоение основных приемов оптимальной работы с электронной почтой на бесплатном почтовом сервере.
Задание:
создайте и отправьте по электронной почте одно почтовое сообщение;
напишите ответ на полученное письмо;
создайте сообщение и вложите в него файл любого формата;
сохраните вложенный в почтовое сообщение файл на локальном диске;
полученное сообщение с вложением перешлите преподавателю.
Порядок выполнения:
Откройте свой почтовый ящик на бесплатном почтовом сервере, (http://www.yandex.ru/), введя логин и пароль в соответствующую форму.
Создайте сообщение с темой «Распоряжение»:
Щелкните по кнопке панели инструментов написать автору;
заполните заголовки сообщения: Кому, Копия, Тема следующим образом: в заголовке Кому укажите адрес преподавателя (на доске), Копия – адрес одногруппника (также все выписаны на доске)
В качестве Темы укажите «Распоряжение»;
впишите текст сообщения.
Отправьте сообщение с помощью кнопки Отправить или воспользовавшись соответствующей гиперссылкой.
Перейдите в папку Входящие. Для того, чтобы прочитать полученное сообщение, необходимо нажать на ссылку в поле От кого
В появившемся окне нажать на кнопку Ответить . Напишите ответ на это письмо и нажмите на кнопку Отправить.
Создайте новое сообщение и вложите в него файл:
в редакторе Microsoft Word создайте файл-проект приказа по персоналу с именем prikaz_N.doc и сохраните его в своем каталоге (D:\название группы);
вернитесь в свой электронный ящик;
щелкните по кнопке панели инструментов Написать
заполните заголовки сообщения: Кому, Копия, Тема следующим образом: в заголовке Кому укажите адрес преподавателя, Копия – адрес «соседа справа». В качестве Темы укажите «Приказ по персоналу»;
нажмите на кнопку Обзор, укажите местонахождение файла (D:\Рабочая\);
напишите текст сообщения.
Отправьте сообщение, нажав на соответствующую кнопку.
Перейдите в папку Входящие. В списке сообщений найдите электронное письмо с темой «Приказ по персоналу», отправленное «соседом слева». Значок в виде скрепки свидетельствует о наличии в полученном письме вложения. Сохраните вложенный файл в папке D :\Рабочая\Ваша фамилия:
откройте полученное сообщение;
щелкните по значку вложенного файла левой кнопкой мыши;
в появившимся окне нажмите на кнопку Сохранить;
укажите путь сохранения D:\Рабочая\Ваша фамилия.
Сообщение с темой «Приказ по персоналу» перешлите преподавателю.
откройте нужное письмо и нажмите на кнопку Переслать ;
заполните поле Кому, впишите электронный адрес преподавателя и отправьте сообщение.
Практическая работа №16
по теме «Поиск информации в Интернете».
Указание адреса страницы.
Открыть Internet Explorer двойным щелком ЛКМ по значку на рабочем столе.
Ввести в адресную строку
http://top140.com/fantasy/library/tolkien.htmПо полученным материалам выяснить, где и когда родился Дж.Р.Р.Толкиен (автор книги «Властелин кольца»).
Скопировать полученные данные и вставить под номером 1 в файл текстового процессора Microsoft Word.
Передвижение по гиперссылкам поискового каталога.
Ввести в адресную строку – www.list.ru (название поискового каталога).ENTER.
Выбрать рубрику «Культура и искусство», перейти по гиперссылке - театр
Перейти по гиперссылке – драматический театр.
Перейдём по гиперссылке «Большой Драматический Театр».
На сайте театра найти гиперссылку «История»
В полученном материале найдите дату основания большого театра.
Скопировать полученные данные и вставить под номером 2 в файл текстового процессора Microsoft Word.
Поиск по ключевым словам в поисковом каталоге.
В таблице приведены запросы к поисковому серверу Yandex. Для каждого номера укажите количество страниц, которые найдёт поисковый сервер по каждому запросу.
| 1 | Принтеры&сканеры&продажа |
| 2 | Принтеры&продажа |
| 3 | Принтеры | продажа |
| 4 | Принтеры | сканеры | продажа |
Результаты работы в порядке убывания под номером 3 внесите в текстовый файл.
Творческая часть практической работы.
Используя удобный для вас тип поиска, самостоятельно выполните следующее задание:
В сети Интернет требуется найти информацию о большой белой акуле (кархародон). Сформулируйте запрос к поисковой системе с использованием языка запросов так, чтобы была найдена информация о физических данных акулы (размеры акулы, вес, размеры зубов, продолжительность жизни и т.д.) и местах обитания. Найдите и скачайте фото акулы.
б) Полученную информацию (вместе с фото) под номером 4 разместите в том же текстовом файле, что и пункты 1-3.
Также практическая работа учебник Угринович, 9 класс, с. 307, 310
Практическая работа №17
«Общение в интернете»
Установка и настройка Scape, общение между учениками в классе
Установка и настройка ICQ, общение между учениками в классе
Посещение страничек социальных сетей (ВКонтакте, Одноклассники)
Мини-тест по теме «Интернет»
Вопрос № - 1
Модем - это ...
Устройство для печати.
Устройства для работы в Интернете.
Устройство для сканирования документов.
Вопрос № - 2
Браузер - это ...
Текстовый редактор.
Графический редактор.
Программа для просмотра веб - страниц.
Вопрос № - 3
К поисковым системам не относят:
Rambler, Яndex.
Google, Mail
Mozilla, Opera
Вопрос № - 4
Какая программа является антивирусной
Аваст.
Winamp
Nero
Stamina
Вопрос № - 5
ICQ - это означает
Я тебя ищу.
Всем привет, это я.
Ты и я
Вопрос № - 6
Для общения в сети предназначен ...
Mail Агент
WinRAR
AIMP2
Mozilla Firefox
Вопрос № - 7
Самым популярным проводным соединением является ...
Оптоволокно
Коаксиальный кабель
Витая пара
Вопрос № - 8
HTML нужен для ...
Работы браузера
Создания сайтов
Подключения к Интернету
Ключ
| 1 | 2 | 3 | 4 | 5 | 6 | 7 | 8 |
| 2 | 3 | 3 | 1 | 1 | 1 | 3 | 2 |
Информационно-коммуникационные технологии в компьютерной сети
Рабочая тетрадь
Разновидности компьютерных сетей.
Возможности глобальной сети Интернет.
Пересылка информации через Интернет.
Этика сетевого общения.
Технология поиска информации в Интернете.
Поиск информации в Интернете.
Информационная безопасность сетевой технологии работы.
Задание 1.
Заполните таблицу «Добро и зло Интернета»:
| Положительные стороны Интернета | Отрицательные стороны Интернета |
| | |
| | |
| | |
| | |
| | |
| | |
| | |
| | |
| | |
| | |
Обобщая всё выше написанное можно сделать вывод, что Internet представляет собой очень важный источник информации, пользоваться которым, несомненно, надо, однако при этом не следует забывать о тех проблемах, которые несёт в себе компьютерная сеть и относиться к ней с долей разумного скептицизма.
Задание 2.
Поясните термины по теме «Интернет»:
Интернет - ____________________________________________________________________________
_________________________________________________________________________________________
Сайт - ________________________________________________________________________________
_________________________________________________________________________________________
Портал - ______________________________________________________________________________
_________________________________________________________________________________________
Провайдер - ___________________________________________________________________________
_________________________________________________________________________________________
Гипертекст - __________________________________________________________________________
_________________________________________________________________________________________
Гиперссылка - _________________________________________________________________________
_________________________________________________________________________________________
Браузер - _____________________________________________________________________________
_________________________________________________________________________________________
Домен - ______________________________________________________________________________
_________________________________________________________________________________________
Сервер - ______________________________________________________________________________
________________________________________________________________________________________
Электронная почта (e-mail) - ____________________________________________________________
________________________________________________________________________________________
Телеконференции - ____________________________________________________________________
_________________________________________________________________________________________
Поисковые системы - ___________________________________________________________________
_________________________________________________________________________________________
Модемный пул - _______________________________________________________________________
_________________________________________________________________________________________
Логин (Login) - ________________________________________________________________________
_________________________________________________________________________________________
Пароль (Password) - ____________________________________________________________________
_________________________________________________________________________________________
Трафик - ______________________________________________________________________________
_________________________________________________________________________________________
WWW - (Word Wide Web - Всемирная паутина) - ___________________________________________
_________________________________________________________________________________________
FTP , TCP/IP , SMTP , POP3 , HTTP - ______________________________________________________
_________________________________________________________________________________________
IP адрес - _____________________________________________________________________________
_________________________________________________________________________________________
HTML - ______________________________________________________________________________
_________________________________________________________________________________________
Модем - ______________________________________________________________________________
_________________________________________________________________________________________
Локальная сеть - _______________________________________________________________________
_________________________________________________________________________________________
Глобальная сеть - ______________________________________________________________________
_________________________________________________________________________________________
Протокол - ____________________________________________________________________________
_________________________________________________________________________________________
Сетевая карта (адаптер) - ________________________________________________________________
_________________________________________________________________________________________
Скорость передачи данных - _____________________________________________________________
_________________________________________________________________________________________
URL адрес - ___________________________________________________________________________
_________________________________________________________________________________________
Задание 3.
Выберите правильный ответ в вопросах теста и запишите в таблицу.
1. Комплекс аппаратных и программных средств, позволяющих компьютерам обмениваться данными:
интерфейс;
магистраль;
компьютерная сеть;
адаптеры.
2. Группа компьютеров, связанных каналами передачи информации и находящихся в пределах территории, ограниченной небольшими размерами: комнаты, здания, предприятия, называется:
глобальной компьютерной сетью;
информационной системой с гиперсвязями;
локальной компьютерной сетью;
электронной почтой;
региональной компьютерной сетью?
3. Глобальная компьютерная сеть - это:
информационная система с гиперсвязями;
множество компьютеров, связанных каналами передачи информации и находящихся в пределах одного помещения, здания;
система обмена информацией на определенную тему;
совокупность локальных сетей и компьютеров, расположенных на больших расстояниях и соединенные в единую систему.
4. Компьютер, подключенный к Интернет, обязательно имеет:
IP-адрес;
web-страницу;
домашнюю web-страницу;
доменное имя;
URL-адрес.
5. Модем обеспечивает:
преобразование двоичного кода в аналоговый сигнал и обратно;
преобразование двоичного кода в аналоговый сигнал;
преобразование аналогового сигнала в двоичный код;
усиление аналогового сигнала;
ослабление аналогового сигнала.
6. Телеконференция - это:
обмен письмами в глобальных сетях;
информационная система в гиперсвязях;
система обмена информацией между абонентами компьютерной сети;
служба приема и передачи файлов любого формата;
процесс создания, приема и передачи web-страниц.
7. Почтовый ящик абонента электронной почты представляет собой:
некоторую область оперативной памяти файл-сервера;
область на жестком диске почтового сервера, отведенную для пользователя;
часть памяти на жестком диске рабочей станции;
специальное электронное устройство для хранения текстовый файлов.
8. HTML (HYPER TEXT MARKUP LANGUAGE) является:
язык разметки web-страниц;
системой программирования;
текстовым редактором;
системой управления базами данных;
экспертной системой.
9. Компьютер, предоставляющий свои ресурсы в пользование другим компьютерам при совместной работе, называется:
адаптером;
коммутатором;
станцией;
сервером;
клиент-сервером.
10. Гипертекст - это
структурированный текст, в котором могут осуществляться переходы по выделенным меткам;
обычный, но очень большой по объему текст;
текст, буквы которого набраны шрифтом очень большого размера;
распределенная совокупность баз данных, содержащих тексты.
Ответы:
| 1 | 2 | 3 | 4 | 5 | 6 | 7 | 8 | 9 | 10 | 11 | 12 | 13 | 14 | 15 |
|
|
|
|
|
|
|
|
|
|
|
|
|
|
|
|
Задание 4.
Запишите термин, соответствующий определению.
1) Мощный компьютер, к которому подключаются остальные компьютеры - ___________________
2) Устройство, преобразующее цифровые сигналы компьютера в аналоговый телефонный сигнал и обратно - ___________________
3) Сеть, к которой подключены компьютеры кабинета информатики или всего здания колледжа - _______________________________
4) Специальное аппаратное средство для эффективного взаимодействия персональных компьютеров сети - _______________________________
5) Часть адреса, определяющая адрес компьютера в сети - _______________________
6) Набор Web – страниц, объединенных тематически, принадлежащих одному автору, организации или пользователю - _______________
7) Количество битов информации, передаваемой через модем в единицу времени - ___________________________________________________
8) Текст, имеющий гиперссылки - _____________________
9) Дистанционная передача данных с одного компьютера на другой - ___________________________________________________
10) Программа для просмотра Web – страниц - ______________________________
11) Стартовый сайт - _____________________
12) Организация, предоставляющая услуги Интернета - _____________________________
Задание 5.
Заполните перечень наиболее известных служб, предоставляемых пользователям сети Интернет:
_____________________________________________________________________________________
_____________________________________________________________________________________
_____________________________________________________________________________________
_____________________________________________________________________________________
_____________________________________________________________________________________
_____________________________________________________________________________________
_____________________________________________________________________________________
_____________________________________________________________________________________
Задание 6.
Определите топологию сетей, представленных в таблице, и запишите ее под рисунком.
|
|
|
|
|
|
|
|
|
|
|
|
|
|
|
|
Задание 7.
Заполните таблицу для составления сложных запросов при поиске информации в Интернете.
| Синтаксис | Что означает оператор | Пример запроса |
| пробел или & | логическое И (в пределах предложения) |
|
| && | логическое И (в пределах документа) |
|
| | | логическое ИЛИ |
|
| + | обязательное наличие слова в найденном документе (работает также в применении к стоп-словам) |
|
| " " | поиск фразы |
|
| ( ) | группирование слов | (паскаль && информатика) (проект && программа) |
Задание 8.
Работа с терминами. Запишите напротив каждого определения соответствующий термин.
Управляющий сайт __________________
Степень соответствия желаемому поиску в Интернете _____________________
Базовый объект операционной системы Windows _________________
Документ, взятый из Интернета ___________________
Сетевая карта ______________________
Глобальная мировая компьютерная сеть ____________________
Часть URL адреса ___________________
Электронная почта на английском языке ___________________
Они бывают людские, природные, экономические, скрытые, аппаратные, программные, информационные, открытые, закрытые ____________________
В таблицу запишите первые буквы каждого термина и вы получите слово ____________________
| 1 | 2 | 3 | 4 | 5 | 6 | 7 | 8 | 9 |
|
|
|
|
|
|
|
|
|
|
Слова – подсказки:
Адаптер, Веб-документ, Домен, Е-mail, Интернет, окно, Портал, Релевантность, Ресурсы.
Задание 9.
Запишите преимущества электронной почты перед бумажной:
___________________________________________________________________________________
___________________________________________________________________________________
___________________________________________________________________________________
___________________________________________________________________________________
___________________________________________________________________________________
___________________________________________________________________________________
___________________________________________________________________________________
___________________________________________________________________________________
___________________________________________________________________________________
___________________________________________________________________________________
Задание 10.
Заполните таблицу:
| Доменное Имя | Страна или характер организации |
| .ru | Россия |
| .ua |
|
| .kz |
|
| .jp |
|
| .fr |
|
| .com |
|
| .edu |
|
| .mil |
|
| .gov |
|
| .org |
|
Задание 11.
Заполните таблицу:
| № п/п | Термин | Расшифровка | Перевод | Пояснение |
| | | Electronic Mail | Электронная почта | Услуга Интернета, электронная почта – средство обмена сообщениями, напоминающее работу обычной почты, но значительно превосходящее ее по скорости доставки сообщений. |
| | FTP
|
|
|
|
| | Host
|
|
|
|
| | HTML
|
| |
|
| | HTTP
|
|
|
|
| | ICQ
|
|
|
|
| | Internet
|
|
|
|
| | IP
|
|
|
|
| | IRC
|
|
|
|
| | ISP
|
|
|
|
| | Login
|
|
|
|
| | OLE
|
|
|
|
| | On line
|
|
|
|
| | Password
|
|
|
|
| | POP3
|
|
|
|
| | SMTR
|
|
|
|
| | TCP
|
|
|
|
| | URL
|
|
|
|
| | UseNet
|
|
|
|
| | WWW
|
|
|
|
Задание 12.
Запишите правила общения в сети:
____________________________________________________________________________________
____________________________________________________________________________________
____________________________________________________________________________________
____________________________________________________________________________________
____________________________________________________________________________________
____________________________________________________________________________________
____________________________________________________________________________________
____________________________________________________________________________________
____________________________________________________________________________________
____________________________________________________________________________________
Задание 13.
Запишите известные поисковые системы Интернета:
____________________________________________________________________________________
____________________________________________________________________________________
____________________________________________________________________________________
____________________________________________________________________________________
____________________________________________________________________________________
Задание 14.
Составьте рекомендации по защите компьютеров от вирусов:
____________________________________________________________________________________
____________________________________________________________________________________
____________________________________________________________________________________
____________________________________________________________________________________
____________________________________________________________________________________
____________________________________________________________________________________
____________________________________________________________________________________
____________________________________________________________________________________
____________________________________________________________________________________
___________________________________________________________________________________
Задание 15.
Перечислите наиболее известные антивирусные программы:
____________________________________________________________________________________
____________________________________________________________________________________
____________________________________________________________________________________
____________________________________________________________________________________
____________________________________________________________________________________
Задание 16.
Перечислите наиболее распространенные преступления в сфере компьютерной деятельности:
____________________________________________________________________________________
____________________________________________________________________________________
____________________________________________________________________________________
____________________________________________________________________________________
____________________________________________________________________________________
Задание 17.
Запишите перечень возможных сбоев, приводящих к потере ценной информации:
____________________________________________________________________________________
____________________________________________________________________________________
____________________________________________________________________________________
____________________________________________________________________________________
____________________________________________________________________________________
Задание 18.
Перечислите организационные мероприятия по защите ценной информации:
____________________________________________________________________________________
____________________________________________________________________________________
____________________________________________________________________________________
____________________________________________________________________________________
____________________________________________________________________________________
Задание 19.
Выберите правильные ответы тестовых заданий и запишите их в таблицу.
1. Обмен информацией между компьютерными сетями, в которых действуют разные стандарты представления информации (сетевые протоколы), осуществляется с использованием:
магистралей;
хост-компьютеров;
электронной почты;
шлюзов;
файл-серверов.
2. Для хранения файлов, предназначенных для общего доступа пользователей сети, используется:
файл-сервер;
рабочая станция;
клиент-сервер;
коммутатор.
3. Сетевой протокол- это:
набор соглашений о взаимодействиях в компьютерной сети;
последовательная запись событий, происходящих в компьютерной сети;
правила интерпретации данных, передаваемых по сети;
правила установления связи между двумя компьютерами в сети;
согласование различных процессов во времени.
4. Транспортный протокол (TCP) - обеспечивает:
разбиение файлов на IP-пакеты в процессе передачи и сборку файлов в процессе получения;
прием, передачу и выдачу одного сеанса связи;
предоставление в распоряжение пользователя уже переработанную информацию;
доставку информации от компьютера-отправителя к компьютеру-получателю.
5. Протокол маршрутизации (IP) обеспечивает:
доставку информации от компьютера-отправителя к компьютеру-получателю;
интерпретацию данных и подготовку их для пользовательского уровня;
сохранение механических, функциональных параметров физической связи в компьютерной сети;
управление аппаратурой передачи данных и каналов связи.
разбиение файлов на IP-пакеты в процессе передачи и сборку файлов в процессе получения.
6. Компьютер, подключенный к Интернет, обязательно имеет:
IP-адрес;
web-страницу;
домашнюю web-страницу;
доменное имя;
URL-адрес.
7. Web-страницы имеют расширение:
*.htm;
*.txt;
*.web;
*.exe;
*.www
8. Служба FTP в Интернете предназначена:
для создания, приема и передачи web-страниц;
для обеспечения функционирования электронной почты;
для обеспечения работы телеконференций;
для приема и передачи файлов любого формата;
для удаленного управления техническими системами.
9. Теоретически модем, передающий информацию со скорость 57600 бит/с, может передать 2 страницы текста (3600 байт) в течении:
0,5 ч;
0,5 мин;
0,5 с;
3 мин 26 с.
10. Задача любой компьютерной сети заключается в ...
1. корректировке ошибок, возникающих в процессе передачи данных
2. согласовании работы всех составляющих компьютера
3. получении и отправке корреспонденции
4. обмене информацией между компьютерами
Ответы:
| 1 | 2 | 3 | 4 | 5 | 6 | 7 | 8 | 9 | 10 |
|
|
|
|
|
|
|
|
|
|
|
Задание 20.
Составьте список терминов с пояснением к Главе 2 (не менее 30 слов), напечатайте его отдельным файлом в программе MS Word в виде таблицы.
Контрольные вопросы:
Какие виды компьютерных сетей вам известны?
Что такое локальная компьютерная сеть?
Какие виды локальных компьютерных сетей вам известны?
Какой компьютер называется сервером?
Для чего создаются локальные компьютерные сети?
В чем недостаток локальных компьютерных сетей?
В какой папке компьютера содержатся папки компьютеров, подключенных к локальной сети?
Что такое Интернет?
Перечислите различные варианты подключения к Интернету.
Что такое Интернет – адрес?
Какова структура доменной системы имен?
Перечислите некоторые имена доменов верхнего уровня.
Что такое маршрутизация данных?
Каким образом выполняется транспортировка данных?
Что такое сайт? портал? URL адрес? браузер?
Каким браузером мы пользуемся на уроках?
Какова структура окна этого браузера?
Что такое WWW? Как расшифровывается и переводится?
Какие формы общения в Интернете вам известны?
Что такое чат?
Объясните слова интерактивность, SMS, MMS, GPRS,WAP.
Что такое Интернет-телефония?
Перечислите основные службы Интернета.
Каким образом осуществляется поиск информации в Интернете?
Перечислите известные вам поисковые системы. Назовите общие элементы интерфейса поисковых систем.
Что такое релевантность?
Перечислите виды электронной коммерции в Интернете.
Коротко дайте характеристику следующим понятиям: хостинг, реклама, баннер, доски объявлений, Интернет – аукционы, Интернет - магазины.
Что такое Web – кошелек? Цифровые деньги?
Каким образом осуществляется информационная безопасность при работе в сети?
Похожие файлы
object(ArrayObject)#865 (1) {
["storage":"ArrayObject":private] => array(6) {
["title"] => string(99) "Электронные образовательные ресурсы на уроках физики"
["seo_title"] => string(58) "eliektronnyie-obrazovatiel-nyie-riesursy-na-urokakh-fiziki"
["file_id"] => string(6) "143278"
["category_seo"] => string(6) "fizika"
["subcategory_seo"] => string(7) "prochee"
["date"] => string(10) "1418488170"
}
}
object(ArrayObject)#887 (1) {
["storage":"ArrayObject":private] => array(6) {
["title"] => string(172) "Мотивация учащихся с низкими учебными возможностями при подготовке к ОГЭ по русскому языку. "
["seo_title"] => string(105) "motivatsiia-uchashchikhsia-s-nizkimi-uchiebnymi-vozmozhnostiami-pri-podghotovkie-k-oge-po-russkomu-iazyku"
["file_id"] => string(6) "241952"
["category_seo"] => string(12) "russkiyYazik"
["subcategory_seo"] => string(7) "prochee"
["date"] => string(10) "1445350326"
}
}
object(ArrayObject)#865 (1) {
["storage":"ArrayObject":private] => array(6) {
["title"] => string(57) "Культура речи и языковая норма "
["seo_title"] => string(34) "kul-tura-riechi-i-iazykovaia-norma"
["file_id"] => string(6) "137295"
["category_seo"] => string(12) "russkiyYazik"
["subcategory_seo"] => string(11) "presentacii"
["date"] => string(10) "1417332600"
}
}
object(ArrayObject)#887 (1) {
["storage":"ArrayObject":private] => array(6) {
["title"] => string(156) "Формирование личностных УУД на уроках географии. Урок "Стихийные бедствия и человек" "
["seo_title"] => string(95) "formirovaniie-lichnostnykh-uud-na-urokakh-ghieoghrafii-urok-stikhiinyie-biedstviia-i-chieloviek"
["file_id"] => string(6) "123291"
["category_seo"] => string(10) "geografiya"
["subcategory_seo"] => string(5) "uroki"
["date"] => string(10) "1414440251"
}
}
object(ArrayObject)#865 (1) {
["storage":"ArrayObject":private] => array(6) {
["title"] => string(166) "Проектная деятельность на уроках математики как средство саморазвития личности учащихся "
["seo_title"] => string(102) "proiektnaia-dieiatiel-nost-na-urokakh-matiematiki-kak-sriedstvo-samorazvitiia-lichnosti-uchashchikhsia"
["file_id"] => string(6) "239511"
["category_seo"] => string(10) "matematika"
["subcategory_seo"] => string(12) "meropriyatia"
["date"] => string(10) "1444811930"
}
}
Подтверждение авторства
Пожалуйста, введите ваш Email.
Если вы хотите увидеть все свои работы, то вам необходимо войти или зарегистрироваться
Полезное для учителя
* Свидетельство о публикации выдается БЕСПЛАТНО, СРАЗУ же после добавления Вами Вашей работы на сайт