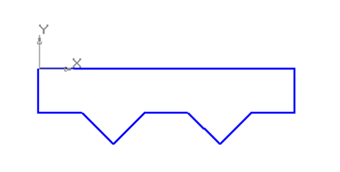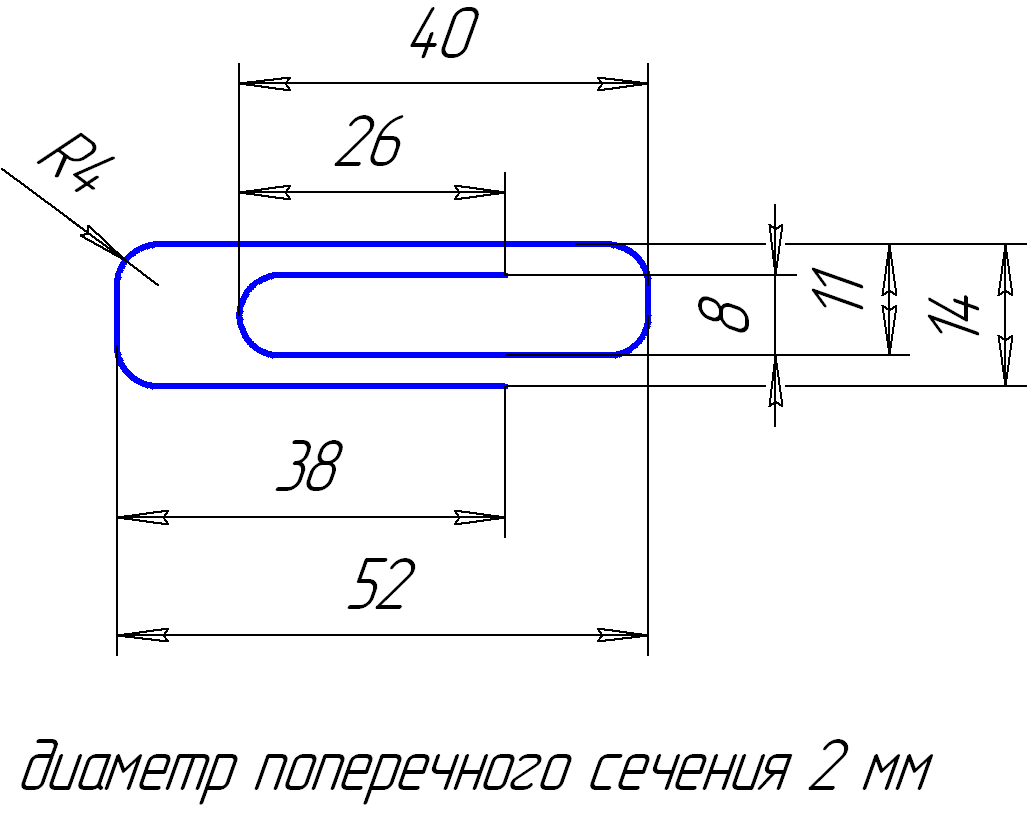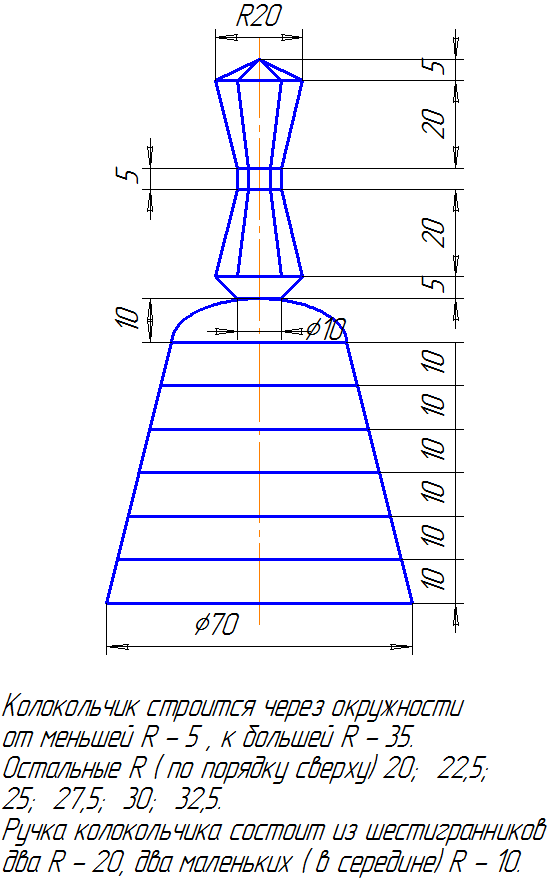Комплекс уроков по КОМПАС 3D, разработка уроков состоит из 6 презентаций и 4 планов уроков. Все презентации связанны между собой. Рассматривать комплекс надо с презентации 11 класс. Со слайда переходим на уроки (нажимаем на картинки), в центре рисунок с презентацией возможных моделей в данной программе и работ моих учеников.
Создайте Ваш сайт учителя Видеоуроки Олимпиады Вебинары для учителей
Моделирование в программе КОМПАС 3D.
Вы уже знаете о суперспособностях современного учителя?
Тратить минимум сил на подготовку и проведение уроков.
Быстро и объективно проверять знания учащихся.
Сделать изучение нового материала максимально понятным.
Избавить себя от подбора заданий и их проверки после уроков.
Наладить дисциплину на своих уроках.
Получить возможность работать творчески.
Просмотр содержимого документа
«урок - Вращение»
Просмотр содержимого документа
«урок - Выдавливание»
Просмотр содержимого документа
«урок - Кинематики»
Просмотр содержимого документа
«урок - Сечение»
Просмотр содержимого презентации
«вращение»
Просмотр содержимого презентации
«выдавливание»
Просмотр содержимого презентации
«кинематика»
Просмотр содержимого презентации
«работы»
Просмотр содержимого презентации
«сечение»
Похожие файлы
Полезное для учителя
Распродажа видеоуроков!
2040 руб.
2920 руб.
1970 руб.
2820 руб.
1950 руб.
2780 руб.
2160 руб.
3080 руб.
ПОЛУЧИТЕ СВИДЕТЕЛЬСТВО МГНОВЕННО
* Свидетельство о публикации выдается БЕСПЛАТНО, СРАЗУ же после добавления Вами Вашей работы на сайт
Удобный поиск материалов для учителей
Проверка свидетельства