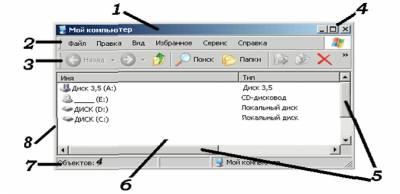Урок 10
Тема: Комп’ютерна програма. Вікно програми.
Мета уроку:
- познайомити учнів з поняттям програма, вікно програми та об’єктами вікна програми, запуском та завершенням роботи програми;
- розвивати пізнавальні інтереси, навики роботи з комп’ютером, самоконтролю;
- виховувати інформаційну культуру учнів, дисциплінованість.
Тип уроку: Комбінований урок.
Обладнання: робочий зошит, підручник, презентація, ПК.
Хід уроку
I. Організаційний момент.
Перевірка готовності учнів до уроку та присутності на уроці.
Сьогодні ми з вами розглянемо тему: «Комп’ютерна програма. Вікно програми, основні об’єкти вікна. Запуск програми на виконання. Завершення роботи з програмою».
II. Повторення вивченого, перевірка домашнього завдання.
Перевірити домашнє завдання.
III. Актуалізація опорних знань.
1. Що таке програма?
2. Що таке комп’ютерне меню? Які ви знаєте види комп’ютерного меню?
3. Як відкрити та закрити меню?
IV. Повідомлення теми і мети уроку.
Мета сьогоднішнього уроку якомога найкраще познайомитися з поняттям програма, вікно програми.
V. Вивчення нової теми.
Поняття про програму.
Програма – це завдання для комп’ютера. Програму потрібно писати спеціальною мовою, зрозумілою комп’ютеру. Така мова називається мовою програмування. Людина-спеціаліст, яка володіє мовами програмування, називається програмістом.
Запуск програми на виконання. Завершення роботи з програмою.
Запуск програми виконується за допомогою Головного меню та кнопки Пуск. Натискаємо кнопку Пуск, обираємо пункт Всі програми та шукаємо потрібну програму.
Запускати програму можна також за допомогою піктограм на робочому столі. Для цього досить двічі клацнути по відповідній піктограмі на робочому столі лівою кнопкою миші.
Існує ще спосіб запускання програми – використати контекстне меню.
Ярлик – це посилання на об’єкт чи програму, який є просто піктограмою, яка відповідає програмі з стрілочкою внизу.
Ярлики можуть знаходитися не тільки на робочому столі, але й на панелі задач. Робота з ярликами, що знаходяться на панелі задач така ж сама, як і з ярликами на робочому столі.
Щоб закрити програму потрібно натиснути на кнопку Esc на клавіатурі або натиснути Alt+F4 або знайти фразу Exit в програмі і натиснути на неї або натиснути на
Вікно програми, основні об’єкти вікна
Основний об’єкт програми Windows – вікно програми.
Ще одним досить важливим об’єктом, який можна відкрити на Робочому столі, є вікно.
Вікно об'єкта (програми, папки) — це прямокутна ділянка на екрані, яка складається з таких трьох основних елементів:
1. рядка з назвою об'єкта і кнопками керування вікном;
2. рядка меню;
3. робочого поля.
Якщо, наприклад, натиснути двічі на значку «Мой компьютер» лівою кнопкою миші, то на Робочому столі відкриється вікно «Мой компьютер». Воно має такий вигляд:
1. Рядок заголовку, що містить кнопку Меню вікна (в лівому верхньому кутку значок папки), назву самої папки та кнопки керування вікном
2. Рядок меню (Головне меню – містить команди Файл, Правка, Вигляд, Вибране, Сервіс, Довідка);
3. Панель інструментів (до яких відносяться панель «Звичайні кнопки» та панель Рядок адреси);
4. Кнопки керування вікном;
5. Смуги прокручування (з’являються, коли об’єкти папки не поміщаються на екрані);
6. Робоче поле вікна (в ній зазвичай розташовані об’єкти з якими можна працювати у вікні папки — файли та вкладені каталоги);
7. Рядок стану (відображається службова інформація про саме вікно та об’єкти в ньому);
8. Границя вікна
Всі вікна мають схожі елементи. Добре вивчи будову одного із них і легко зможеш працювати з усіма іншими.
Вигляд вікна можна змінювати:
1) за допомогою кнопок керування вікном;
2) розтягуючи чи стискаючи границі вікна з допомогою мишки.
Необов'язковими елементами є рядки панелей інструментів і статусу. Користувач їх може включити чи вимкнути за допомогою пункту меню ВИД. За допомогою команд з цього пункту об'єкти у вікні можна розташувати у вигляді: таблиці (детально), великі значки, малі значки, список.
Розрізняють такі типи вікон:
1. робочий стіл,
2. вікно прикладної програми,
3. вікно відповідного документу,
4. діалогове вікно,
5. вікно довідки.
Закрити вікно (і відповідну програму) можна одним із таких шести способів:
1. клацнути на кнопці [x];
2. двічі клацнути на системній кнопці (вона є ліворуч у рядку заголовка вікна і має вигляд рисунка);
3. клацнути на системній кнопці один раз, і з отриманого меню виконати команду Закрити (Close);
4. клацнути на пункті Файл і виконати команду Закрити;
5. клацнути правою кнопкою у рядку заголовка (отримаєте контекстове меню рядка), і виконати команду Закрити;
6. натиснути на комбінацію клавіш Alt+F4 (закрити поточне вікно) або Shift+Alt+F4 (закрити декілька підпорядкованих вікон).
Мінімізоване вікно можна закрити одним із таких способів:
1. викликати контекстове меню кнопки, клацнувши на ній правою клавішею миші, і виконати команду Закрити;
2. натиснути по черзі на кнопки на панелі задач: вікна відкриються; закрити їх відомими способами.
VI. Релаксація.
Фізкультхвилинка
Діти, станьте біля парт,
будемо відпочивати.
Сірі зайчики маленькі,
Вушка є у них довгенькі.
В лісі грались, веселились.
Працювати вже втомились.
А щоб добре працювати.
Треба трішки пострибати.
Відпочили, розім'ялись -
Й до роботи знову взялись.
VII. Повторення правил техніки безпеки.
Гра "Так – ні”.
- Водимо пальцем по монітору.
- До комп’ютерного класу заходимо спокійно з дозволу вчителя.
- Біля комп’ютера сидимо рівно.
- Під час уроку ходимо по класу, коли забажаємо.
- Під час роботи в класі їмо фрукти.
- Ліпимо використану жуйку до столу.
- Без дозволу вчителя не приступаємо до роботи за комп’ютером.
- Рухаючи мишкою, голосно подаємо команди;
- На клавіші натискаємо плавно, без різких ударів;
- Не торкаємось роз’ємів, проводів, кабелів;
- Включаємо і виключати апаратуру без дозволу вчителя коли заманеться.
Діти об’єднуються у 2 – 3 групи, кожна з яких послідовно відповідає «Так» чи «Ні» дуже швидко відразу як фраза з’явиться на екрані. Тут також доцільно заздалегідь підготувати презентацію до уроку, до якої занести всі необхідні фрази: по-перше, це сприяє навчанню дітей швидкому читанню, по-друге, діти працюють в команді, що виховує товариство і вміння працювати спільно, по-третє, саме ігрова форма сприяє швидкому повторенню такої дуже важливої теми, як правила техніки безпеки.
VIII. Практична робота учнів за комп’ютерами.
Учні працюють за комп’ютером під наглядом вчителя і знайомляться із запуском та завершенням роботи програми (на прикладі навчальної гри) та вікнами і їх об’єктами.
IX. Підсумок уроку.
Урок наближається до кінця. Перевіримо, як ви засвоїли тему уроку.
- Який основний об’єкт розташовано на робочому столі комп'ютера?
- З яких елементів воно складається?
- Для чого використовуються кнопки керування вікном?
- Як ще можна змінити розміри вікна?
- Сьогодні ми з вами ознайомилися з вікнами і їх об’єктами, а також навчилися працювати з програмами.
Учитель оцінює роботу учнів на уроці.
X. Домашнє завдання
Опрацювати п.2.6.