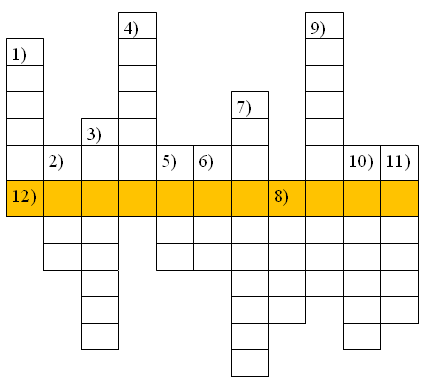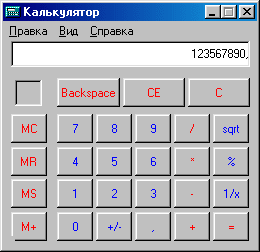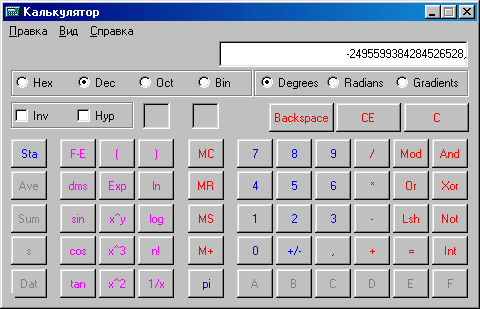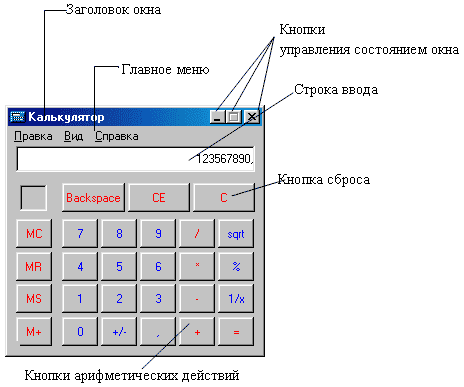Тип урока: Изучение нового материала.
Тема: Стандартная программа Калькулятор.
Продолжительность: 1 урок (45 минут)
Класс: 7 класс.
Оборудование: компьютерный класс на 11рабочих мест уч-ся, программное обеспечение «Калькулятор», мультимедийный проектор.
Цели урока:
- Повторить пройденную тему «Графический редактор Paint ».
- Усвоить новый материал : знакомство с правилами записи арифметических выражений в текстовом виде.
- Приобретение навыков работы в приложении Калькулятор.
Хронология урока (ход урока):
- Организационный момент – 1мин.
- Сообщение темы и цели урока – 2мин.
- Повторение пройденного материала – 6мин.
- Теоретическая часть урока – 13 мин.
- Практическая часть на ПК –20 мин.
- Подведение итогов урока. Домашнее задание – 3 мин.
Ход урока.
I. Организационный момент.
Здравствуйте, ребята. Садитесь.
II. Сообщение темы и цели урока.
Тема урока « Стандартная программа Калькулятор.
- Сегодня на уроке мы с вами повторим пройденную тему «Графический редактор Paint », а также ознакомимся с новой темой и отработаем навыки работы в программе Калькулятор.
III. Повторение пройденного материала
- Ребята, на протяжении нескольких уроков мы с вами изучали тему «Графический редактор Paint » .
Вы узнали, что такое графический редактор, каких видов он бывает, из каких инструментов состоит Paint . Прежде чем начать знакомиться с новой тему, давайте повторим курс информатики с самого начала.
Давайте еще повторим понятия операционной системы Windows и разгадаем кроссворд
По вертикали:
- Небольшая картинка, связанная с программой и расположенная на Рабочем столе.
(Значок) - Значок, расположенный в Панели задач справа.
(Часы) - Элемент окна, расположенный на полосе прокрутки.
(Ползунок) - Название кнопки, управляющей состоянием окна.
(Закрыть) - Пространство экрана, ограниченное прямоугольной рамкой.
(Окно) - Кнопка, расположенная в Панели задач слева.
(Пуск) - Компьютерная программа, работающая под управлением операционной системы.
(Приложение) - Значок с небольшой стрелкой в левом нижнем углу.
(Ярлык) - Устройство ввода информации.
(Клавиатура) - Значок, позволяющий удалять все ненужные объекты ("мусор").
(Корзина) - Клавиша, предназначенная для отделения слов, чисел и выражений друг от друга в тексте.
(Пробел)
По горизонтали:
- Стандартное приложение Windows
(Калькулятор)
IV.
Теоретическая часть. Рассмотрим стандартное приложение Windows — Калькулятор.
Калькулятор предназначен для выполнения математических вычислений — от самых простых, в одно-два действия, до сложных инженерных расчетов. Окно приложения Калькулятор может находиться в одном из двух состояний: обычный (рис. 1)
Рис.1
или инженерный (рис. 2). Выбор вида окна Калькулятора осуществляется с помощью пункта Вид главного меню.
Рис. 2
Окно приложения Калькулятор очень похоже на настоящий калькулятор. Научиться считать на нем несложно. Арифметические примеры можно вводить, нажимая соответствующие кнопки Калькулятора, или клавиши алфавитно-цифровой части клавиатуры, или с дополнительной клавиатуры при включенном режиме Num Lok (вы помните, что этот режим включается нажатием клавиши <Num Lok >; при этом загорается одноименный световой индикатор).
Рассмотрим окно Калькулятора в обычном состоянии (рис. 1).
- В центре расположены кнопки с цифрами (от 1 до 9) и кнопки + / - (смена знака числа) и , (запятая).
- Справа расположены кнопки вычисления некоторых функций, с которыми вы познакомитесь в старших классах, кнопка результата =, а также кнопки со знаками арифметических действий:
- / — деление;
- * - умножение;
- - — вычитание;
- + — сложение.
- Вверху расположены кнопки:
- ( Backspace) — стирает последнюю цифру набранного числа;
- (СЕ) - стирает последнее набранное число;
- (С) - стирает результат предыдущих вычислений (он не виден на экране, но Калькулятор его "помнит"), записывает число 0 в строку ввода и подготавливает Калькулятор к новому вычислению.
- Слева расположены кнопки:
- MS — сохраняет число в памяти (записывает набранное число или результат вычислений в память);
- MR — вызывает число из памяти (записывает в строку ввода число, хранящееся в памяти; при этом оно остается записанным и в памяти);
- MC — очищает память (удаляет число, хранящееся в памяти, и записывает в память число 0);
- М+ — прибавляет число из строки ввода к числу, хранящемуся в памяти, и сохраняет результат в памяти. Число в строке ввода не изменяется.
При работе в операционной системе Windows на Рабочем столе могут находиться несколько открытых окон. Можно выполнить какие-то действия в одном окне, а затем переключиться в другое окно и выполнить в нем другие действия.
! Окно, в котором в данный момент времени пользователь выполняет какие-то действия, называется активным.
Переключаться между окнами удобно, нажимая кнопки со значками приложений, расположенные на Панели задач.
Предположим, что вам надо рассчитать, сколько денег понадобится на покупку компьютера. Стоимость каждого устройства компьютера можно записать в приложении Блокнот, а рассчитать стоимость покупки — в приложении Калькулятор (рис. 3).
Перенести результат вычислений в Блокнот можно с помощью буфера обмена Windows.
Работа на компьютере
Задание 1 (слайд 8)
- Запустите приложение Калькулятор, последовательно выбрав Пуск\Все программы\Стандартные\Калькулятор.
- Прочитайте названия пунктов главного меню приложения Калькулятор. Раскройте по очереди все меню и прочитайте названия команд в каждом из них.
- В меню Вид переключите Калькулятор в инженерный режим.
- Переключите Калькулятор в обычный режим.
- Выполните следующие простые вычисления:
- 15 + 40 =
- 89 – 19 =
- 55 * 4 =
- 100 / 20 =
Задание 2 (слайд 9)
- Запустите приложение Блокнот, последовательно выбрав Пуск\Все про-граммы\Стандартные\Блокнот.
- Используя материал урока, напечатайте в окне приложения Блокнот стоимость устройств компьютера.
- Переключитесь в приложение Калькулятор и сделайте необходимые вычисления.
- В окне приложения Калькулятор выберите в меню Правка команду Копировать.
- Переключитесь в приложение Блокнот. Наберите слово Всего, а после него поставьте двоеточие. Курсор должен оставаться после двоеточия. В меню Правка выберите команду Вставить.
Дополнительное задание
- Прочитайте условие задачи.
Задача. Одноклассники сажали деревья в парке. Антон посадил 7 тополей, Виктор — 19 берез. Алина посадила 4 тополя и 12 берез. Сколько всего деревьев посадили ребята в парке? - Переключитесь в приложение Блокнот. Напечатайте краткое условие задачи.
- Переключитесь в приложение Калькулятор. Выполните необходимые вычисления.
- Скопируйте результат вычисления в окно приложения Блокнот.
- Сохраните условие задачи и результат вычислений в файле с именем Расчет.
- Закройте окна приложений Блокнот и Калькулятор.
Домашнее задание
Прочитайте материал урока и подготовьте ответы на вопросы.
- Для чего предназначено приложение Калькулятор? Какие расчеты можно производить в приложении Калькулятор?
- Запишите, какие кнопки используются для выполнения арифметических действий.
- Запишите, для чего предназначены кнопки Backspace, СЕ, С.
4.Запишите ответы на вопросы: 1. Могут ли на Рабочем столе одновременно находиться несколько открытых окон? 2. Какое окно называется активным!