Практическая работа
«Создание структуры табличной базы данных»
Цель: Освоить технологию создания базы данных в среде Microsoft Access. Применение основных приемов работы с базами данных: ввода данных, форматирование шрифта.
Оборудование: компьютерный кабинет, персональный компьютер, программы Microsoft Access, инструкционная карта.
Ход работы:
Задание 1. Создание пустой базы данных с помощью шаблонов таблиц.
Технология выполнения задания:
Запустите программу СУБД Microsoft Access. Для этого выполните: Пуск - Все программы - Microsoft office - Microsoft office Access.
Перед Вами откроется окно следующего вида:
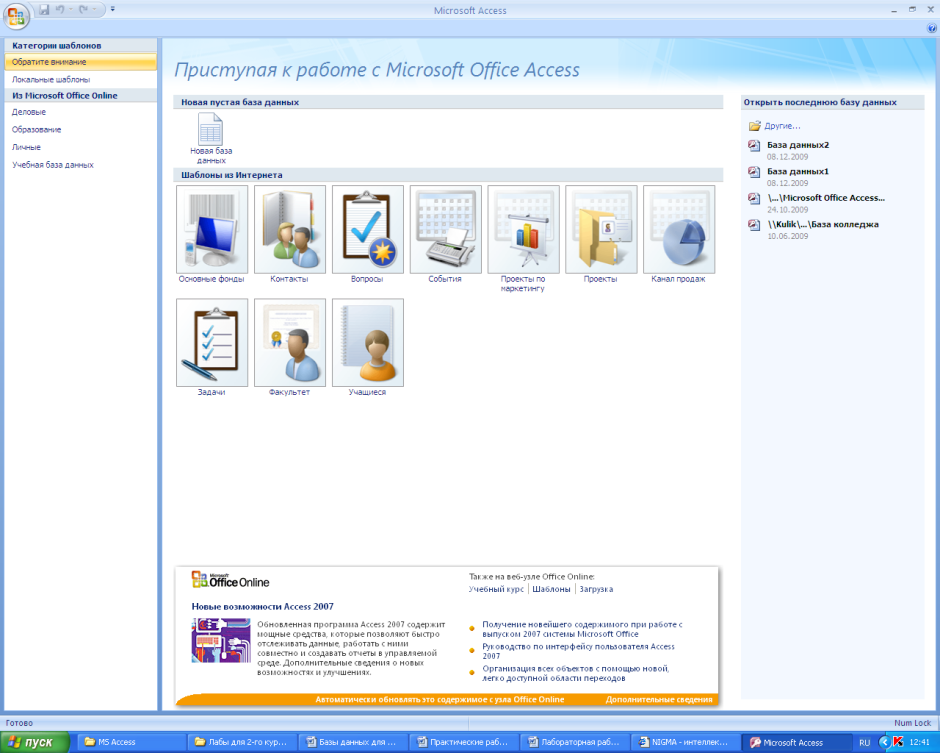
Выберите команду Новая база данных. Затем введите имя файла –База работников и нажмите кнопку Создать. Перед Вами откроется окно следующего вида:
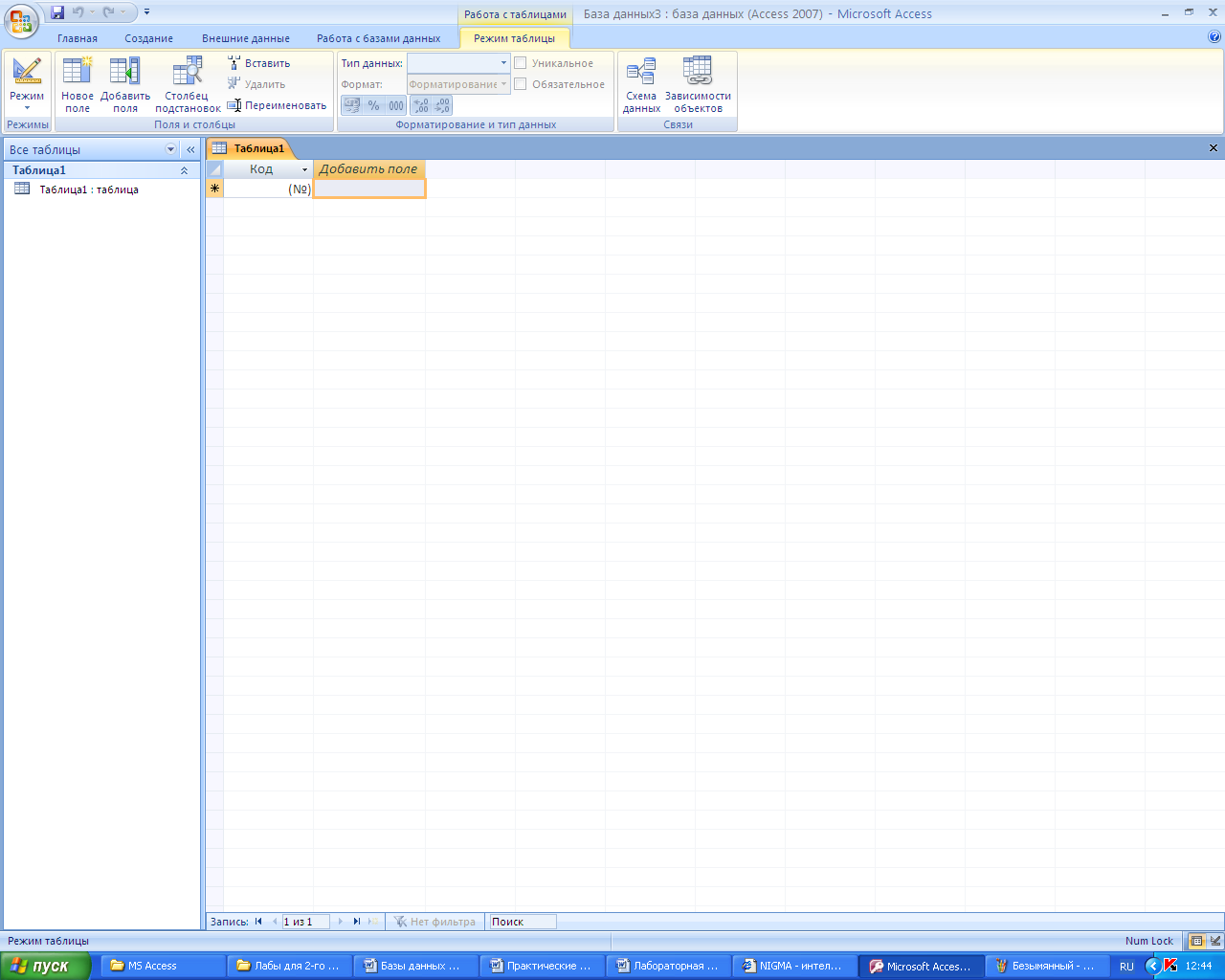
Выберите команду Создание - Шаблоны таблиц - Контакты.
Перед Вами появится таблица с заголовками:

Заполните ее следующими данными (см. таблицу).
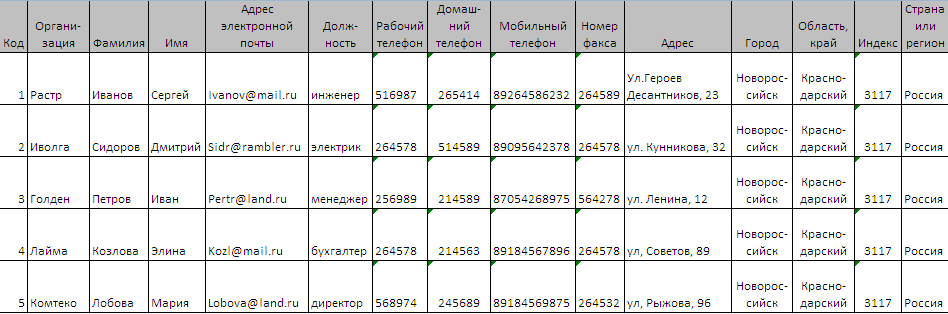
У Вас должна получится таблица как на рисунке (см. рис.). Сохраните таблицу ( ) под именем Работник.
) под именем Работник.

В данной таблице отсортируйте столбец «Организация» по алфавиту (Главная -  ).
).
Задание 2. Создание пустой базы данных с помощью конструктора таблиц.
Технология выполнения задания:
Создадим таблицу под именем «Студент» с помощью конструктора таблиц.
Для этого выполните команду: Создание – конструктор таблиц.
Перед Вами откроется окно:
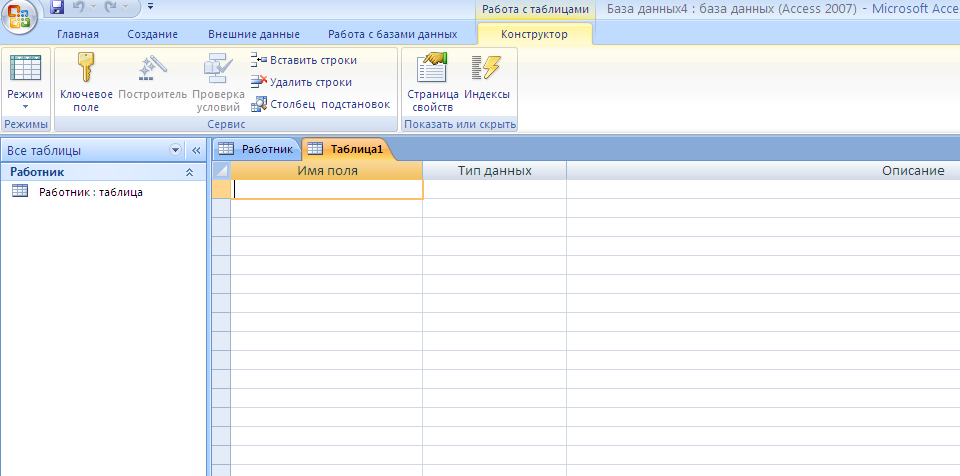
Заполните Имя поля следующими данными (заголовками столбцов):
КодСтудент, Фамилия, Имя, Отчество, Адрес, Номер телефона, Специализация.
И соответственно Тип данных:
КодСтудент – СЧЕТЧИК,
Фамилия, Имя, Отчество, Должность, Адрес, Специализация – ТЕКСТОВЫЙ,
Номер телефона – ЧИСЛОВОЙ.
У Вас должно получиться как на рисунке (см. рис.)
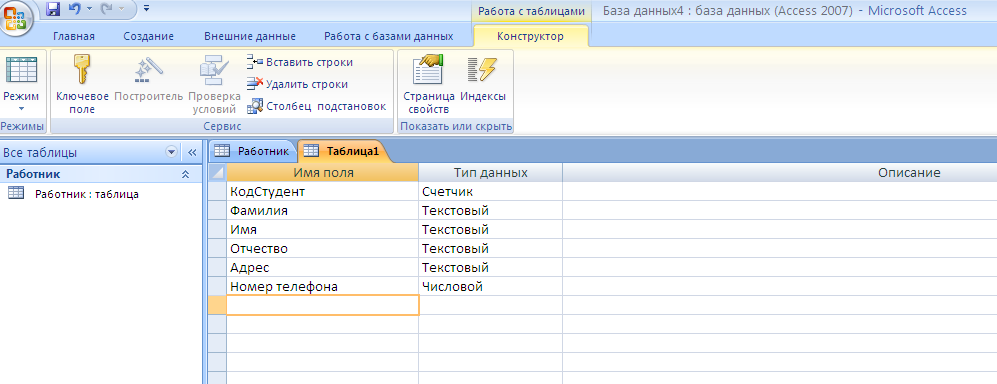
Далее Нажмите сохранить ( ) и назовите таблицу «Студент». Он автоматически запросит создать ключевое поле, нажмите кнопку ДА (КодСтудент будет Ключевое поле
) и назовите таблицу «Студент». Он автоматически запросит создать ключевое поле, нажмите кнопку ДА (КодСтудент будет Ключевое поле  ).
).
Затем двойным щелчком левой кнопкой мыши щелкните слева на таблицу Студент: таблица, перед Вами откроется таблица для заполнения (см. рис.).
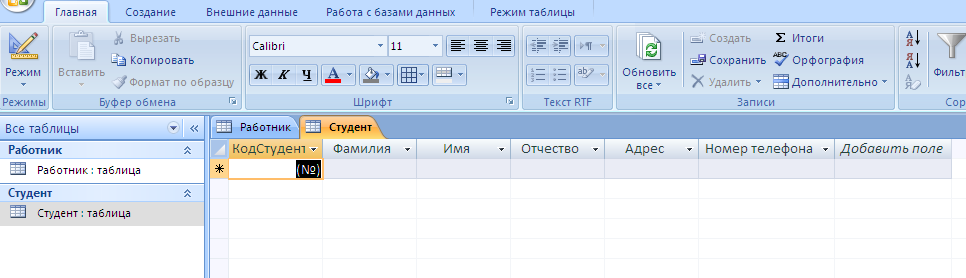
Заполните эту таблицу следующими данными (см. таблицу) и сохраните.
| КодСтудент | Фамилия | Имя | Отчество | Адрес | Номер телефона | Специализация |
| 1 | Иванов | Сергей | Александрович | г. Новороссийск | 457896 | технолог |
| 2 | Петров | Сергей | Петрович | г. Москва | 7458962 | технолог |
| 3 | Гаврелеева | Ольга | Ивановна | г. Москва | 3698521 | бухгалтер |
| 4 | Соколова | Инна | Олеговна | г. Новороссийск | 852967 | бухгалтер |
| 5 | Мухина | Олеся | Петровна | г. Москва | 8625471 | технолог |
| 6 | Апареева | Анна | Романовна | г. Люберцы | 748596 | технолог |
| 7 | Глинкина | Дина | Евгеньевна | г. Люберцы | 919597 | технолог |
| 8 | Сорина | Ольга | Сергеевна | г. Москва | 9191954 | бухгалтер |
Результаты покажите учителю.
Сделайте выводы.
Задания для самостоятельной работы
Задание 1. Создайте таблицу в Microsoft office Access на основе шаблона «События». (В той же базе данных «База работников» создайте таблицу №3 под именем «Проведение выставок», выбрав команду Создание - Шаблоны таблиц - События). И заполните таблицу 5-6 записями (название выставок и дат придумайте сами). Сохраните.
Задание 2. Создайте таблицу в Microsoft office Access с помощью конструктора таблиц. (В той же базе данных «База работников» создайте таблицу №4 под именем «Студенты и задания»).
Заполните Имя поля следующими данными (заголовками столбцов):
КодСтудент, Фамилия, Описание задания, Начальная дата, Конечная дата, Замечания.
И соответственно Тип данных:
КодСтудент – СЧЕТЧИК,
Фамилия, Описание задания, Замечания – ТЕКСТОВЫЙ,
Начальная дата, Конечная дата – ДАТА/ВРЕМЯ.
И заполните эту таблицу следующими данными (см. таблицу)
| КодСтудент | Фамилия | Описание задания | Начальная дата | Конечная дата | Замечания |
| 1 | Иванов | Электронная почта | 21.03.09 | 15.05.09 |
|
| 2 | Петров | Телеконференция | 10.02.09 | 20.05.09 |
|
| 3 | Гаврелеева | Браузер | 20.01.09 | 15.04.09 |
|
| 4 | Соколова | Служба FTP | 15.01.09 | 25.04.09 |
|
| 5 | Мухина | Поисковые системы Интернет | 30.01.09 | 10.05.09 |
|
| 6 | Апареева | Интернет 2 | 23.02.09 | 30.05.09 |
|
| 7 | Глинкина | IP-телефония | 20.02.09 | 12.05.09 |
|
| 8 | Сорина | Подключение к Интернету | 25.03.09 | 30.05.09 |
|
Сохраните набранные данные и при автоматическом запросе системы о создании ключевого поля, нажмите кнопку ДА.
Все результаты покажите учителю.
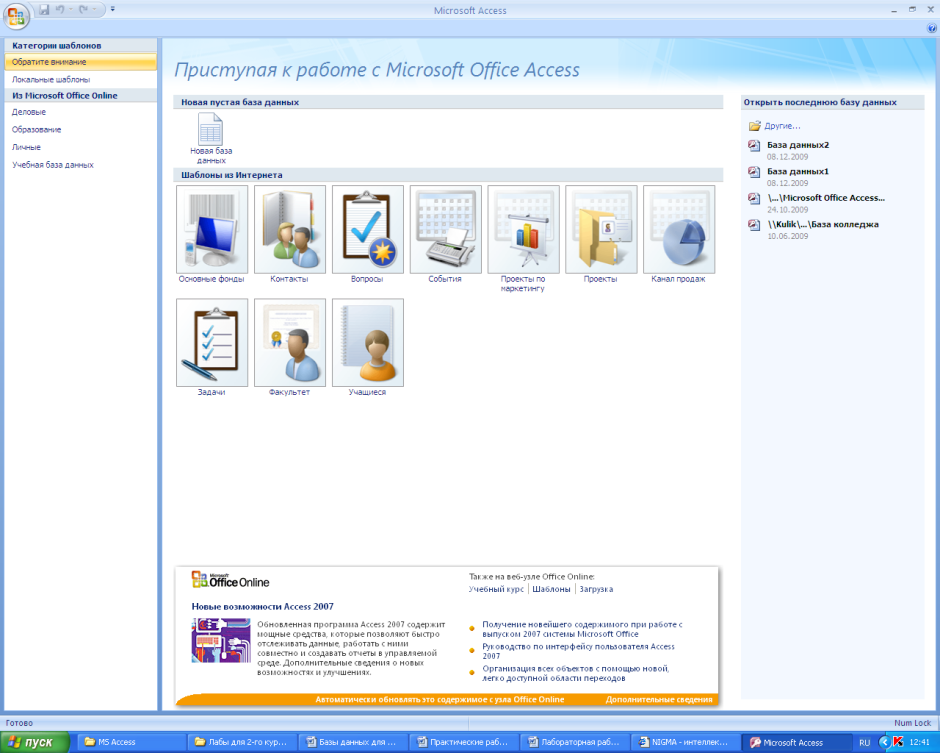
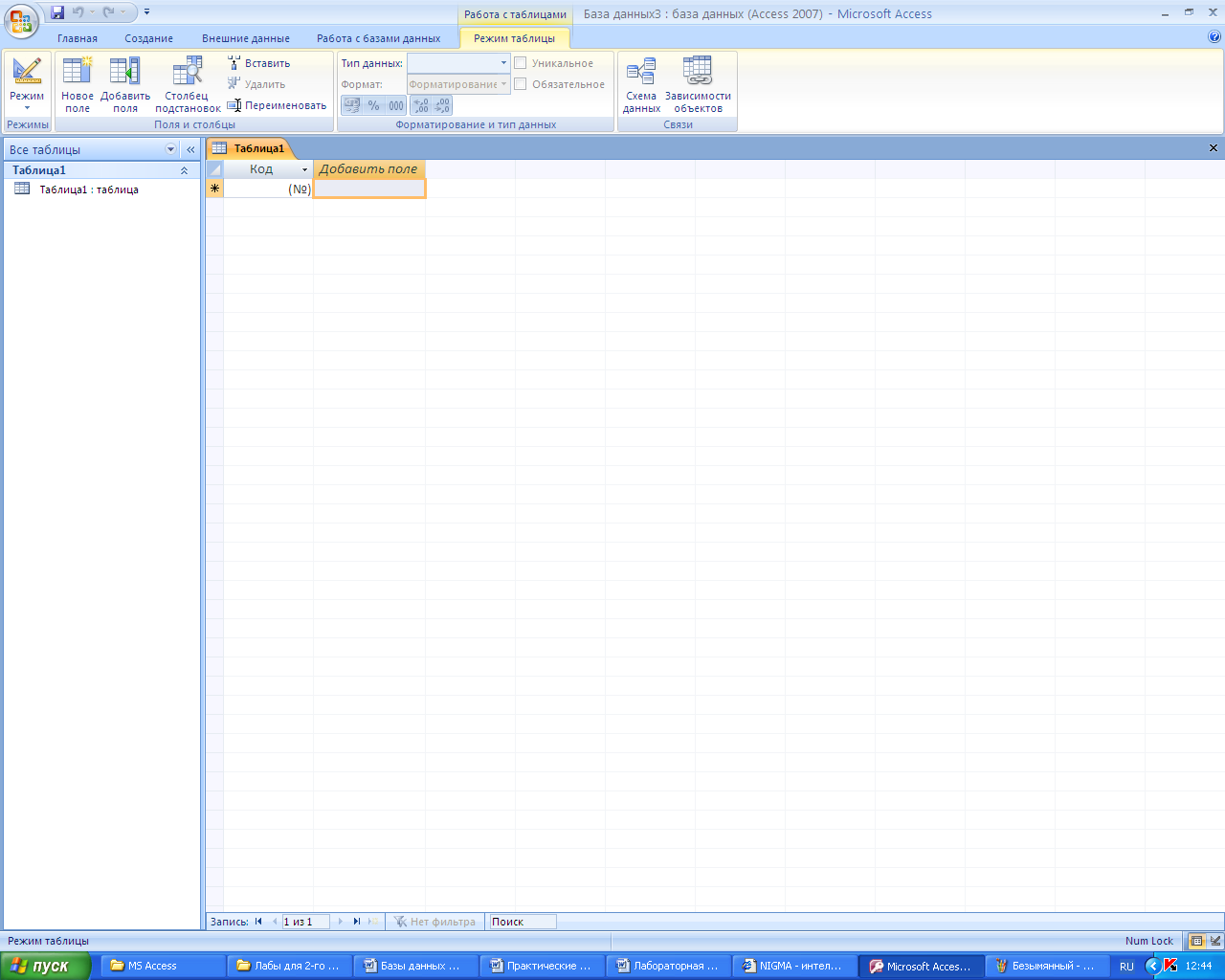
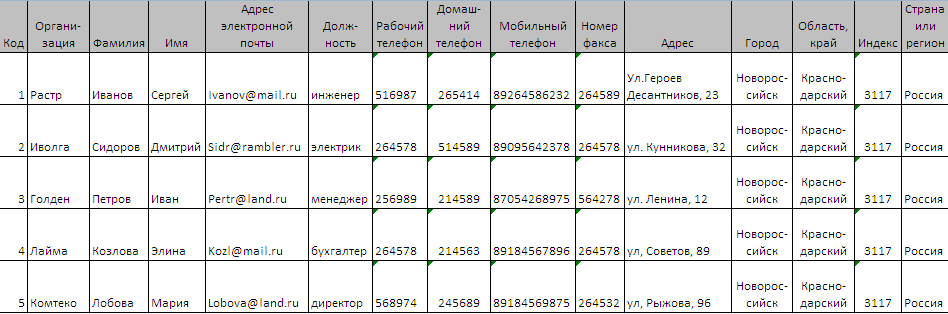

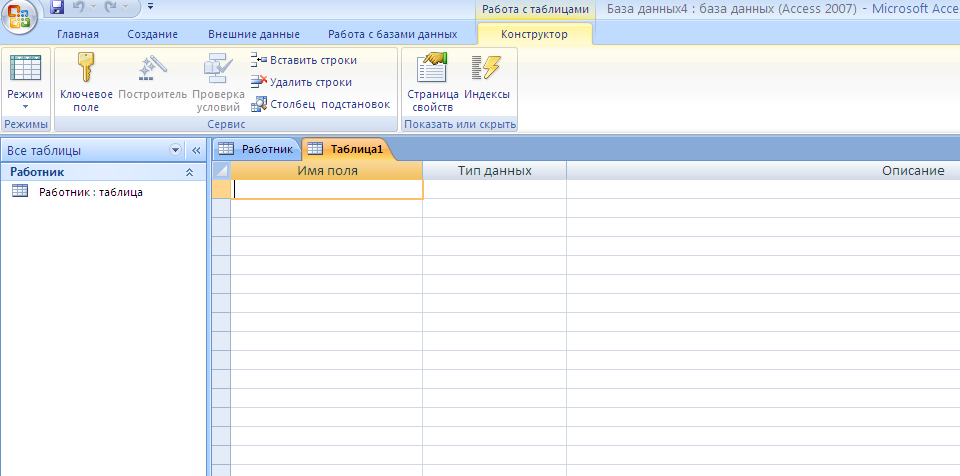
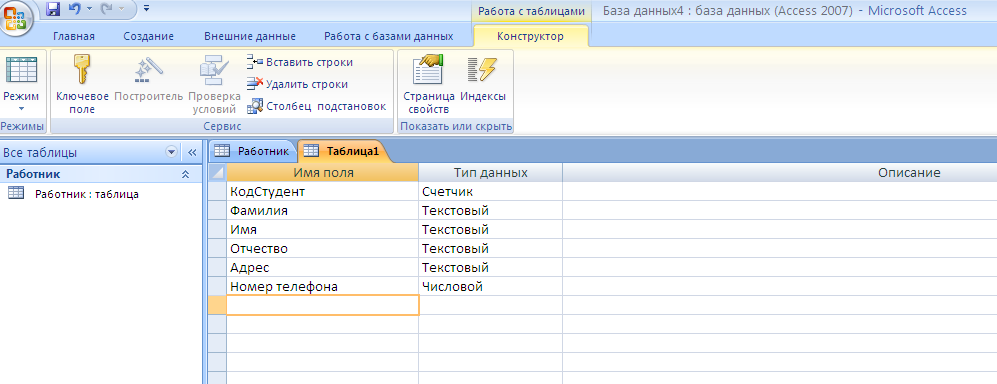
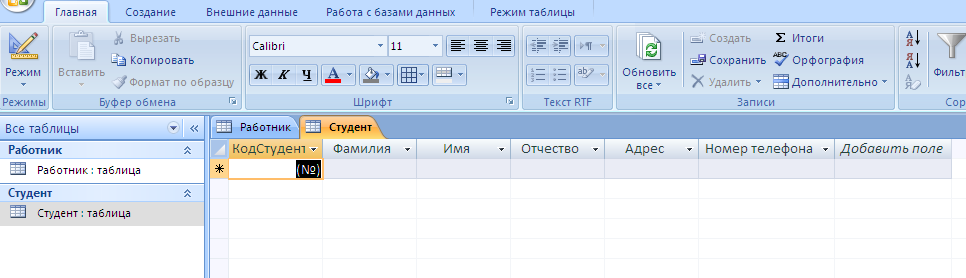
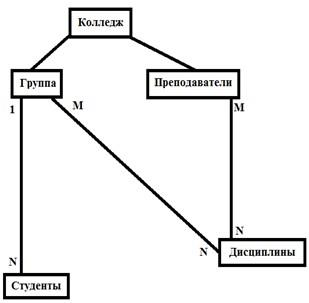

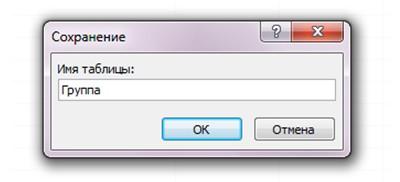


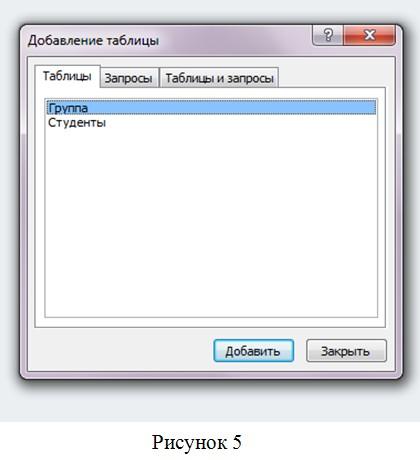

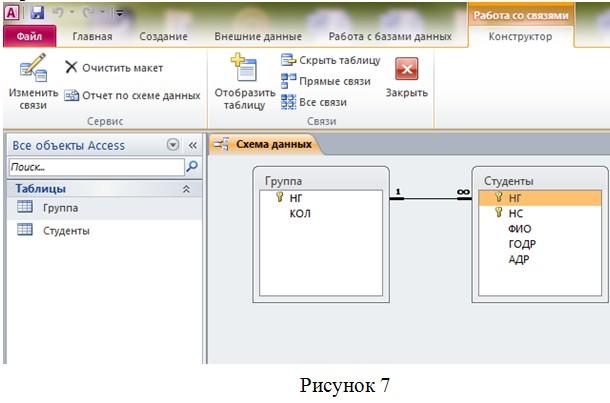
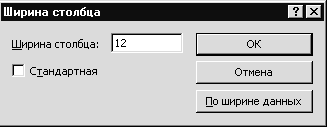 ыделите поле;
ыделите поле;














