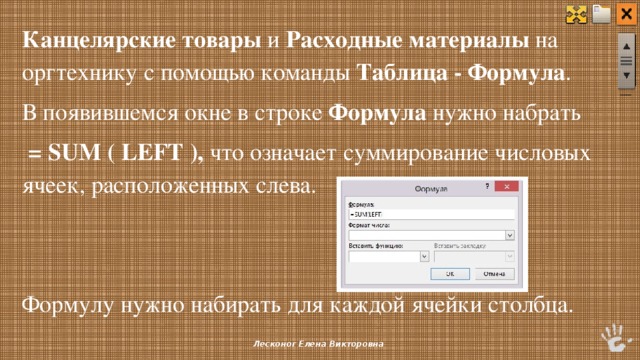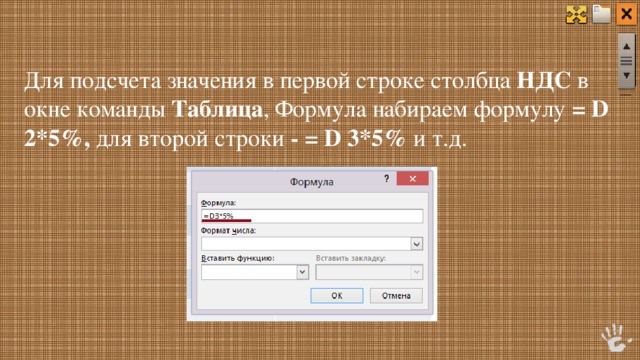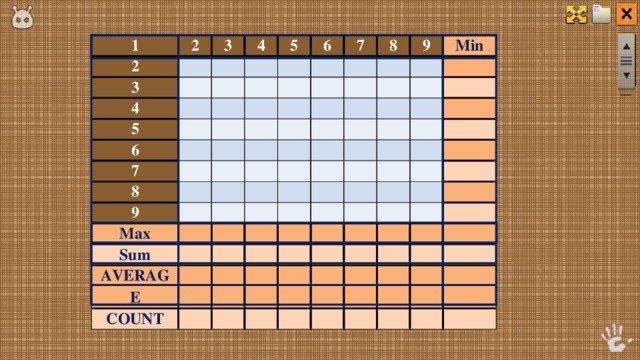Выполнение вычислений по табличным данным в MS Word
Создайте Ваш сайт учителя Видеоуроки Олимпиады Вебинары для учителей
Выполнение вычислений по табличным данным в MS Word
Вы уже знаете о суперспособностях современного учителя?
Тратить минимум сил на подготовку и проведение уроков.
Быстро и объективно проверять знания учащихся.
Сделать изучение нового материала максимально понятным.
Избавить себя от подбора заданий и их проверки после уроков.
Наладить дисциплину на своих уроках.
Получить возможность работать творчески.
Просмотр содержимого документа
«Выполнение вычислений по табличным данным в MS Word»
Полезное для учителя
Распродажа видеоуроков!
1600 руб.
2280 руб.
1930 руб.
2760 руб.
1860 руб.
2660 руб.
1860 руб.
2660 руб.
ПОЛУЧИТЕ СВИДЕТЕЛЬСТВО МГНОВЕННО
* Свидетельство о публикации выдается БЕСПЛАТНО, СРАЗУ же после добавления Вами Вашей работы на сайт
Удобный поиск материалов для учителей
Проверка свидетельства

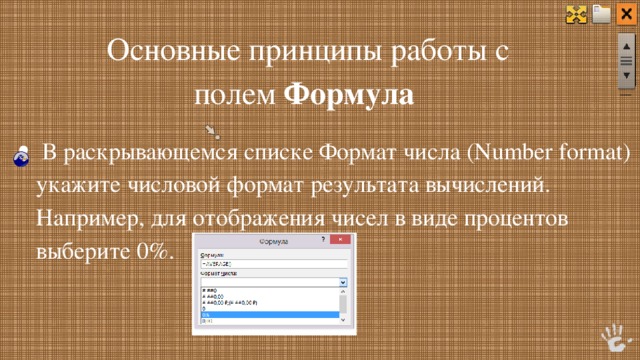


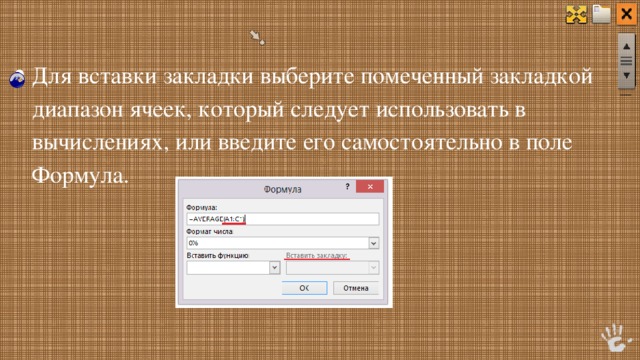


 0) или —1 (если х Сумма значений или формул, включенных в список. TRUE 1" width="640"
0) или —1 (если х Сумма значений или формул, включенных в список. TRUE 1" width="640"

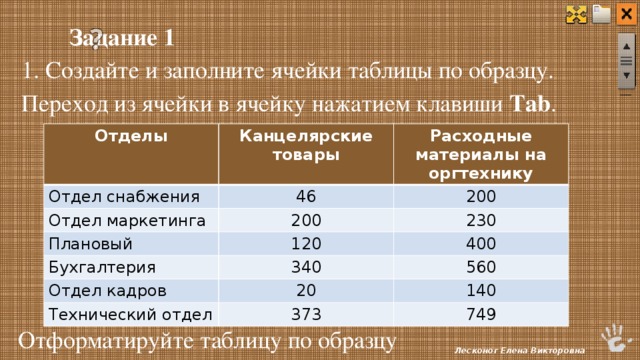

 Оформление столбца Сумма . Значение этого столбца вычисляется как сумма столбцов Лесконог Елена Викторовна" width="640"
Оформление столбца Сумма . Значение этого столбца вычисляется как сумма столбцов Лесконог Елена Викторовна" width="640"