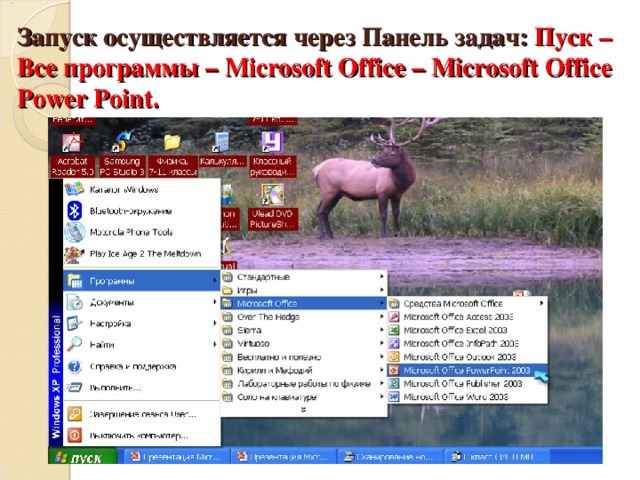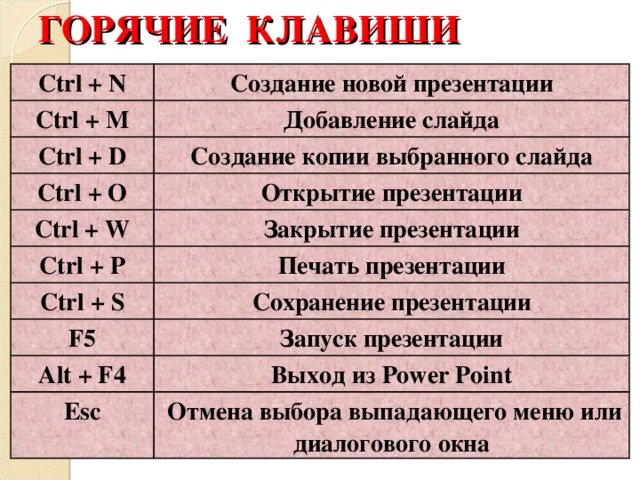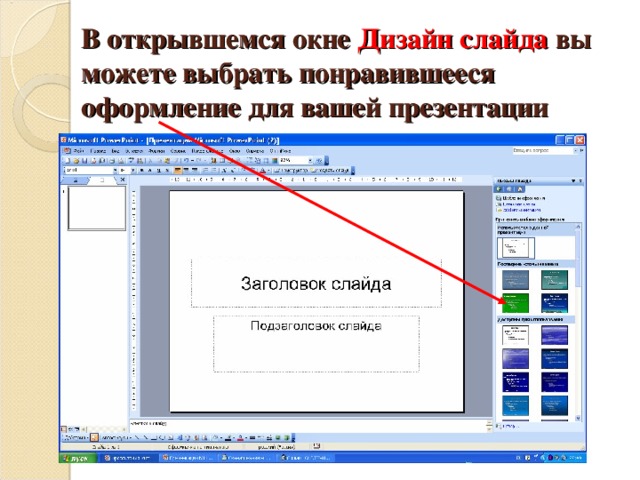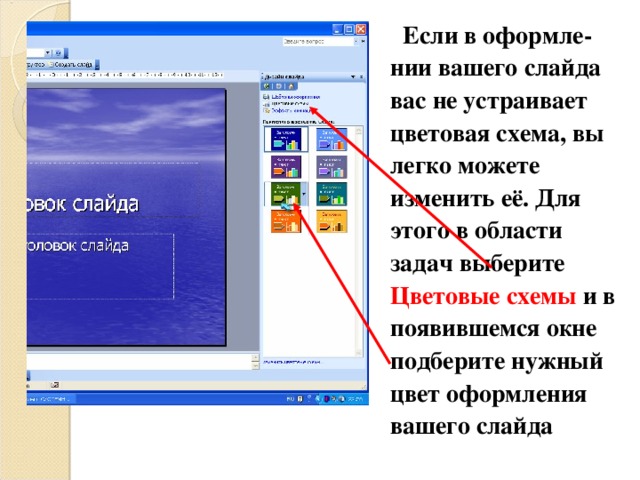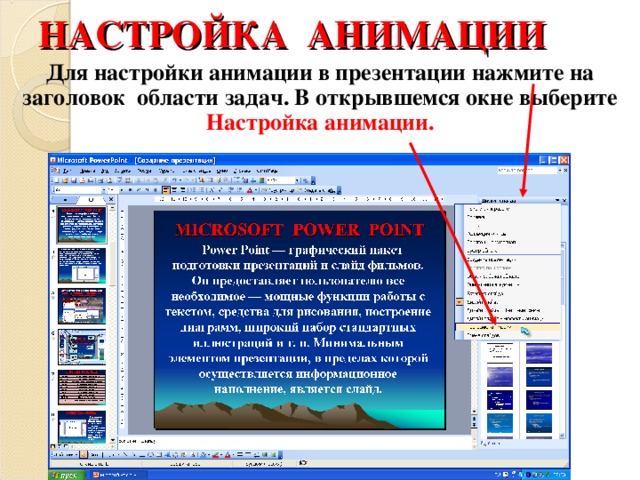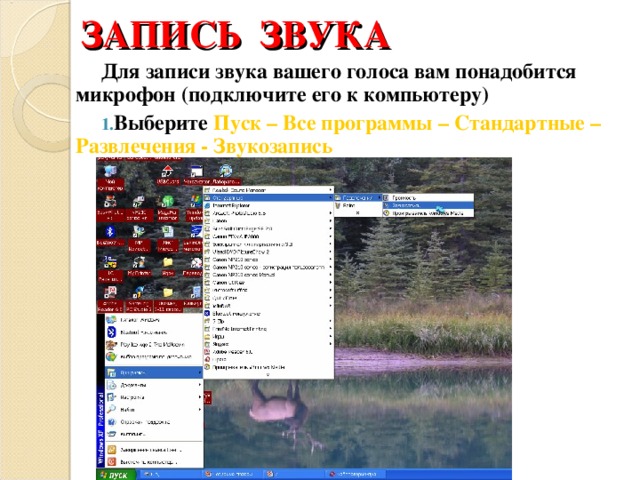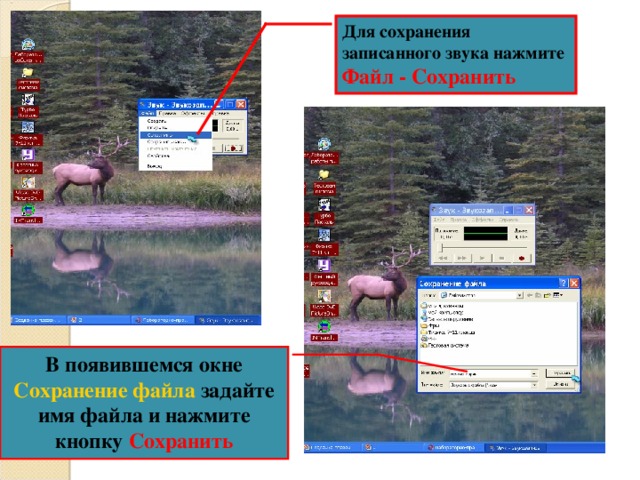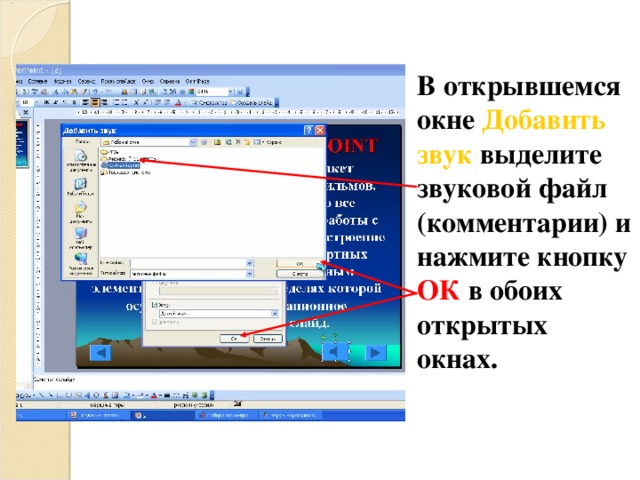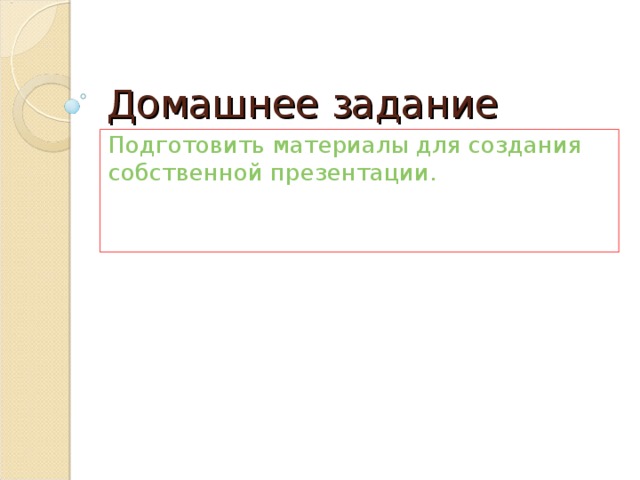Презентация предназначена для использования на уроке информатики при прохождении темы "Создание презентации".Презентация - это демонстрационные материалы для почти любого или менее публичного выступления, от доклада до рекламной акции или лекции. Целью урока является усвоение обучающимися понятия компьютерной презентации и особенностей ее создания, отработка первоначальных навыков оформления спецэффектов; развитие познавательных умений, умений пользоваться инструментами и командами POWER POINT, оценивать результаты выполненных действий; привития чувства эстетического оформления делового документа.
Создайте Ваш сайт учителя Видеоуроки Олимпиады Вебинары для учителей
Презентация "Создание презентации"
Вы уже знаете о суперспособностях современного учителя?
Тратить минимум сил на подготовку и проведение уроков.
Быстро и объективно проверять знания учащихся.
Сделать изучение нового материала максимально понятным.
Избавить себя от подбора заданий и их проверки после уроков.
Наладить дисциплину на своих уроках.
Получить возможность работать творчески.
Просмотр содержимого документа
«Презентация "Создание презентации" »
Похожие файлы
Полезное для учителя
Распродажа видеоуроков!
1770 руб.
2530 руб.
2200 руб.
3140 руб.
2200 руб.
3140 руб.
1930 руб.
2760 руб.
ПОЛУЧИТЕ СВИДЕТЕЛЬСТВО МГНОВЕННО
* Свидетельство о публикации выдается БЕСПЛАТНО, СРАЗУ же после добавления Вами Вашей работы на сайт
Удобный поиск материалов для учителей
Проверка свидетельства