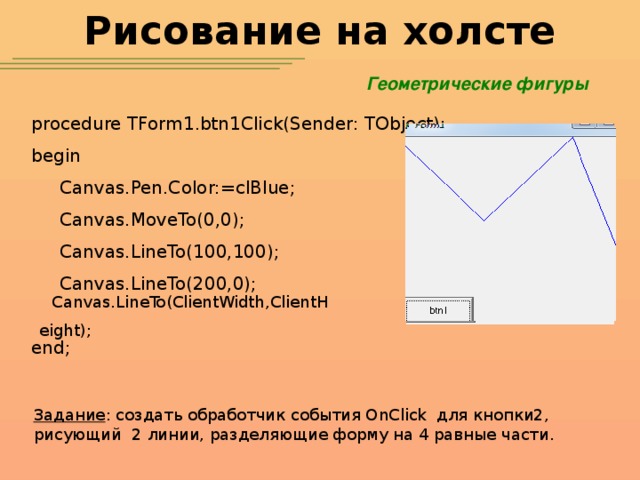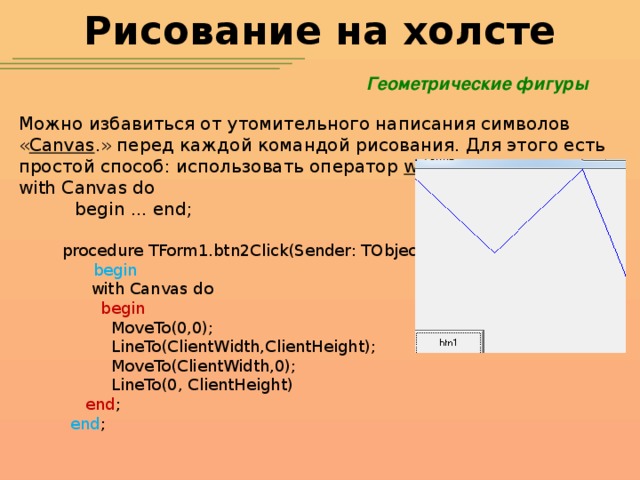Данная презентация предназнаеная для изучения одной из тем дисциплины "Основы алгоритмизации и прогпраммирование" специальности 09.02.04 Информационные системы (по отраслям). Презентация включает теоретический материал, контрольные вопросы, примеры программ на языке программипрования Делфи.
Создайте Ваш сайт учителя Видеоуроки Олимпиады Вебинары для учителей
Мультимедийная презентация "Графика и управление"
Вы уже знаете о суперспособностях современного учителя?
Тратить минимум сил на подготовку и проведение уроков.
Быстро и объективно проверять знания учащихся.
Сделать изучение нового материала максимально понятным.
Избавить себя от подбора заданий и их проверки после уроков.
Наладить дисциплину на своих уроках.
Получить возможность работать творчески.
Просмотр содержимого документа
«Мультимедийная презентация "Графика и управление"»
Похожие файлы
Полезное для учителя
Распродажа видеоуроков!
2040 руб.
2920 руб.
1900 руб.
2720 руб.
2040 руб.
2920 руб.
2200 руб.
3140 руб.
ПОЛУЧИТЕ СВИДЕТЕЛЬСТВО МГНОВЕННО
* Свидетельство о публикации выдается БЕСПЛАТНО, СРАЗУ же после добавления Вами Вашей работы на сайт
Удобный поиск материалов для учителей
Проверка свидетельства

![Рисование на холсте Пиксели и цвет Каждый компонент, на котором можно нарисовать, имеет свойство Canvas ( холст ) , с помощью его свойств и методов можно нарисовать все, что угодно. Определить или изменить цвет отдельных пикселей можно с помощью свойства-массива Pixels . У каждого пикселя две стандартных координаты: x — расстояние от левой границы холста, y — расстояние от верхней границы. Точка (0,0) — это левый верхний угол. Чтобы узнать или поменять цвет пикселя с координатами (x,y), используют обращение Canvas.Pixels[x,y] .](https://fsd.kopilkaurokov.ru/up/html/2017/01/08/k_587248471b039/img_user_file_58724847aa8d5_1.jpg)
![Рисование на холсте Пиксели и цвет Область, с которой можно работать, называется клиентской , ее ширина и высота определяются через свойства формы ClientWidth и ClientHeight . Поскольку отсчет координат начинается с нуля, нижний правый пиксель клиентской области имеет координаты (ClentWidth-1,ClientHeight-1). Создадим обработчик события OnClick для формы: var x, y: integer; begin for x:=0 to ClientWidth-1 do for y:=0 to ClientHeight-1 do Canvas.Pixels[x,y] := clRed; end ; В этой программе в двойном цикле перебираются все пиксели, и для каждого устанавливается красный цвет, который обозначается как clRed.](https://fsd.kopilkaurokov.ru/up/html/2017/01/08/k_587248471b039/img_user_file_58724847aa8d5_2.jpg)
![Рисование на холсте Пиксели и цвет Цвет можно задать и по-другому, а формате RGB ( red — красный, green — зеленый, blue —синий). Каждая из этих составляющих цвета — целое число в интервале от 0 до 255. Изменим в вышеприведенной программе строку var x, y: integer; begin Canvas.Pixels[x,y] := RGB(0,255,255); end ; Цвет в Delphi — это целое число, занимающее 4 байта. В принципе, можно прямо записывать это число в массив Pixels, при этом удобнее всего использовать шестнадцатеричную запись, где каждая составляющая кодируется двумя шестнадцатеричными цифрами (и занимает 1 байт). Перед шестнадцатеричными числами в Паскале ставится знак $. var x, y: integer; begin Canvas.Pixels[x,y] := $00FFFF; end ;](https://fsd.kopilkaurokov.ru/up/html/2017/01/08/k_587248471b039/img_user_file_58724847aa8d5_3.jpg)