| Работа с таблицами |
| Создание таблицы | В меню Вставка щелкните команду Таблица. В появившемся диалоговом окне Вставка таблицы, используя кнопки  около полей Число столбцов: и Число строк:, установите, необходимо число строк и столбцов. около полей Число столбцов: и Число строк:, установите, необходимо число строк и столбцов. Щелкните кнопку ОК. |
| Изменение размеров таблицы | Чтобы изменить размеры всей таблицы, щелкните внутри любой ячейки. Таблица выделится – вокруг нее появится рамка с восьмью прямоугольными маркерами. Подведите указатель мыши к правому нижнему маркеру (указатель примет форму  ), нажмите левую кнопку мыши и, не отпуская, ее, переместите маркер. Размеры таблицы изменятся. ), нажмите левую кнопку мыши и, не отпуская, ее, переместите маркер. Размеры таблицы изменятся. Примечание: Для изменения размеров таблицы можно использовать любой из восьми маркеров. Для изменения размеров строки (столбца), подведите указатель мыши к границе строки (столбца). Указатель примет вид  ( ( ). Нажмите левую кнопку мыши и, не отпуская ее, переместите границу строки (столбца) до нужного размера. ). Нажмите левую кнопку мыши и, не отпуская ее, переместите границу строки (столбца) до нужного размера. |
| Границы таблицы | Выделите таблицу. Для этого щелкните внутри таблицы, а затем в меню Таблица щелкните команду Выделить, а затем щелкните команду Таблица. Щелкните правой кнопкой мыши внутри выделенной части таблицы. В появившемся контекстном меню щелкните команду Границы и заливка. В открывшемся диалоговом окне Границы и Заливка откройте вкладку Границы. В поле Вид щелкните тип линии для создания границ таблицы. В раскрывающемся списке Цвет: выберите цвет границ таблицы. В раскрывающемся списке Ширина выберите необходимую толщину линий. В правой части окна щелкните соответствующие кнопки схемы границ, к которым необходимо применить данные параметры (или на самом макете щелчком отметьте нужную границу, щелкая левой кнопкой мыши). |
| Заливка ячеек таблицы | Выделите, ячейку, строку, столбец или всю таблицу, в зависимости оттого, что Вам необходимо залит цветом. Щелкните правой кнопкой мыши внутри выделенной части таблицы. В появившемся контекстом меню щелкните команду Границы и заливка. В открывшемся диалоговом окне Формат таблицы откройте вкладку Заливка. Установите флажок Цвет заливки. В раскрывающемся списке Цвет из предложенной палитры выберите необходимый цвет. Щелкните кнопку ОК. |
| Объедине-ние и разбиение ячеек | Для объединения ячеек, выделите ячейки таблицы, которые необходимо объединить. В меню Таблица щелкните команду Объединить ячейки. Чтобы разбить ячейки, выделите ячейки, в меню Таблица щелкните команду Разбить ячейки. В открывшемся диалоговом окне Разбиение ячеек установите необходимое количество строк и столбцов. |
| Выравни-вание значений в таблице | После заполнения ячеек таблицы данными, выделите всю таблицу. Щелкните правой кнопкой мыши выделенную область. Из контекстного меню выберите команду Выравнивание в ячейке. Далее из подменю щелкните необходимый вариант выравнивания данных. |
| Работа с текстовыми рамками |
| Создание текстовой рамки | В меню Вставка, щелкните команду Надпись. Переместите указатель мыши в поле слайда и, удерживая нажатой левую кнопку мыши, нарисуйте текстовую рамку, отпустите кнопку мыши. Введите текст. Примечание Внутри рамки автоматически располагается текстовый курсор, и Вы можете вводить текст. Если текстовая рамка пустая, и Вы щелкните кнопкой мыши вне ее, рамка исчезнет с поля слайда, она становиться не видимым объектом в поле слайда. |
| Изменение размеров | Щелкните левой кнопкой мыши внутри текстовой рамки – по периметру появятся восемь прямоугольных маркеров. Подведите указатель к одному из маркеров, когда указатель примет вид двунаправленной стрелки, нажмите левую кнопку мыши и, не отпуская ее, переместите указатель вправо. Отпустите кнопку мыши. |
| Создание границ и заливка рамок | Чтобы залить цветом внутреннее поле текстовой рамки, в меню Формат, щелкните команду Прототип. В открывшемся диалоговом окне Формат надписи, откройте вкладку Цвета и линии. Раскройте в разделе Заливка список Цвет и выберите из цветовой палитры необходимый цвет. Чтобы создать границу текстовой рамке, активизируйте диалоговое окно Формат надписи и откройте вкладку Цвета и линии. Раскройте в разделе Линии список Цвет, из предложенной цветовой палитры выберите необходимый цвет. Для изменения толщины границы, используйте стрелки вверх и вниз в поле Толщина. |
| Настройка фона слайдов |
| Выбор цвета фона слайда | В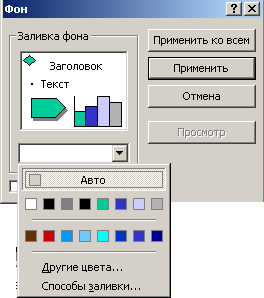 меню Формат щелкните команду Фон. меню Формат щелкните команду Фон. в левой нижней части диалогового окна Фон щелкните кнопку раскрытия палитры цветов. Из предложенной палитры выберите необходимый цвет. если предложенные цвета Вас не устраивают, щелкните команду Другие цвета… — откроется диалоговое окно Цвета. После выбора цвета, в диалогом окне Фон щелкните кнопку Применить, если хотите применить выбранный фон только к данному слайду, или кнопку Применить ко всем, если требуется применить данный фон ко всем созданным или создаваемым слайдам. |
| Примене-ние градиента для создания фона слайда | Градиент (градиентная заливка) — это плавный переход цвета или оттенка с изменениями в разных направлениях. В меню Формат щелкните команду Фон. в левой нижней части окна Фон щелкните кнопку раскрытия палитры цветов. Щелкните команду Способы заливки… В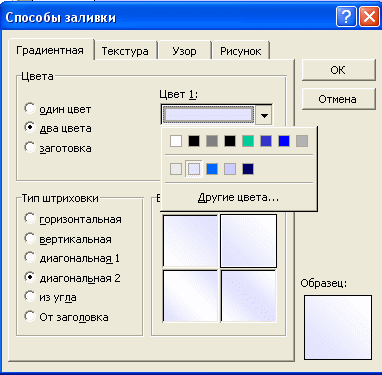 открывшемся диалоговом окне Способы заливки откройте вкладку Градиентная. Установите переключатель Цвета в положение Два цвета. В правой части окна станут доступными два раскрывающихся списка: Цвет 1 и Цвет 2. открывшемся диалоговом окне Способы заливки откройте вкладку Градиентная. Установите переключатель Цвета в положение Два цвета. В правой части окна станут доступными два раскрывающихся списка: Цвет 1 и Цвет 2. Используя кнопки около этих полей, откройте цветовую палитру и установите сочетание цветов. Просмотрите предлагаемые варианты перехода цветов, изменяя положение переключателя Тип штриховки в левой нижней части окна. В поле Образец будет выводиться выбранное изображение. После выбора подходящего образца щелкните кнопку ОК. Примечание: При выборе варианта Один цвет Вы сможете создать плавный переход цвета от темного к светлому или наоборот. При выборе варианта Заготовка можно выбрать предлагаемые варианты градиентной заливки фона. |
| Создание фона слайда с использо-ванием текстуры | В меню Формат щелкните команду Фон. В левой нижней части диалогового окна Фон щелкните кнопку раскрытия палитры цветов. Щелкните команду Способы заливки… В открывшемся диалоговом окне Способы заливки откройте вкладку Текстура. В поле Текстура предлагаются образцы текстур. Щелкните необходимый. В правой нижней части окна в поле Образец отобразится выбранный вариант текстуры. Щелкните кнопку ОК. |
| Создание фона Рисунок | В меню Формат щелкните команду Фон. В левой нижней части диалогового окна Фон щелкните кнопку раскрытия списка цветов. Щелкните команду Способы заливки… В открывшемся диалоговом окне Способы заливки откройте вкладку Рисунок. Щелкните кнопку Рисунок. В отрывшемся диалоговом окне Выбор рисунка выберите папку, где хранятся файлы с заготовленными рисунками. Выделите нужный файл и щелкните кнопку Вставка. Выбранный рисунок загрузится в поле Рисунок. Образец рисунка будет представлен в нижнем правом углу окна. Щелкните кнопку ОК. |
| Примене-ние шаблона оформле-ния | В меню Формат щелкните команду Применить шаблон оформления. В открывшемся диалоговом окне Применить шаблон оформления, в поле слева представлен список названий шаблонов, в поле справа загружается образец выбранного шаблона. После выбора образца щелкните кнопку Применить. |
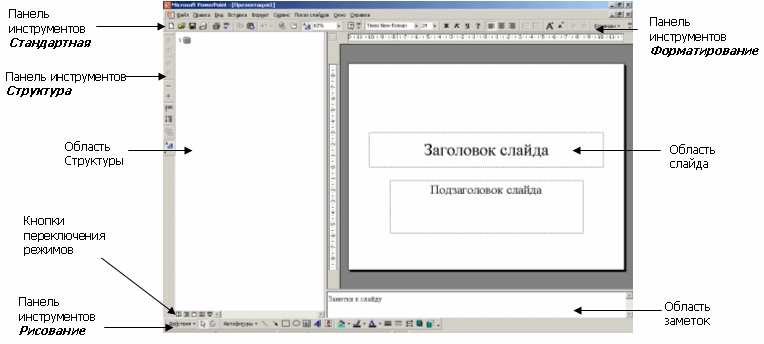
 бычный режим – в данном режиме отображаются три области: структуры, слайда и заметок. Они позволяют одновременно работать над всеми аспектами презентации. Размеры областей можно изменять, перетаскивая их границы.
бычный режим – в данном режиме отображаются три области: структуры, слайда и заметок. Они позволяют одновременно работать над всеми аспектами презентации. Размеры областей можно изменять, перетаскивая их границы.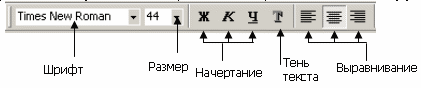
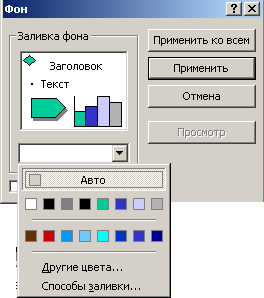 меню Формат щелкните команду Фон.
меню Формат щелкните команду Фон. 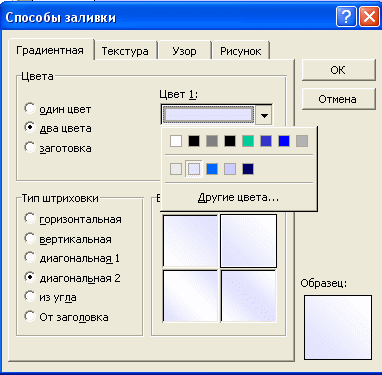 открывшемся диалоговом окне Способы заливки откройте вкладку Градиентная. Установите переключатель Цвета в положение Два цвета. В правой части окна станут доступными два раскрывающихся списка: Цвет 1 и Цвет 2.
открывшемся диалоговом окне Способы заливки откройте вкладку Градиентная. Установите переключатель Цвета в положение Два цвета. В правой части окна станут доступными два раскрывающихся списка: Цвет 1 и Цвет 2.














