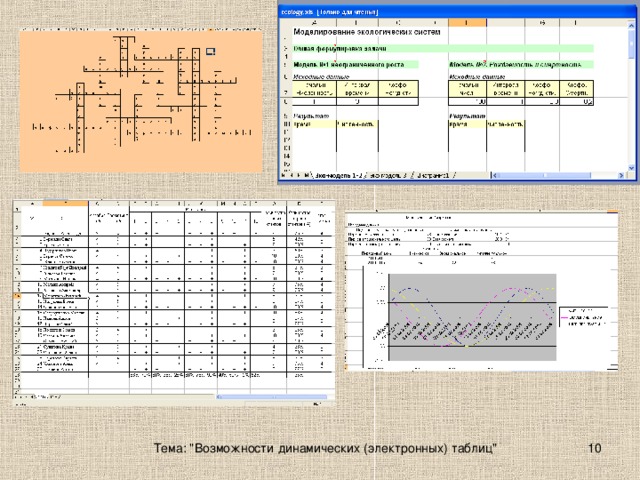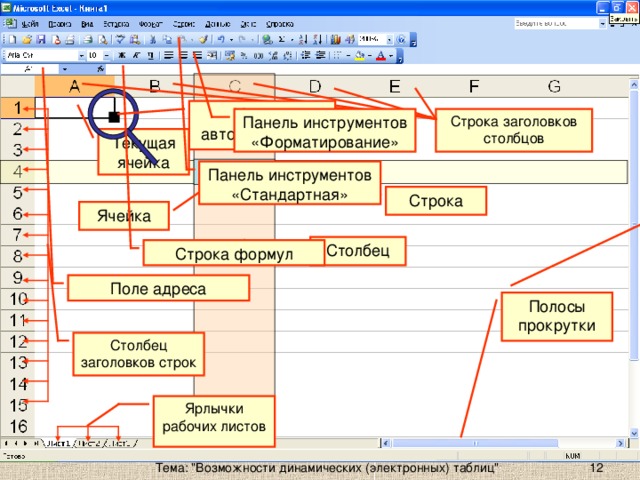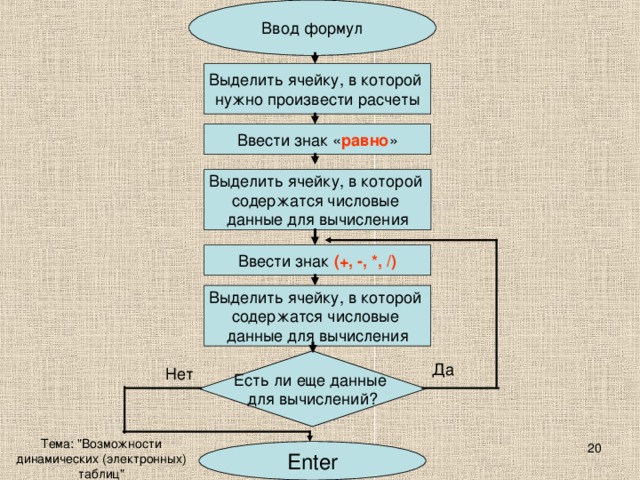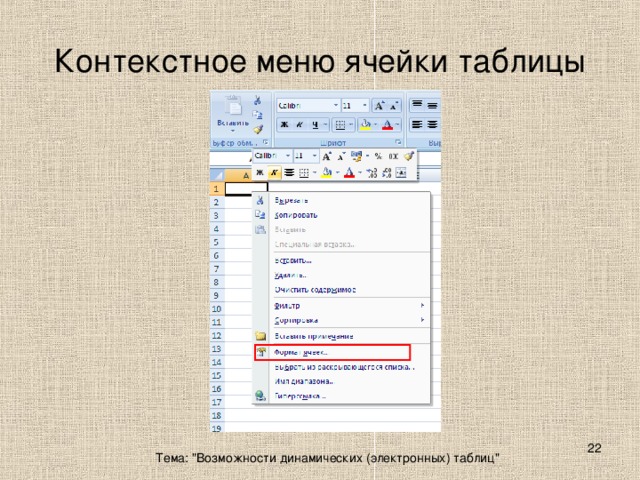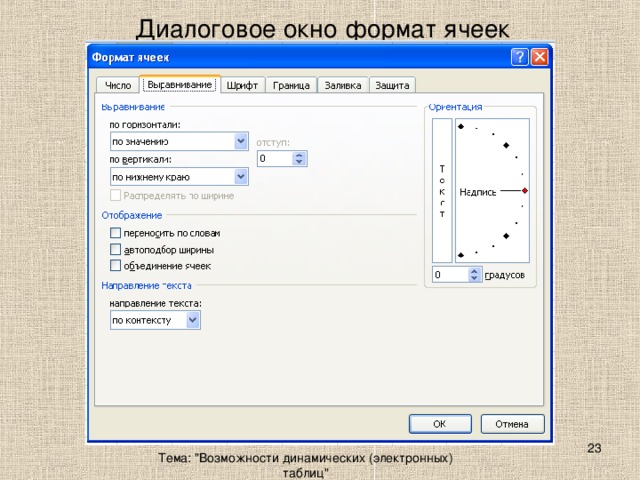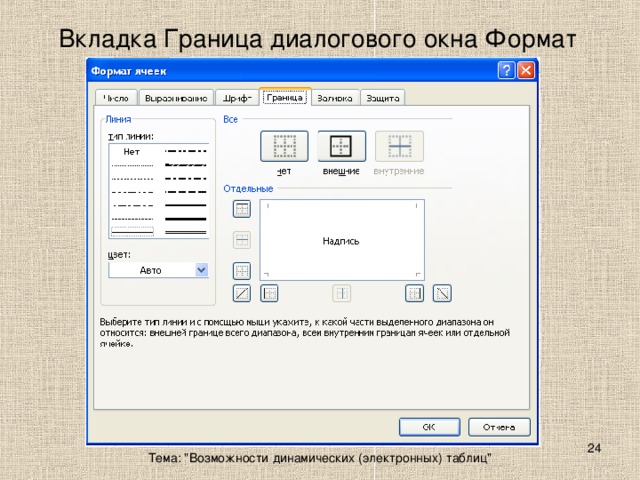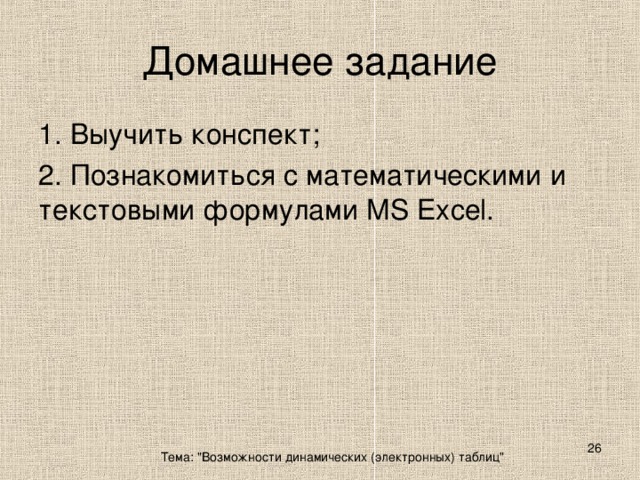УТВЕРЖДАЮ
зам. директора по УР
_____________
План урока
Дата 12.02.2014
Группа № ПК-13
Дисциплина: «Информатика и ИКТ»
Тема урока: «Возможности динамических (электронных) таблиц»
Цели:
Воспитательная: Привить интерес к избранной профессии, воспитать у обучающихся ответственность к делу, интерес к дисциплине информатика и ИКТ;
Образовательная: Рассмотреть и изучить основные термины и определения новой темы;
Развивающая: Развить интеллектуальные способности, логическое мышление, стремление повышать профессиональный уровень, развивать познавательные интересы
Тип урока: Лекция
Методы обучения: изложение, беседа, рассказ с демонстрацией наглядного пособия
Материально-техническое оснащение урока: презентация, учебники, раздаточный материал
Оборудование: интерактивная доска, компьютер с установленной ОС Windows, пакетом офисных программ MicrosoftOffice
Литература: Семакин И.Г.,Хеннер Е.К. Информатика и ИКТ (базовый уровень) 10-11кл.стр.17 – 21, М.С. Цветкова Информатика и ИКТ стр.237-248
План урока
Орг. момент. (3 мин)
Актуализация и проверка знаний. (10 мин)
Теоретическая часть. (20 мин)
Домашнее задание (2 мин)
Вопросы по новой теме (5 мин)
Итог урока. (5 мин)
Ход урока:
Организационный момент.
Приветствие, проверка присутствующих. Сообщение новой темы, объяснение хода урока.
Актуализация новой темы и проверка пройденного материала
Мы уже говорили о том, что часто при работе с документами в офисе приходится сталкиваться с таблицами. И, изучая Word, мы рассматривали вопрос работы с таблицами. Но назвать Word редактором, идеально приспособленным для работы с таблицами, нельзя. Он не позволяет производить расширенную сортировку, устанавливать связи между ячейками и многое другое, необходимое при работе с числовыми табличными данными). Для этой цели служит специальный редактор, предназначенный для работы с табличной информацией – электронный процессор MicrosoftExcel.
Прежде чем мы приступим к изучению нового материала, вспомним изученный ранее материал, и пройдем небольшой тест (слайд 2-7)
Вопрос №1: Текстовый редактор - программа, предназначенная для...
создания, редактирования и форматирования текстовой информации
работы с изображениями в процессе создания игровых программ
управление ресурсами ПК при создании документов
автоматического перевода с символьных языков в машинные коды
Вопрос №2: В ряду "символ" - ...-"строка" - "фрагмент текста" пропущено:
Выберите один из вариантов ответа:
"слово"
"абзац"
"страница"
"текст"
Вопрос №3: Какие бывают виды форматирования?
Выберите несколько вариантов ответа:
Символа
Книги
Бумаги
Абзаца
Правописания
Вопрос№4: Набор слайдов, объединенных одной тематикой - это…?
Гипертекст;
Веб-страница
Презентация;
Публикация;
Книга.
Вопрос№ 5. Как правильно вставить гиперссылку в презентацию?
Вставка→ Объект
Вставка→ Поле →Гиперссылка
Вставка→ Символ..
Вставка→ Гиперссылка
Вопрос№ 6. Чтобы удалить текст, рисунок со слайда в презентации, необходимо ...
Выделить его и нажать клавишу ESC
Щелкнуть по объекту, нажать Insert
Выделить его и нажать клавишу DELETE
Стереть
III. Теоретическая часть
Электронные таблицы – это программа для создания и использования документов с автоматическим расчетом вносимых данных.
На сегодняшний день Excel является самой мощной программой, предназначенной для работы с электронными таблицами. Она обладает множеством функций, которые окажут вам существенную помощь в повседневной работе. Следует сказать, что в мире существуют и другие табличные редакторы – например, российский Лексикон-XL. (слайд 8,9,10)
Окно программы Excel (слайд 11,12)
Рабочее окно Excel содержит стандартную строку заголовка, меню и панели инструментов. Под ними расположена панель, в составе которой имеются поле имени и строка формул.
В строке состояния, находящейся в нижней части окна программы Excel, выводится информация о состоянии программы, режимах ее работы и выполняемых операциях. Например, если на клавиатуре включен режим NumLock, на правом конце строки состояния отображается надпись NUM. Строка состояния также информирует пользователя о том, что можно вводить данные или выполнять команду. В этом случае в ней отображается слово Готово.
Рабочие книги и рабочие листы (слайд 13,14,15,16)
При запуске программы Excel открывается окно, содержащее новую рабочую книгу. Рабочая книга - это многостраничный документ Excel, каждая страница которого называется рабочим листом. В окне документа отображается активная страница. По умолчанию книга содержит три рабочих листа с именами Лист1, Лист2 и ЛистЗ. Пользователь может вставить в книгу дополнительные листы (максимально возможное их количество - 255). На левом конце горизонтальной полосы прокрутки находятся ярлычки листов и кнопки прокрутки для их просмотра.
Таблицы в программе Excel создаются на рабочем листе. Рабочий лист разделен на строки и столбцы, которые, пересекаясь, образуют ячейки. В ячейки вводится содержимое таблицы. Рабочий лист состоит из 256 столбцов (от А до IV) и 65 536 строк. По умолчанию строки нумеруются, а столбцы обозначаются одной или двумя латинскими буквами.
Каждая ячейка имеет собственный адрес, он определяется именем столбца и номером строки, которым принадлежит ячейка. Например, ячейка в левом верхнем углу рабочего листа с содержащимся в ней текстом «Наименование» имеет адрес А1. Хотя создается впечатление, что часть текста переходит в ячейку В1 следующего столбца, на самом деле весь текст расположен в ячейке А1.
Активная ячейка А1 на рисунке окружена рамкой, которая называется рамкой активной ячейки, а заголовки столбца и строки этой ячейки подсвечиваются. В каждый момент времени активной является только одна ячейка, и данные можно вводить лишь в нее. Для выбора ячейки щелкните на ней кнопкой мыши, при этом ячейка становится активной (текущей).
Редактирование данных (слайд 18,19)
Существует два способа изменения содержимого ячейки. При вводе в выбранную ячейку нового значения старая информация заменяется вводимой. Это самый простой способ заменить ошибочно введенное числовое значение (например, 15 вместо 17) или исправить строку, содержащую небольшое количество символов, либо короткий текст. Если же ячейка содержит громоздкую формулу или длинную строку символов, которые необходимо лишь незначительно скорректировать, предпочтительнее использовать строку формул. Для этого сначала щелкните на ячейке и установите курсор ввода в строку формул, а затем воспользуйтесь мышью или клавиатурой и внесите правку. Перейти в режим редактирования активной ячейки позволяет и функциональная клавиша [F2]. Вы можете также выполнить двойной щелчок на ячейке и внести изменения прямо в ней.
Для удаления содержимого выделите нужную ячейку, а затем нажмите клавишу [Delete] или щелкните на ячейке правой кнопкой мыши и в открывшемся контекстном меню выберите пункт Очистить содержимое.
Выделение ячеек и диапазонов (слайд 17)
Операция выделения выполняется для обозначения ячеек, к которым должна относится следующая команда или действие.
Выделение диапазона можно выполнить и с помощью клавиатуры: следует поместить Указатель ячейки в начало выделяемой области, нажать клавишу [Shift] а затем, Удерживая ее, расширить выделенный диапазон, используя клавиши управления курсором.
Для выделения одного столбца (строки) достаточно щелкнуть на его заголовке. Чтобы выделить несколько смежных столбцов (строк), следует щелкнуть на первом столбце(строке) выделяемого диапазона, а затем перетащить указатель через соответствующие столбцы (строки). Выделить весь рабочий лист можно посредством щелчка на сером прямоугольнике, находящемся на пересечении заголовков строк и столбцов.
Несколько несмежных диапазонов ячеек можно выделить, перемещая мышь при нажатой клавише [Ctrl].
Создание формул (слайд 20)
Существует множество приемов создания формул. Мы начнем рассмотрение этой темы с методов ввода простых формул, включающих только одну математическую операцию. К примеру, в рабочем листе требуется умножить цену на количество и определить стоимость товара. Чтобы получить в ячейке С2 размер определить стоимость товара, следует активизировать эту ячейку, ввести знак равенства, а затем — адреса ячеек A2 и B3, соединенных знаком умножения (*). Введенная в ячейку формула должна иметь следующий вид:= A2* B3
Ввод формулы завершается нажатием клавиши [Enter], после чего в ячейке появляется результат вычислений. Однако фактическим содержимым ячейки по-прежнему будет формула, которая отображается в строке формул при активизации ячейки, а также в режиме редактирования содержимого данной ячейки (установить этот режим позволяет функциональная клавиша [F2]). (слайд 21)
В основу другого способа положен более надежный метод — наведи и щелкни, — которым знаменита программа Excel. Этот прием является традиционным для всех программ управления электронными таблицами. Для того чтобы вставить в формулу адрес ячейки достаточно вместо ввода его с клавиатуры щелкнуть мышью по этой ячейке.
При любом способе создания формул для контроля ввода можно пользоваться строкой формул, которая активизируется нажатием клавиши [=].
Вычисление суммы является одной из тех операций, которые чаще всего применяются при выполнении экономических и технических расчетов. В Excel имеется быстрый способ суммирования содержимого нескольких ячеек строки или столбца с помощью кнопки Автосумма, расположенной на стандартной панели инструментов. (слайд 22)
Выделите ячейки, содержащие числа, которые нужно сложить (можно включить в выделяемую область и пустую ячейку, предназначенную для размещения результата суммирования). Затем щелкните на кнопке Автосумма. Excel просуммирует значения и поместит результат в первую пустую ячейку справа или снизу (независимо от того, выделили вы ее или нет).
Оформление таблицы
Чтобы придать находящимся на рабочем листе данным презентабельный вид, таблицу следует определенным образом отформатировать - установить ширину столбцов и высоту строк, выбрать шрифт текста, задать границы ячеек и т. п.
Изменение ширины столбцов и высоты строк (слайд 23,24)
Наглядность таблицы во многом зависит от того, насколько удачно выбраны ширина столбцов и высота строк. Единицей измерения ширины столбцов является значение, равное ширине символа стандартного шрифта листа. По умолчанию ширина столбцов рабочего листа Excel является достаточной для отображения 8,43 символов. Если значение содержит большее или меньшее число символов, следует изменить ширину столбца.
Ширина столбца изменяется с помощью мыши или команд меню Формат. Выбрав команду Формат → Столбец → Автоподбор ширины, вы предоставите программе возможность самой установить оптимальную ширину столбцов и высоту строк на основе анализа содержимого выделенных ячеек.
Изменять ширину столбца удобнее всего с помощью мыши. Сначала подведите ее указатель к правой границе заголовка столбца, чтобы он приобрел вид двунаправленной стрелки. Затем, удерживая нажатой левую кнопку мыши, переместите край заголовка столбца влево или вправо до установления нужной ширины и отпустите кнопку мыши.
Форматирование ячеек
Если вы не хотите форматировать, таблицу вручную, воспользуйтесь функцией автоматического форматирования. Программа сама создаст красивую и наглядную таблицу, а вы сможете уделить больше внимания работе с ее содержимым. Для выполнения автоформатирования предназначена команда Формат → Автоформат. Если оформление таблицы, предлагаемое программой, вам не подходит, можно применить инструменты форматирования Excel. Программа предлагает множество разнообразных средств и возможностей, которые позволят создать профессионально оформленные и наглядные таблицы.
В Excel существует два типа выравнивания: горизонтальное и вертикальное.
Горизонтальное выравнивание
По умолчанию текст в ячейках выравнивается по левому краю, числа — по правому, а логические значения и сообщения об ошибках — по центру. Параметры выравнивания, которые задаются по умолчанию, изменяются с помощью кнопок панели инструментов форматирования: вы можете выровнять текст или числа по правому краю или по центру. В Excel эти функции работают так же, как и в текстовом редакторе Word.
Кроме того, в панели инструментов Excel доступен еще один способ выравнивания - с объединением нескольких ячеек в одну. При его использовании данные и левой верхней ячейки выделенного диапазона распределяются по всем его ячейка: и выравниваются по центру. Этот способ часто применяется для создания заголовков рабочих листов. Учтите, что в ячейку, полученную в результате объединения нескольких ячеек, помещаются данные только одной ячейки. Данные из других ячеек уничтожаются.
Существуют еще несколько способов выравнивания, которые недоступны при работе с панелью инструментов форматирования. Их можно найти на вкладке Выравнивание диалогового окна Формат ячеек.
Вертикальное выравнивание текста
Вертикальное выравнивание содержимого задается в списке по вертикали на вкладке Выравнивание диалогового окна Формат ячеек. По умолчанию используется выравнивание по нижнему краю. Выравнивание по центру и по верхнему краю применяют для смещения содержимого ячейки соответствующим образом.
Границы и цвет (границы 25)
Эффективное использование шрифтов поможет вам сделать электронные таблицы более наглядными. При оформлении рабочих листов важная роль отводится инструментам создания границ диапазонов и цветового выделения информации, на которую в первую очередь необходимо обратить внимание при ознакомлении с таблицей. Граница - это контур, окружающий ячейку или диапазон ячеек. Используя различные границы, а также изменяя ширину столбцов и высоту строк, вы можете создать таблицы любого вида. Заливка применяется для выделения цветом определенных областей рабочего листа. Для большей наглядности вы можете выделить цветным шрифтом как текстовую информацию, так и числовые значения. Для управления этими параметрами форматирования используются кнопки Границы, Цвет заливки и Цвет шрифта панели форматирования. Рядом с кнопками находятся стрелки, предназначенные для открытия соответствующих палитр.
Линии границы выбираются с помощью кнопок, на которых они изображены. Вы можете выбрать тип линии (двойную, одинарную и т. д.) и толщину. Excel предоставляет возможность создать обрамление для ячейки или диапазона ячеек. Посредством кнопок Цвет заливки и Цвет шрифта раскрываются палитры, которые используются аналогичным образом.
Вопросы по новой теме для закрепления:
Что такое электронные таблицы? Назначение электронных таблиц?
Что такое рабочая книга и рабочие листы?
Как именуются ячейки?
Какие типы данных может храниться в ячейках?
Как ввести формулу?
Каким образом можно оформить таблицу?
Домашнее задание
Выучить основные понятия и определения по изученной теме. Дополнительное задание: познакомиться с математическими и текстовыми формулами Excel . (слайд 26)
V. Вопросы учеников.
Ответы на вопросы учащихся.
VI. Итог урока.
Подведение итога урока. Выставление оценок.
На уроке мы познакомились с основными понятиями по теме «Возможности динамических (электронных) таблиц».