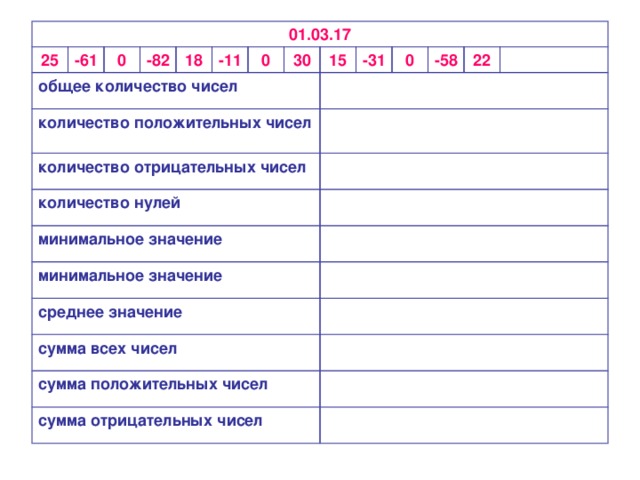Стандартные функции
Цель урока: Научить использовать стандартные функции при вычислениях в ЭТ.
- Разобрать таблицу стандартных функций, дать понятие диапазона.
- Демонстрация вычислений, с помощью стандартных функций.
- Выполнение практического задания.
- Выполнение самостоятельной работы.
Просмотр содержимого документа
«Задание станд ф-ии»
Просмотр содержимого документа
«План Урока стандартные функции»
Просмотр содержимого документа
«Стандартные функции Exсel»
ЭТ Excel Урок №4
Стандартные функции Excel.
Функции Excel.
Программа Excel предоставляет обширный набор функций, предназначенных для различного рода вычислений (финансовые, математические, статистические и др.).
Эти вычисления выполняются с помощью команды Мастер функций. Она упрощает процесс вставки формул в строку формул. Для того, чтобы запустить Мастер функций:
 (мастер функций) на Панели инструментов;
(мастер функций) на Панели инструментов;
Появившееся диалоговое окно Мастер функций – шаг 1 на 2 позволяет выбрать любую стандартную функцию из имеющихся в программе Excel. В списке Категория выбирают ту категорию, к которой относится нужная функция (напр. Финансовые, Дата и время, Математические и др.), а в списке Функция – конкретную функцию.
К
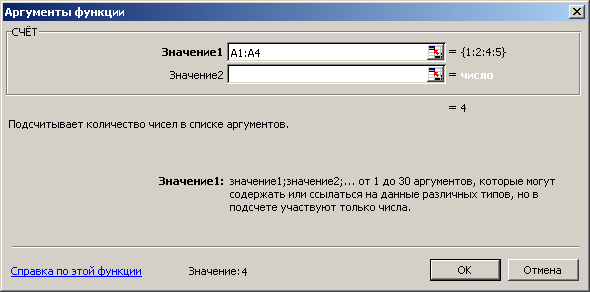 огда функция выбирается из списка, автоматически появляется описание ее назначения.
огда функция выбирается из списка, автоматически появляется описание ее назначения.
После подтверждения выбора функции появляется окно, которое называется палитрой функции.
В верхней части палитры размещаются поля, предназначенные для ввода аргументов, а в нижней части располагается справочная информация. Здесь указывается общее описание назначения функции, а также сведения о задаваемом аргументе. Если аргумент указан полужирным цветом, то он является обязательным, а если обычным шрифтом, то его можно опустить.
Задавать аргументы функции можно в числовом виде (вручную) или как ссылки на ячейки (вручную или щелчком на соответствующей ячейке). При заполнении ячеек формулами, включающими функции, абсолютные и относительные адреса ячеек используются также, как и в случае простых формул.
Excel допускает вложение функций, то есть в качестве параметра одной функции может быть указано значение другой функции.
Практика:
|
| A | B | C | D | E |
|  1 |
|
| Дата: | =ДАТА(2;2;12) |
|
| 2 |
|
|
|
|
| 3 | Доллар США | Евро |
| 4 | Продажа | Покупка | Продажа | Покупка |
| 5 | Сбербанк | 30,95 | 30,8 | 27,75 | 27,5 |
| 6 | Газпромбанк | 30,9 | 30,75 | 27,7 | 27,55 |
| 7 | Сибакадембанк | 31 | 30,85 | 27,65 | 27,6 |
| 8 | Банк "Движение" | 30,85 | 30,65 | 27,65 | 27,5 |
| 9 | Промстройбанк | 31 | 30,7 | 27,7 | 27,55 |
| 10 | Банк "Москвы" | 30,95 | 30,75 | 27,75 | 27,55 |
| 11 |
|
|
|
|
|
| 12 | Максимальная: |
| =МАКС(C5:C10) |
| =МАКС(E5:E10) |
| 13 | Минимальная: | =МИН(B5:B10) |
| =МИН(D5:D10) |
|
|
|
|
|
|
|
|
Просмотр содержимого презентации
«стандартные функции»

Стандартные функции Excel
Учитель информатики:
Каратун О.В.
МАОУ «Зональненская СОШ» Томского района

- Excel содержит более 400 встроенных функций для выполнения стандартных вычислений (финансовые, математические, статистические и др.)
- Ввод функций начинается со знака = (равно). После имени функции в круглых скобках записывается список аргументов, разделённых точкой с запятой.
- Аргументы функции могут быть:
- Числа;
- Текст;
- Адрес ячеек;
- Выражения содержащие другие функции.

- Вычисления выполняются с помощью команды Мастер функций. Она упрощает процесс вставки формул в строку формул. Для того, чтобы запустить Мастер функций :
- Выберите в строке меню команду Вставка, затем – Функция, либо нажмите кнопку (мастер функций) на Панели инструментов;

- Появившееся диалоговое окно Мастер функций – шаг 1 на 2 позволяет выбрать любую стандартную функцию из имеющихся в программе Excel. В списке Категория выбирают ту категорию, к которой относится нужная функция (напр. Финансовые, Дата и время, Математические и др.), а в списке Функция – конкретную функцию.
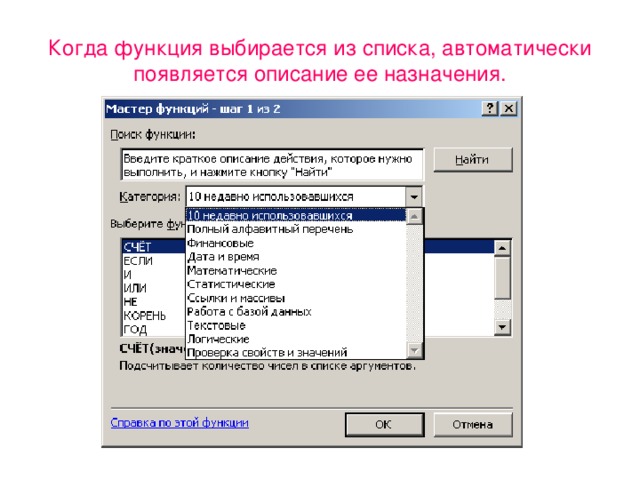
Когда функция выбирается из списка, автоматически появляется описание ее назначения.
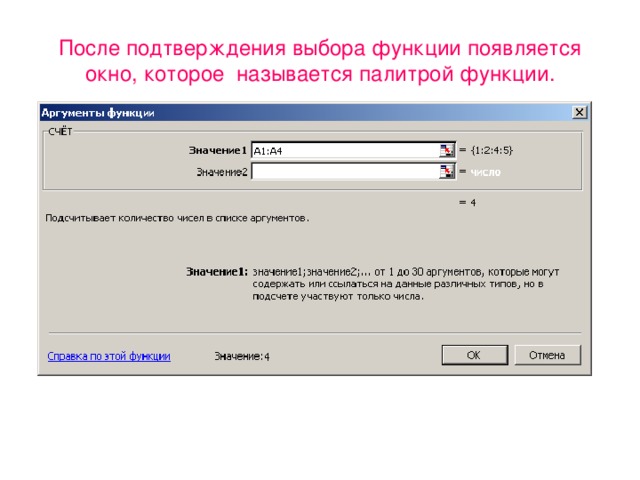
После подтверждения выбора функции появляется окно, которое называется палитрой функции.
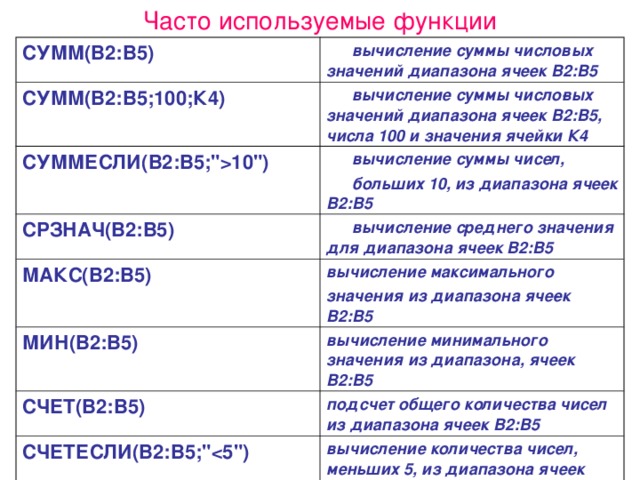 10") вычисление суммы чисел, больших 10, из диапазона ячеек В2:В5 СРЗНАЧ(В2:В5) вычисление среднего значения для диапазона ячеек В2:В5 МАКС(В2:В5) вычисление максимального значения из диапазона ячеек В2:В5 МИН(В2:В5) вычисление минимального значения из диапазона, ячеек В2:В5 СЧЕТ(В2:В5) подсчет общего количества чисел из диапазона ячеек В2:В5 СЧЕТЕСЛИ(В2:В5;" вычисление количества чисел, меньших 5, из диапазона ячеек В2:В5" width="640"
10") вычисление суммы чисел, больших 10, из диапазона ячеек В2:В5 СРЗНАЧ(В2:В5) вычисление среднего значения для диапазона ячеек В2:В5 МАКС(В2:В5) вычисление максимального значения из диапазона ячеек В2:В5 МИН(В2:В5) вычисление минимального значения из диапазона, ячеек В2:В5 СЧЕТ(В2:В5) подсчет общего количества чисел из диапазона ячеек В2:В5 СЧЕТЕСЛИ(В2:В5;" вычисление количества чисел, меньших 5, из диапазона ячеек В2:В5" width="640"
Часто используемые функции
СУММ(В2:В5)
вычисление суммы числовых значений диапазона ячеек В2:В5
СУММ(В2:В5;100;К4)
вычисление суммы числовых значений диапазона ячеек В2:В5, числа 100 и значения ячейки К4
СУММЕСЛИ(В2:В5;"10")
вычисление суммы чисел,
больших 10, из диапазона ячеек В2:В5
СРЗНАЧ(В2:В5)
вычисление среднего значения для диапазона ячеек В2:В5
МАКС(В2:В5)
вычисление максимального
значения из диапазона ячеек В2:В5
МИН(В2:В5)
вычисление минимального значения из диапазона, ячеек В2:В5
СЧЕТ(В2:В5)
подсчет общего количества чисел из диапазона ячеек В2:В5
СЧЕТЕСЛИ(В2:В5;"
вычисление количества чисел, меньших 5, из диапазона ячеек В2:В5

Задание
Дана последовательность чисел: 25; -61; 0; -82; 18; -11; 0; 30; 15; -31; 0; -58; 22. В ячейку А1 введите текущую дату, используя мастер функций (категория функции Дата и время ). Числа вводите в ячейки третьей строки. Заполните ячейки К5:К14 соответствующими формулами. Отформатируйте таблицу по образцу. Лист1 переименуйте в Числа, остальные листы удалите. Результат сохраните под именем числа. хIs.
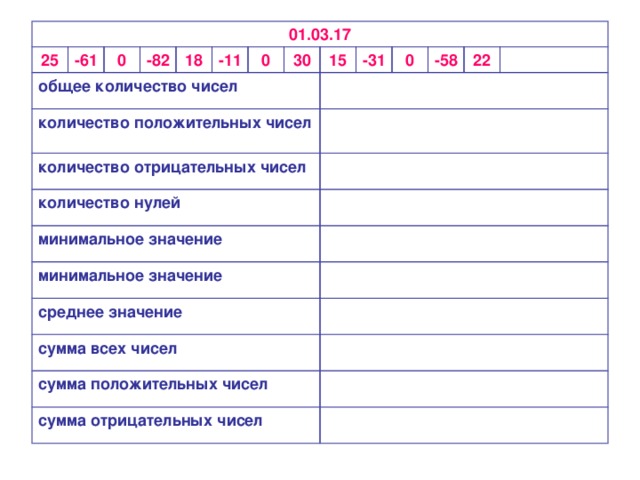
01.03.17
25
-61
общее количество чисел
0
количество положительных чисел
-82
количество отрицательных чисел
18
количество нулей
-11
минимальное значение
минимальное значение
0
среднее значение
30
сумма всех чисел
15
сумма положительных чисел
-31
сумма отрицательных чисел
0
-58
22
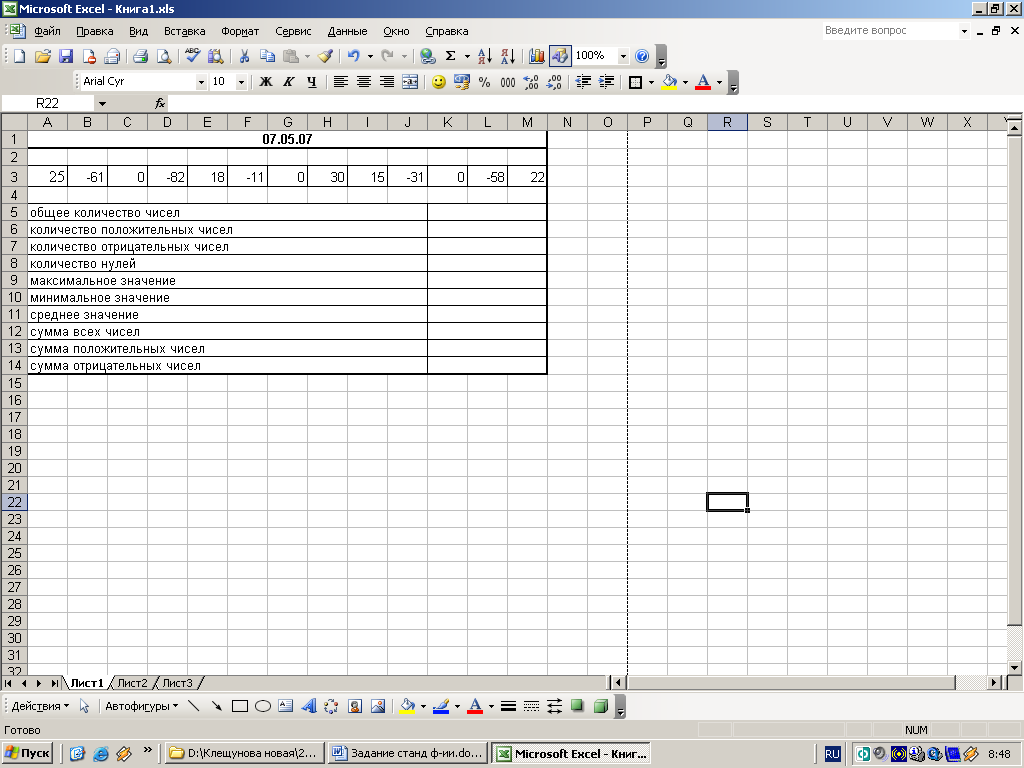

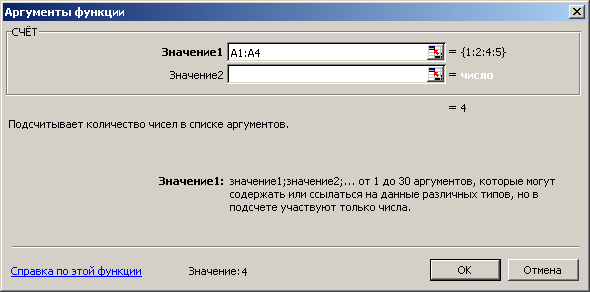 огда функция выбирается из списка, автоматически появляется описание ее назначения.
огда функция выбирается из списка, автоматически появляется описание ее назначения.



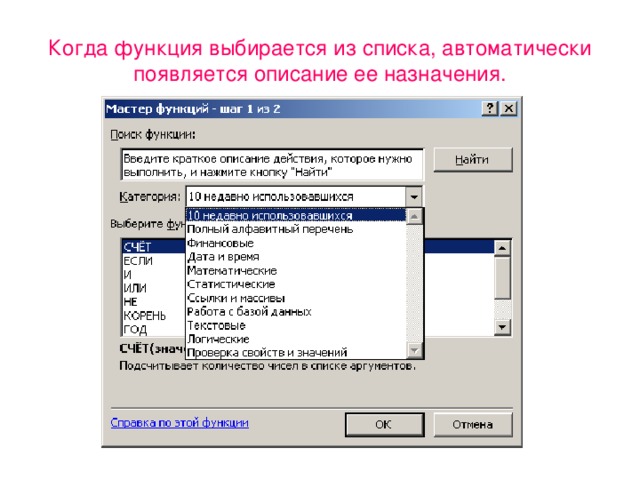
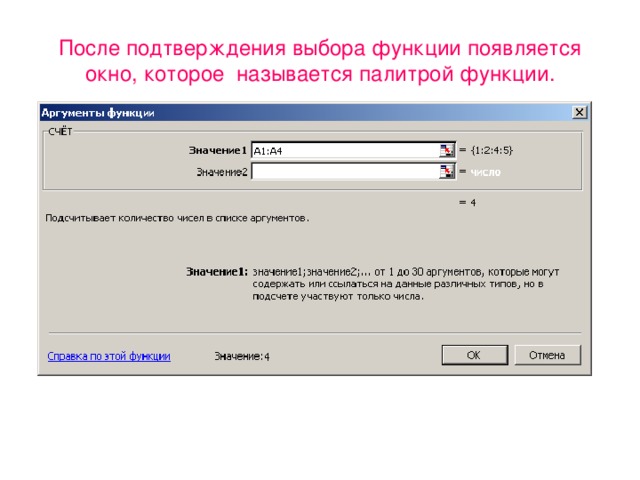
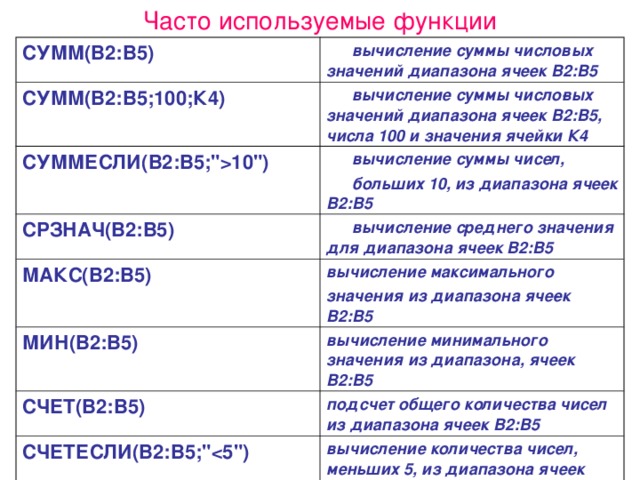 10") вычисление суммы чисел, больших 10, из диапазона ячеек В2:В5 СРЗНАЧ(В2:В5) вычисление среднего значения для диапазона ячеек В2:В5 МАКС(В2:В5) вычисление максимального значения из диапазона ячеек В2:В5 МИН(В2:В5) вычисление минимального значения из диапазона, ячеек В2:В5 СЧЕТ(В2:В5) подсчет общего количества чисел из диапазона ячеек В2:В5 СЧЕТЕСЛИ(В2:В5;" вычисление количества чисел, меньших 5, из диапазона ячеек В2:В5" width="640"
10") вычисление суммы чисел, больших 10, из диапазона ячеек В2:В5 СРЗНАЧ(В2:В5) вычисление среднего значения для диапазона ячеек В2:В5 МАКС(В2:В5) вычисление максимального значения из диапазона ячеек В2:В5 МИН(В2:В5) вычисление минимального значения из диапазона, ячеек В2:В5 СЧЕТ(В2:В5) подсчет общего количества чисел из диапазона ячеек В2:В5 СЧЕТЕСЛИ(В2:В5;" вычисление количества чисел, меньших 5, из диапазона ячеек В2:В5" width="640"