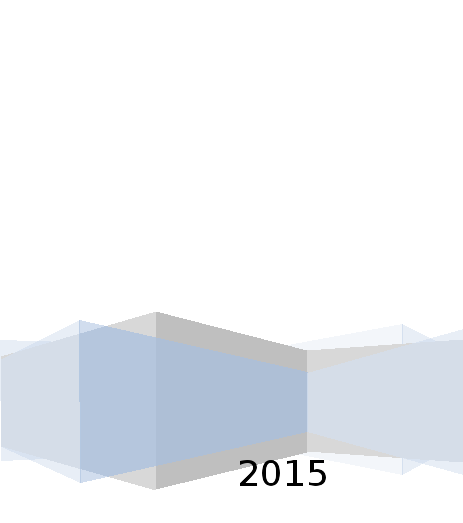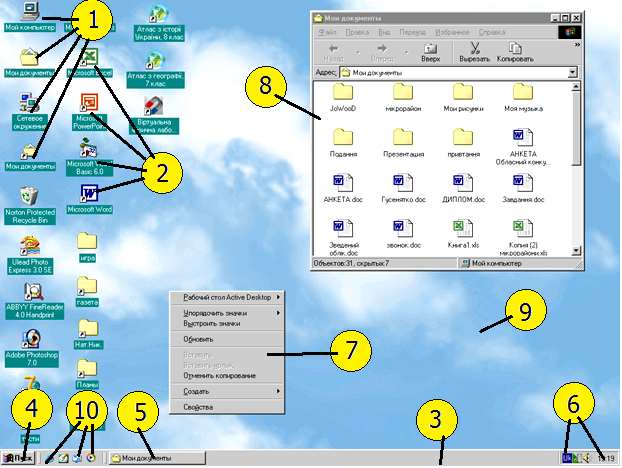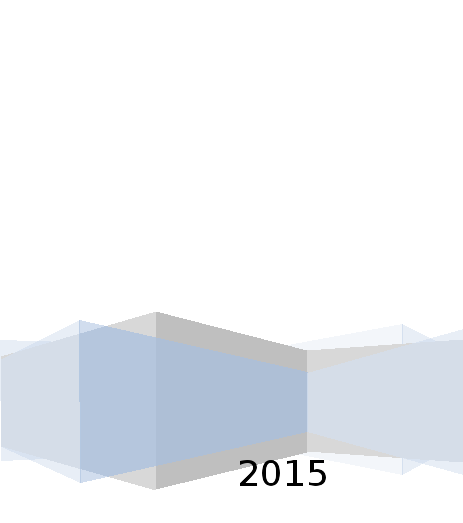
Тема: Робота з основними елементами графiчного iнтерфейсу користувача операцiйної системи. Практична робота № 2 «Робота з iнтерфейсом користувача операцiйної системи»..
Мета: сформувати вмiння: перемiщувати, вiдкривати, розгортати, згортати вiкна та змiнювати їхнiй розмiр; роботи з Головним меню ОС; запускати на виконання програми; вiдкривати файли, типи яких зв’язанi з програмами; створювати ярлики (посилання на файли, каталоги або диски); встановлювати й видаляти програми за допомогою спецiальних засобiв, що надаються операцiйною системою;
розвивати світогляд, вміння працювати за зразком;
виховувати інтерес до ознайомлення з комп’ютерною технікою
Обладнання: ПК з встановленою ОС Windows 7, інтрукція практичної роботи, бланки оцінювання, відео фізкультхвилинки «Осінь», рефлексія(фішки) «Осінь», д/з індивідуальне .
Структура уроку
Організаційний частина.
Актуалізація опорних знань.
Мотивацiя навчальної дiяльностi
Виклад нового матеріалу.
Інструктаж з ТБ. Практична робота. Фізкультхвилинка
Підбиття підсумків уроку
Виставлення оцінок.Рефлексія
Домашнє завдання.
Хід уроку
1. Організаційна частина
Вітання з класом. Перевірка присутності і готовності учнів до уроку. Перевірка виконання домашнього завдання (проектна діяльність мікрогруп)
2. Актуалізація опорних знань
(черговий учень роздає питання дітям, вони відповідають. Якщо відповіли, ставлять собі 1 бал у бланк оцінювання)
Що таке операційна система?
Які операційні системи ви знаєте?
Як отримати копію операційної системи без порушення чинного законодавства і загрози для ПК?
Що таке обліковий запис користувача?
Для чого призначено обліковий запис з правами адміністратора?
Як правильно вимкнути чи перезавантажити комп'ютер?
Як налаштувати стільницю?
Знайти вiдповiднiсть
(В цей час, поки діти дають відповіді 2 учнів виконують самостійно завдання відповідності)Черговий перевіряє їх по бланку відповідей. Учні ставлять собі 1 бал у бланк оцінювання
| 1 | Файл | а | папка, зякою в цей момент працює користувач |
| 2 | Інтерфейс | б | сукупнiсть даних, записаних на зовнiшнiй носiй, що має власне iм’я |
| 3 | Ядро операцiйної системи | в | визначає структуру збереження даних на носiї |
| 4 | Системнi програми | г | органiзовує виконання команд, розподiляє ресурси мiж пристроями й програмами |
| 5 | Каталог | д | незалежний вiд конкретної версiї ОС набiр базових команд |
| 6 | Файлова система | е | спосiб взаємодiї користувача iз системою |
| 7 | Прикладнi програми | ж | це набiр програм, якi призначенi для забезпечення взаємодiї усiх пристроїв комп’ютера i виконання користувачем дiй над об’єктами |
| 8 | Базова система вводу-виводу | з | призначенi для вирiшення типових практичних завдань |
| 9 | Контекстне меню | i | призначенi для пiдтримки функцiювання комп’ютера й створення користувачевi зручних умов роботи |
| 10 | Операцiйна система | к | спецiальний файл, у якому реєструються iншi файли |
| 11 | Поточна папка | л | запис для вибору файлiв згiдно iз заданими критерiями |
| 12 | Маска iменi файлiв | м | набiр команд для роботи зоб’єктом |
Відповіді: 1) б, 2) е, 3) г, 4) і, 5) к, 6) в, 7) з, 8) д, 9) м, 10) ж, 11) а, 12) л.
3. Мотивацiя навчальної дiяльностi
На попередньому уроцi ми згадували операцiйну систему — WINDOWS. Така назва пов’язана з тим, що вся iнформацiя подається на монiторi ПК у зручному, графiчному виглядi — вiкнах.
На сьогоднiшньому уроцi ми розглянемо основнi типи вiкон ОС та правила роботи зними.
4. Виклад нового матеріалу
Опорний конспект
Робочий стiл (англ. desktop) — в iнтерактивних системах ця назва призначена для позначення простору поза вiкнами графiчного iнтерфейсу користувача. Робочий стiл є вiкном найнижчого рiвня.
Основнi елементи Рабочего стола:
значки (пiктограми) програм та документiв;
ярлики;
панель задач;
панель швидкого запуску;
кнопка Пуск — доступ до головного меню ОС;
Корзина — спецiальний каталог для вилученої iнформацiї;
iндикатори.
Головне меню ОС вiдкривається кнопкою Пуск i призначене для запуску програм i налаштовування комп’ютера.
Пункти головного меню ОС: Всепрограммы, Найти, Выполнить, Справка, Панель управления, Выключение тощо.
Режими вимикання: вимкнути, сплячий режим, режим очiкування, перезавантаження.
Де шукати команди для роботи зоб’єктом: у головному менюпрограми або папки, у контекстному меню, на панелi iнструментiв, в областi задач.
Запустити програму можна за допомогою значка програми, панелi швидкого запуску, папки Мой компьютер, назви програми в меню, пункту Выполнить тощо.
Закрити програму можна, якщо закрити її вiкно або виконати команду Файл → Выход (Alt + F4).
Закрити вiкно можна шiстьма й бiльше способами.
Невiдомий тип файла потрiбно реєструвати в ОС.
Типи вiкон: вiкно програми, папки, дiалогове, iнформацiйне.
Елементи вiкна програми або папки: рядок заголовка, рядок меню, робоча область, область задач, панель iнструментiв, рядок статусу, смуги прокручування.
Розташування вiкон: каскадом, поряд, довiльне.
Вигляд значкiв у вiкнi папки: таблиця (детально), великi значки, малi значки, список, ескiзи.
Дiї з вiкнами: активiзувати, перемiстити, змiнити розмiри, мiнiмiзувати, розгорнути, повернути до попереднього вигляду, закрити.
Інформацiйнi вiкна виводять iнформацiю для користувача.
Дiалоговi вiкна призначенi для задання параметрiв (властивостей) команд.
Елементи керування: закладки, кнопки команд, поля, списки, список iзкнопкою, лiчильники, прапорцi, перемикачi, регулятори, демонстрацiйнi поля тощо.
Історична довідка.(виступ 1 учня, який раніше отримав завдання) Графічий інтерфейс уперше розроблено у науково-дослідницькому центрі Xerox PARC (англійською Palo Alto Research Center), заснованому за вимогою головного наукового співробітника компанії Xerox Джека Голдмана у 1970 році. На момент заснування центру Xerox втратив патент на ксерографію і його менеджери побоювалися втрати частини ринку на користь японських концернів. Саме тому центр повинен був працювати над інноваційними розробками, які б дозволили фірмі і надалі залишатися лідером на ринку офісних технологій. У Xerox PARC було розроблено технології, які сьогодні активно використовують. Але невдала маркетингова політика, спрямована в першу чергу на ринок копіювальної техніки, призвела до того, що розробками центру скористалися інші фірми, такі як Adobe, Apple та Microsoft. У 70-их роках ХХ століття в центрі було розроблено:
лазерний принтер;
концепцію об’єктно-орієнтованого програмування;
ідею ноутбука;
Ethernet — базову технологію локальних обчислювальних (комп'ютерних) мереж;
графічний інтерфейс користувача, вперше реалізований в комп’ютері Xerox Alto;
принцип WYSIWYG та перший WYSIWYG-орієнований текстовий редактор Bravo.
Унаслідок угоди Xerox з Apple остання отримала доступ до всіх розробок. Тому на широкий американський ринок графічний інтерфейс операційної системи потрапив як продукт Apple. І лише потім Microsoft запропонувала Windows для персональних комп'ютерів виробництва різних фірм.
5. Інструктаж з ТБ
Інструктаж до Практично роботи
Виконання практичної роботи №2 за інструктивною карткою
Фізкультхвилинка (очі)_ Осінь (відео)
6. Підбиття підсумків уроку
Ви ознайомились поданням графічного інтерфейсу таких понять: об'єкт (програма, файл, тека, піктограма, посилання), вікно об'єкта, стільниця, панель стільниці, впорядкування об'єктів, налаштовування стільниці й панелі. Піктограма репрезентує об'єкт. Вікно розкриває зміст об'єкта. З вікном можна виконувати такі дії:
відкривати або закривати;
мінімізувати або максимізувати;
згортати до попередніх розмірів;
перетягувати;
змінювати розміри;
активувати;
налаштовувати.
Вікно складається з елементів, над якими можна виконувати дії, перелічені в контекстних меню елементів. Контекстне меню вибраного об'єкта викликають зазвичай натисканням на праву клавішу миші. Щоб виконати дію над об'єктом, його передусім потрібно вибрати.
7. Виставлення оцінок.
виставлення у табличку індивідуально оцінок за практичну роботу
Бонусне питання: В якому році вперше використали графічний інтерфейс користувача? (учень який правильно відповів ставить собі 1 бал)
8. Домашнє завдання
Кожен отримує лист з поданими питаннями до дому, на які готує відповіді.
Підготуватися до відповіді на такі контрольні запитання:
Перелічіть елементи стільниці.
Скільки стільниць може мати користувач ОС?
Як перемикатися між стільницями?
Як отримати доступ до файлової системи?
Як активувати об'єкт?
Які наслідки активування об'єктів?
Що таке контекстне меню?
Як викликати контекстне меню об'єкта?
Назвіть головні елементи вікна.
Що означає принцип drag-and-drop?
Як змінити розміри вікна?
Як перемістити вікно?
Як закрити вікно?
Як мінімізувати вікно?
Як розгорнути мінімізоване вікно на весь екран?
Як закрити мінімізоване вікно?
Як упорядкувати відкриті вікна?
Як налаштувати стільницю?
Як налаштувати панель?
Як додати кнопки-піктограми програм на панель?
Які дії можна виконувати над елементами стільниці?
Як залишити на екрані лише заголовок вікна?