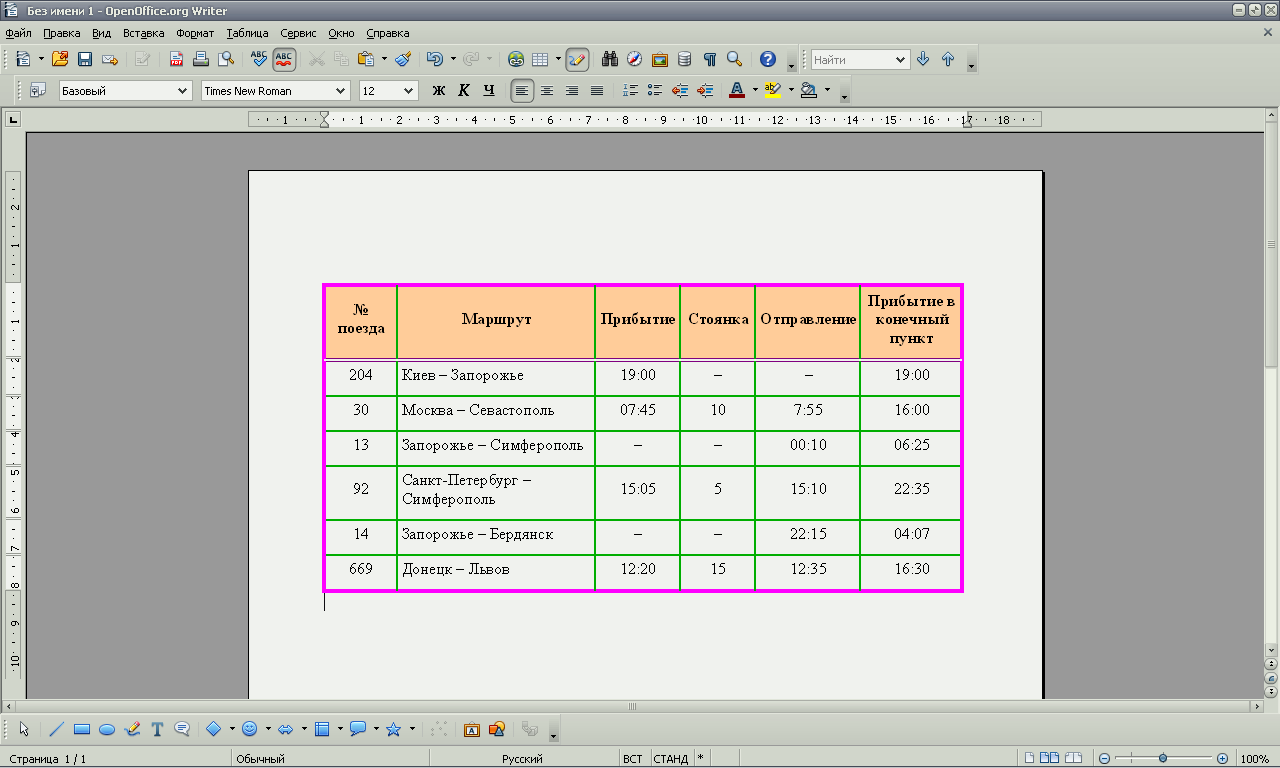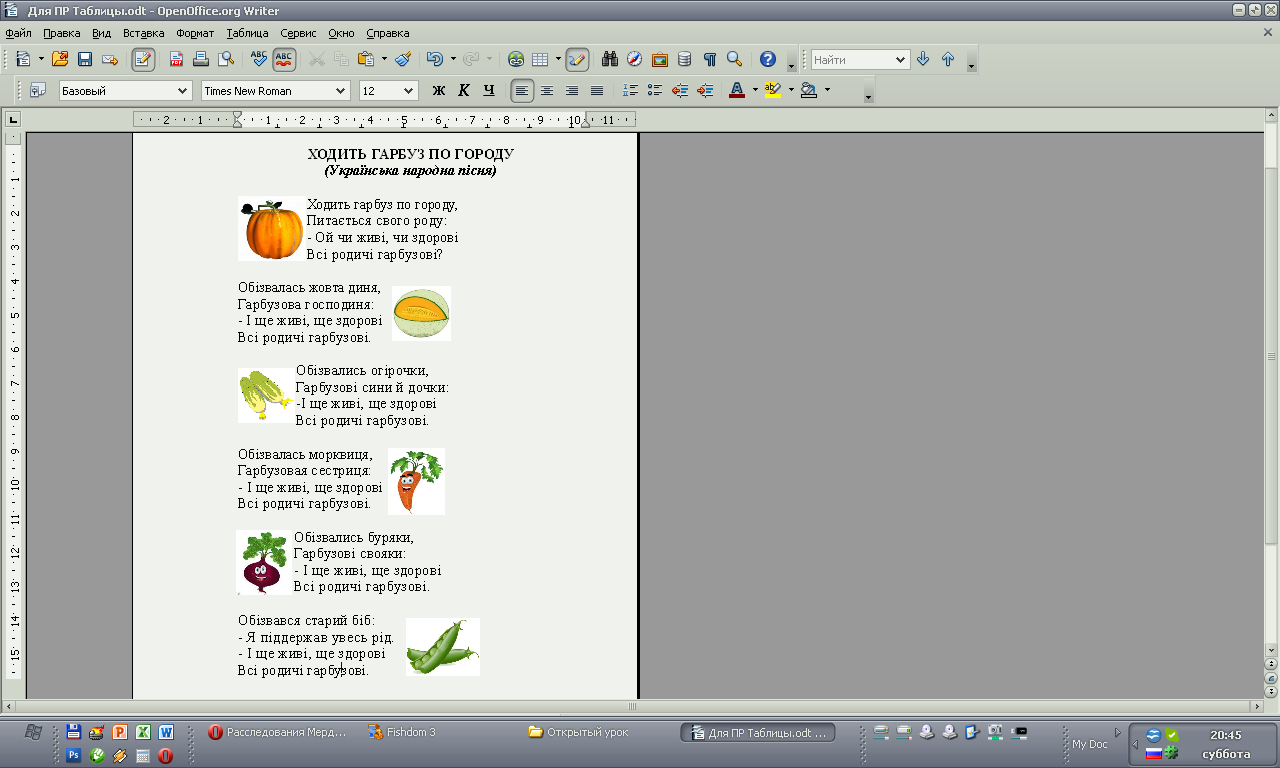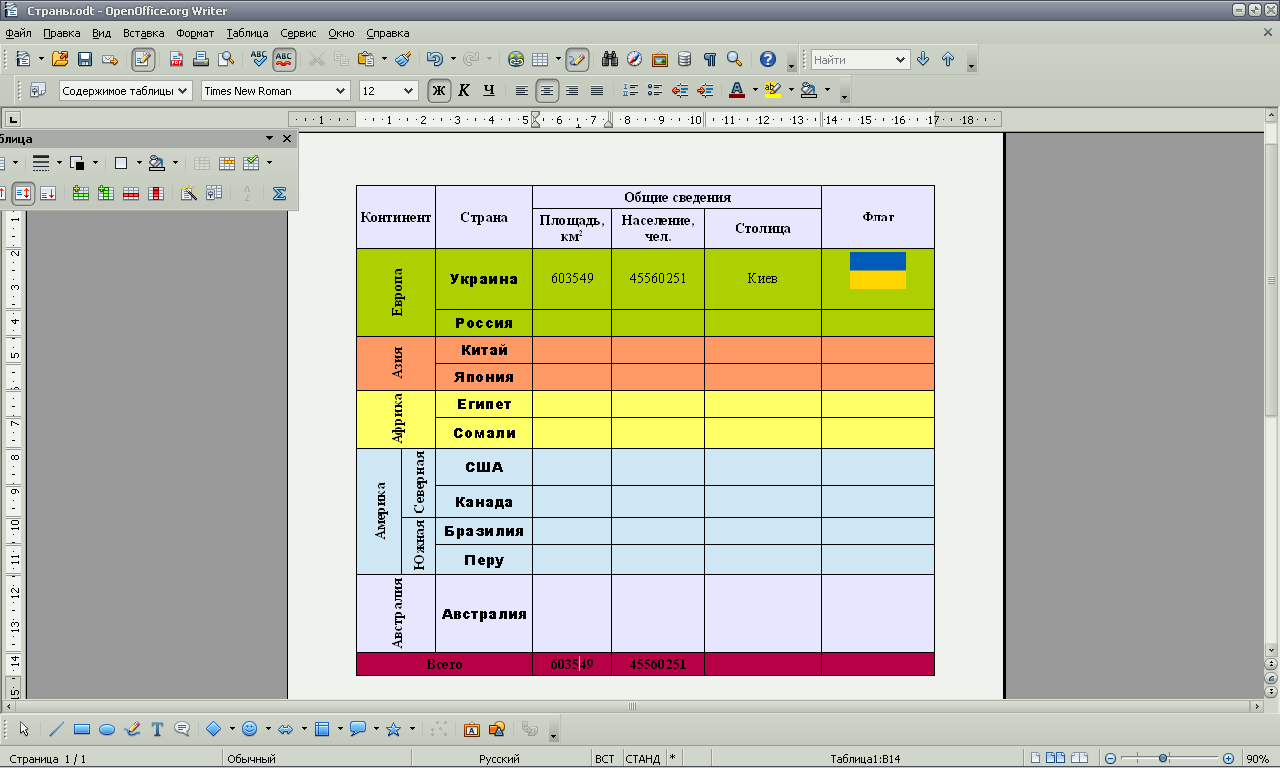Данный урок по теме "Работа с таблицами и изображениями в текстовых документах (Практическая работа)" позволяет сформировать умения работать с таблицами в текстовом процессоре Open Office Writer, совершенствовать навыки работы с изображения в электронном документе. текстовый процессор Writer выбран как бесплатный аналог широко известному текстовому процессору Microsoft Word.
Создайте Ваш сайт учителя Видеоуроки Олимпиады Вебинары для учителей
Работа с таблицами и изображениями в текстовых документах
Вы уже знаете о суперспособностях современного учителя?
Тратить минимум сил на подготовку и проведение уроков.
Быстро и объективно проверять знания учащихся.
Сделать изучение нового материала максимально понятным.
Избавить себя от подбора заданий и их проверки после уроков.
Наладить дисциплину на своих уроках.
Получить возможность работать творчески.
Просмотр содержимого документа
«Работа с таблицами и изображениями в текстовых документах »
Полезное для учителя
Распродажа видеоуроков!
2040 руб.
2920 руб.
1900 руб.
2710 руб.
2200 руб.
3140 руб.
1900 руб.
2720 руб.
ПОЛУЧИТЕ СВИДЕТЕЛЬСТВО МГНОВЕННО
* Свидетельство о публикации выдается БЕСПЛАТНО, СРАЗУ же после добавления Вами Вашей работы на сайт
Удобный поиск материалов для учителей
Проверка свидетельства