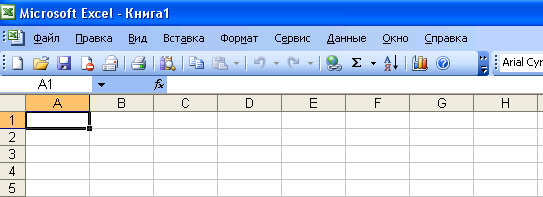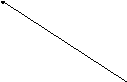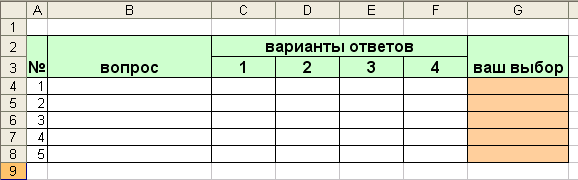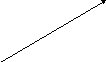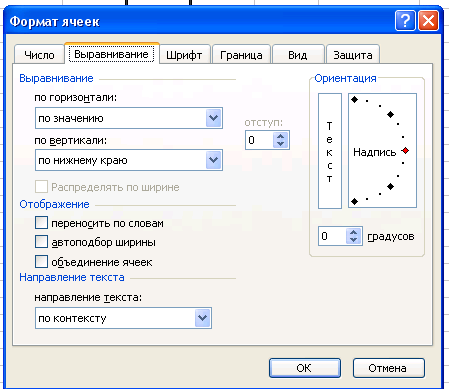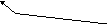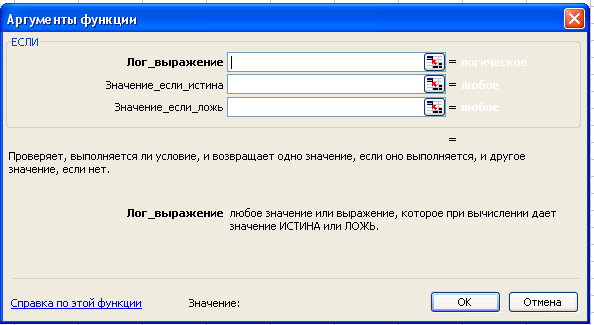Создание тестов в Excel – увлекательнейшее занятие для учителя-предметника. Разрабатывая дизайн, составляя вопросы, учитель учитывает особенности возраста и развития ребёнка, что позволяет сформировать посильную работу ученику.
Создайте Ваш сайт учителя Видеоуроки Олимпиады Вебинары для учителей
Создание теста
Вы уже знаете о суперспособностях современного учителя?
Тратить минимум сил на подготовку и проведение уроков.
Быстро и объективно проверять знания учащихся.
Сделать изучение нового материала максимально понятным.
Избавить себя от подбора заданий и их проверки после уроков.
Наладить дисциплину на своих уроках.
Получить возможность работать творчески.
Просмотр содержимого документа
«работа с таблицей»
Полезное для учителя
Распродажа видеоуроков!
2200 руб.
3140 руб.
2010 руб.
2870 руб.
2200 руб.
3140 руб.
1720 руб.
2460 руб.
ПОЛУЧИТЕ СВИДЕТЕЛЬСТВО МГНОВЕННО
* Свидетельство о публикации выдается БЕСПЛАТНО, СРАЗУ же после добавления Вами Вашей работы на сайт
Удобный поиск материалов для учителей
Проверка свидетельства