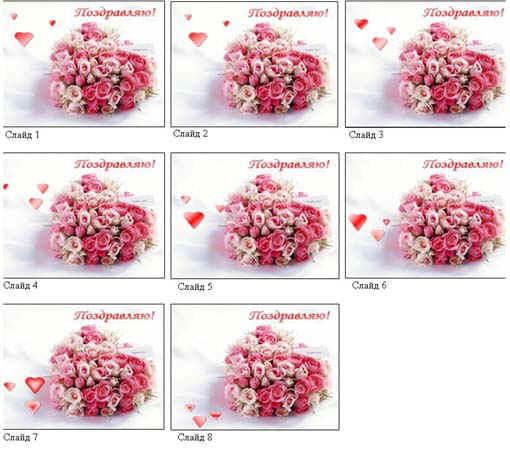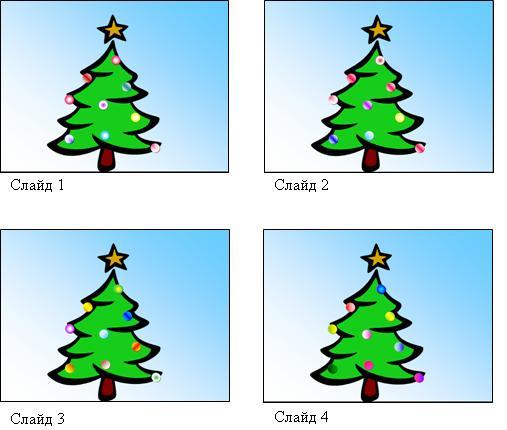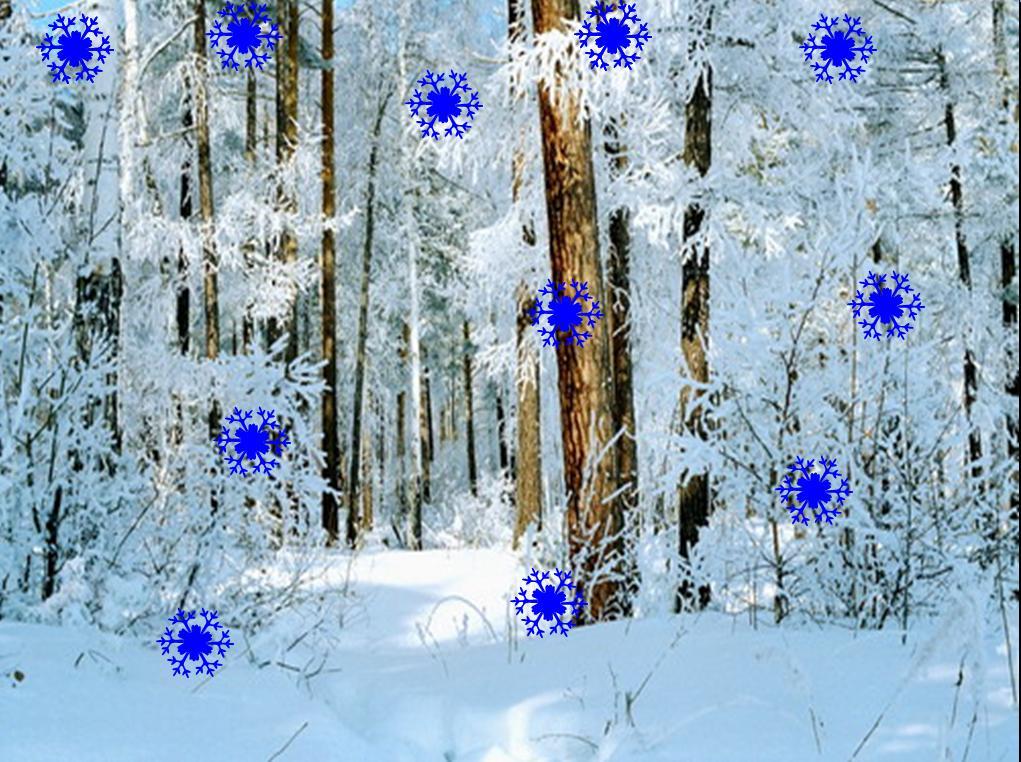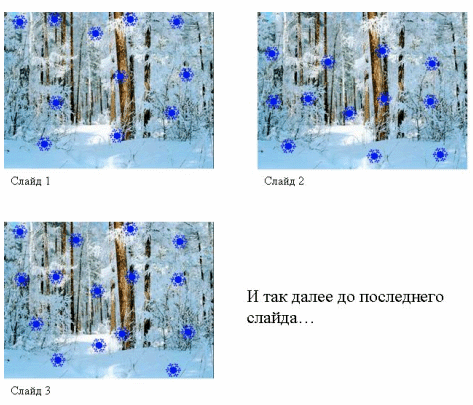Конспект занятия по информатике для 7 класса. Цель занятия: формирование навыков создания анимации с помощью программных средств MS PowerPoint, развитие творческого мышления школьников, организация непрерывной циклической демонстрации презентации, повышение интереса к предмету информатика.
Создайте Ваш сайт учителя Видеоуроки Олимпиады Вебинары для учителей
Занятие по информатике "Анимация PowerPoint"
Вы уже знаете о суперспособностях современного учителя?
Тратить минимум сил на подготовку и проведение уроков.
Быстро и объективно проверять знания учащихся.
Сделать изучение нового материала максимально понятным.
Избавить себя от подбора заданий и их проверки после уроков.
Наладить дисциплину на своих уроках.
Получить возможность работать творчески.
Просмотр содержимого документа
«Занятие по информатике "Анимация PowerPoint" »
Похожие файлы
Полезное для учителя
Распродажа видеоуроков!
1690 руб.
2420 руб.
1670 руб.
2380 руб.
1720 руб.
2460 руб.
1900 руб.
2720 руб.
ПОЛУЧИТЕ СВИДЕТЕЛЬСТВО МГНОВЕННО
* Свидетельство о публикации выдается БЕСПЛАТНО, СРАЗУ же после добавления Вами Вашей работы на сайт
Удобный поиск материалов для учителей
Проверка свидетельства