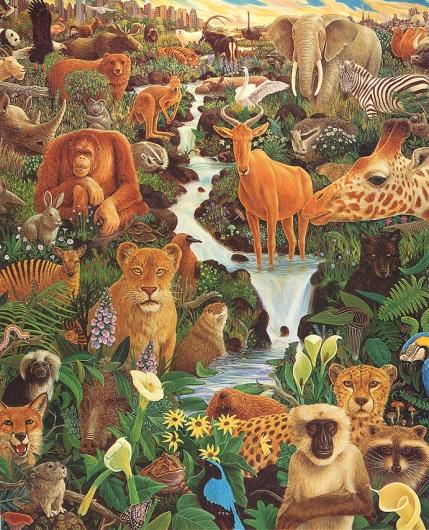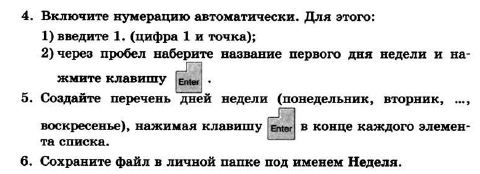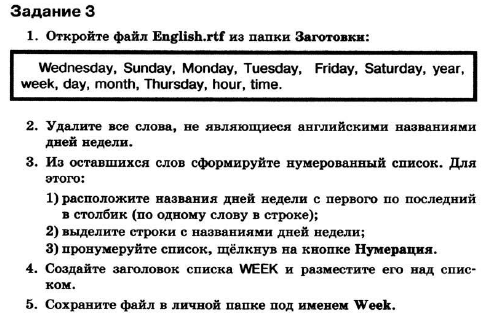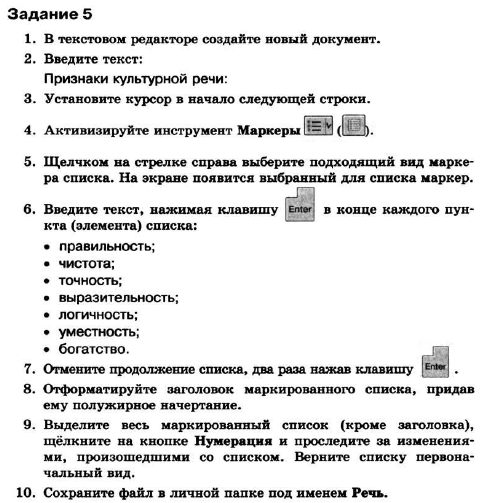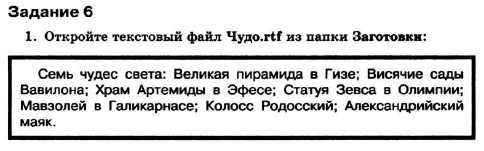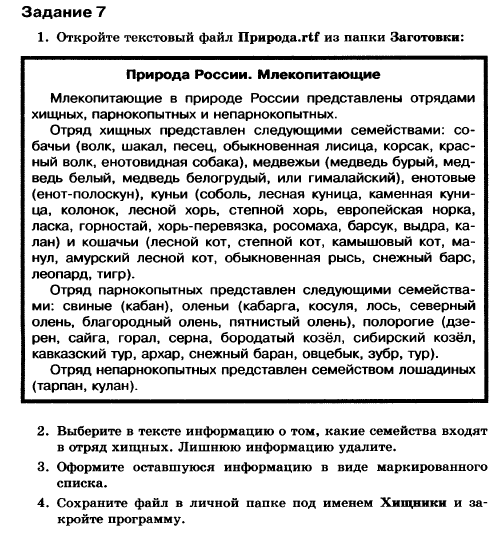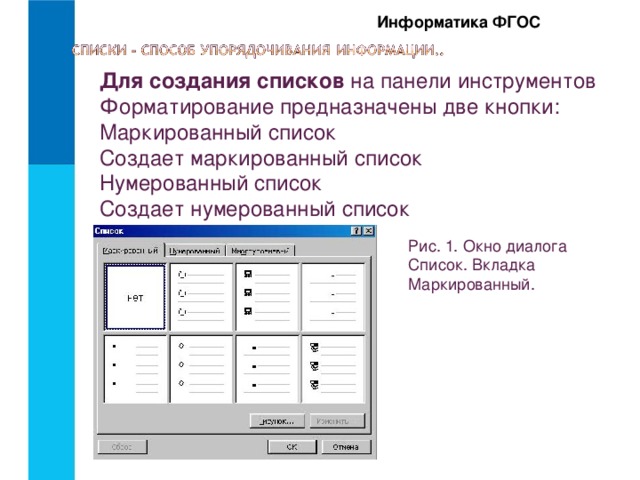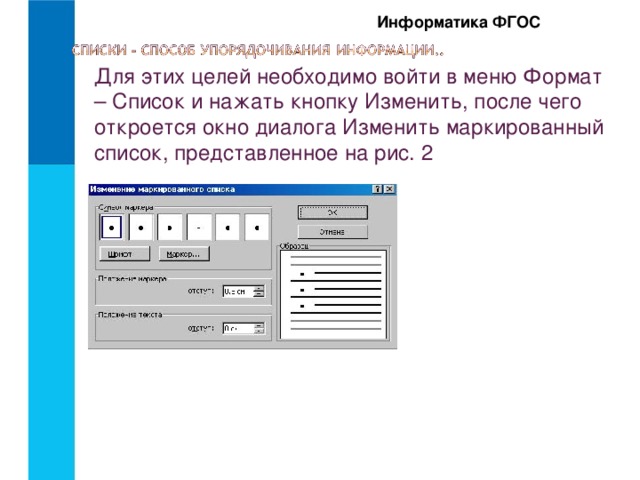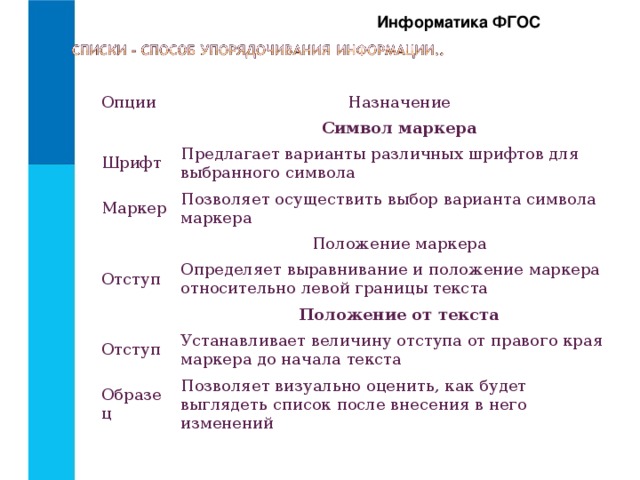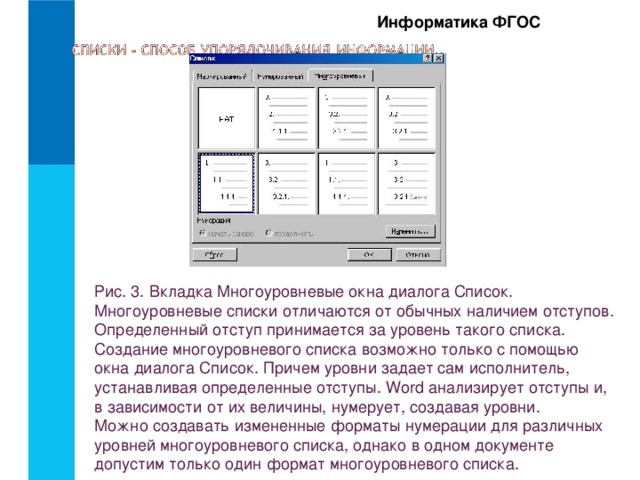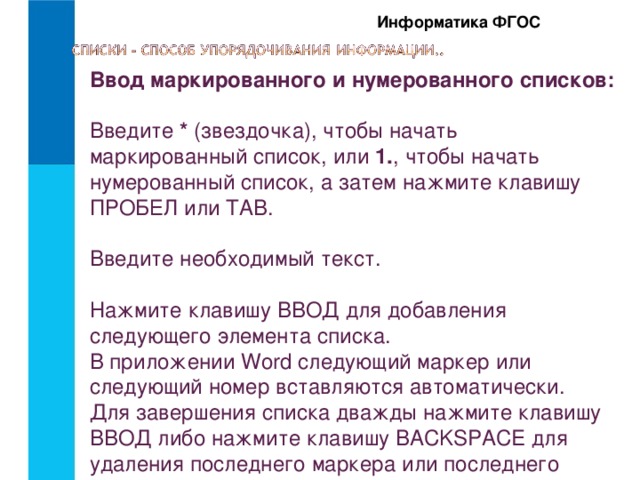Информатика ФГОС
Списки – способ упорядочивания информации.
Информатика 5 класс
Учитель информатики
Тойкеева М.А.

Повторение:
- Кто такой исполнитель?
- Какая информация называется входной?
- Какую информацию получаем после обработки?
- Что значит систематизировать информацию
- Что такое сортировка?

- по алфавиту;
- по номерам;
- в хронологической последовательности.
- Назовите синоним слова «сортировка»

Давайте подумаем
Задача: Систематизируйте г рафическую информацию , произведя сортировку по основному признаку предмета .
Спортивный
инвентарь
Музыкальные инструменты
Цветы
Проверка

- Артёмов
- Борисов
- Воркутов
- Григорьев
- Дмитриев
- Ивлев
- Журавлев
- Январь
- Февраль
- Март
- Апрель
- Май
- Июнь
- Июль
- Август
- Сентябрь
- Октябрь
- Ноябрь
- декабрь

Тема урока: Списки – способ упорядочивания информации.

Информатика ФГОС
Задачи урока:
- Узнать, что такое упорядочивание информации (систематизация).
- Рассмотреть примеры .
- Научиться упорядочивать (систематизировать) информацию с помощью списков.

Информатика ФГОС
Сведения из энциклопедии:
СИСТЕМАТИЗАЦИЯ (от греч. systema - целое, состоящее из частей), мыслительная деятельность, в процессе которой изучаемые объекты организуются в определённую систему на основе выбранного принципа.


Информатика ФГОС
Оформление различных документов требуют наличия в документах списков. Принято выделять три типа : Маркированные списки (или списки-бюллетени) используются при перечислении или выделении отдельных фрагментов текста. В качестве примера можно использоваться данный фрагмент текста, оформленный с помощью средств маркированного списка. Нумерованные списки полезны в тех случаях, когда нужно определить порядок изложения. Многоуровневые (или иерархические) списки , т.е. имеющие несколько уровней. В таких списках допустимы как нумерованные элементы, так и символы маркера. Создание маркированных и нумерованных списков Маркированный (нумерованный) список можно создать с помощью окна диалога Список и панели

Информатика ФГОС
Форматирование . Для создания маркированного списка с помощью окна диалога Список необходимо выполнить следующие действия: 1. Выделить несколько абзацев текста, предназначенных для создания списка. 2. Выбрать команду Формат – Список. Откроется окно диалога Список. 3. Перейти на вкладку Маркированный (Нумерованный) (рис. 1). 4. Выбрать список из представленных образцов. Нажать ОК. Для продолжения списка необходимо поместить курсор в конце последнего абзаца списка и нажать клавишу Enter.
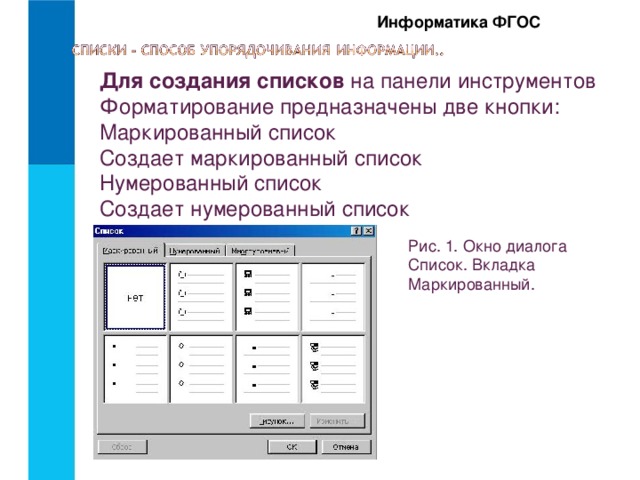
Информатика ФГОС
Для создания списков на панели инструментов Форматирование предназначены две кнопки: Маркированный список Создает маркированный список
Нумерованный список Создает нумерованный список
Рис. 1. Окно диалога Список. Вкладка Маркированный.

Информатика ФГОС
При создании списков с помощью кнопок панели инструментов Форматирование параметры их будут заданы по умолчанию. Для завершения списка необходимо установить курсор в пределах абзаца, начиная с которого нужно отменить список, и нажать кнопку, соответствующую списку (нумерованный или маркированный). Изменение формата маркированного списка С помощью окна диалога Список можно изменить следующие параметры маркированного списка: Символ маркера на любой символ из шрифтов, установленных на компьютере. Величину выступа. Расстояние между символом маркера и текстом. Выравнивание.
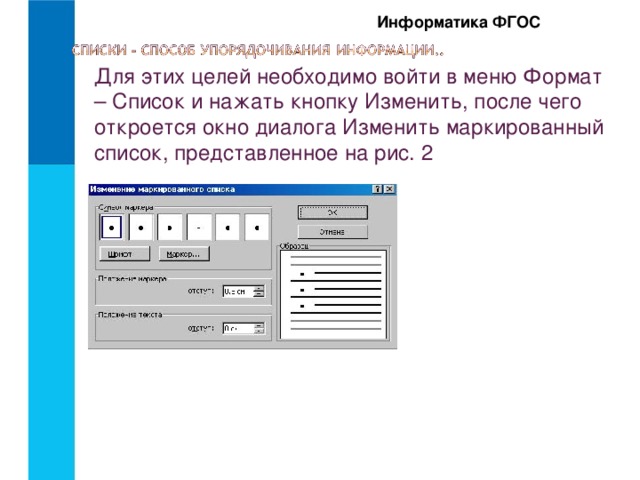
Информатика ФГОС
Для этих целей необходимо войти в меню Формат – Список и нажать кнопку Изменить, после чего откроется окно диалога Изменить маркированный список, представленное на рис. 2
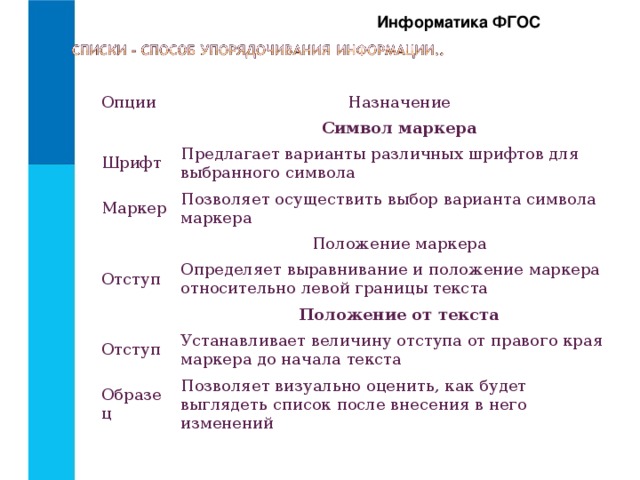
Информатика ФГОС
Опции
Назначение
Символ маркера
Шрифт
Предлагает варианты различных шрифтов для выбранного символа
Маркер
Позволяет осуществить выбор варианта символа маркера
Положение маркера
Отступ
Определяет выравнивание и положение маркера относительно левой границы текста
Положение от текста
Отступ
Устанавливает величину отступа от правого края маркера до начала текста
Образец
Позволяет визуально оценить, как будет выглядеть список после внесения в него изменений

Информатика ФГОС
Изменение формата нумерованного списка Нумерованные списки создаются на вкладке Нумерованные (рис. 1). Если предложенные форматы нумерованного списка не подходят для оформления конкретного документа, можно создать собственный формат списка, нажав кнопку Изменить в диалоговом окне Список на вкладке Нумерованный. При этом откроется окно диалога Изменение нумерованного списка

Информатика ФГОС
Создание многоуровневых списков Во многих видах документов встречаются более сложные типы списков. Это так называемые многоуровневые списки. В них также используется либо маркировка, либо нумерация, а иногда и сочетание того и другого. Но главное их отличие от предыдущих типов списков – наличие нескольких уровней. В зависимости от уровня для каждого абзаца устанавливается символ или номер.
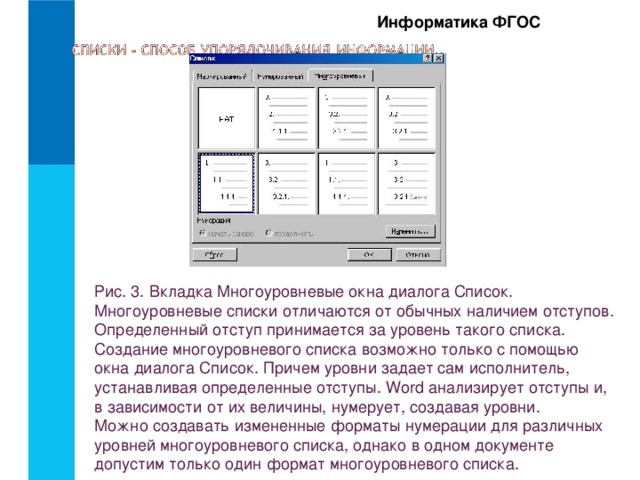
Информатика ФГОС
Рис. 3. Вкладка Многоуровневые окна диалога Список. Многоуровневые списки отличаются от обычных наличием отступов. Определенный отступ принимается за уровень такого списка. Создание многоуровневого списка возможно только с помощью окна диалога Список. Причем уровни задает сам исполнитель, устанавливая определенные отступы. Word анализирует отступы и, в зависимости от их величины, нумерует, создавая уровни. Можно создавать измененные форматы нумерации для различных уровней многоуровневого списка, однако в одном документе допустим только один формат многоуровневого списка.

Информатика ФГОС
Для создания многоуровневого списка необходимо выполнить следующие действия: 1. Определить фрагмент документа, который предполагается оформить в виде списка. 2. Создать отступы каждого абзаца, воспользовавшись кнопкой Увеличить отступ на панели инструментов Форматирование (при создании отступов нельзя использовать табуляцию). 3. Выделить выбранный фрагмент текста. 4. Выбрать команду Формат – Список. В окне диалога Список перейти на вкладку Многоуровневый (рис. 3). 5. Выбрать нужный тип многоуровневого списка из предложенных вариантов. Нажать ОК.
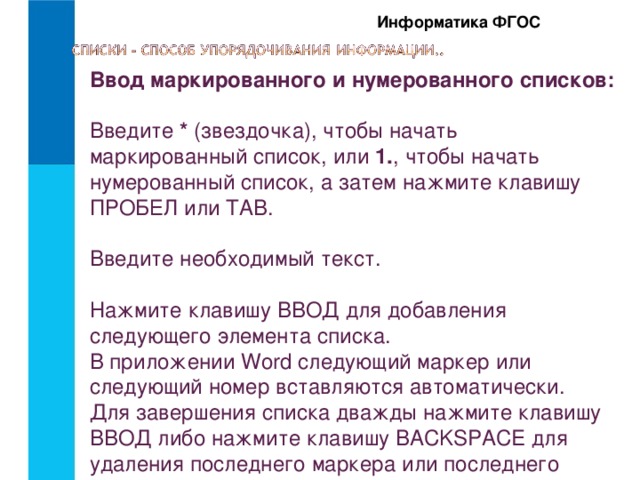
Информатика ФГОС
Ввод маркированного и нумерованного списков:
Введите * (звездочка), чтобы начать маркированный список, или 1. , чтобы начать нумерованный список, а затем нажмите клавишу ПРОБЕЛ или TAB.
Введите необходимый текст.
Нажмите клавишу ВВОД для добавления следующего элемента списка.
В приложении Word следующий маркер или следующий номер вставляются автоматически.
Для завершения списка дважды нажмите клавишу ВВОД либо нажмите клавишу BACKSPACE для удаления последнего маркера или последнего номера в списке.

Информатика ФГОС
- Можете ли вы назвать тему урока?
- Вам было легко или были трудности?
- Что у вас получилось лучше всего и без ошибок?
- Какое задание было самым интересным и почему?
- Как бы вы оценили свою работу?

Информатика ФГОС
Использованные материалы:
- Л.Л. Босова, А.Ю. Босова « Информатика 5 класс». Бином. 2013.
- Л.Л. Босова, А.Ю. Босова. Методическое пособие. 5 класс
- Л.Л.Босова, А.Ю. Босова. Электронное приложение. 5 класс