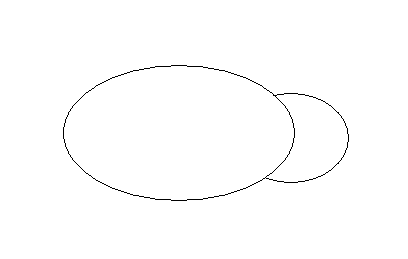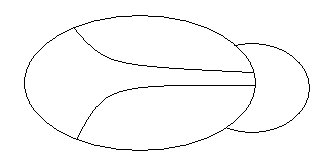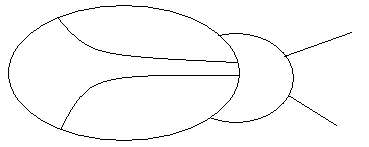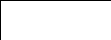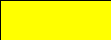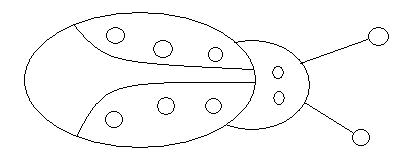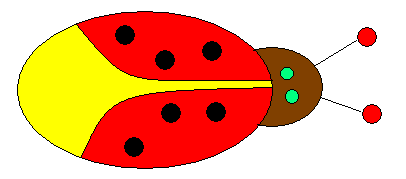Практическая работа № 11: «Создание, редактирование рисунка Paint. Инструмент Прямоугольник. Эллипс».
- Запустите программу Paint: ПУСК ~ ВСЕ ПРОГРАММЫ ~ СТАНДАРТНЫЕ ~ PAINT. Перед вами откроется диалоговое окно.
- Сразу сохраните работу в своей папке под именем «Жучок»: ФАЙЛ ~ СОХРАНИТЬ КАК ~ МОЙ КОМПЬЮТЕР ~ диск X: ~ (имя вашей папки) ~ СОХРАНИТЬ.
- Первым делом вам предстоит нарисовать большой овал. На панели инструментов выбираете пиктограмму «ЭЛЛИПС». Нажимаете левой кнопкой мыши на листе. Не отпуская её протягиваете овал до нужных вам размеров. Только потом отпускаете кнопку мыши. Если вас не устраивает результат, вы можете отменить последнее действие выбрав команду: ПРАВКА ~ ОТМЕНИТЬ. Учтите, что вы можете отменить только 3 последних действия.
- Подобным образом вы в стороне рисуете овал меньшего размера (голова жучка). Нажав пиктограмму ВЫДЕЛЕНИЕ выделяете с помощью протягивания мыши данный овал накладываете его на другой. Не забудьте при выделении выбрать непрозрачный фон
.
Лишнее убираете стирательной резинкой: выбираете пиктограмму ЛАСТИК.
- Крылья рисуются карандашом или кривой линией: Выбираете пиктограмму «КРИВАЯ». Рисуете прямую линию. Нажимаете мышкой в стороне, примерно на середине линии и придаете ей нужную форму.
- Усы рисуете прямыми линиями, выбрав пиктограмму – ПРЯМАЯ.
- Далее рисуете и вставляете круги (см. Пункт 3-4)
- Закрашивать вы можете с помощью пиктограммы ЗАЛИВКА. После нажатия на нее определяете цвет. Появившуюся баночку наводите на нужную для закраски область и нажимаете левую кнопку мыши. Таким образом, закрасится нужный вам фрагмент рисунка, ограниченный линиями. Если закрасилась большая область, значит, в линиях есть разрыв. Исправить это вы можете с помощью пиктограммы МАСШТАБ. Появившийся квадрат наводите на нужную вам область и нажимаете левую кнопку мыши. Рисунок увеличился. Видимые дефекты можете исправить с помощью карандаша. Что бы перейти в обычный режим, последовательно нажимаете: МАСШТАБ ~ 1X.
- Не забывайте после каждого этапа сохранять свою работу, последовательно выбрав команду: ФАЙЛ ~ СОХРАНИТЬ.
- Дополните работу элементами, которых на ваш взгляд здесь не хватает, что бы получилась красочная картина (деревья, животные и т.п.).
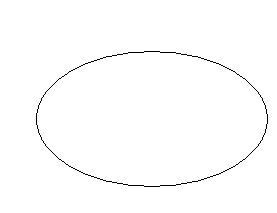
 одобным образом вы в стороне рисуете овал меньшего размера (голова жучка). Нажав пиктограмму ВЫДЕЛЕНИЕ выделяете с помощью протягивания мыши данный овал накладываете его на другой. Не забудьте при выделении выбрать непрозрачный фон
одобным образом вы в стороне рисуете овал меньшего размера (голова жучка). Нажав пиктограмму ВЫДЕЛЕНИЕ выделяете с помощью протягивания мыши данный овал накладываете его на другой. Не забудьте при выделении выбрать непрозрачный фон