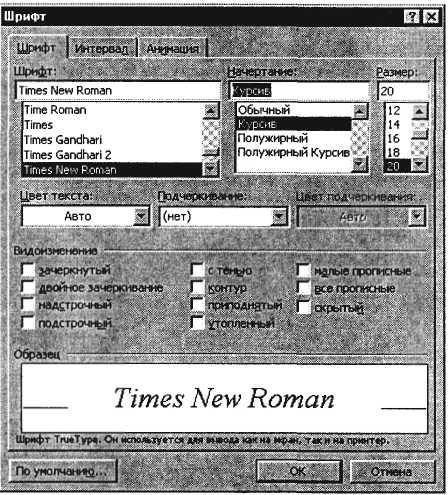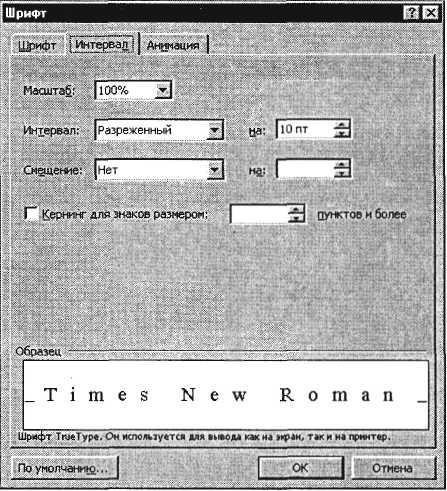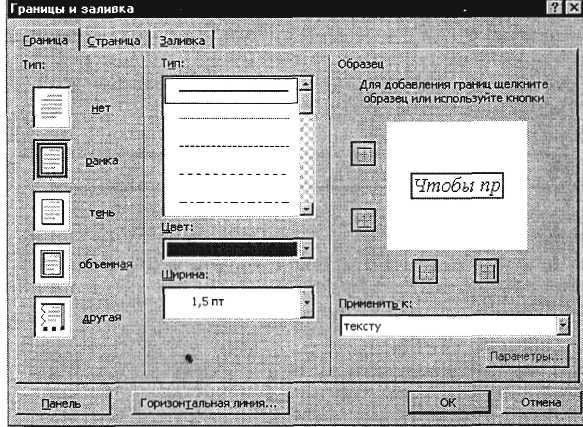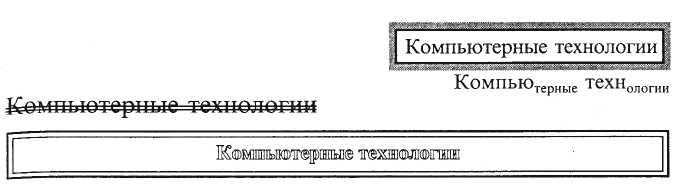В данной работе четко даны методические указания для набора текста, форматирования текста и обрамления и заливки текста. Приведены примеры оформления, показаны конечные результаты. Работу можно проводить как для изучения нового материала. так и закрепления пройденного.
Создайте Ваш сайт учителя Видеоуроки Олимпиады Вебинары для учителей
Практическая работа "Создание, редактирование и форматирование текста" в текстовом процессоре.
Вы уже знаете о суперспособностях современного учителя?
Тратить минимум сил на подготовку и проведение уроков.
Быстро и объективно проверять знания учащихся.
Сделать изучение нового материала максимально понятным.
Избавить себя от подбора заданий и их проверки после уроков.
Наладить дисциплину на своих уроках.
Получить возможность работать творчески.
Просмотр содержимого документа
«Практическая работа "Создание, редактирование и форматирование текста" в текстовом процессоре. »
Похожие файлы
Полезное для учителя
Распродажа видеоуроков!
2200 руб.
3140 руб.
1860 руб.
2660 руб.
1670 руб.
2380 руб.
1690 руб.
2420 руб.
ПОЛУЧИТЕ СВИДЕТЕЛЬСТВО МГНОВЕННО
* Свидетельство о публикации выдается БЕСПЛАТНО, СРАЗУ же после добавления Вами Вашей работы на сайт
Удобный поиск материалов для учителей
Проверка свидетельства