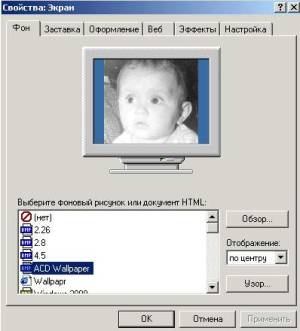Методические рекомендации по выполнению практических работ разработаны в помощь обучающимся 1 и 2 курса при изучении дисциплины «Информатика». Тематика практических работ соответствует федеральному государственному образовательному стандарту СПО, учебной программе дисциплины и особенностям колледжа. Все практические работы содержат четкий алгоритм выполнения.
- Меню
- Главная
- Дошкольное образование
- Начальные классы
- Астрономия
- Биология
- География
- Информатика
- Математика
- Алгебра
- Геометрия
- Химия
- Физика
- Русский язык
- Английский язык
- Немецкий язык
- Французский язык
- История
- Естествознание
- Всемирная история
- Всеобщая история
- История России
- Право
- Окружающий мир
- Обществознание
- Экология
- Искусство
- Литература
- Музыка
- Технология (мальчики)
- Технология (девочки)
- Труд (технология)
- Физкультура
- ИЗО
- МХК
- ОБЗР (ОБЖ)
- Внеурочная работа
- ОРК
- Директору
- Завучу
- Классному руководителю
- Экономика
- Финансовая грамотность
- Психологу
- ОРКиСЭ
- Школьному библиотекарю
- Логопедия
- Коррекционная школа
- Всем учителям
- Прочее
Создайте Ваш сайт учителя Видеоуроки Олимпиады Вебинары для учителей
- Главная
- Информатика
- Уроки
- Методические рекомендации по выполнению практических работ по учебной дисциплине Информатика
Методические рекомендации по выполнению практических работ по учебной дисциплине Информатика
Просмотр содержимого документа
«Методические рекомендации по выполнению практических работ по учебной дисциплине Информатика»

Департамент образования Ивановской области
областное государственное бюджетное
профессиональное образовательное учреждение
«Шуйский технологический колледж»
155901 г. Шуя, Ивановская обл., Учебный городок, 1
![]() (49351) 4-70-81
(49351) 4-70-81 ![]() www.prof4.ru
www.prof4.ru![]() [email protected]
[email protected]
_____________________________________________________________________________
Методические рекомендации по выполнению
практических работ
по учебной дисциплине
ОУД.07. Информатика
для профессии
19.01.17. «Повар, кондитер»
Составитель:
преподаватель информатики
первой квалификационной категории
Т.В. Кузнецова,
г.Шуя, 2015 год
Методические рекомендации по выполнению практических работ разработаны в помощь обучающимся 1 и 2 курса при изучении дисциплины «Информатика». Тематика практических работ соответствует федеральному государственному образовательному стандарту СПО, учебной программе дисциплины и особенностям колледжа.
Все практические работы содержат четкий алгоритм выполнения. В данной методичке приводятся некоторые указания, которые помогут вам избежать лишних вопросов при выполнении практических работ, и Вы вовремя освоите учебный материал.
Прежде чем начать выполнение практической работы, внимательно прочитайте соответствующий этой работе теоретический материал (лекции).
Изучите практическую работу, которую вам предстоит сделать.
При выполнении практической работы полностью прочитайте весь пункт, который вы собираетесь выполнить, и только после этого приступайте к его выполнению.
Не нарушайте алгоритм выполнения практической работы и не пропускайте пункты выполнения, т. к. это может привести к неправильному выполнению всей практической работы.
Не исключено, что вам захочется выполнить задание иначе (не так как написано в методическом пособии), тогда вы рискуете:
неправильно выполнить задание;
допустить ошибки при выполнении практической работы, которые необходимо будет исправить перед сдачей работы учителю (иногда приходится выполнять всю работу заново!);
не освоить учебный материал, необходимый для выполнения контрольных работ, сдачи тестов и зачета.
Если у вас не получилось выполнить соответствующее задание (пункт практической работы), прочитайте внимательно еще раз алгоритм его выполнения и повторите попытку. (Чаще всего задание не получается, когда оно неправильно прочитано или понято). В крайнем случае, обратитесь преподавателю.
В наше время все с большим темпом во все сферы деятельности человечества внедряются компьютерные технологии. Не стала исключением и сфера автомобильного транспорта.
Согласно требованиям федерального государственного образовательного стандарта среднего профессионального образования в результате освоения дисциплины ОУД. 07 Информатика обучающийся должен уметь использовать изученные прикладные программные средства.
Методические рекомендации к практическим работам по дисциплине «Информатика» составлены в соответствии с рабочей программой дисциплины ОУД. 07 Информатика и предназначены для обучающихся 1 и 2 курсов.
Курс содержит практические работы, соответствующие лекционному материалу. Основной целью курса является изучение программного обеспечения и овладение приемами работы в программах. Практические работы предназначены для закрепления теоретического материала, получения новой информации в результате выполнения заданий, формирования навыков применения программного обеспечения при решении задач, повышения информационной компетенции.
Каждая практическая работа по курсу содержит название, цели работы, задания, контрольные вопросы. В методических рекомендациях подробно описан ход выполнения работы.
Курс практических работ рассчитан на 33 часа. Итоговый контроль по дисциплине –зачет.
Практические работы выполняются обучающимися индивидуально на компьютерах. К выполнению практических работ допускаются обучающиеся, прошедшие инструктаж по технике безопасности и правилам эксплуатации компьютерной системы.
Выполнение практических работ по курсу ориентировано на применение программного обеспечения:
операционная система Windows XP,
антивирусная программа Касперского,
файловый менеджер Far,
архиватор WinRAR,
пакет программ MS Offise 2010,
графические редакторы (Paint.Net, Gimp, Inkscape),
интернет браузеры.
Перед выполнением практической работы обучающийся обязан:
проработать теоретический материал, необходимый для усвоения знаний и приобретения умений,
ознакомиться с последовательностью и правилами выполнения работы.
Практическая работа выполняется согласно заданию и методическим рекомендациям. Результат работы представляется обучающимися преподавателю в виде файла (файлов) в личном каталоге и защищается им.
По ходу выполнения работы при возникновении вопросов обучающийся может получить консультацию у преподавателя или самостоятельно воспользоваться лекционным материалом.
Результат выполнения практической работы оценивается по пятибалльной шкале. Обучающиеся, не получившие оценку по всем практическим работам, к зачету не допускаются.
Дисциплина ОУД.07 Информатика в основной профессиональной образовательной программе представлена восемью разделами: раздел 1 «Информация и информационные процессы», раздел 2 «Информационные модели», раздел 3 «Информационные системы», раздел 4 «Компьютер как средство автоматизации информационных процессов», раздел 5 «Компьютерные технологии представления информации», раздел 6 «Средства и технологии создания и преобразования информационных объектов», раздел 7 «Средства и технологии обмена информацией с помощью компьютерных сетей», раздел 8 «Основы социальной информатики» и содержит практические работы по лекционному материалу в объеме 33 часа. Основной целью дисциплины является изучение программного обеспечения и овладение приемами работы в программах.
Практические работы выполняются обучающимися индивидуально на компьютерах. К выполнению практических работ допускаются обучающиеся, прошедшие инструктаж по технике безопасности и правилам эксплуатации компьютерной системы.
Выполнение практических работ по курсу ориентировано на применение программного обеспечения:
операционная система Windows XP,
антивирусная программа Касперского,
файловый менеджер Far,
архиватор WinRAR,
пакет программ MS Offise 2007,
графические редакторы (Paint.Net, Gimp, Inkscape),
интернет браузеры.
Перед выполнением практической работы обучающийся обязан:
ознакомиться с последовательностью и правилами выполнения работы,
проработать теоретический материал, необходимый для усвоения знаний и приобретения умений.
Практическая работа выполняется согласно заданию и методическим рекомендациям. После выполнения практической работы обучающийся самостоятельно себя контролирует путем ответов на вопросы. Результат работы представляется преподавателю в виде файла (файлов) в личном каталоге, защищается обучающимися.
По ходу выполнения работы при возникновении вопросов обучающийся может получить консультацию у преподавателя или самостоятельно воспользоваться лекционным материалом, рекомендуемой литературой.
Результат выполнения практической работы оценивается по пятибалльной шкале (табл. 1). Для сдачи зачета обучающимся необходимо выполнить не менее 70% от объема практических работ по темам дисциплины.
КРИТЕРИИ ОЦЕНКИ ВЫПОЛНЕНИЯ ОБУЧАЮЩИМИСЯ ПРАКТИЧЕСКИХ РАБОТ
Таблица 1 – Оценивание практических работ обучающихся
| № п/п | Оцениваемые навыки | Метод оценки | Критерии оценки | |||
| Отлично | Хорошо | Удовлетворительно | Не удовлетворительно | |||
| 1. | Отношение к работе | Наблюдение преподавателя | Внимательность при изучении методических рекомендаций | Не достаточно внимательно изучает ход работы | Не достаточно внимательно изучает ход работы | Не изучает методические рекомендации |
| 2. | Способность применять приемы работы в программе для выполнения задания. Способность самостоятельно выполнять работу | Просмотр файла в личной папке студента | Полное выполнение работы в назначенное время. Соответствие выполненной работы требованиям методических рекомендаций | Допускает одну ошибку (неточность) при выполнении работы | Допускает две, три ошибки при выполнении работы | Допускает более трех ошибок при выполнении работы |
| 3. | Умение отвечать на вопросы, пользоваться профессиональной лексикой | Собеседование (защита) при сдаче работы | Грамотно отвечает на поставленные вопросы. | Допускает незначительные ошибки в изложении приемов обработки изображений | Допускает ошибки в изложении приемов обработки изображений. Имеет ограниченный словарный запас. | Не отвечает на поставленные вопросы. |
| Тема программы | № п/п | Тема практической работы | Кол-во часов | |
| 1 КУРС | ||||
| Информация и информационные процессы |
1 | Измерение информации | 1 | |
| 2 | Информационные процессы | 1 | ||
| 3 | Кодирование информации | 1 | ||
| 4 | Поиск информации. Защита информации | 1 | ||
| Информационные модели | 5 | Формализация текстовой информации | 1 | |
| 6 | Представление данных в табличной форме | 1 | ||
| 7 | Исследование физических моделей | 1 | ||
| 8 | Исследование биологических моделей | 1 | ||
| 9 | Исследование геоинформационных моделей | 1 | ||
| 10 | Дискретное (цифровое) представление текстовой, графической, звуковой информации и видеоинформации | 1 | ||
| 11 | Принципы обработки информации компьютером | 1 | ||
| 12 | Создание архива данных | 1 | ||
| 13 | Извлечение данных из архива | 1 | ||
| Информационные системы | 14 | Создание структуры табличной базы данных | 1 | |
| 15 | Осуществление ввода и редактирования данных | 1 | ||
| 16 | Упорядочение данных | 1 | ||
| 2 КУРС | ||||
|
| 1 | Формирование запросов на поиск данных | 1 | |
| 2 | Создание, ведение и использование баз данных | 1 | ||
| Компьютер как средство автоматизации информационных процессов | 3 | Работа с графическим интерфейсом Windows | 1 | |
| 4 | Работа со стандартными и служебными приложениями | 1 | ||
| 5 | Устройство персонального компьютера | 1 | ||
| 6 | Применение антивирусных программ | 1 | ||
| Компьютерные технологии представления информации |
|
|
| |
| Средства и технологии создания и преобразования информационных объектов | 7 | Решение расчетных и оптимизационных задач с помощью электронных таблиц | 1 | |
| 8 | Решение расчетных и оптимизационных задач с помощью электронных таблиц | 1 | ||
| 9 | Создание, редактирование и форматирование растровых и векторных графических изображений | 1 | ||
| 10 | Создание мультимедийных презентаций | 1 | ||
| 11 | Создание мультимедийных презентаций | 1 | ||
| Средства и технологии обмена информацией с помощью компьютерных сетей (сетевые технологии) | 12 | Адресация в Интернете | 1 | |
| 13 | Знакомство с инструментальными средствами создания Web-сайтов | 1 | ||
| 14 | Разработка Web-сайта на заданную тему | 1 | ||
| 15 | Разработка Web-сайта на заданную тему | 1 | ||
| 16 | Гиперссылки на Web-страницах | 1 | ||
| 17 | Гиперссылки на Web-страницах |
| ||
| Основы социальной информатики |
|
|
| |
|
|
|
| 33 | |
«ИЗМЕРЕНИЕ ИНФОРМАЦИИ»
Цели: Приобрести практические навыки расчета количества информации. Изучить возможные способы кодирования информации.
Оборудование, приборы, аппаратура, материалы: персональный компьютер с ПО и выходом в Интернет.
Краткие теоретические сведения
1. Количество информации
В вычислительной технике битом называют наименьшую "порцию" памяти компьютера, необходимую для хранения одного из двух знаков "0" и "1", используемых для внутримашинного представления данных и команд.
Бит — слишком мелкая единица измерения. На практике чаще применяется более крупная единица — байт, равная восьми битам. Именно восемь битов требуется для того, чтобы закодировать любой из 256 символов алфавита клавиатуры компьютера (256=28).
Широко используются также ещё более крупные производные единицы информации:
1 Килобайт (Кбайт) = 1024 байт = 210 байт,
1 Мегабайт (Мбайт) = 1024 Кбайт = 220 байт,
1 Гигабайт (Гбайт) = 1024 Мбайт = 230 байт.
В последнее время в связи с увеличением объёмов обрабатываемой информации входят в употребление такие производные единицы, как:
1 Терабайт (Тбайт) = 1024 Гбайт = 240 байт,
1 Петабайт (Пбайт) = 1024 Тбайт = 250 байт.
За единицу информации можно было бы выбрать количество информации, необходимое для различения, например, десяти равновероятных сообщений. Это будет не двоичная (бит), а десятичная (дит) единица информации.
2. Измерение информации.
Количество информации, заключенное в сообщении, определяется объемом знаний, который несет это сообщение получающему его человеку. При содержательном подходе возможна качественная оценка информации:полезная, безразличная, важная, вредная…
Сообщение, уменьшающее неопределенность знаний человека в два раза, несет для него 1 бит информации.
Пусть в некоторое сообщение содержаться сведения о том, что произошло одно из N равновероятностных событий. Тогда количество информации, заключенное в этом сообщении, –Х бит и число N связаны формулой:
2х=N.
Пример1.
В барабане для розыгрыша лотереи находится 32 шара. Сколько информации содержит сообщение о первом выпавшем номере (например, выпал шар №15)
Решение: поскольку вытаскивание любого из 32 шаров равновероятностное, то количество информации об одном выпавшем номере находиться из уравнения:
2х=32.
Но 32=25. Следовательно, х=5 бит. Очевидно, ответ не зависит от того, какой именно выпал номер.
Алфавитный подход к измерению информации позволяет определить количество информации, заключенной в тексте. Множество символов, используемых при записи текста, называется алфавитом. Полное количество символов в алфавите называется мощностью. Если весь текст состоит из К символов, то при алфавитном подходе размер содержащейся в нем информации равен:
I=K*i,
где i – информационный вес одного символа в используемом алфавите (количество бит на один символ).
Пример 2.
Книга, набрана с помощью компьютера, содержит 150 страниц; на каждой странице–40 строк, в каждой строке – 60 символов. Какой объем информации в книге?
Решение: мощность компьютерного алфавита равна 256. Один символ равен 1 байт информации. Значит, страница содержит 40*60=240 байт информации. Объем всей информации в книге :
240*150=360000 байт.
360000/1024=351,5625 Кбайт.
Пример 3.
Сообщение занимает 3 страницы по 25 строк. В каждой строке записано по 60 символов. Сколько символов в использованном алфавите, если все сообщение содержит 1125 байт?
Решение: переведем байты в биты: 1125*8=9000. Найдем общее количество символов в заданном тексте: 3*25*60=4500 символов. Далее определим информационный вес одного символа в используемом алфавите (количество бит на один символ) из формулы I=K*i,
i=I/K.
Подставим известные величины: i=9000/4500
i=2.
Если информационный вес одного символа в используемом алфавите (количество бит на один символ)равен 2 , то мощность алфавита составляет 4 символа : 22=4.
Ход работы:
Изучить теоретическое обоснование.
Выполнить практические задания по вариантам.
Ответить на контрольные вопросы по указанию преподавателя.
Оформить отчет.
Практические задания:
Вариант 1
Сообщение о том, что из коробки достали один карандаш несет 6 бит информации. Сколько карандашей в коробке?
При угадывании целого числа в некотором диапазоне получено 9 бит информации. Сколько чисел содержит диапазон?
Подсчитать в килобайтах количество информации в тексте, если текст состоит из 800 символов, а мощность используемого алфавита – 128 символов.
Сколько символов в тексте, если мощность алфавита – 64 символа, а объем информации, содержащейся в нем – 1,5 Кбайта?
Объем оперативной памяти компьютера содержит 163 840 машинных слов, что составляет 0,625 Мбайт. Сколько бит содержит каждое машинное слово?
Определите объем памяти необходимый для размещения следующей информации (в кодах ASCII).«Каталоги низких уровней вкладываются в каталоги более высоких уровней и являются для них вложенными. Верхним уровнем вложенности иерархической структуры является корневой каталог.»
Используя правило двоичного кодирования, определите минимальную длину данной последовательности символов в битах123$$333122321$$1
13Мб в байты
128Мб в гигабайты
0,12Мб в биты
0,01Гб в килобайты
40960 бит в килобайты
Вариант 2
1. Группа школьников пришла в бассейн, в котором 8 дорожек для плавания. Тренер сообщил, что группа будет плавать на дорожке номер 5. Сколько информации получили школьники из этого сообщения?
2. Сообщение о том, что ваш друг живет на 9 этаже, несет 5 бит информации. Сколько этажей в доме?
3. Информационное сообщение объемом 1/512 частМбайта содержит 2048 символов. Сколько символов содержит алфавит, с помощью которого было записано это сообщение?
4. Сколько символов содержит сообщение записанное с помощью 32-х символьного алфавита, если объем его составил 1/128 част Мбайта?
5. В рулетке общее количество лунок равно 128. Какое количество информации мы получаем в зрительном сообщения об остановке шарика в одной из лунок?
6. Используя правило двоичного кодирования, определите минимальную длину данной последовательности символов в битах. ()*&(((())))^&&&*$(
7. Определите объем памяти необходимый для размещения следующей информации (в кодах ASCII).
«Каталогом называется специальный файл, в котором регистрируются другие файлы. Если файл зарегистрирован в каталоге, это означает, что в последнем содержится вся характеризующая файл информация и сведения о том, в каком месте диска файл расположен.»
25Кб в биты
512Кб в гигабайты
0,5Мб в байты
0,075Гб в мегабайты
81920 бит в килобайты
Содержание отчета
Отчет должен содержать:
Название работы.
Цель работы.
Задание.
Результаты выполнения задания.
Вывод по работе.
Контрольные вопросы
Какая наименьшая единица измерения информации вам известна.
Назовите более крупные производные единицы информации.
Опишите способ измерения информации при содержательном подходе.
Опишите способ измерения информации при алфавитном подходе.
«ИНФОРМАЦИОННЫЕ ПРОЦЕССЫ»
Цели: уметь находить количество информации в сообщении о том, что произошло одно из не равновероятных событий,уметь представлять количество информации в производных единицах измерения.
Оборудование, приборы, аппаратура, материалы: персональный компьютер сПО и выходом в Интернет.
Краткие теоретические сведения
Запишите правильные ответы.
В корзине лежат 8 черных шаров и 24 белых. Сколько информации несет сообщение о том, что достали черный шар?
В коробке лежат 64 цветных карандаша. Сообщение о том, что достали белый карандаш, несет 4 бита информации. Сколько белых карандашей в коробке?
За четверть ученик получил 100 оценок. Сообщение о том, что он получил «5» несет 2 бита информации. Сколько пятерок ученик получил за четверть?
Для ремонта школы использовали белую, синюю и коричневую краски. Израсходовали одинаковое количество банок белой и синей краски. Сообщение о том, что закончилась банка белой краски, несет 2 бита информации. Синей краски израсходовали 8 банок. Сколько банок коричневой краски израсходовали на ремонт школы?
Используя частотный словарь русского языка, определите количество информации в слове «компьютер»
Возьмите произвольный текст на английском языке (1 страница) и составьте частотный словарь английского языка. Определите, какое количество информации содержится в слове «computer»
Содержание отчета
Отчет должен содержать:
Название работы.
Цель работы.
Задание.
Результаты выполнения задания.
Вывод по работе.
Контрольные вопросы
1. Что такое информационный процесс?
ПРАКТИЧЕСКАЯ РАБОТА № 3
«КОДИРОВАНИЕ ИНФОРМАЦИИ»
Цель работы. Научиться определять числовые коды символов, вводить символы с помощью числовых кодов и осуществлять перекодировку русскоязычного текста в текстовом редакторе.
Оборудование, приборы, аппаратура, материалы: персональный компьютер с ПО и выходом в Интернет.
Краткие теоретические сведения
Задание: В текстовом редакторе Блокнот ввести с помощью числовых кодов последовательность символов в кодировках Windows и MS-DOS.
Ввод символов с помощью числовых кодов в текстовом редакторе Блокнот
Запустить стандартное приложение Блокнот командой [Программы-Стандартные-Блокнот].
С помощью дополнительной цифровой клавиатуры при нажатой клавише {Alt} ввести число 0224, отпустить клавишу {Alt}, в документе появится символ «а». Повторить процедуру для числовых кодов от 0225 до 0233, в документе появится последовательность из 12 символов «абвгдежзий» в кодировке Windows.
С помощью дополнительной цифровой клавиатуры при нажатой клавише {Alt} ввести число 224, в документе появится символ «р». Повторить процедуру для числовых кодов от 225 до 233, в документе появится последовательность из 12 символов «рстуфхцчшщ» в кодировке MS-DOS.
Задание №1
143 174 162 239 167 160 171 160 32 174 225 165 173 236 32 175 165 225 226 224 235 169 32 228 160 224 226 227 170
136 32 162 165 164 165 224 170 168 32 225 32 170 224 160 225 170 160 172 168 32 162 167 239 171 160 46
144 160 173 168 172 32 227 226 224 174 172 44 32 175 224 174 229 174 164 239 32 175 174 32 175 160 224 170 227 44
138 168 225 226 236 239 32 175 174 167 174 171 174 226 174 169 32 174 161 162 165 171 160 46
Задание №2
135 173 160 165 226 32 164 165 162 174 231 170 160 32 168 32 172 160 171 236 231 168 170 44
136 32 167 165 171 165 173 235 169 32 175 174 175 227 163 160 169 44
133 225 171 168 32 164 162 168 166 165 226 225 239 32 226 224 160 172 162 160 169 231 168 170
144 165 171 236 225 235 32 173 165 32 175 165 224 165 161 165 163 160 169 46
Задание №3
141 160 172 32 173 165 32 164 160 173 174 32 175 224 165 164 227 163 160 164 160 226 236 44
138 160 170 32 225 171 174 162 174 32 173 160 232 165 32 174 226 167 174 162 165 226 225 239 44 32 45
136 32 173 160 172 32 225 174 231 227 162 225 226 162 168 165 32 164 160 165 226 225 239 44
138 160 170 32 173 160 172 164 160 165 226 225 239 32 161 171 160 163 174 164 160 226 236 46 46 46
Ответы
Задание №1
Повязала осень пестрый фартук
И ведерки с красками взяла.
Ранним утром, проходя по парку,
Листья позолотой обвела.
143 174 162 239 167 160 171 160 32 174 225 165 173 236 32 175 165 225 226 224 235 169 32 228 160 224 226 227 170
136 32 162 165 164 165 224 170 168 32 225 32 170 224 160 225 170 160 172 168 32 162 167 239 171 160 46
144 160 173 168 172 32 227 226 224 174 172 44 32 175 224 174 229 174 164 239 32 175 174 32 175 160 224 170 227 44
138 168 225 226 236 239 32 175 174 167 174 171 174 226 174 169 32 174 161 162 165 171 160 46
Задание №2
Знает девочка и мальчик,
И зеленый попугай,
Если движется трамвайчик
Рельсы не перебегай.
135 173 160 165 226 32 164 165 162 174 231 170 160 32 168 32 172 160 171 236 231 168 170 44
136 32 167 165 171 165 173 235 169 32 175 174 175 227 163 160 169 44
133 225 171 168 32 164 162 168 166 165 226 225 239 32 226 224 160 172 162 160 169 231 168 170
144 165 171 236 225 235 32 173 165 32 175 165 224 165 161 165 163 160 169 46
Задание №3
Нам не дано предугадать,
Как слово наше отзовется, —
И нам сочувствие дается,
Как нам дается благодать...
141 160 172 32 173 165 32 164 160 173 174 32 175 224 165 164 227 163 160 164 160 226 236 44
138 160 170 32 225 171 174 162 174 32 173 160 232 165 32 174 226 167 174 162 165 226 225 239 44 32 45
136 32 173 160 172 32 225 174 231 227 162 225 226 162 168 165 32 164 160 165 226 225 239 44
138 160 170 32 173 160 172 164 160 165 226 225 239 32 161 171 160 163 174 164 160 226 236 46 46 46
Содержание отчета
Отчет должен содержать:
Название работы.
Цель работы.
Задание.
Результаты выполнения задания.
Вывод по работе.
Контрольные вопросы
Что такое информация?
Что такое кодирование?
Что такое кодирование информации?
«ПОИСК ИНФОРМАЦИИ. ЗАЩИТА ИНФОРМАЦИИ»
Цель. Приобретение практических навыков по защите личной информации на ПК.
Оборудование, приборы, аппаратура, материалы: персональный компьютер с ПО и выходом в Интернет.
Краткие теоретические сведения
Задания к работе:
3.1 В своем рабочем каталоге создайте папку ПР05, в которой создайте папку Задание1 и папку Задание2. В папке Задание1 создайте два текстовых документа с именами Студент и Друг, в которые занесите краткую секретную информацию о себе и о своем лучшем друге. Скопируйте эти документы в папку Задание2.
3.2Установите защиту от изменения или удаления для файлов Студент и Друг в папке Задание1, используя атрибуты файлов.
Выделите файл Студент, в контекстном меню выберите пункт Свойства, и на вкладке Общее установите атрибут файлаТолько чтение. Выберите командную кнопкуПрименить, затем ОК.
Повторите эти же действия для файла Друг, но выберите атрибут – Скрытый.
С помощью Проводника откройте папку Задание2, папку Задание1 и запишите вывод1.
Откройте файл Студент из папки Задание1, предохраняемый вами. Внесите в него сегодняшнюю дату и сохраните под тем же именем в той же папке. Запишите вывод2.
Чтобы увидеть скрытый файл Друг в папке Задание1, выберите пункт Главного менюНастройка и команду Панель управления. В открывшемся окне выбираем СвойстваПапки и на вкладке Вид в поле Дополнительные параметры установите точечный переключательПоказывать скрытые файлы и папки. После чего выберите командную кнопку Применить, затем ОК (рисунок 1).
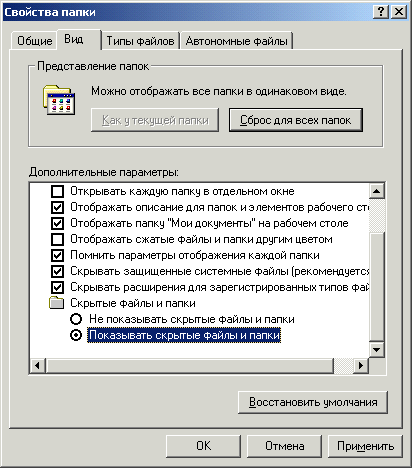
Рисунок1
Просмотрите папки Задание1 и Задание2 через Проводник. Запишите вывод3.
Откройте файл Друг в папке Задание2 и внесите в него дату, сохраните файл под тем же именем. Запишите вывод4.
Откройте файл Студент в папке Задание2 и внесите в него дату, результат сохраните под тем же именем. Запишите вывод5.
Установите на Панели управления – Свойства папки — Не показывать скрытые файлы и папки.
Закройте все окна.
3.3 Установите защиту от изменения или удаления для файлов Студент и Друг в папке Задание2 с использованием пароля.
Запустите программу MicrosoftWord. Пуск – Программы — MicrosoftWord.
Откройте файлы Студент и Друг из папки Задание2, установив в поле выбора Тип файла – Все файлы.
Добавьте в эти файлы имя своего учителя. Сохраните изменения с теми же именами файлов, но установите Тип файлаДокументWord.
Сверните оба файла на Панель задач.
Выберите файл Студент на Панели задач. Зайдите в меню Сервис и выберите команду Параметры, откройте вкладку Сохранение (Рисунок 2). В поле ввода Параметры доступа к файлу «Студент» в поле пароль для открытия файла установите пароль — свои инициалы (ФИО—три буквы). Выберете ОК и в появившемся окне диалогаПодтвердите свой пароль, то есть — введите те же буквы.
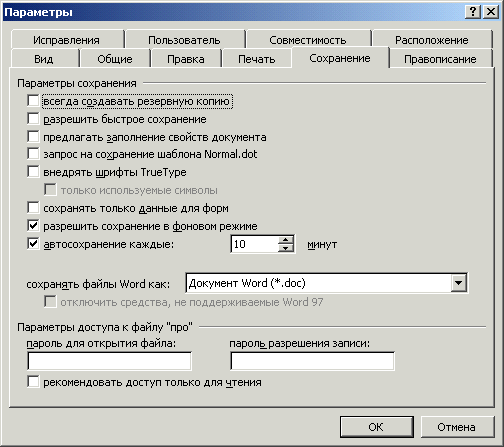
Рисунок 2
Выберите файл Друг на Панели задач. Зайдите в меню Сервис и выберите команду Параметры, откройте вкладку Сохранение. В поле ввода Параметры доступа к файлу «Друг» в поле пароль разрешение записи установите пароль из комбинации цифр, нажмите ОК и подтвердите в появившемся окне свой пароль, нажмите ОК. После чего закройте все окна с сохранением.
Через папку Мой компьютер откройте файлы Студент и Друг из папки Задание2. Запишите вывод6.
Внесите изменения в эти документы, записав в них имя и отчество директора техникума. Сохраните изменения. Запишите вывод7.
3.4Защитите папки посредством установки атрибутов.
Установите на папки Задание1 и Задание2 защиту в виде атрибутов: СкрытыйилиТолько чтение.
Покажите работу преподавателю.
3.5Удалите папки Задание1 и Задание2.
Запишите вывод.
Покажите результат удаления преподавателю.
Оформите отчет.
3.6 Установите на Панели управления – Свойства папки — Не показывать скрытые файлы и папки.
Содержание отчета
Отчет должен содержать:
Название работы.
Цель работы.
Задание.
Результаты выполнения задания.
Вывод по работе.
Контрольные вопросы
1 Как сделать папку невидимой для посторонних людей?
2 Как снять атрибут файла Только чтение?
3 Опишите процесс установки пароля при открытии файла.
ПРАКТИЧЕСКАЯ РАБОТА № 5
«ФОРМАЛИЗАЦИЯ ТЕКСТОВОЙ ИНФОРМАЦИИ»
Цель:формирование умения учащихся проводить компьютерный эксперимент, работая с программами Paint и Word через самостоятельную, индивидуальную и групповую работу учеников;построение изображений в текстовом и графическом редакторах.
Оборудование, приборы, аппаратура, материалы: персональный компьютер с ПО и выходом в Интернет.
Краткие теоретические сведения
Задачи урока:
Предметные:
умения работы с фрагментами в графическом редакторе;
умения создавать сложные изображения, состоящие из графических примитивов с предварительным планированием работы.
Метапредметные:
умение выделять в сложных графических объектах простые;
умение планировать работу по конструированию сложных объектов из простых геометрических фигур;
развитие ИКТ-компетентности;
применение программ Paint и Word для формирования изображения.
Личностные:
стимулирование поиска вариантов на основе имеющихся знаний;
формирование умения наблюдать, анализировать, сравнивать, делать выводы;
осуществление контроля и самоконтроля;
развитие находчивости, умения преодолевать трудности для достижения намеченной цели;
навык создания сложных изображений с применением текстового и графического редакторов.
|
| Этапы урока | Материал ведения урока | Деятельность учащихся | УУД на этапах урока |
| 1 | Организационный момент |
| Дети рассаживаются по местам. Проверяют наличие принадлежностей. | Личностные УУД: - формирование навыков самоорганизации - формирование навыков письма |
| 2 | Запись домашнего задания. | Выполнить проект в РТ с. 136. | Работа с дневниками | |
| 3 | Проверка домашней работы | §11 РТ №144 – 146 | - дети рассказывают, как выполнили домашнее задание | Познавательные УУД: - актуализация знаний, полученных на предыдущих уроках |
| 4 | Устное повторение. Работа с учебником | с. 76 учебника | - дети работают с учебником, читают вопросы и отвечают на них | Личностные УУД: - развитие грамотной речи, памяти |
| 5 | Актуализация знаний и формулирование темы и целей урока | Экспресс-опрос по вопросам:
- Вы догадались, о чем пойдет речь на уроке? - какую цель мы наметим? |
Дети отвечают на вопросы 1-4.
- О создании изображения из графических фрагментов. Тема урока: «Обработка текстовой и графической информации». - создать изображение из графических фрагментов. |
Регулятивные: - развитие умения формулировать тему и цель урока в соответствии с задачами и нормами русского языка Личностные: - развитие логического мышления
|
| 6 | Постановка задачи | В Санкт-Петербурге расположены великолепные дворцы-музеи, в которых собраны произведения искусства великих русских и европейских мастеров. Помимо прекрасных творений живописи, скульптуры, мебели здесь сохранились уникальные образцы паркетов. Эскизы этих паркетов создали великие зодчие (фотографии дворцов). Паркет составляется из деталей разной формы и породы дерева. Из этих деталей паркетчики на специальном столе собирают блоки, совместимые друг с другом. Из этих блоков уже в помещении на полу компонуется реальный паркет (рисунки). Одна из разновидностей паркетов – из правильных геометрических фигур (треугольников, квадратов, шестиугольников и др. многоугольников). В различных сочетаниях детали паркета могут давать неповторимые узоры. Представьте себя в роли дизайнера, выполняющего заказ. | Рассматривают картины дворцов и эскизы паркета.
| Познавательные УУД: - формирования представлений об использовании обработки графической информации в повседневной жизни
Личностные: -развитие внимания, зрительной и слуховой памяти.
|
| 7 | Цель проекта | Разработать эскиз паркета. | Формируются группы для творческой работы | Коммуникативные УУД: - умение работать в группах, - развитие диалогической речи |
| 8 | Формализация задачи(придание ей формы, переход от общего описания задачи к конкретной формулировке, отвечающей на вопрос «Что делать?»). | Объектом моделирования является геометрический паркет, составленный из стандартного набора правильных многоугольников. Детали должны быть совместимы, то есть должны иметь единый типоразмер – длину стороны многоугольника (фрагменты: треугольники, квадраты, шестиугольники). | Выбирают форму многоугольника для паркетных частей. | Личностные УУД: - формирование умений систематизации объектов. |
| 9 | Разработка модели | Возникает вопрос выбора наиболее удобной и эффективной программной среды. Но в графическом редакторе нельзя имитировать текстуру дерева. Какой редактор дает такую возможность? | Графический редактор.
Текстовый редактор.
| Познавательные УУД: - формирования представлений о возможностях текстового и графического редакторов; Личностные: - развитие логического мышления. |
Содержание отчета
Отчет должен содержать:
Название работы.
Цель работы.
Задание.
Результаты выполнения задания.
Вывод по работе.
Контрольные вопросы
1. Опишите способы выделения элементов в окне документа MicrosoftWord.
2. Каково назначение непечатаемых символов? Зачем они нужны на экране?
Как включить отображение непечатаемых символов в документе?
3. Что такое абзац текста, чем он отличается от предложения? Какие параметры
оформления абзаца вы знаете?
«ПРЕДСТАВЛЕНИЕ ДАННЫХ В ТАБЛИЧНОЙ ФОРМЕ»
Цель работы: Научить студентов вставлять в документ таблицы, рисовать таблицы, вводить текст в ячейки таблицы, выравнивать и форматировать текст в ячейках, добавлять и удалять строки и столбцы таблицы, менять параметры ячеек таблицы, вводить формулы в ячейки таблицы.
Оборудование, приборы, аппаратура, материалы: персональный компьютер с ПО и выходом в Интернет.
Краткие теоретические сведения
Документы Word часто содержат данные, оформленные в виде таблицы. Обычно таблицы используются для более удобного расположения информации документа. Таблица (рис. 1) состоит из столбцов и строк, на пересечении которых находятся ячейки. В ячейках таблиц размещается информация произвольного типа: текст, числа, графика, рисунки, формулы.
|
|
|
|
|
|
|
|
|
|
|
|
Рис. 1. Структура типовой таблицы
Способы создания таблиц Существует несколько способов создания таблиц в документе, которые вставляются по месту установки курсора.
Вставка таблицы ВMicrosoftOfficeWord 2007 можно вставить таблицу, выбрав одну из предварительно отформатированных таблиц, заполненных примерными данными, или указав нужное количество строк и столбцов в таблице. Таблица может быть вставлена непосредственно в документ или вложена в другую таблицу, что позволяет создавать сложные таблицы. Экспресс-таблицы — это таблицы, которые хранятся в коллекциях в качестве стандартных блоков. Получить доступ к ним и повторно воспользоваться ими можно в любое время. Если часто применяется таблица с определенным форматированием, можно сохранить копию этой таблицы в коллекции экспресс-таблиц, и тогда не нужно будет заново создавать такую таблицу каждый раз, когда в ней возникнет необходимость. Использование шаблонов таблиц Чтобы вставить в документ таблицу из коллекции предварительно отформатированных таблиц, можно воспользоваться шаблонами таблиц. Шаблоны таблиц содержат примерные данные, которые помогают оценить вид таблицы после того, как в нее будут добавлены данные.
Щелкните место, куда требуется вставить новую таблицу.
На вкладке Вставка в группе Таблицы нажмите кнопку Таблица, выделите пункт Экспресс-таблицы и выберите нужный шаблон.
Замените данные шаблона своими данными.
Использование меню Таблица
1. Щелкните в документе место, куда требуется вставить новую таблицу.
2. На вкладке Вставкав группе Таблицы нажмите кнопку Таблица, а затем в области Вставить таблицу путем перетаскивания выберите нужное число строк и столбцов.
Использование команды Вставить таблицу
С помощью команды Вставить таблицу можно перед вставкой таблицы в документ указать ее размеры и формат.
Щелкните в документе место, куда требуется вставить новую таблицу.
На вкладке Вставка в группе Таблицы щелкните Таблица и затем выберите Вставить таблицу.
В области Размер таблицы введите количество столбцов и строк.
В области Автоподбор ширины столбцов выберите параметры подстройки размера таблицы.
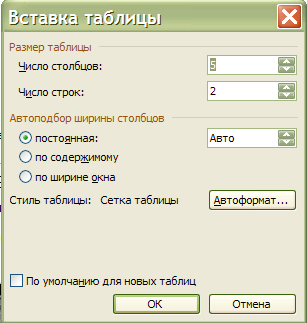
Создание таблицы
Таблицу можно создать, нарисовав ее или преобразовав текст в таблицу.
Рисование таблицы Сложную таблицу, например таблицу с ячейками разной высоты или с меняющимся числом столбцов в строке, можно нарисовать.
Щелкните в документе место, где требуется создать таблицу.
На вкладке Вставка в группе Таблицы щелкните Таблицаи затем выберите Нарисовать таблицу.
Указатель мыши примет вид карандаша.
Чтобы определить внешние границы таблицы, нарисуйте прямоугольник. Затем внутри этого прямоугольника нарисуйте линии столбцов и строк.
Чтобы стереть линию или блок линий, на вкладке Конструктор контекстных инструментов Работа с таблицами в группе Нарисовать границы нажмите кнопку Ластик.
Щелкните линию, которую требуется стереть. Чтобы стереть таблицу целиком, см. раздел Удаление таблицы или ее содержимого.
Нарисовав таблицу, щелкните одну из ее ячеек, чтобы начать ввод текста или вставить изображение.
Преобразование текста в таблицу и наоборот
Преобразование текста в таблицу
1.Вставьте знаки разделителей , такие как запятая или знак табуляции , в местах, где текст должен быть разбит по столбцам. Используя знак абзаца, укажите, где должны начинаться новые строки.
2.Выделите текст, который требуется преобразовать. На вкладке Вставка в группе Таблицы выберите пункт Таблица, а затем выберите команду Преобразовать в таблицу.
3. В диалоговом окне Преобразовать в таблицу в области Разделитель укажите знак разделителя, использованный в тексте.
4.В поле Число колонок проверьте количество столбцов.
Если количество столбцов отличается от ожидаемого, возможно, пропущен знак разделителя в одной или нескольких строках текста. Укажите остальные необходимые параметры.
Преобразование таблицы в текст
1.Выберите строки таблицы, которые требуется преобразовать в абзацы.
2.В группе Средства таблицы щелкните вкладку Макет, а затем в группе Данные выберите команду Преобразовать в текст.
3.В области Разделитель укажите знак разделителя , которым будут отмечены в тексте границы столбцов.
Вложение таблицы в другую таблицу
Таблицы, находящиеся внутри других таблиц, называются вложенными. Они часто используются при создании веб-страниц. Если представить веб-страницу в виде большой таблицы, содержащей другие таблицы, в ячейках которой помещены текст и изображения, можно создать разметку разных частей веб-страницы.
Чтобы вставить вложенную таблицу, щелкните ячейку, а затем вставьте таблицу любым из способов вставки или нарисуйте ее.
Можно также скопировать существующую таблицу и вставить ее в другую таблицу. Изменение структуры таблицы
Изменение структуры таблицы означает изменение числа строк и столбцов первоначально созданной таблицы. Выполнению команд по изменению структуры таблицы должно предшествовать выделение соответствующего блока ячеек.
Добавление в таблицу ячейки, строки и столбца
1.Щелкните ячейку справа или сверху от того места, куда требуется вставить новую ячейку.
2.В группе Средства таблицы щелкните вкладку Макет, а затем нажмите кнопку запуска диалогового окна Строки и столбцы.
3.Выберите один из следующих параметров.
| Параметр | Действие |
| со сдвигом вправо | Вставка ячейки с перемещением остальных ячеек строки вправо. Это действие не приводит к вставке нового столбца. В результате количество ячеек в строке может оказаться больше, чем в других строках. |
| со сдвигом вниз | Вставка ячейки с перемещением ячеек на одну строку вниз. В таблицу снизу добавляется новая строка. |
| вставить целую строку | Вставка строки над выделенной ячейкой |
| вставить целый столбец | Вставка столбца слева от выделенной ячейки |
Добавление строки сверху или снизу
Щелкните ячейку, в строке, над или под которой требуется добавить новую строку.
На вкладке Положение контекстных инструментов Работа с таблицами выполните одно из следующих действий.
Чтобы добавить строку над выделенной ячейкой, в группе строки и столбцы нажмите кнопкуВставить выше.
Чтобы добавить строку под выделенной ячейкой, в группе строки и столбцы нажмите кнопкуВставить ниже.
Добавление столбца слева или справа
Щелкните ячейку в столбце, расположенном справа или слева от того места, куда требуется вставить столбец.
На вкладке Макет контекстных инструментов Работа с таблицами выполните одно из следующих действий.
Чтобы добавить столбец слева от выделенной ячейки, в группе строки и столбцы нажмите кнопкуВставить слева.
Чтобы добавить столбец справа от выделенной ячейки, в группе строки и столбцы нажмите кнопкуВставить справа.
Перечень основных действий по изменению структуры таблицы
| Действие | Содержание действия |
| Выделить строку | Установите указатель мыши на левое поле страницы и нажмите левую кнопку мыши. |
| Выделить столбец | Установите указатель мыши на верхнюю границу столбца до появления маленькой черной стрелки и щелкните левой кнопкой мыши. |
| Выделить ячейку | Установите курсор в ячейку и 3 раза нажмите левую кнопку мыши. |
| Выделить блок ячеек | Установите курсор на левую верхнюю (нижнюю правую) ячейку, нажмите левую кнопку мыши и, не отпуская ее, выделите прямоугольный блок ячеек движением вправо и вниз (влево и вверх). |
| Снять выделение | Переставьте курсор в произвольное место и нажмите левую кнопку мыши. |
| Объединить ячейки |
|
| Разбить ячейки |
|
| Удалить строки либо столбцы |
|
Для измененияширины столбца и высоты строки, а также ширины ячеек имеются два способа:1. Использованиекоманды Свойства таблицы, находящейся на выкладке Макет в группе Таблица
Диалоговое окно «Свойства таблицы»с четырьмя вкладками Таблица, Строка, Столбец, Ячейка.
Параметр Отступ слева определяет расстояние между левым полем страницы и левым краемтекста в выделенных строках таблицы. Смещение ячеек строки относительно краястраницы задается переключателями: по левому краю, по центру, по правому краю.
Вкладка Строка задает размеры высоты строк.
Можно запретить или разрешить разбиение таблицы или текста в строке при переходе со страницы на страницу. Для перемещения по строкам таблицы и их настройки используются кнопки и .

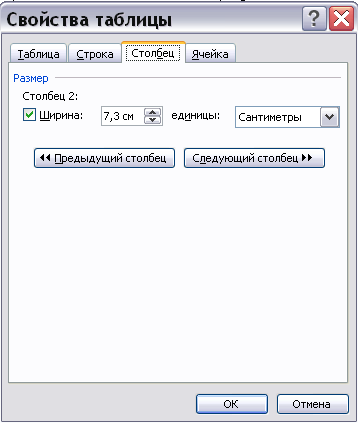
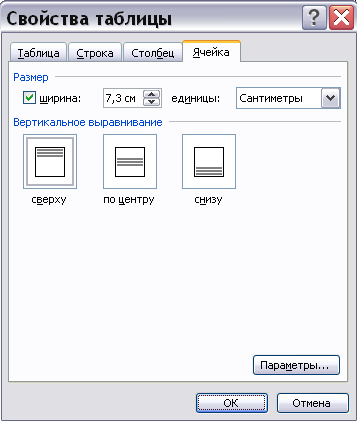
Вкладка Столбецнастраивает ширину столбца для выделенных столбцов.
2-й способ.
Ширину столбца и высоту строк можно также установить, перемещая линии сетки или перетаскивая маркеры столбца и строки на горизонтальной и вертикальной линейках при нахождении курсора внутри ячейки. При этом, если выделена какая-либо отдельная ячейка, изменения ширины столбца касаются только этой ячейки; изменение высоты строки распространяется на все ячейки текущей строки.
Форматирование таблицы
Для содержимого ячеек таблицы работают все команды режима Формат (допустимо различное шрифтовое оформление текста внутри одной и той же ячейки, обрамление и заполнение выделенных ячеек или их содержимого на уровне отдельных абзацев, изменение регистра символов, вставки табуляторов абзацев ячеек, форматирование кадров и т.п.).
Использование в таблице формул
Текстовый процессор Word позволяет выполнять вычисления, записывая в отдельные ячейки таблицы формулы
Формула задается как выражение, в котором могут быть использованы:
ключевые слова для ссылки на блок ячеек:
LEFT - ячейки, расположенные в строке левее ячейки с формулой;
RIGHT - ячейки, расположенные в строке правее ячейки с формулой;
ABOVE - ячейки, расположенные в столбце выше ячейки с формулой;
BELOW - ячейки, расположенные в столбце ниже ячейки с формулой;
константы - числа, текст в двойных кавычках;
знаки операций (+, -, *, /, %, ^, =, , =, ).
Для ввода и редактирования формул необходимо:
Переключитесь на вкладку Макет
В группе Данные нажмите на кнопку Формула
Ввести вычисляемое выражение, используя имена встроенных функций - Вставить функцию.
Задать формат числа для результата.
Нажать кнопку .
Содержание отчета
Отчет должен содержать:
Название работы.
Цель работы.
Задание.
Результаты выполнения задания.
Вывод по работе.
Контрольные вопросы
Что такое мультимедиа технологии? Их назначение.
Для чего нужны компьютерные презентации?
Перечислите основные правила разработки и создания презентаций:
правила шрифтового оформления;
правила выбора цветовой гаммы;
правила общей композиции;
правила расположения информационных блоков на слайде.
ПРАКТИЧЕСКАЯ РАБОТА № 7
«ИССЛЕДОВАНИЕ ФИЗИЧЕСКИХ МОДЕЛЕЙ»
Цели:обучение моделированию биоритмов человека с помощью программы Excel.
Оборудование, приборы, аппаратура, материалы: персональный компьютер с ПО и выходом в Интернет.
Краткие теоретические сведения
Ход работы
Откроем заготовку файла био1.xls:
2. Дата рождения – введите свою дату рождения
3. Дата начала прогноза – 31.02.2013 .
4. В ячейку А7 введите Е3, в ячейку А8 введите А7+1, маркером автозаполнения растягиваем до 30 дней.
5. Вычисляем количество прожитых дней. Для этого в ячейку В7 введите А7-$Е$2 растягиваем формулу до последней строки.
6. Заполняем физический биоритм =SIN(2*ПИ()*B7/23),
эмоциональный =SIN(2*ПИ()*B7/28)
интеллектуальный =SIN(2*ПИ()*B7/33)
7. Строим график:
Выделим диапазон для графика: порядковый номер и значения всех трех биоритмов (CTRL)
Вставка диаграммы -Тип диаграммы – точечная.
На оси с датами вызвать контекстное меню – Выбрать Формат оси: установить следующие параметры: параметры оси – цена основных делений установить - 1, Выбрать Вкладка выравнивание – направление текста выбрать по вертикали, получаем график.
8. Выписать в тетрадь благоприятные и неблагоприятные дни.
9. Сохранить график в своей папке под именем Биоритмы.
Содержание отчета
Отчет должен содержать:
Название работы.
Цель работы.
Задание.
Результаты выполнения задания.
Вывод по работе.
Контрольные вопросы
Что такое модель?
Что такое физическая модель?
Как создать модель?
«ИССЛЕДОВАНИЕ БИОЛОГИЧЕСКИХ МОДЕЛЕЙ»
Цели: обучение моделированию биоритмов человека с помощью программы Excel, развитие критического мышления, приобретение опыта исследовательской деятельности, развитие коммуникативности, формирование гражданской позиции школьников, расширение их кругозора.
Оборудование, приборы, аппаратура, материалы: персональный компьютер с ПО и выходом в Интернет.
Краткие теоретические сведения
Ход урока
Откроем заготовку файла био1.xls
2. Дата рождения – введите свою дату рождения
3. Дата начала прогноза – 31.02.2013 .
4. В ячейку А7 введите Е3, в ячейку А8 введите А7+1, маркером автозаполнения растягиваем до 30 дней.
5. Вычисляем количество прожитых дней. Для этого в ячейку В7 введите А7-$Е$2 растягиваем формулу до последней строки.
6. Заполняем физический биоритм =SIN(2*ПИ()*B7/23),
эмоциональный =SIN(2*ПИ()*B7/28)
интеллектуальный =SIN(2*ПИ()*B7/33)
7. Строим график:
Выделим диапазон для графика: порядковый номер и значения всех трех биоритмов (CTRL)
Вставка диаграммы -Тип диаграммы – точечная.
На оси с датами вызвать контекстное меню – Выбрать Формат оси: установить следующие параметры: параметры оси – цена основных делений установить - 1, Выбрать Вкладка выравнивание – направление текста выбрать по вертикали, получаем график.
8. Выписать в тетрадь благоприятные и неблагоприятные дни.
9. Сохранить график в своей папке под именем Биоритмы.
Содержание отчета
Отчет должен содержать:
Название работы.
Цель работы.
Задание.
Результаты выполнения задания.
Вывод по работе.
Контрольные вопросы
Что такое модель?
Что такое биологическая модель?
Как создать модель?
ПРАКТИЧЕСКАЯ РАБОТА № 9
«ИССЛЕДОВАНИЕ ГЕОИНФОРМАЦИОННЫХ МОДЕЛЕЙ»
Цели:познакомить учащихся сгеоинформационными системами,с приемами поиска и средствами навигации геоинформационных систем, со значением космических снимков в создании ГИС, сформировать умения учащихся работать с космическими снимками.
развивать познавательный интерес учащихся, умения применять полученные знания на практике, прививать навыки исследовательской работы.
Оборудование, приборы, аппаратура, материалы: персональный компьютер с ПО и выходом в Интернет.
Краткие теоретические сведения
1. Создание программы для работы с космическим снимком Ивановской области. Компьютерный практикум по предложенному алгоритму и коду.
2. Внесение названий географических объектов на космический снимок Ивановской области.
Используя карты Ивановской области, ресурсы Интернет http://kosmosnimki.ru и http://maps.google.com нанести на космический снимок города, реки, озера Ивановской области.
Домашнее задание:
1) Более детально познакомьтесь с геоинформационным Интернет-порталомGoogle Планета Земля www.maps.google.com и www.kosmosnimki.ru.
2) 1 уровень. Используя ресурс www.kosmosnimki.ru, найдите и подпишите все башни Смоленской крепостной стены.
2 уровень. Используя ресурс www.kosmosnimki.ru, составьте программу памятных мест промышленного района города.
Задание: Район, в котором я учусь.
Открыть ресурс http://kosmosnimki.ru
В строку поиска ввести Смоленск.
Изменяя масштаб, найти ОГБПОУ ШТК.
Найти географические координаты школы.
Найти улицы-границы района школы и, используя маркеры, подписать их.
Найти в районе школы детскую поликлинику, библиотеку, спортивную школу, детский сад и подписать их.
(В п.п. 3-5 учащиеся по очереди работают и с цифровой доской, отмечая найденные объекты.)
Содержание отчета
Отчет должен содержать:
Название работы.
Цель работы.
Задание.
Результаты выполнения задания.
Вывод по работе.
Контрольные вопросы
Что такое модель?
Что такое геоинформационная модель?
Как создать модель?
«ДИСКРЕТНОЕ ПРЕДСТАВЛЕНИЕ ТЕКСТОВОЙ, ГРАФИЧЕСКОЙ, ЗВУКОВОЙ И ВИДЕОИНФОРМАЦИИ»
Цель работы. Изучение методов кодирования различных видов информации в компьютере.
Оборудование, приборы, аппаратура, материалы: персональный компьютер с ПО и выходом в Интернет.
Краткие теоретические сведения
Рассмотрим дискретное (цифровое) представление текстовой, графической, звуковой информации и видеоинформации.
Про передачу информации в общих чертах мы уже говорили, теперь давайте разберемся подробнее на распространенных примерах, которые могут помочь при решении задач. Начнем с самого простого - текста.
После этого была введена такая величина, как байт - 8 бит. Теперь можно сказать, что любой символ занимает 1 байт памяти, а 1024 символа занимают 1024 байта или 1 килобайт (Кбайт).
Теперь можно попробовать разобраться в простенькой задачке: допустим, у вас дома подключен интернет со скоростью 10 МБит/с (обратите внимание, скорость канала передачи обычно указывается не в мегабайтах, а в мегабитах, поэтому небходимо перевести для удобство исчисления). 10 МБит/с = 10 * 1024 КБит/с = 5 * 256 Кбайт/с, таким образом, ваш канал может передать 1280 символов за одну секунду.
Допустим, вы хотите загрузить 4 страницы текста, размера 48 строчек по 96 символов в каждой, то есть 4 страницы по 48 * 96 = 9 * 512 символов. Надо заметить, что в подобных задачах почти всегда не нужно считать точное число символов. Задачи обычно составляются так, что приведенные числа делятся на некую степень двойки, которая впоследствии сократится. И, так мы хотим скачать 36 * 512 символов со скоростью 5 * 256 Кбайт/с (5 * 256 симв/с). То есть, нам потребуется 36 * 512 / 5 * 256 сек = 36 * 2 / 5 сек = 7,2 секунды.
Итак, допустим, у вас 8-разрядная звуковая дорожка с частотой 48 кГц (килоГерц) - это значит, что в каждую секунду издается 48000 различных звуков и каждый звук кодируется 8 битами (то есть одной из 256 частот). Значит, если вы хотите закодировать аудиодорожку длиной 2:08 или 128 секунд вам понадобится 8 бит / звук * 48000 звук / с * 128 с = 1024 * 48000 бит = 6000 Кбайт = 5,8 Мбайт (приблизительно). А если вы захотите его передать по интернету со скоростью 1 МБит /свам понадобится 5,8 Мбайт / 1 МБит/с = 8 * 5,8 с = 46,4 секунды.
Изображение. Самым простым способом задания графических данных является пиксельное кодирование: изображение представляется набором пикселей - маленьких точечек. Такой способ хранения обеспечивает максимально возможное качество рисунка, однако занимает большой объем. Файлы с таким заданием рисунка имеют расширение .bmp. Более распространенный формат .jpeg устроен намного сложнее и использует алгоритмы сжатия рисунка с небольшой потерей качества. Итак, допустим, у нас есть изображение в формате .bmp размером 640*480 пикселей - самое низкое из часто используемых разрешений. Так же у каждого пикселя нужно определить цвет. В старых или низкокачественных изображениях используется 256-цветная палитра, по одному байту на каждый пиксель. Тогда наша картинка будет занимать: 640 * 480 байт = 64*10 * 16*30 байт = 300 Кбайт. В современных же изображениях используют RGB палитру (по первым буквам слов Red, Green, Blue). Так как первые 256 чисел соответствуют всем двухзначным шестнадцатеричным числам, удобно задавать цвет в виде трех шестнадцатеричных чисел. Так, например, FFFFFF (256 256 256) - это белый, а 00 00 00 - это черный, FFFF 00 - коричневый, FF 00 FF - фиолетовый, 00 FFFF - бирюзовый (цвет морской волны). Как переводить другие шестнадцатеричные числа в десятичную систему счисления мы изучим позже, но знание о том, что получится, если сочетать основные цвета необходимо на ЕГЭ и может использоваться в заданиях на эту тему. Итак, если изображение тех же размеров сохранено в 24-разрядном (RGB) .bmp, оно будет занимать 900 Кбайт. Однако, если у вас есть фотография размером 2048 * 1536 пикс = 1024*2 * 3*512 = 3 МПикс (мегапикселя) и по 3 байта на каждый пиксель, значит, вам понадобится 9 Мбайт свободного места. Если вы решите проверить данный факт на компьютере, у вас может уйти немного больше места, так как по стандарту в начале файла есть так называемая «шапка» - общая информация об изображении - размеры, какая палитра, дата создания и т.д.
Видео. Будем рассматривать самый простой способ задания видео - покадровый. Современные форматы, такие как .avi используют сложные высокоэффективные методы сжатия. Если хранить видео примитивно, обычно не используют все 24 кадра, воспринимаемые глазом, а хранят, скажем ,12 кадров в секунду. Каждый кадр - обычное изображение, но не высокого разрешения, а например 640*480. Тогда, как мы считали, при использовании RGB палитры, на одно изображение будет уходить 900 Кбайт. Это значит, что на одну секунду видео дорожки будет уходить 12 * 900 Кбайт, а на фильм длительностью, например 2:08 (128 сек) уйдет 128 * 12 * 900 Кбайт = 128 * 8 * 3 * 450 Кбайт = 1350 Мбайт = 1.3 Гбайт (приблизительно).
Содержание отчета
Отчет должен содержать:
Название работы.
Цель работы.
Задание.
Результаты выполнения задания.
Вывод по работе.
Контрольные вопросы
Как кодируются символы текста?
Какая кодовая таблица принята в качестве международного стандарта кодировки текстовой информации?
Какой стандарт кодировки текстовой информации отводит под один символ 16 бит?
В чем заключается метод пространственной дискретизации?
В каких единицах измеряется частота дискретизации?
Что представляет собой квантование?
От чего зависит качество передаваемой звуковой информации?
Какими параметрами определяется качество изображения?
Что понимают под глубиной цвета?
Что такое RGB?
Как формируются цветные изображения на экране монитора?
«ПРИНЦИП ОБРАБОТКИ ИНФОРМАЦИИ КОМПЬЮТЕРОМ»
Цель работы. Изучение методов обработки различных видов информации в компьютере.
Оборудование, приборы, аппаратура, материалы: персональный компьютер с ПО и выходом в Интернет.
Краткие теоретические сведения
Компьютер или ЭВМ (электронно-вычислительная машина) – это универсальное техническое средство для автоматической обработки информации.
Аппаратное обеспечение (Hardwear) компьютера – это все устройства, входящие в его состав и обеспечивающие его исправную работу.
Несмотря на разнообразие компьютеров в современном мире, все они строятся по единой принципиальной схеме, основанной на фундаменте идеи программного управления Чарльза Бэббиджа (середина XIX в). Эта идея была реализована при создании первой ЭВМ ENIAC в 1946 году коллективом учёных и инженеров под руководством известного американского математикаДжона фон Неймана, сформулировавшего концепцию ЭВМ с вводимыми в память программами и числами - программный принцип.
Главные элементы концепции:
двоичное кодирование информации;
программное управление;
принцип хранимой программы;
принцип параллельной организации вычислений, согласно которому операции над числом проводятся по всем его разрядам одновременно.
С тех пор структуру (архитектуру) современных компьютеров часто называют неймановской. Это в полной мере относится и к персональным компьютерам как инструменту школьной информатики.
ОБЩАЯ СХЕМА КОМПЬЮТЕРА
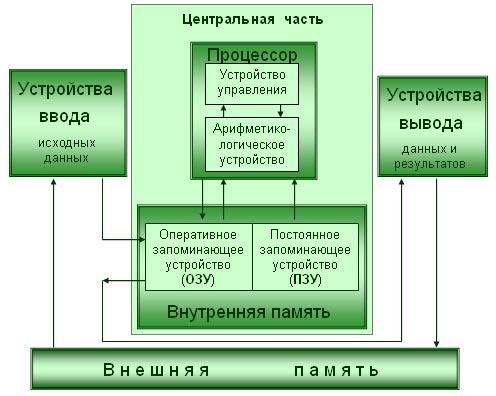
Персональный компьютер (ПК) в своём минимально необходимом составе согласно этой схеме включает:
основные устройства ввода: клавиатуру и манипулятор «мышь»;
основное устройство вывода: монитор;
центральная часть располагается в системном блоке;
внешняя память располагается на носителях – дисках и приводится в действие специальными приводами – дисководами;
в единую конфигурацию все части ПК соединены с помощью устройств сопряжения.
В основе строения ПК лежат два важных принципа: магистрально-модульный принцип и принцип открытой архитектуры. Согласно магистрально-модульному принципу все части и устройства изготавливаются в виде отдельных блоков, информация между которыми передаётся по комплекту соединений, объединённых в магистраль. При этом общую схему ПК можно представить в следующем виде:
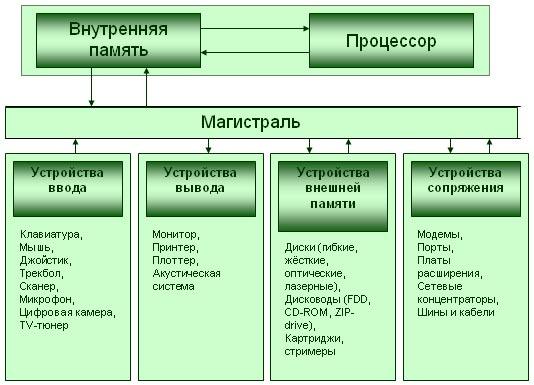
Принцип открытой архитектуры предполагает возможность сборки компьютера из независимо изготовленных частей, доступную всем желающим (подобно детскому конструктору).
Содержание отчета
Отчет должен содержать:
Название работы.
Цель работы.
Задание.
Результаты выполнения задания.
Вывод по работе.
Контрольные вопросы
1. Понятие информации. Виды и свойства информации. Информационные процессы.
2. Кодирование информации. Кодирование числовой, текстовой, графической информации
3. Принципы обработки информации компьютером.
4. Системы счисления. Правила перевода чисел в различных системах счисления. Арифметические действия в системах счисления.
«СОЗДАНИЕ АРХИВА ДАННЫХ»
Цель работы Получение практических навыков по созданию архивов различных типов
Оснащение ПК, ОС Windows, WinRAR, TotalСommander, методические указания по
Краткие теоретические сведения
Задания к работе:
Задание №1.С помощью программы WinRAR поместить в архив файлы с расширением .bmp из каталога C:\Windows.
В своей рабочей папке..\Группа_XXсоздать папку ПР04.
Запустите программу WinRAR.
При помощи команды меню File выберите диск C:.
На диске C: откройте папку Windows.
Выберите файлы с расширением *.bmp (клавиша «серый плюс» или при помощи команды меню File).
Нажмите кнопку Add (Рисунок 1).
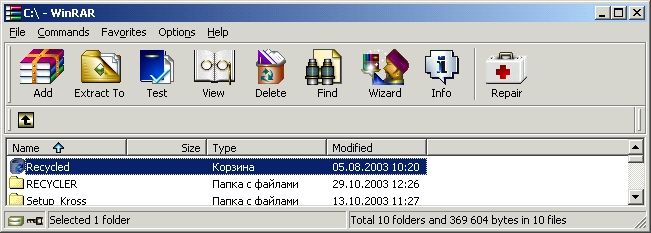
Рисунок 1
В командной строке Archivename диалогового окна (Рисунок 2) введите имя архива myarch, нажмите кнопку Browseс целью указания полного пути до архивного файла.
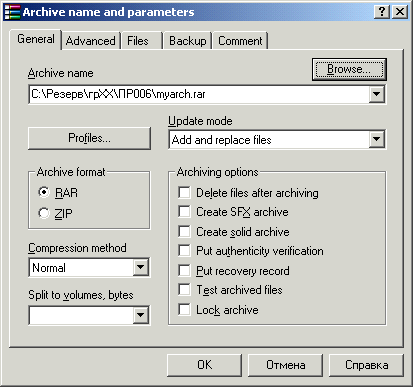
Рисунок 2
Нажмите кнопку OK. По окончании архивации нажмите кнопку Close(закрыть).
Просмотрите содержимое архивного файла (установите курсор на имя архивного файла, нажмите клавишу Enter).
Просмотрите информацию об архивном файле (кнопка Info).
Создайте файл отчета в виде фотографии экрана с изображением содержания архивного файла в папке ПР06.
В отчете укажите суммарный размер файлов с расширением .bmp и размер архивного файла, а также сколько файлов содержит архив, степень сжатия.
Сверните окно программы WinRAR.
Задание №2. Поместить в ZIP-архив файлы из своей рабочей папки.
1. В папке ПР06 создайте две папки Мои эксперименты и Мой архив.
2. Скопируйте в папку Мои эксперименты несколько файлов из любого каталога.
3. Запустите программу TotalCommander.
4. В окне программы TotalCommander выделите файлы в папке Мои эксперименты, включаемые в архив, затем нажмите кнопку  на панели инструментов или выполните команду меню ФайлУпаковать.
на панели инструментов или выполните команду меню ФайлУпаковать.
5. В открывшемся окне (рисунок 3) укажите полный путь доступа к папке, в которой будет храниться новый архив, пусть это будет папка Мой архиви введите имя архива myarc в поле упаковать в архив.
6. В поле Архиватор должен быть установлен тип Zip.
7. Установите флажки: Сохранять путииУчитывать подкаталоги,OK
8. После окончания архивации TotalCommander представит окно архивного файла myarc.zip в папке Мой архив. После чего посмотрите содержание архива, размер файлов до архивации и после, степень сжатия файлов в архиве, открыв диалоговое окно Файл-Свойства файла/каталога, вкладка Achive.
9. Отчет следует предоставить в виде фотографии экрана с изображением содержания архивного файла в папке Мои эксперименты.
10. сверните окно программы TotalCommander.

Рисунок 3
Задание №3. Просмотреть содержание архивного файла, а также содержание файлов, находящихся внутри архива. Извлечь файлы из ZIP-архива, созданного в задании №2.
Запустите программу TotalCommander.
Выполните двойной щелчок левой кнопкой мышки значке файла myarc.zip.
В окне программы TotalCommander откроется список файлов, входящих в архив, размер файлов до архивации и после и т.д.
Выделите значок того файла, который хотите просмотреть. Дважды щелкните на этом значке, откроется диалоговое окно свойства архива, после чего выбрете кнопку распаковать и выполнить. В окне ассоциированной программы, которую архиватор выберет сам, откроется выбранный файл. Для файлов с расширением .doc это будет Word, для файлов .txt – программа Блокнот и т.д.
Если нужно просмотреть файл при помощи другой программы, выполните команду ФайлОткрыть с помощью... Вам будет предложен перечень программ, при помощи которых можно просматривать файлы.
Чтобы распаковать архив, выполните команду Файл-Распаковать, в диалоговом окне укажите путь для сохранения разархивированных файлов ( папка ПР04).

Рисунок 4
При помощи Проводника убедитесь в том, что файлы, извлеченные из архива, поступили в папку ПР04.
Задание №4. С помощью программы WinRAR создать самораскрывающийся архив, в который поместить файлы каталога Мои эксперименты.
Запустите программу WinRAR.
При помощи команды менюFile выберите папку Мои эксперименты.
Нажмите кнопку Add.
В открывшемся диалоговом окне ( рис 2) в строке Archive введите имя архивного файла arc1.
Установите флажок SFX_archiv.
Нажмите кнопку OK .
Просмотрите содержимое архивного файла (Установите курсор на имя архивного файла, нажмите клавишу Enter).
Просмотрите информацию об архивном файле (кнопка Info).
В отчете укажите сколько файлов в нем содержится, суммарный размер исходных файлов и размер сжатого файла, степень сжатия файла.
Дополнительное задание.Создание самораскрывающегося Zip –архива.
Запустите программу TotalCommander.
Откройте папку Мои эксперименты. Выделите файлы, которые хотите заархивировать, затем нажмите кнопку
 на панели инструментов или выполните команду меню ФайлУпаковать.
на панели инструментов или выполните команду меню ФайлУпаковать.В открывшемся окне ( рис 3) укажите полный путь доступа к папке Мой архив, в которой будет сохранять самораскрывающийся Zip –архив.
Установите флажки: Сохранять пути, Учитывать подкаталоги,самораскрывающийсяZip –архив OK.
В отчете укажите сколько файлов в нем содержится, суммарный размер исходных файлов и размер сжатого файла, степень сжатия файла.
Содержание отчета
Отчет должен содержать:
Название работы.
Цель работы.
Задание.
Результаты выполнения задания.
Вывод по работе.
Контрольные вопросы
Перечислите форматы архивных файлов?
Что такое SFX-архив?
Какие возможности предоставляет программа WinRAR по упаковке файлов?
«ИЗВЛЕЧЕНИЕ ДАННЫХ ИЗ АРХИВА»
Цель работы Получение практических навыков по созданию архивов различных типов
Оснащение ПК, ОС Windows, WinRAR, TotalСommander, методические указания по выполнению практического занятия.
Краткие теоретические сведения
Задания к работе:
Задание №1.С помощью программы WinRAR поместить в архив файлы с расширением .bmp из каталога C:\Windows.
В своей рабочей папке..\Группа_XXсоздать папку ПР04.
Запустите программу WinRAR.
При помощи команды меню File выберите диск C:.
На диске C: откройте папку Windows.
Выберите файлы с расширением *.bmp (клавиша «серый плюс» или при помощи команды меню File).
Нажмите кнопку Add (Рисунок 1).
В командной строке Archivename диалогового окна введите имя архива myarch, нажмите кнопку Browseс целью указания полного пути до архивного файла.
Нажмите кнопку OK. По окончании архивации нажмите кнопку Close(закрыть).
Просмотрите содержимое архивного файла (установите курсор на имя архивного файла, нажмите клавишу Enter).
Просмотрите информацию об архивном файле (кнопка Info).
Создайте файл отчета в виде фотографии экрана с изображением содержания архивного файла в папке ПР06.
В отчете укажите суммарный размер файлов с расширением .bmp и размер архивного файла, а также сколько файлов содержит архив, степень сжатия.
Сверните окно программы WinRAR.
Задание №2. Поместить в ZIP-архив файлы из своей рабочей папки.
1. В папке ПР06 создайте две папки Мои эксперименты и Мой архив.
2. Скопируйте в папку Мои эксперименты несколько файлов из любого каталога.
3. Запустите программу TotalCommander.
4. В окне программы TotalCommander выделите файлы в папке Мои эксперименты, включаемые в архив, затем нажмите кнопку  на панели инструментов или выполните команду меню ФайлУпаковать.
на панели инструментов или выполните команду меню ФайлУпаковать.
5. В открывшемся окне (рисунок 3) укажите полный путь доступа к папке, в которой будет храниться новый архив, пусть это будет папка Мой архиви введите имя архива myarc в поле упаковать в архив.
6. В поле Архиватор должен быть установлен тип Zip.
7. Установите флажки: Сохранять путииУчитывать подкаталоги,OK
8. После окончания архивации TotalCommander представит окно архивного файла myarc.zip в папке Мой архив. После чего посмотрите содержание архива, размер файлов до архивации и после, степень сжатия файлов в архиве, открыв диалоговое окно Файл-Свойства файла/каталога, вкладка Achive.
9. Отчет следует предоставить в виде фотографии экрана с изображением содержания архивного файла в папке Мои эксперименты.
10. сверните окно программы TotalCommander.

Рисунок 3
Задание №3. Просмотреть содержание архивного файла, а также содержание файлов, находящихся внутри архива. Извлечь файлы из ZIP-архива, созданного в задании №2.
Запустите программу TotalCommander.
Выполните двойной щелчок левой кнопкой мышки значке файла myarc.zip.
В окне программы TotalCommander откроется список файлов, входящих в архив, размер файлов до архивации и после и т.д.
Выделите значок того файла, который хотите просмотреть. Дважды щелкните на этом значке, откроется диалоговое окно свойства архива, после чего выбрете кнопку распаковать и выполнить. В окне ассоциированной программы, которую архиватор выберет сам, откроется выбранный файл. Для файлов с расширением .doc это будет Word, для файлов .txt – программа Блокнот и т.д.
Если нужно просмотреть файл при помощи другой программы, выполните команду ФайлОткрыть с помощью... Вам будет предложен перечень программ, при помощи которых можно просматривать файлы.
Чтобы распаковать архив, выполните команду Файл-Распаковать, в диалоговом окне укажите путь для сохранения разархивированных файлов ( папка ПР04).

Рисунок 4
При помощи Проводника убедитесь в том, что файлы, извлеченные из архива, поступили в папку ПР04.
Содержание отчета
Отчет должен содержать:
Название работы.
Цель работы.
Задание.
Результаты выполнения задания.
Вывод по работе.
Контрольные вопросы
Что такое архивация? Для чего она нужна?
Как создать архив, самораспаковывающийся архив?
Как установить пароль на архив?
Как осуществляется запись информации на компакт-диск?
Цель: Закрепление навыков создания структуры таблиц в режиме конструктора и овладение навыками ввода данных в таблицы, закрепление навыков создания многотабличной базы данных и овладение навыками ввода данных в режиме форм.
Оснащение:ПК, ОС Windows, СУБД Access, методические указания к выполнению работы.
Краткие теоретические сведения
Задания к работе:
Осуществить запуск приложения MicrosoftOffice СУБД Access.
Сохранить новую базу данных в папке GRXX под именем Студенты.
Создать таблицу «Студенты» в режиме конструктора, имеющую следующую структуру:
| Тип данных | Длина поля данных | Свойство поля |
| Код студента | Счетчик | длинное целое |
|
| Фамилия | Текстовый (ключ) | 15 |
|
| Имя | Текстовый | 10 |
|
| Отчество | Текстовый | 15 |
|
| День рождения | Дата/время |
| Маска ввода 00.00.00 |
| Группа | Текстовый | 4 | Маска ввода 00-э |
| Телефон | Числовой | длинное целое | Маска ввода 0-00-00 |
| Дата поступления в БМСК | Дата/время |
| Маска ввода 00.00.00 |
Заполнить таблицу данными по 4 студента в двух группах такими чтобы были разные фамилии студентов, а имена их могут быть одинаковыми.
Изменить имя поля Код студентана№.
Изменить ширину столбцов таблицы по ширине данных.
Открыть базу данных Студенты.
Создать таблицу Посещаемость, имеющую следующую структуру:
| Наименование поля | Тип данных | Длина поля данных | Свойство поля |
| Фамилия студента | текстовый | 15 |
|
| Количество пропущенных часов (всего) | числовой | длинное целое | Маска ввода 000 |
| Количество пропущенных часов по уважительным причинам | числовой | длинное целое | Маска ввода 000 |
Закрыть таблицу Посещаемость.
Установить связь между таблицами Студенты и Посещаемость по полю Фамилия студента.
Создать составную форму Посещаемость студентов: в качестве основной формы выберите таблицу Студенты, выбрав из ее поля Фамилия, имя и группа, а в качестве подчиненной — таблицу Посещаемость с полями Количество пропущенных часов (всего) и Количество пропущенных часов по уважительным причинам.
Перейти в режим форм. В форме проставить пропуски студентов дляминимум 5 студентов. Закрыть форму.
Открыть таблицу Посещаемость. Сделать выводы по заполнению этой таблицы.
По окончании выполнения задания сделать выводы. Ответьте на контрольные вопросы
Содержание отчета
Отчет должен содержать:
Название работы.
Цель работы.
Задание.
Результаты выполнения задания.
Вывод по работе.
Контрольные вопросы
Опишите процесс создания новой базы данных.
Опишите процесс создания структуры таблицы с помощью Мастера.
Опишите процесс перехода из режима Конструктора в режим Таблицы и наоборот.
Описать последовательность действий:
— открытия существующей базы данных;
— создания формы при помощи Мастера;
представления формы в режим таблицы
«ОСУЩЕСТВЛЕНИЕ ВВОДА И РЕДАКТИРОВАНИЯ ДАННЫХ»
Цель: Освоить технологию ввода данных в среде Microsoft Access. Осуществлять редактирование данных в среде Microsoft Access.
Оборудование: компьютерный кабинет, персональный компьютер, программыMicrosoft Access, инструкционная карта.
Краткие теоретические сведения
Ход работы:
Технология выполнения задания:
1) Ввод записей в режиме таблицы.
В окне Учебный процесс: База данных установите курсор на таблице СТУДЕНТ и нажмите кнопку Открыть. Таблица откроется в Режиме таблицы. Заполните строки таблицы в соответствии с табл. 1.
При вводе данных втаблиц переход от одного поля к другому можно выполнить клавишей ТАВ. Отмена ввода значения в поле происходит с помощью клавиши ЕSС. Отменить ввод всей записи - дважды нажать ЕSС.
Сохраните таблицу после ввода данных. Правила и последовательность ввода поля типа ОLЕ смотрите ниже.
2) Размещение объекта ОLЕ.
Рассмотрим на примере поля Фотография заведующего таблицы КАФЕДРА. Пусть фотография хранится в формате графического файла с расширением .bmp
установите курсор в соответствующем поле таблицы (поле Фотография заведующего таблицы КАФЕДРА)
Выполнить команду Объект из меню Вставка
В окне Вставка объекта отметьте Создать из файла
окно Вставка объекта преобразуется в окно, которое позволит вести имя файла, содержащего фотографию. Для поиска нужного файла можно воспользоваться кнопкой(C:\ProgramFile\Microsoft Office\Clipart).
Внимание ! Флажок Связь по умолчанию не помечен и, следовательно содержимое файла будет введено в поле как встроенный объект. Увидеть содержимое поля можно через форму илиотчет. Дальнейшие изменения графического файла не будут отражаться на встроенном объекте,
для введения в поле связанного объекта установите флажок Связь. Это сэкономит место в базе данных и даст возможность отображать вносимые в файл изменения.
для отображения содержимого поля в виде значка, установите флажок В виде значка.
Группа
| Номер студента в группе | ФИО | Год рождения: | Прох.балл | |
| 101 | 01 | Аристов РЛ. | 1979 | 4,25 |
| 101 | 02 | БондаренкоС А | 1978 | 4,50 |
| 101 | 03 | Борисова Е.И. | 1979 | 4,25 |
| 101 | 04 | Макова Н.В. | 1977 | 4,75 |
| 102 | 01 | Боярская Н.П. | 1977 | 4,50 |
| 102 | 02 | Федоров ДК. | 1977 | 4,25 |
| 102 | 03 | Сидоров И.Р. | 1977 | 4,50 |
| 103 | 01 | Андреев Г.М. | 1978 | 4,25 |
| 103 | 02 | Петров О.К.
| 1979
| 4.75
|
| 104 | 01 | Иванов К.К. | 1977 | 4,50 |
Таблица 1: Данные таблицы СТУДЕНТ
3. Сделайте выводы.
Содержание отчета
Отчет должен содержать:
Название работы.
Цель работы.
Задание.
Результаты выполнения задания.
Вывод по работе.
Контрольные вопросы
В чем особенность создания БД в режиме конструктора?
В чем особенность создания БД с помощью мастера?
Какие характеристики поля можно изменять при создании БД с помощью мастера?
Как заполняется БД, созданная в режиме конструктора?
Как заполняется БД, созданная мастером?
Для чего используются свойства полей? Каковы основные свойства?
В чем преимущество заполнение БД с помощью форм?
«УПОРЯДОЧЕНИЕ ДАННЫХ»
Цель: Освоить технологию создания БД, состоящую из нескольких таблиц, связать их, составить простые и сложные запросы, отсортировать записи и сформировать отчёт.
Оснащение: компьютерный кабинет, персональный компьютер, программы MicrosoftAccess, инструкционная карта.
Краткие теоретические сведения
Ход работы:
Технология выполнения задания:
Создадим файл базы данных с именем «Колледж_Фамилия» (Например:«Колледж_Иванова») в своей папке. Для этого выполните следующие действия:
Запустите СУБД MS Access.
В стартовом окне выберите Новая база данных (двойной щелчок мышью).
На вкладке Файл выберите Сохранить базу данных как -укажите, на каком диске, в какой папке требуется создать файл базы данных, введите имя файла и нажмите кнопку Сохранить.
Создание таблиц базы данных
Необходимо создать таблицы для базы данных «Колледж»:
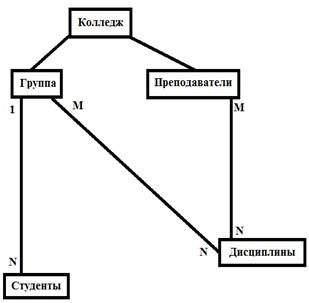
Объекты: Группа, Студенты, Преподаватели, Дисциплина.
Создадим в режиме конструктора таблицу Группа следующей структуры:
№
| Поле | Свойства | ||
| 1 | НГ | Тип данных | Текстовый |
| Размер поля | 3 | ||
| Подпись | Группа | ||
| Обязательное поле | Да | ||
| Индексированное поле | Да (совпадения не допускаются) | ||
| 2 | КОЛ | Тип данных | Числовой |
| Размер поля | Байт | ||
| Формат поля | Основной | ||
| Число десятичных знаков | 4 | ||
| Подпись | Количество студентов | ||
| Обязательное поле | Нет | ||
| Индексированное поле | Нет | ||
Выберите Режим «Конструктор» рис.1 и щелкните по нему мышкой.
В появившемся окне «Сохранение» введите имя таблицы Группа рис. 2 и нажмите ОК.
В окне Конструктора введите имена полей, укажите тип данных, отредактируйте свойства.
Установите поле [НГ] в качестве ключевого поля. Для этого необходимо воспользоваться кнопкой Ключевое поле панели инструментов рис. 3
Сохраните таблицу.

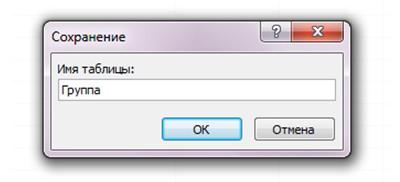

Создайте в режиме конструктора таблицу Студенты следующей структуры:
№
Замечание: В поле [НГ] нужно создать список значений из таблицы Группа, используя тип данных Мастер подстановок.
Установите поля [НГ] и [НС] в качестве ключевого поля.
Создайте в режиме конструктора таблицу Преподаватели следующей структуры:
№
| Поле | Свойства | ||
| 1 | ТАБН | Тип данных | Текстовый |
| Размер поля | 4 | ||
| Подпись | Табельный номер | ||
| Обязательное поле | Да | ||
| Индексированное поле | Да (совпадения не допускаются) | ||
| 2 | ФИО | Тип данных | Текстовый |
| Размер поля | 25 | ||
| Подпись | ФИО | ||
| Обязательное поле | Нет | ||
Установите поле [ТАБН] в качестве ключевого поля.
II. Установка связей между таблицами
Установим связи между таблицами Группа и Студенты с обеспечением целостности данных в соответствии с логической моделью данных.
Для установки связей необходимо:
1. Закройте (если не закрыты) таблицы, между которыми устанавливаются связи.
2. На вкладке «Работа с базами данных» нажмите кнопку Схема данных рис. 4

3. Появится окно Добавление таблицы с отображением имен таблиц. Выделяйте поочерёдно названия таблиц и нажимайте кнопку Добавить рис. 5
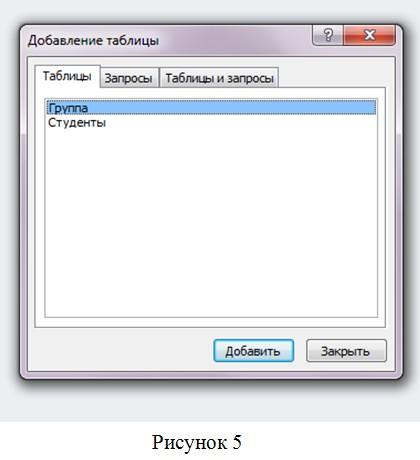
4. В окне Схема данных перетащите ключевое поле [НГ] из главной таблицы Группа на поле [НГ] подчиненной таблицы Студенты.
5. В окне Изменение связей установите флажок «Обеспечение целостности данных». Затем установите флажок «Каскадное обновление связанных полей» (изменение ключа в записи главной таблицы приведёт к автоматическому изменению значений внешнего ключа в подчинённых записях) и «Каскадное удаление связанных полей» (удаление записи из главной таблицы приведёт к автоматическому удалению всех связанных записей) Рис. 6.
6. Нажмите кнопку Создать.

Примечание. Для удаления из окна схемы данных лишней таблицы, не связанной с другими таблицами, нужно выделить таблицу (один щелчок) и нажать DELETE. Если таблица связанна с другими, то вначале необходимо удалить связь. Для этого нужно выделить связь (один щелчок) и нажать DELETE.
После установки связей между таблицами окно Схема данных будет иметь вид, как на рис. 7.
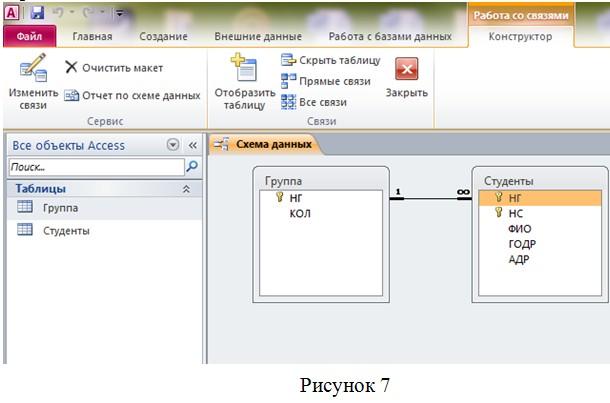
III. Сделайте выводы.
Содержание отчета
Отчет должен содержать:
Название работы.
Цель работы.
Задание.
Результаты выполнения задания.
Вывод по работе.
Контрольные вопросы
В чем особенность создания БД в режиме конструктора?
В чем особенность создания БД с помощью мастера?
Какие характеристики поля можно изменять при создании БД с помощью мастера?
Как заполняется БД, созданная в режиме конструктора?
Как заполняется БД, созданная мастером?
Для чего используются свойства полей? Каковы основные свойства?
В чем преимущество заполнение БД с помощью форм?
Цель: Закрепление навыков создания запросов в базах данных.
Оснащение:ПК, ОСWINDOWS, СУБД Access, методические указания по выполнению практических заданий.
Краткие теоретические сведения
Задания к работе:
Откройте в режиме «Таблица» базу данных «Спортсмен»
Выведите на экран только поля «Фамилия», «Вид спорта», «Место»;
Удалите сведения о спортсменах Джеймсе Курте и Анне Смирновой;
Исправьте Майклу Стоуну место на 3, а Джеймсу Курту вид спорта на «бокс»;
Создайте по образцу форму для заполнения этой БД.
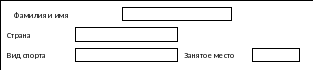
Сформируйте условия запроса, с помощью которых из базы будут выбраны:
Спортсмены из США и России;
Спортсмены, занявшие место со 2 по 4;
Спортсмены из Украины, занимающиеся легкой атлетикой, и спортсмены из России, занимающиеся гимнастикой;
Спортсмены из всех стран, кроме России, занимающиеся плаванием;
Спортсмены из США и России, занявшие призовые места (с 1 по 3).
Выведите на экран поля «Фамилия», «Страна», «Вид спорта» и «Место» для спортсменов, занимающихся плаванием, легкой атлетикой и спортом;
Выведите на экран поля «Фамилия», «Страна», «Вид спорта» и «Место» для спортсменов из США, занявших 2 место, и спортсменов из России занимающихся плаванием;
Выведите на экран поля «Фамилия», «Страна» и «Место» для спортсменов из России, занявших не 1 место, и для всех спортсменов из Германии;
Удалите из базы данных всех спортсменов, занявших со 2 по 4 места;
Выведите на экран поля «Фамилия», «Страна» и «Место» для спортсменов из США, занимающихся плаванием и легкой атлетикой, отсортировав записи по ключу вид спорта (возр.)+место (возр.);
Выведите на экран поля «Фамилия», «Страна» и «Место» для спортсменов из США и Украины, занявших призовые места, отсортировав записи по ключу место (возр.) + фамилия (возр.);
Покажите выполнение работы преподавателю.
Оформите отчет.
Пример создания запроса на выбор спортсменов из России и США:
Выберите объект запрос.![]()
Далее выберите ![]()
В диалоговом окне выберите таблицу спортсмен, нажмите кнопку ![]() , и
, и ![]() .
.
В следующем окне заполните запрос по образцу:
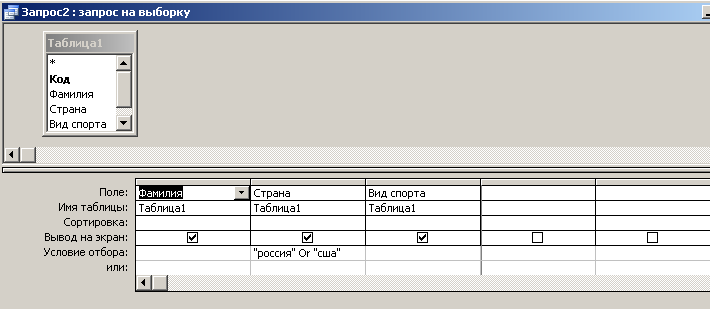
Для выполнения запроса нажмите кнопку ![]() .
.
В результате открывается таблица:
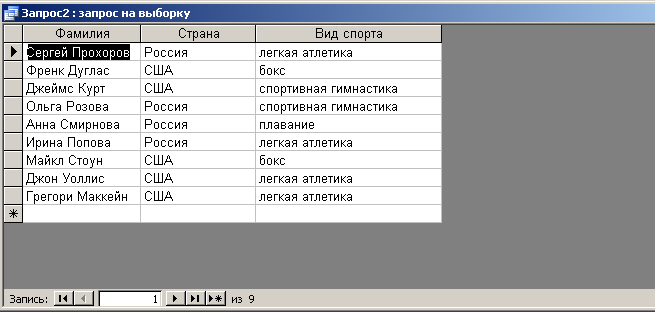
Содержание отчета
Отчет должен содержать:
Название работы.
Цель работы.
Задание.
Результаты выполнения задания.
Вывод по работе.
Контрольные вопросы
1. Для чего служат запросы на выборку?
2. Для чего служит структура Формы?
3. Какие элементы можно вставлять в форму в режиме конструктора?
«СОЗДАНИЕ, ВВЕДЕНИЕ И ИСПОЛЬЗОВАНИЕ БАЗ ДАННЫХ ACCЕSS»
Цель: Закрепление навыков создания структуры таблиц в режиме конструктора и овладение навыками ввода данных в таблицы, закрепление навыков создания многотабличной базы данных и овладение навыками ввода данных в режиме форм.
Оснащение:ПК, ОС Windows, СУБД Access, методические указания к выполнению работы.
Краткие теоретические сведения
Задания к работе:
Осуществить запуск приложения MicrosoftOffice СУБД Access.
Сохранить новую базу данных в папке GRXX под именем Студенты.
Создать таблицу «Студенты» в режиме конструктора, имеющую следующую структуру:
| Тип данных | Длина поля данных | Свойство поля |
| Код студента | Счетчик | длинное целое |
|
| Фамилия | Текстовый (ключ) | 15 |
|
| Имя | Текстовый | 10 |
|
| Отчество | Текстовый | 15 |
|
| День рождения | Дата/время |
| Маска ввода 00.00.00 |
| Группа | Текстовый | 4 | Маска ввода 00-э |
| Телефон | Числовой | длинное целое | Маска ввода 0-00-00 |
| Дата поступления в БМСК | Дата/время |
| Маска ввода 00.00.00 |
Заполнить таблицу данными по 4 студента в двух группах такими чтобы были разные фамилии студентов, а имена их могут быть одинаковыми.
Изменить имя поля Код студентана№.
Изменить ширину столбцов таблицы по ширине данных.
Открыть базу данных Студенты.
Создать таблицу Посещаемость, имеющую следующую структуру:
| Наименование поля | Тип данных | Длина поля данных | Свойство поля |
| Фамилия студента | текстовый | 15 |
|
| Количество пропущенных часов (всего) | числовой | длинное целое | Маска ввода 000 |
| Количество пропущенных часов по уважительным причинам | числовой | длинное целое | Маска ввода 000 |
Закрыть таблицу Посещаемость.
Установить связь между таблицами Студенты и Посещаемость по полю Фамилия студента.
Создать составную форму Посещаемость студентов: в качестве основной формы выберите таблицу Студенты, выбрав из ее поля Фамилия, имя и группа, а в качестве подчиненной — таблицу Посещаемость с полями Количество пропущенных часов (всего) и Количество пропущенных часов по уважительным причинам.
Перейти в режим форм. В форме проставить пропуски студентов дляминимум 5 студентов. Закрыть форму.
Открыть таблицу Посещаемость. Сделать выводы по заполнению этой таблицы.
По окончании выполнения задания сделать выводы. Ответьте на контрольные вопросы
Содержание отчета
Отчет должен содержать:
Название работы.
Цель работы.
Задание.
Результаты выполнения задания.
Вывод по работе.
Контрольные вопросы
Опишите процесс создания новой базы данных.
Опишите процесс создания структуры таблицы с помощью Мастера.
Опишите процесс перехода из режима Конструктора в режим Таблицы и наоборот.
Описать последовательность действий:
— открытия существующей базы данных;
— создания формы при помощи Мастера;
представления формы в режим таблицы
ПРАКТИЧЕСКАЯ РАБОТА № 19 «РАБОТА С ГРАФИЧЕСКИМ ИНТЕРФЕЙСОМ WINDOWS»
Цель работы:изучить состав рабочего стола, познакомиться с меню кнопки «Пуск», научиться выполнять поиск программ и файлов, просматривать свойства папки, создавать каталог, работать с окнами Windows.
Оборудование, приборы, аппаратура, материалы: персональный компьютер с ПО и выходом в Интернет.
Краткие теоретические сведения
Задание
Освоение интерфейса Рабочего стола:
Разместите значки Рабочего стола в произвольном порядке, упорядочьте их размещение.
Установите новые свойства Рабочего стола (фон, заставка, оформление), после чего верните интерфейс в исходное положение.
Проверьте правильность установки даты и времени.
Работа с Главным меню:
В Главном меню Пуск – Программы – Стандартные – Игры запустите на выполнение две программы (на выбор). Разверните обе программы на весь экран (каскадом, слева направо, сверху вниз).
Сверните окно одной из программ, а окно второй восстановите до первоначального размера. Измените размеры окна.
Закройте открытые программы.
Просмотрите сведения о системе Пуск – Программы – Стандартные – Служебные – Сведения о системе. Определите версию ОС Windows, объем оперативной памяти компьютера.
Запустите приложение на вашем рабочем диске. Создайте ярлык для этой программы и поместите его на Рабочий стол. Запустите программу при помощи созданного ярлыка. Удалите созданный ярлык по окончании работы.
Поместите программу-приложение в меню Программы. Запустите программу из Главного меню.
Удалите программу-приложение из меню Программы.
Работа с программой Проводник:
Запустите программу «Проводник».
Создайте в рабочей папке вашей группы свою папку, в ней создайте папки с именами «Text», «Tablica», «Picture», «Student», «Поиск».
Выполните сортировку созданных папок.
Ответьте на вопросы: что является главным каталогом? На каком уровне вложения находится ваша папка?
Создайте ярлык для приложения в папке «Student». Запустите программу с помощью ярлыка. Измените значок ярлыка.
Работа с поисковой системой ОС Windows:
Запустите поисковую систему ОС Windows.
Выполните поиск файлов с расширениями .txt, .xls, .bmp, .jpg, .doc поочередно. Скопируйте по одному найденному файлу в созданные вами папки (через контекстное меню мыши, через команды основного меню). Просмотрите свойства каждой папки.
Выполните поиск файлов по заданным критериям, результаты поиска (в виде скрина) сохраните в текстовом редакторе WordPad в папке «Поиск»:
дата изменения файлов с 1 по 15 число текущего года и месяца;
размер файлов менее 100 Кб;
изображения, у которых имя файла начинается на букву К;
изображения, размер которых ограничен 200 Кб;
изображения, последние изменения которых были в прошлом месяце;
Работа со справочной системой ОС Windows:
Найдите в справочной системе термин настройка Главного меню.
Скопируйте его описание и поместите текст в файл Справка.txt при помощи программы-редактора Блокнот.
Изучите меню Справка программы Блокнот. Результат сохраните в папку «Student».
Работа с программой Калькулятор:
Запустите программу Калькулятор.
Измените вид наИнженерный.
В разных системах счисления произведите вычисления:
Найдите 16-ричное, 8-ричное и двоичное представление чисел 10, 32, 17.
Вычислите значение выражения: 10111102-5268+AD3F16-4400310.
Вызовите справку Калькулятора и найдите, как выполнить статистические расчеты. Вычислите сумму и среднее значение чисел: 111, 789, 333.
Сохраните все результаты расчетов в документе Блокнота под именем калькулятор.txt в папке «Student».
Технология выполнения работы
Освоение интерфейса Рабочего стола:
Для упорядочения размещения значков на Рабочем столе вызовите контекстное меню. Для его вызова щелкните на свободном месте Рабочего стола правой кнопкой мыши. Любой объект WindowsXP имеет контекстное меню.
Для установки новых свойств интерфейса Рабочего стола в контекстном меню Рабочего стола запустите команду Свойства и выполните следующие действия:
установите закладку Фон. Выберите фоновый узор и рисунок (см. рис. 1), используя линейки прокрутки в соответствующих окнах .закладки. Щелкните по кнопке «Применить»;
установите закладку Заставка. Выберите в Заставке (см. рис. 2) желаемую картинку, предварительно просмотрите ее, щелкнув по кнопке «Просмотр», и установите необходимые параметры кнопкой «Параметры». Установите временной интервал и — при необходимости — пароль;
установите закладку Оформление. В окне «Элемент» выберите Рабочий стол, а в окне «Схема» — схему оформления, отличную от стандартной. Измените цвет. Щелкните по кнопке «Применить».
|
|
|
|
| Рисунок 1. Диалоговое окно установки фона Рабочего стола | Рисунок 2. Диалоговое окно установки заставки Рабочего стола | Рисунок 3. Диалоговое окно установки оформления Рабочего стола |
Для того чтобы изменить дату и время на часах компьютера, воспользуйтесь командой Пуск, Настройка, Панель управления, Дата/Время: установите правильные значения часов, минут и секунд в поле под часами. Изменение значений производится с помощью кнопок счетчика, расположенного справа от поля.
Внимание!Системное время используется для определения момента создания и изменения файлов.
Работа с Главным меню:
Для того чтобы упорядочить размещение открытых окон на Рабочем столе, воспользуйтесь контекстным меню Панели задач, опции которого позволяют на Рабочем столе разместить окна (на выбор), а также определить их свойства: каскадом, слева направо, сверху вниз, свернуть все.
Внимание!Команда Свойства открывает управление меню Панели задач.
Для переключения программы в различные режимы воспользуйтесь кнопками в правом верхнем углу окна/программы: «Свернуть», «Развернуть», «Восстановить», «3акрыть». Для регулирования размеров окна вручную подведите к краю окна указатель мыши, который превратится в маркер растяжки. Затем, удерживая нажатой левую кнопку мыши, перетащите маркер в необходимое положение.
Закрыть программу можно одним из способов: щелкнув по кнопке «3акрыть», выполнив команду Выход меню Файл, нажав комбинацию клавиш Alt+F4.
Для просмотра сведений об установленной операционной системе в меню Пуск выполните Программы – Стандартные – Служебные – Сведения о системе. В открывшемся окне найдите значение версии ОС, объем оперативной памяти.
Размещение ярлыка на Рабочем столе возможно:
при помощи программы или папки Мой компьютер выделите объект (файл, программу, папку, принтер или компьютер), для которого необходимо создать ярлык;
выберите в меню ФайлкомандуСоздать ярлык или используйте контекстное меню;
перетащите ярлык на Рабочий стол с помощью мыши;
для того чтобы изменить параметры ярлыка (например, размер открываемого окна или комбинацию клавиш, которые используют для его открытия), откроите с помощью правой кнопки мыши контекстное меню ярлыка и выберите в нем команду Свойства;
для того чтобы удалить ярлык, перетащите его в корзину или используйте команду менюУдалить либо контекстное меню.
Внимание!Удаление ярлыка на сам объект не влияет.
Для размещения программы в Главном меню или меню Программы:
щелкните по кнопке «Пуск» и выберите в Главном меню пункт Настройка,
выберите пункт Панель задач и откройте вкладку Настройкаменю;
щелкните по кнопке «Добавить», а затем — по кнопке «0бзор»;
найдите нужную программу и дважды щелкните по ней;
щелкните по кнопке «Далее» и затем дважды щелкните по нужной папке в структуре меню;
введите в поле название новой команды, добавляемой в меню, и щелкните по кнопке «Готово»;
при необходимости выберите для программы значок, а затем щелкните по кнопке «Готово».
Для удаления программы из Главного меню или меню Программы:
щелкните по кнопке «Пуск» и выберите в Главном меню пункт Настройка;
выберите пункт Панель задач и откройте вкладку Настройка меню;
щелкните по кнопке «Удалить», а затем найдите в структуре меню удаляемую программу;
для того чтобы открыть меню, щелкните стоящий рядом с ним знак «+». Некоторые меню, например, Стандартные, содержат подменю. В этом случае, чтобы добраться до нужного пункта, необходимо развернуть всю структуру. Выделите удаляемый пункт меню и щелкните по кнопке «Удалить»;
выделите программу и щелкните по кнопке «Удалить». При этом удаляется только ярлык, созданный в меню. Сама программа остается на диске.
Работа с программой Проводник:
Программа Проводник Windows одновременно отображает иерархическую структуру находящихся на компьютере папок и содержимое выделенной папки. При копировании и перемещении данных достаточно открыть папку, содержащую нужный файл, и перетащить этот файл в другую папку.
Программа Проводник управляет файлами и обеспечивает один из наиболее удобных способов просмотра файловой системы.
Основное преимущество программы Проводник, по сравнению с окнами папок на Рабочем столе — можно одновременно работать с содержимым правой панели окна и со всей структурой файловой системы вашего компьютера (левой панели). При этом нет необходимости открывать большое число окон.
Наиболее удобным приемом является открытие двух окон программы Проводник, упорядоченных по вертикали или по горизонтали.
Запуск программы Проводник можно выполнить с помощью:
кнопки Пуск (используйте контекстное меню);
папки Мой компьютер (используйте контекстное меню или команду Файл, Проводник);
кнопки на Панели MicrosoftOffice,
каскадного меню Программы.
Перейдите в левой панели к вашему рабочему каталогу (папка группы). В правой панели создайте свою папку «ФамилияИО». Перейдите в свою папку. Создайте структуру папок с именами «Text», «Tablica», «Picture», «Student», «Поиск».
Выполните сортировку объектов при помощи команды меню Вид, Упорядочить значки.
Для определения главного каталога и уровня вашей папки воспользуйтесь левой панелью Проводника.
Для создания ярлыка в папке «Student» используйте указанные выше способы. Для изменения значка ярлыка в контекстном меню выберите Свойства – Сменить значок.
Работа с поисковой системой ОС Windows:
Запустить систему поиска ОС Windows можно:
через меню пуск,
выполнив команду Сервис, Поиск, Файлы и папки в окне Проводника.
Для поиска файлов с расширениями .txt, .xls, .bmp, .jpg, .doc поочередно укажите в окне поиска тип файла вместе с точкой, выполните поиск на вашем компьютере. После обнаружения системой нужных файлов можно остановить поиск. Для копирования используйте следующие способы:
команды меню Правка, Копировать и Правка, Вставить;
кнопки панели управления программы Проводник «Копировать в буфер», «Вставить из буфера»;
контекстное меню (правая кнопка мыши);
метод перетаскивания drag&. drop (левая кнопка мыши при нажатой клавише Ctrl). Наиболее удобно выполняется в двухоконном режиме.
Внимание!Отменить копирование объекта можно командой меню Правка - Отменить копирование.
Для выполнения поиска файлов по заданным критериям воспользуйтесь дополнительными параметрами поиска:
изменение даты,
определение размера файла,
текст в имени файла.
Запустите текстовый редактор WordPad из главного меню, сверните окно программы. После нахождения нужных файлов для получения скрина результатов поиска нажмите кнопку PrintScreen (содержимое экрана помещается в буфер обмена). Вставьте полученныйскрин из буфера обмена в окно программы WordPad (через контекстное меню или меню программы). После выполнения всех видов поиска и сохранения результатов поиска сохраните текстовый файл программы WordPad под именем поиск.rtf в папку «Поиск».
Работа со справочной системой ОС Windows:
Вызвать Справку ОС Windows можно через Главное меню или нажатием клавиши F1 на Рабочем столе. Ознакомьтесь со структурой окна справки. В строку поиска введите искомый термин «настройка Главного меню». Нажмите кнопку Поиск.
Откройте программу Блокнот. Скопируйте одним из известных вам способов описание термина в текстовый документ и сохраните его под именем Справка.txt в папку «Student».
Вызовите справку программы Блокнот через основное меню программы Справка (или нажатием клавиши F1 в окне программы). Ознакомьтесь с содержимым справки о программе Блокнот.
Работа с программой Калькулятор:
Запустите программу Калькулятор через Главное меню Пуск – Программы – Стандартные - Калькулятор.
В основном меню Вид выберите Инженерный. Ознакомьтесь с переключателями систем счисления в программе: установите переключатель поочередно в каждое положение и посмотрите на доступный набор клавиш калькулятора для ввода данных.
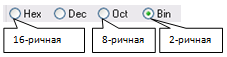
Рисунок 4. Переключатели системы счисления калькулятора
Выбирая систему счисления, произведите следующие вычисления:
Для получения 16-ричного, 8-ричного и двоичного представления чисел 10, 32, 17 установите переключатель в десятичную систему (Dec), введите заданное число и измените положение переключателя системы, предварительно сохранив результат в текстовом документе.
Для вычисления значения выражения: 10111102-5268+AD3F16-4400310 установите переключатель системы счисления в положение Bin, введите число 1011110, нажмите клавишу для выполнения действия вычитания, затем измените положение переключателя по заданию и произведите аналогичные действия до получения конечного результата вычислений. Сохраните результат вычисления в текстовом документе, представив ответ в десятичной системе счисления.
Вызовите справку Калькулятора (основное меню или F1) и найдите, как выполнить статистические расчеты. Вычислите сумму и среднее значение чисел: 111, 789, 333. Пользуясь материалом справочной системы, сохраните результат в текстовом документе.
Все результаты расчетов сохраните в текстовом документе под именем калькулятор.txt в папке «Student».
Содержание отчета
Отчет должен содержать:
Название работы.
Цель работы.
Задание.
Результаты выполнения задания.
Вывод по работе.
Контрольные вопросы
Что такое операционная система?
Что такое интерфейс?
«РАБОТА СО СТАНДАРТНЫМИИ СЛУЖЕБНЫМИ ПРИЛОЖЕНИЯМИ»
Цель: Ознакомление с работой стандартных программ Windows: Блокнот, Калькулятор, текстовый редактор WordPad и графический редактор Paint, освоение приемов работы с использованием буфера обмена
Оснащение:ПК, ОС Windows, методические указания по выполнению работы
Краткие теоретические сведения
Задания к работе:
Задание 1
3.1.1 Создайте в своей рабочей папке Группа XX_XX папку ПР04.
3.1.2 Запустите программы Калькулятор, Блокнот, Текстовый редактор WordPad, Графический редактор Paint.
Щелчком правой кнопки на Панели задач вызвать контекстное меню и упорядочить открытые окна на экране с помощью команды Окна сверху вниз.
Сверните окна программ WordPad и Paintна Панель задач.
Активизируйте окно программы Блокнот. Для автоматического указания времени и даты создания записей в документе программы Блокнот введите в начало документа команду .LOG в первую позицию первой строки. Сохраните документ в папке ПР004 под именем Блок.txt. Закройте окно программы Блокнот.
Откройте документ Блок.txt. Что изменилось в содержании документа Блок.txt?
Установите текущее время и дату с помощью команды меню окна программы Блокнот ПРАВКА-Дата и время.
Введите в конец документа следующий текст: Вычисление суммы 123+456=
Выделите выражение 123+456 и скопируйте его в буфер обмена.
Активизируйте окно программы Калькулятор. С помощью меню ВИД установить режим Обычныйи введите команду ПРАВКА – Вставить. Введите знак «=», щелкнув мышью по соответствующей кнопке Калькулятора. Полученный результат скопируйте в буфер обмена, используя меню Правка.
Aктивизируйте окно программы Блокнот, вставьте результат вычисления, находящийся в буфере обмена, в документ Блок.txt.
Закройте окно программы Блокнот, сохранив документ.
еще раз файл Блок.txt. После новой даты введите 372*783= и вычислите результат с помощью Калькулятора( не забудьте очистить табло калькулятора, нажав клавишуС, прежде чем приступите к расчету). Закройте документ Блок.txt с сохранением.
Задание 2
3.2.1 Разверните окно программы WordPad. Выполните с помощью Обычного Калькулятора следующие вычисления и оформите след.файлWordPad(Используйте копирование результатов из Калькулятора и обратно через буфер обмена):
Нахождение частного: 425/25 =
Извлечение квадратного корня: 225 sqrt =
Вычисление процентов (33,3% от 750): 750*33,3% =
3.2.2 Перейдите в режим Инженерного Калькулятора с помощью меню ВИД. Для отображения результатов в десятичной системе счисления установить переключатель Dec. Выполнить следующие вычисления:
Возведение в степень: 17 x^2 =
Извлечение квадратного корня: 225 Invx^2=
Длина окружности : 2**R =
Площадь круга (R=3): *R^2 =
3.2.2 Сохраните результаты работы в своей папке ПР004 с именем Вычисления.
Задание 3
3.3.1 Распахните окно программы WordPad на весь экран и создайте в нем новый документ в формате *.rtf.
С помощью команд меню ВИД выведите на экран: Панель инструментов; Панель форматирования; Линейку; Строку состояния.
3.3.2 Внимательно, рассмотрите окно программы WordPad и запишите в конспект пункты горизонтального меню окна. Ознакомьтесь с назначением кнопок на панели инструментов и, панели форматирования. Введите следующий текст:
Стандартные программы Windows:
Блокнот
Текстовый редактор WordPad
Калькулятор
Графический редактор Paint и др.
3.3.3 С помощью команд меню ФОРМАТ→Шрифт отформатируйте текст, используя в разных строках различные шрифты, (TimesNewRoman, Anal, Courier) и разные размеры шрифтов.
Текст первой строки оформите жирным шрифтом, второй строки - курсивом, а третьей - подчеркиванием.
Используя кнопки пиктографического меню, выровняйте текст первой строки по центру, второй строки - по левому краю, а третьей - по правому краю.
В последнем абзаце с помощью горизонтальной масштабной линейки установите отступ первой строки 4 см.
Для первых трех абзацев установите маркеры, используя команду меню ФОРМАТ→Маркер.
Окрасьте текст каждой строки разным цветом, используя кнопку панели форматирования Цвет.
Задание 4.
3.4.1 Активизируйте окно программы Paint с помощью комбинации клавиш Alt+Tab и разверните окно на весь экран.
3.4.2 Ознакомьтесь с приемами рисования, назначением и возможностями отдельных инструментов графического редактора с помощью справочной подсистемы программы Paint.
3.4.3 Нарисуйте небольшой осенний листок. Используя применение команд меню РИСУНОК→Отразить /Повернуть, Растянуть/Наклонить и Обратить цвета, скопируйте свой листок несколько раз в разных ракурсах. Получится осенний листопад. Сохраните файл Листопад.bmp в своей папке.
Задание 5
3.5.1 Распахните окно WordPad на весь экран и создайте в нем новый документ в формате Word 6.0. Сохраните его в своей папке под именем Окна.
3.5.2 Введите заголовок: Стандартные программы Windows:
Используя комбинацию клавиш Alt+PrintScreen для активных окон, Скопируйте изображение окон приложений в свой файл и сделайте к ним надписи.
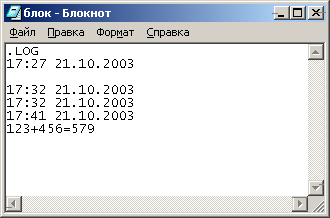 Блокнот.
Блокнот.
Аналогично для всех файлов в соответствующих окнах Стандартных программ:Калькулятор, Текстовый редактор WordPad, Графический редактор Paint.
3.5.3 Выйдите из программы сохранив результаты работы.
Содержание отчета
Отчет должен содержать:
Название работы.
Цель работы.
Задание.
Результаты выполнения задания.
Вывод по работе.
Контрольные вопросы
1. Основные элементы окна Windows-программы?
2. Что такое буфер обмена?
«УСТРОЙСТВА ПЕРСОНАЛЬНОГО КОМПЬЮТЕРА»
Цель занятия: изучить основные устройства ПК, их назначение и взаимосвязь; изучить основное и прикладное программное обеспечение ПК.
Оборудование, приборы, аппаратура, материалы: персональный компьютер с ПО и выходом в Интернет.
Краткие теоретические сведения
Основные устройства ПК.
Прежде всего, компьютер, согласно принципам фон Неймана, должен иметь следующие устройства:
арифметически-логическое устройство, выполняющее арифметические и логические операции;
устройство управления, которое организует процесс выполнения программ;
запоминающее устройство, или память для хранения программ и данных;
внешние устройства для ввода-вывода информации.
Память компьютера должна состоять из некоторого количества пронумерованных ячеек, в каждой из которых могут находиться или обрабатываемые данные, или инструкции программ. Все ячейки памяти должны быть одинаково легко доступны для других устройств компьютера.
Следует заметить, что в схеме устройства современных ПК арифметическо-логическое устройство и устройство управления, как правило, объединены в единое устройство — центральный процессор.
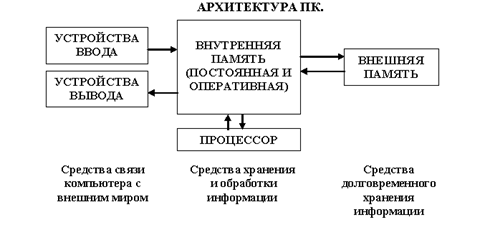 Рис. 1
Рис. 1
Различные устройства ПК связаны между собой каналами передачи информации. Из внешнего мира информация поступает в компьютер через устройства ввода. Поступившая информация попадает во внутреннюю память. Если требуется длительное ее хранение, то из внутренней памяти она переписывается вовнешнюю. Обработка информации осуществляется процессором при непрерывной связи с внутренней памятью: оттуда извлекаются исходные данные, туда же помещаются результаты их обработки. Из внутренней памяти информация может быть передана во внешний мир через устройства вывода.
Работа любого компьютера осуществляется благодаря взаимосвязи двух компонентов: аппаратной части (hardware) и программного обеспечения (software).
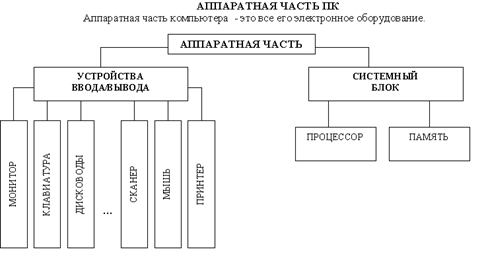
Рис.2
Системный блок с помощью разъемов (на задней стенке) и электрических кабелей связан со всеми устройствами ввода и вывода информации.
В состав системного блока входят следующие основные функциональные части: процессор, оперативное запоминающее устройство, постоянное запоминающее устройство, два устройства для работы с гибкими магнитными дисками, запоминающее устройство на жестком магнитном диске, дополнительные электронные схемы, обеспечивающие связь системного блока с остальными устройствами компьютера.
Замечание: в разных литературных источниках история появления данных терминов далеко не однозначна, тем не менее, эти термины окончательно утвердились во всем мире.
Процессор.
Процессор – основной блок, с помощью которого компьютер решает поставленные перед ним задачи. Процессор может выполнять определенный набор команд, составляющий так называемый внутренний машинный язык компьютера. В команде в закодированном виде указывается, какую операцию нужно выполнить процессором, где хранятся данные, которые будут участвовать в данной операции и куда необходимо записать результат операции.
Процесс представления решения задачи в последовательность команд, входящих в систему команд процессора называется программированием, а сама последовательность команд называется программой решения задачи.
Можно сказать, что процессор компьютера – это автомат, который управляется командами программы.
К числу важнейших характеристик процессора относится и разрядность обрабатываемых процессором данных. Чем больше разрядность, тем выше точность обработки данных.
Оперативное запоминающее устройство.
Оперативное запоминающее устройство (ОЗУ) – это массив ячеек с необходимыми схемами управления, предназначенный для временного хранения команд программы, исходных данных и результатов обработки.
Важной характеристикой компьютера в целом является емкость ОЗУ, которая фактически задает количество ячеек в ОЗУ. Чем больше емкость ОЗУ, тем более объемная программа и большее число данных могут быть в ней размещены. А это значит, что с увеличением емкости ОЗУ резко увеличивается сложность решаемых задач.
Замечание: Таким образом, мощность компьютера определяется в основном двумя главными параметрами: разрядностью процессора и величиной емкости ОЗУ.
Принято за единицу измерения емкости ОЗУ использовать байт (8 двоичных разрядов) и его производные величины – килобайт (Кбайт), мегабайт (Мбайт) и т.д. 1 Кбайт равен 1024 байта, а 1 Мбайт – 1024 Кбайта.
Первые модели IBM PC, появившиеся в начале 80-х годов, часто имели небольшой объем ОЗУ – 256 Кбайт или 384 Кбайта.
В последнее время стоимость микросхем ОЗУ значительно снизилась и поэтому все компьютеры IBM PC стали снабжаться ОЗУ емкостью от 640 Кбайт и выше.
Важно знать, что ОЗУ в компьютерах энергозависимы – даже при кратковременном отключении питания информация, записанная в ОЗУ, пропадает.
Постоянное запоминающее устройство.
Постоянное запоминающее устройство (ПЗУ) представляет собой также как и ОЗУ массив ячеек со схемами управления. Информация в ячейки ПЗУ заносится заранее раз и навсегда или на заводе-изготовителе, или в специализированных организациях с помощью специальных установок, называемых программаторами. Таким образом, в процессе функционирования компьютера, по мере надобности, из заданных ячеек ПЗУ информация только считывается в другие устройства.
В ПЗУ хранятся специальные служебные программы и данные, которые выполняют специальные системные функции.
Накопители на гибких магнитных дисках.
Гибкий магнитный диск (ГМД) конструктивно размещен внутри защитного пластмассового пакета, вместе с пакетом вставляется в щель кармана на лицевой панели системного блока и вращается внутри кармана дисководом с помощью специального приспособления. У конверта есть продолговатая прорезь, через которую магнитная головка накопителя контактирует с поверхностью гибкого магнитного диска при выполнении операций чтения-записи.
На дискетах размером 3,5 дюйма имеется специальный переключатель — защелка, разрешающая или запрещающая запись на дискету — это черный квадратик в нижнем левом углу дискеты. Запись на дискету разрешена, если отверстие, закрываемое защелкой, закрыто, и запрещена, если это отверстие открыто.
Накопители на жестком диске типа Винчестер.
Накопители на жестком диске (они же жесткие диски, они же винчестеры) предназначены для постоянного хранения информации, используемой при работе с компьютером: программ операционной системы, часто используемых пакетов программ, редакторов документов, трансляторов с языков программирования и т.д. Из всех устройств хранения данных (если не считать оперативную память) жесткие диски обеспечивают наиболее быстрый доступ к данным (обычно 4-10 миллисекунд, мс), высокие скорости чтения и записи данных (более 5 Мбайт/с).
Характеристики:емкость, быстродействие, интерфейс.
Основная характеристика жесткого диска — это его емкость, то есть количество информации, размещаемой на диске. Диски с емкостью до 1 Гбайт считаются устаревшими, они уже не производятся. Максимальная емкость дисков сейчас — 100 Гбайт и более.
Скорость работы диска характеризуется двумя показателями: временем доступа к данным на диске и скоростью чтения/записи данных на диске.
Интерфейсы дисков. Большинство современных дисков имеет интерфейс EIDE, это значит, что данные диски должны подключаться к контроллерам типа EIDE. Практически все выпускаемые сейчас компьютеры имеют на материнской плате встроенный контроллер EIDE. EIDE-контроллер обеспечивает подключение до четырех устройств — жестких дисков, дисководов для компакт-дисков и др. Для обычных пользователей этого вполне достаточно.
Устройства ввода-вывода информации.
К стандартным устройствам ввода-вывода информации в компьютерах IBM PC относятся: видеомонитор (или просто монитор), печатающее устройство (принтер), блок клавиатуры, манипулятор типа «Мышь».
Устройства ввода-вывода связаны с процессором через специальные электронные устройства, получивших название портов ввода-вывода. Имеются специализированные порты, через которые происходит обмен данными с внутренними устройствами (ОЗУ, ПЗУ, накопителями на гибких магнитных дисках), и порты общего назначения, к которым могут подсоединяться дополнительные устройства ввода-вывода (принтер, «мышь», модем и т.д.).
Мониторы.
Мониторы компьютеров IBM PC представляют собой устройства для вывода на экран символьной и графической информации.
Электронные схемы компьютера, обеспечивающие формирование видеосигнала и тем самым определяющие изображение, показываемое монитором, называются видеоконтроллером.
Видеоконтроллер обычно выполняется в виде специальной платы, вставляемой в разъем системной шины компьютера, но на некоторых компьютерах он входит в состав системной (материнской) платы. Видеоконтроллер получает от микропроцессора компьютера команды по формированию изображения, конструирует это изображение в своей служебной памяти — видеопамяти, и одновременно преобразует содержимое видеопамяти в сигнал, подаваемый на монитор — видеосигнал.
Характеристики применяемого монитора во многом определяются используемым графическим адаптером.
Блокклавиатуры.
Блок клавиатуры IBM PC предназначен для ручного ввода в компьютер информации от пользователя. От модели к модели число клавиш на клавиатуре, а также их расположение, могут меняться, но назначение одинаковых клавиш, естественно совпадает.
Принтеры.
Принтер (печатающее устройство) предназначен для вывода информации на бумагу. Обычно принтеры могут выводить не только текстовую информацию, но также рисунки и графики. Одни принтеры позволяют печатать только в одном цвете (черном), другие могут выводить также и цветные изображения.
Матричные принтеры.
Принцип печати матричных принтеров таков: печатающая головка принтера содержит вертикальный ряд тонких металлических стержней (иголок). Головка движется вдоль печатаемой строки, а стержни в нужный момент ударяют по бумаге через красящую ленту. Это и обеспечивает формирование на бумаге символов и изображений.
Струйные принтеры. В струйных принтерах изображение формируется микро каплями специальных чернил, выбрасываемых на бумагу через сопла в печатающей головке. Как и в матричных принтерах, печатающая головка струйного принтера движется по горизонтали, а по окончании печати каждой горизонтальной полосы изображения бумага продвигается по вертикали.
Лазерные принтеры. Лазерные принтеры обеспечивают наилучшее (близкое к типографскому) качество черно-белой печати, а цветные лазерные принтеры — также и очень высокое качество цветной печати. В лазерных принтерах используется принцип ксерографии: изображение переносится на бумагу со специального барабана, к которому электрически притягиваются частички краски (тонера). Отличие от обычного копировального аппарата состоит в том, что печатающий барабан электризуется с помощью лазера по командам из компьютера.
Манипулятор типа «Мышь».
Мышь – манипулятор для ввода информации в компьютер. Название «мышь» устройство получило за свой внешний вид – маленькая серенькая коробочка (чуть больше спичечного коробка) с двумя-тремя клавишами на корпусе и с длинным шнуром для подключения к системному блоку.
Сканеры.
Сканер – устройство для считывания графической и текстовой информации непосредственно с листа. Имеются программы, которые распознают рукописный текст при вводе с помощью сканера. Сканеры делятся на планшетные и ручные. Сканеры планшетного типа обрабатывают текст целиком. Ручным сканером необходимо вводить информацию с листа по частям, проводя вручную сканером по соответствующим местам листа.
Программное обеспечение (ПО) – совокупность программ, позволяющая организовать решение разнообразных задач на ПК.ПО принято разделять на два основных класса: системные и прикладные программы.
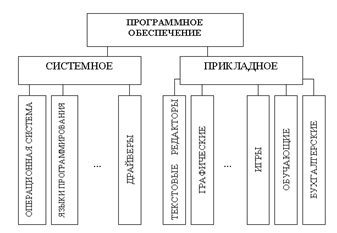
Рис. 3
Системные программы.
К этому классу ПО относят следующие группы:
Операционные системы (ОС) – главная часть системного ПО – программы, обеспечивающие организацию процесса обработки информации, распределение ресурсов памяти компьютера, способ общения человека с компьютером (интерфейс).
Драйверы – специальные программы, управляющие работой устройств ввода/вывода и оперативной памятью.
Операционные оболочки – средства, обеспечивающие простоту и наглядность в общении человека с ОС ПК.
Утилиты – программы, обеспечивающие обслуживание составных частей ПК и специальных задач.
Системы (языки) программирования – программы, предназначенные для создания новых программ во всех классах ПО.
Прикладные программы приходят на помощь человеку в его профессиональной деятельности, при обучении и не требуют от него специальных знаний в области информатики.
Содержание отчета
Отчет должен содержать:
Название работы.
Цель работы.
Задание.
Результаты выполнения задания.
Вывод по работе.
Контрольные вопросы.
Замечание: при подготовке использовать лекционный материал!!!
Назовите внешние устройства ПК.
Назовите внутренние устройства ПК.
Для чего предназначен процессор и каковы его характеристики?
Что такое видеоконтроллер?
ОЗУ и ПЗУ – это обязательные устройства?
В чём отличие ОЗУ и ПЗУ?
Что такое принтеры, каких типов они бывают?
Опишите принцип печати матричных принтеров.
Опишите принцип печати струйных принтеров.
Какой принцип печати используется в лазерных принтерах.
Для чего нужны дисководы?
Для чего нужны винчестеры?
Какими характеристиками отличаются друг от друга винчестеры?
Что такое модем и факс-модем?
Каков принцип работы плоттера?
На какие основные классы принято разделять ПО?
ПРАКТИЧЕСКАЯ РАБОТА № 22
«ПРИМЕНЕНИЕ АНТИВИРУСНЫХ ПРОГРАММ»
Цели:познакомить учащихся с профилактикой и методами борьбы с вирусами, дать понятие «защита информации», научиться выполнять проверку на наличие вирусов с помощью программы Антивирус Касперского.
Оборудование, приборы, аппаратура, материалы: персональный компьютер с ПО и выходом в Интернет.
Краткие теоретические сведения
Ход работы:
Для выполнения данной практической работы на компьютере должен быть обеспечен работающий канал связи с сетью Интернет.
I. Скачивание программы AviraAntiVirPersonalEditionClassic
1. Зайдите на сайт http://www.free-av.de.
2. Щелкните мышью на кнопке.

3. В открывшемся окне браузера щелкните мышью на кнопке
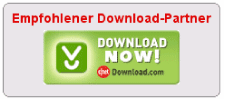
4. Откроется диалоговое окно
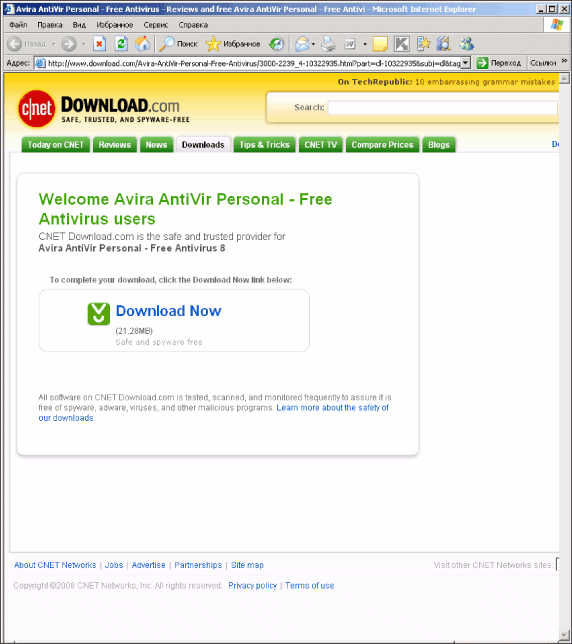
В этом окне щелкните мышью на гиперссылке .
![]()
5. Сохраните файл и укажите место на диске для записи файла дистрибутива программы AviraAntiVirPersonalEditionClassic. Дождитесь окончания скачивания программы и проверьте наличие в указанной вами папке файла дистрибутива .
![]()
6. Откройте этот дистрибутив в программе WinRAR, щелкнув на нем правой кнопкой мыши и выбрав в появившемся контекстном меню пункт “Открыть в WinRAR”. Выполните тестирование архива дистрибутива на наличие возможных повреждений при скачивании, щелкнув мышью на кнопке ![]() .
.
Если после этого будет выдано окно с сообщением, что ошибок не обнаружено, — значит, дистрибутив программы вами получен.
II. Установкапрограммы Avira AntiVirPersonalEdition Classic
1. Запустите исполняемый файл дистрибутива программы AviraAntiVirPersonalEditionClassic на исполнение.
2. В открывшемся окне Мастера установки программы AviraAntiVir:
· в стартовом окне Мастера щелкните мышью на кнопке Accept;
· дождитесь завершения распаковки дистрибутива и запуска собственно Мастера установки антивирусной программы;
· на первом и на втором шаге Мастера установки щелкайте мышью на кнопке Далее ;
· на третьем шаге Мастера пометьте флажок, подтверждающий ваше согласие с условиями пользовательской лицензии, и щелкните мышью на кнопке Далее :
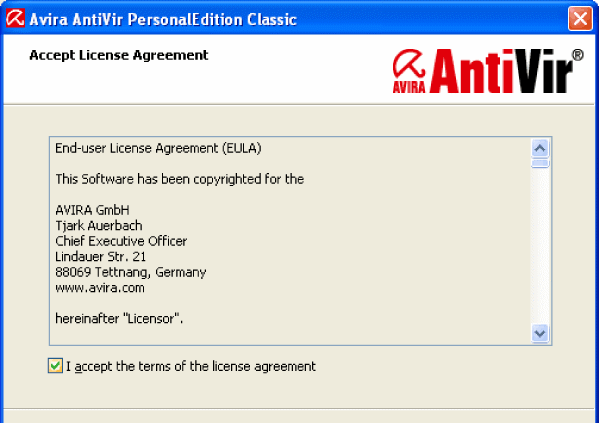
· на четвертом шаге Мастера также пометьте флажок, подтверждающий ваше согласие установить антивирусную программу только для личного использования, и щелкните мышью на кнопке Далее :
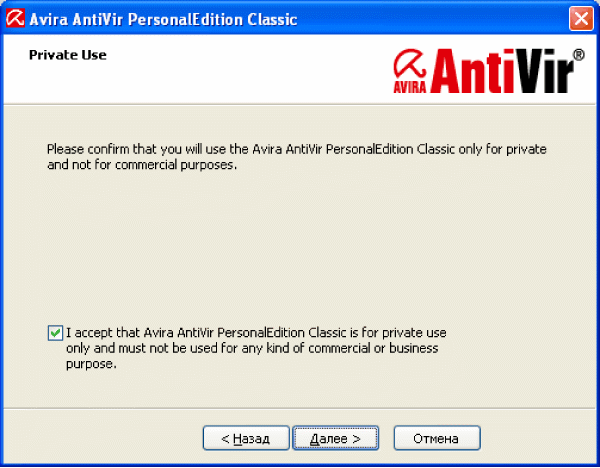
· на пятом шаге Мастера проверьте, чтобы был помечен флажок, предписывающий автоматически сгенерировать при установке программы случайный серийный номер, и щелкните мышью на кнопке Далее :
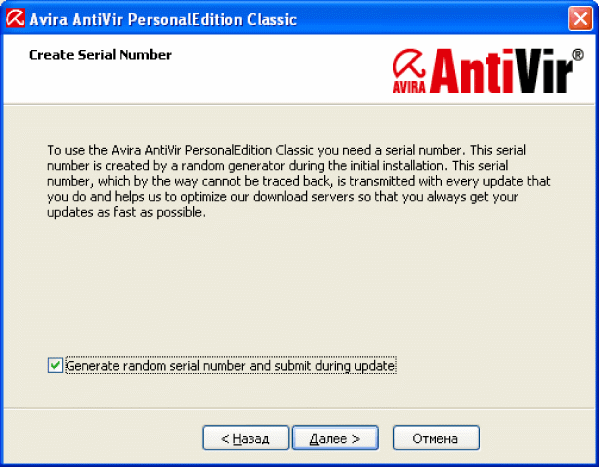
· на шестом шаге Мастера проверьте, чтобы была выбрана радиокнопка Complete, предписывающая установку антивирусной программы в полном комплекте, и щелкните мышью на кнопке Далее :
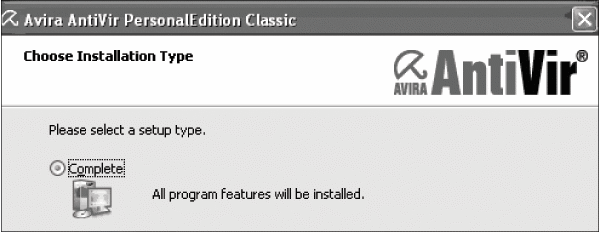
· проконтролируйте процесс установки антивирусной программы по отображаемому в окне Мастера динамическому индикатору;
· в завершающем окне Мастера установки щелкните мышью на кнопке Готово.
3. Перезагрузите компьютер, щелкнув мышью на кнопке Да в выданном окне уведомления:
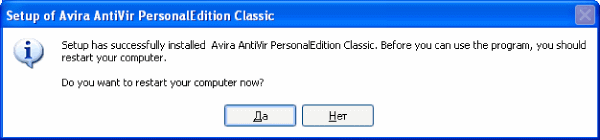
4. Обратите внимание на появление окна заставки программы AviraAntiVir:

5. Проверьте: в панели задач Windows XP справа должна появиться иконка работающей программы AviraAntiVir (белый контур раскрытого зонтика на красном фоне ![]() ). Если зонтик на иконке изображен закрытым
). Если зонтик на иконке изображен закрытым ![]() , то щелкните на иконке правой кнопкой мыши и в появившемся контекстном меню выберите пунктAntiVirGuardenable:
, то щелкните на иконке правой кнопкой мыши и в появившемся контекстном меню выберите пунктAntiVirGuardenable:
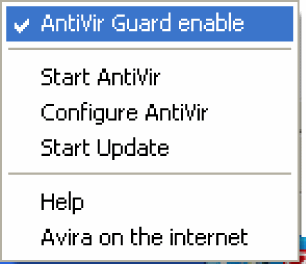
чтобы запустить антивирусный сторож программы в работу.
Антивирусная программа AviraAntiVirPersonalEditionClassic установлена на вашем компьютере.
III. Обновлениевирусныхбазпрограммы
Avira AntiVirPersonalEdition Classic
1. Перезагрузите компьютер. Обратите внимание на появление окна заставки программы AviraAntiVir:

2. В появившемся справа внизу (над панелью задач) окне запроса на обновление вирусных баз программыAviraAntiVir щелкните мышью на кнопке Update:
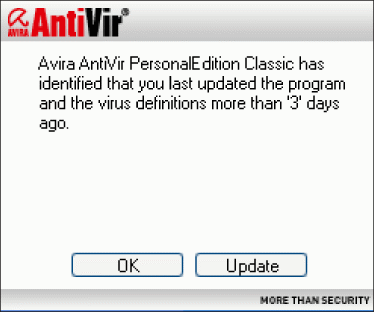
3. Запустить обновление программы AviraAntiVir также можно, выбрав в контекстном меню иконки с изображением “зонтика” в панели задач пункт StartUpdate:
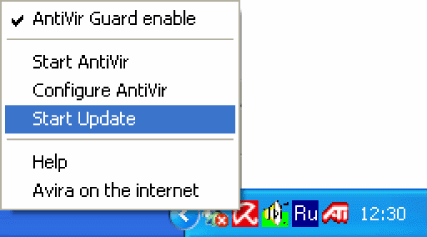
· Проследите за ходом выполнения обновления вирусных баз программыAviraAntiVir:
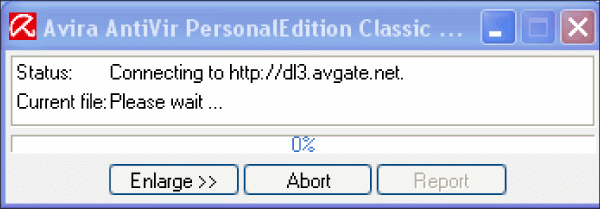
Щелкните мышью на появившейся кнопке Close, чтобы закрыть это окно. (При появлении рекламного окна с предложением приобрести антивирусную программу Avira закройте это окно, щелкнув на имеющейся внизу кнопке ОК.)
Теперь на вашем компьютере установлены наиболее свежие базы данных по имеющимся вирусам. При наличии постоянного доступа в Интернет рекомендуется производить операцию обновления вирусных баз ежедневно. При наличии возможности разового выхода в Интернет рекомендуется производить операцию обновления вирусных баз сразу после установки программы, а впоследствии — по мере возможности.
Содержание отчета
Отчет должен содержать:
Название работы.
Цель работы.
Задание.
Результаты выполнения задания.
Вывод по работе.
Контрольные вопросы
Что такое операционная система?
Что такое интерфейс?
Как передаются данные по сети Интернет?
Где хранится информация в Интернете?
Что такое Интернет?
ПРАКТИЧЕСКАЯ РАБОТА №23-24
«РЕШЕНИЕ РАСЧЕТНЫХ И ОПТИМИЗАЦИОННЫХ ЗАДАЧ С ПОМОЩЬЮ ЭЛЕКТРОННЫХ ТАБЛИЦ».
Цель работы:создание и оформление электронной таблицы, проведение расчётов с учетом относительной и абсолютной адресации, встроенных функций, составление расчетных формул.
Оборудование, приборы, аппаратура, материалы: персональный компьютер с ПО и выходом в Интернет.
Краткие теоретические сведения
Задание.
Создать и отформатировать таблицу по образцу. Выполнить расчеты с помощью формул, встроенных функций.
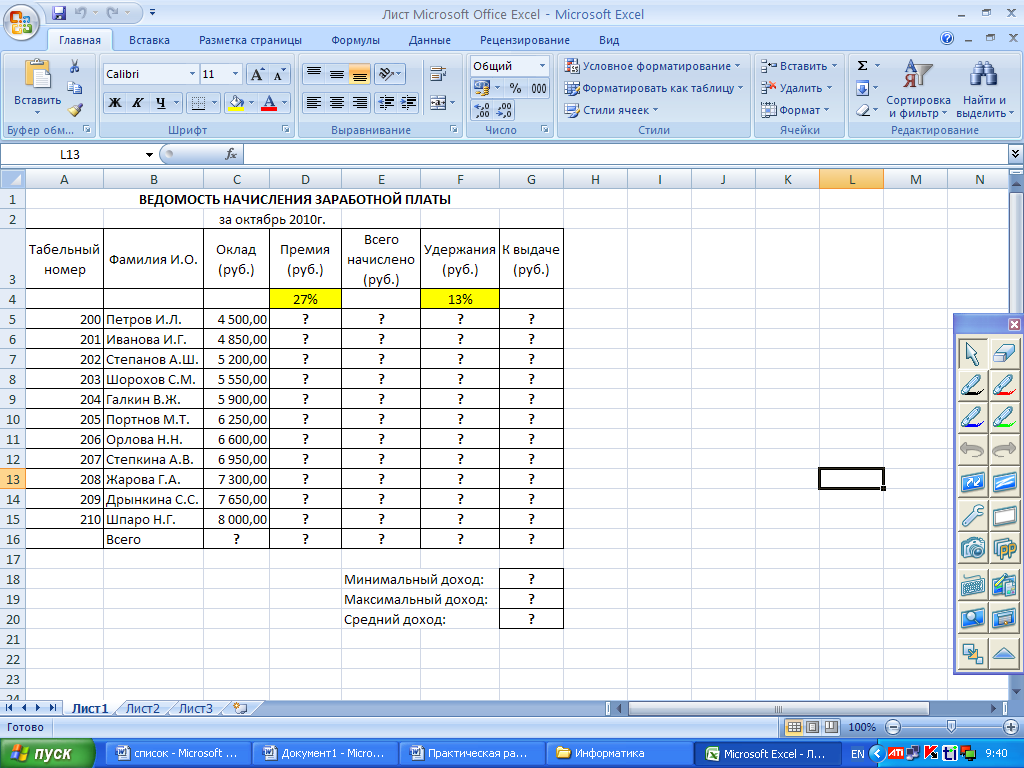
Рисунок 5. Ведомость начисления заработной платы
Выполнить расчеты с помощью формул.
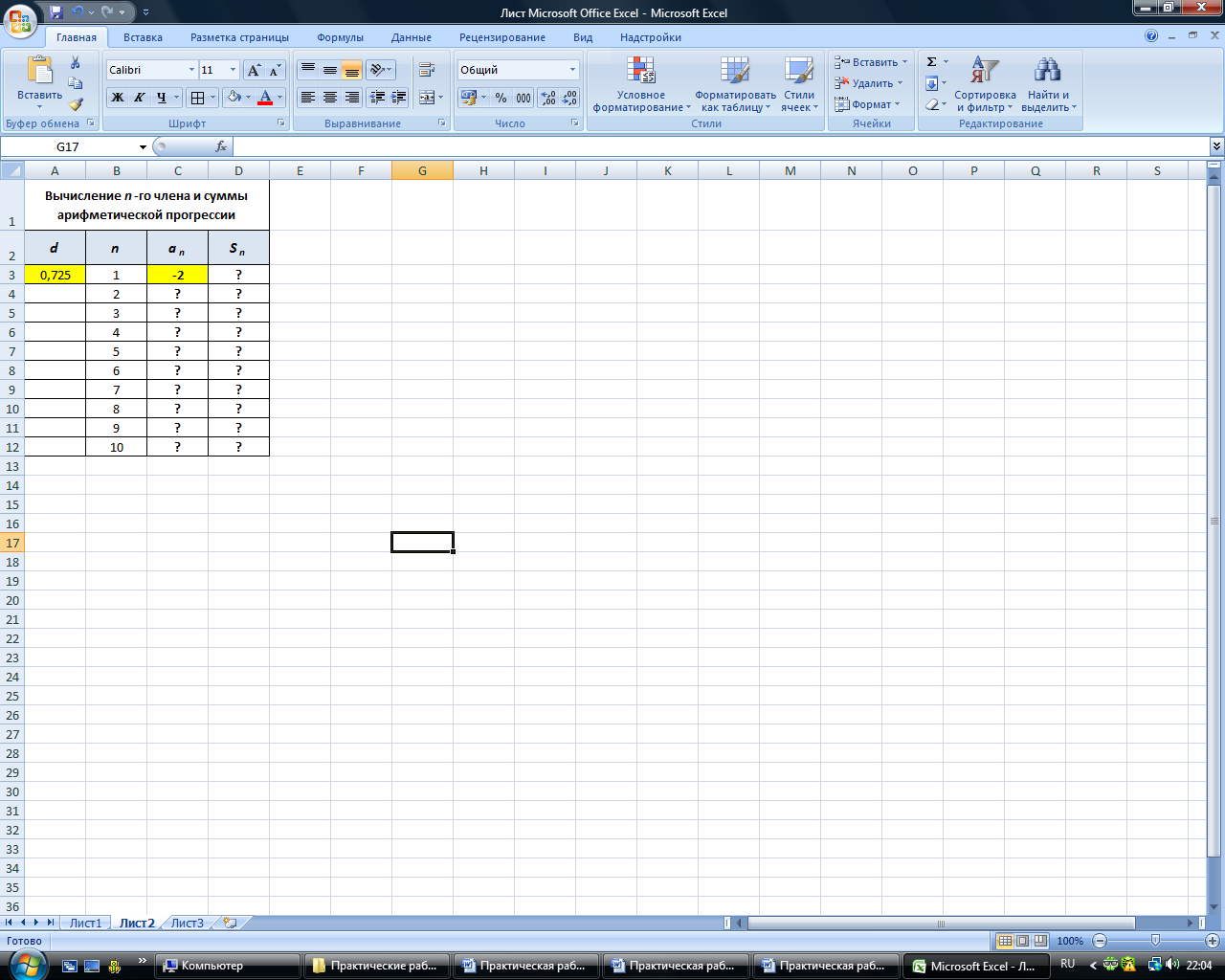
Рисунок 6. Арифметическая прогрессия
Разработать таблицу квадратов чисел.
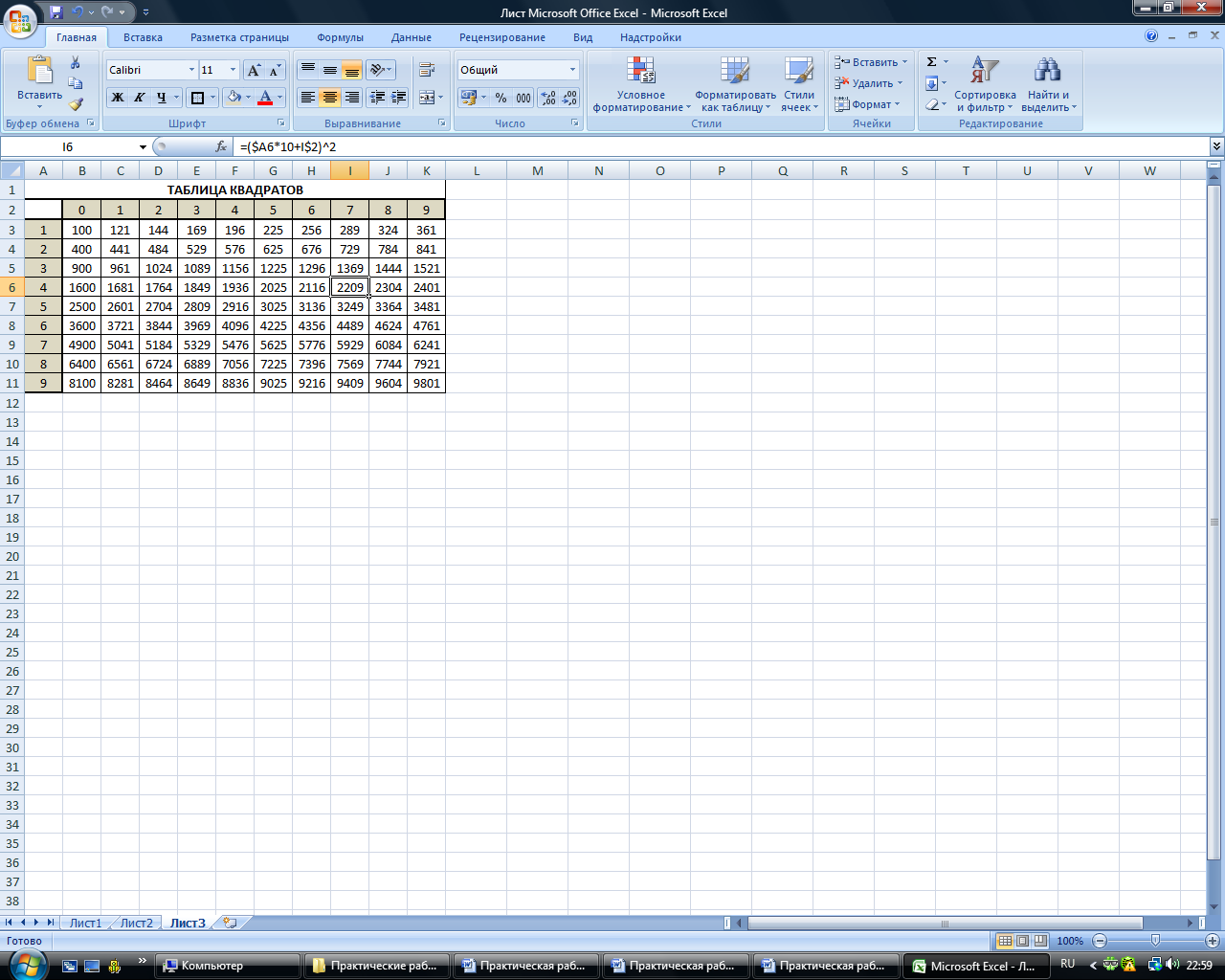
Рисунок 7.Таблица квадратов
Ход выполнения работы
Создать и отформатировать таблицу по образцу (рисунок 22). Выполнить расчеты с помощью формул, встроенных функций.
На листе Задание 1 создайте таблицу расчета заработной платы по образцу на рисунке 12. Введите исходные данные. При вводе значений в столбец Табельный номер используйте маркер заполнения. Для форматирования содержимого ячеек диапазона А3:G3 воспользуйтесь командой контекстного меню Формат ячеек/Выравнивание (выравнивание по горизонтали и по вертикали по центру; переносить по словам). Для значений в столбце Оклад задайте формат Числовой, число десятичных знаков – 2, установите разделитель групп разрядов (Формат ячеек/Число). Сделайте заливку ячеек D4 и F4 (Формат ячеек/Заливка).
Произведите расчеты по формулам:
Премия = Оклад * % Премии
(в ячейке D5 наберите формулу =$D$4*С5 и скопируйте автозаполнением)
Всего начислено = Оклад + Премия
Удержание = Всего начислено * % Удержания
К выдаче = Всего начислено – Удержания
Рассчитайте итоги по столбцам, а также максимальный, минимальный и средний доходы по данным колонки «К выдаче» (Вставка/Функция/категория – Статистические функции).
Выполнить расчеты с помощью формул.
На листе Задание 2 составьте таблицу для вычисления n-го члена и суммы арифметической прогрессии (рисунок 23).
При вводе значений n от 1 до 10 используйте маркер заполнения. Для набора нижних индексов воспользуйтесь командой Главная/Шрифт – вкладка Шрифт – активизируйте переключатель Нижний индекс.
Формула n-го члена арифметической прогрессии
an = a1 + d*(n-1).
Формула суммы n первых членов арифметической прогрессии
Sn= (a1 + an)*n/2.
Первыйчленa1 = -2.
При изменении значений первого члена (a1) и шага прогрессии (d) должен производиться перерасчет формул.
Разработка таблицы квадратов чисел.
На листе Задание 3 составьте таблицу квадратов двузначных чисел (рисунок 24).
Уменьшите ширину столбцов А – К так, чтобы они имели одинаковую ширину. Для этого выделите столбцы от А до К и выполните команду меню Главная – вкладка Ячейки – Формат/Ширина…, в поле Ширина столбца ввести значение, например 5.
В ячейку В3 нужно поместить формулу, которая возводит в квадрат число, составленное из десятков, указанных в столбце А, и единиц, соответствующих значению, размещенному в строке 2. После фиксирования определенных ссылок в формуле, ее можно будет скопировать во все ячейки таблицы.
Содержание отчета
Отчет должен содержать:
Название работы.
Цель работы.
Задание.
Результаты выполнения задания.
Вывод по работе.
Контрольные вопросы
Что такое запрос?
Для чего нужна сортировка данных?
Что такое диапазон ячеек?
Что такое адрес ячейки?
ПРАКТИЧЕСКАЯ РАБОТА №25
«СОЗДАНИЕ И РЕДАКТИРОВАНИЕ РАСТРОВЫХ И ВЕКТОРНЫХ ГРАФИЧЕСКИХ ИЗОБРАЖЕНИЙ».
Цель:познакомиться с понятиями растровой и векторной графики, рассмотреть различие растровых и векторных графических изображений, научиться обрабатывать изображения, используя основные инструменты.
Оборудование, приборы, аппаратура, материалы: персональный компьютер с ПО и выходом в Интернет.
Краткие теоретические сведения
Задание:
Создать копию экрана Рабочего стола операционной системы Windows и провести редактирование полученного растрового графического изображения:
Поместить в центр изображения окружность, нарисованную синим цветом и закрашенную бледно-голубым цветом;
Нарисовать внутри окружности российский флаг;
Перетащить значок Корзина, в верхний правый угол изображения;
Стереть подписи под всеми значками;
Закрасить белые области, оставшиеся от стертых подписей, цветом фона изображения;
Закрасить белые области, оставшиеся от перемещенных значков, с помощью Распылителя красным цветом;
Поместить на рисунок надпись «Рабочий стол».
Ход работы
Редактирование растрового изображения:
Получим изображение Рабочего стола и загрузим его в растровый редактор.
- поместить в буфер обмена копию экрана в тот момент, когда загружен Рабочий стол, для этого нажать клавишу {PrtSc} при удерживании клавиши {Fn};
- запустить редактор Paint командой [Пуск-Программы-Стандартные-Paint];
- загрузить в редактор Paint изображения из буфера обмена командой [Вставить];
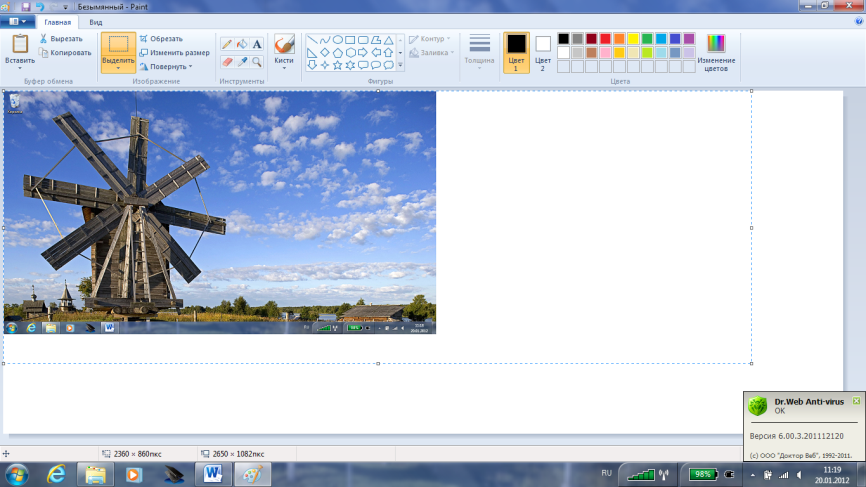
В окне редактора появится изображение Рабочего стола, содержащее значки.
Нарисуем окружность:
С помощью Палитры задать в качестве основного цвета (цвет 1) синий и в качестве цвета фона (цвет 2) – бледно-голубой. На панели инструментов выбрать инструмент Эллипс (Овал), на дополнительной панели Заливка выбрать – сплошной цвет. Нарисовать окружность.
Нарисуем российский флаг:
Последовательно нарисовать с использованием инструмента Прямоугольник три одинаковых по размеру закрашенных прямоугольника (белый, синий и красный), у которых основной цвет и цвет фона совпадают.
Перетащим значок Корзина и сотрем подпись под ним:
- выделить с помощью инструмента Выделение значок Корзина и перетащить его в правый верхний угол изображения.
- стереть с помощью инструмента Ластик подпись под значком.
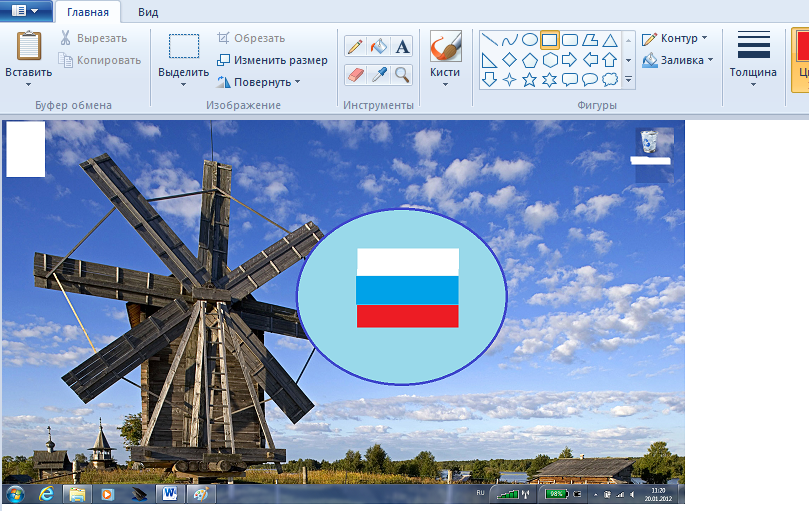
Закрасим области различными способами
- Закрасить цветом фона изображения белые области, оставшиеся на месте стертых надписей, для этого выбрать инструмент Пипетка, установить его в любой точке фона изображения и выполнить щелчок мышью. Цвет фона станет значением основного цвета. Далее выбрать инструмент Заливка и последовательно щелкнуть внутри области, оставшейся от надписи.
- начать закраску красным цветом с помощью Распылителя (Кисти) белой области, оставшейся после перемещения значка.
Создадим в верхней части изображения надпись «Рабочий стол».
- выбрать инструмент Текст (Надпись), с помощью мыши создать область надписи и ввести текст.
Результатом практической работы будет изображение будет данное изображение:
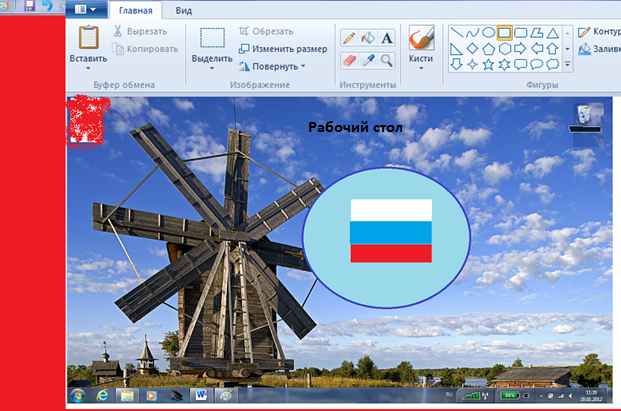
Содержание отчета
Отчет должен содержать:
Название работы.
Цель работы.
Задание.
Результаты выполнения задания.
Вывод по работе.
Контрольные вопросы
Что такое графический редактор?
Опишите последовательность создания презентации.
Что такое презентация?
ПРАКТИЧЕСКАЯ РАБОТА №26-27
«СОЗДАНИЕ МУЛЬТИМЕДИЙНЫХ ПРЕЗЕНТАЦИЙ».
Цель: формирование умений при создании презентации с использованием изображений и анимации.
Технология выполнения работы:
Запустите PowerPoint 2003. Пуск – Программы - PowerPoint 2003. Перед вами появится окно PowerPoint 2003.
Откройте шаблон для презентации, выполнив команду Файл – Открыть - Рабочий стол - Сказка «Колобок» - Колобок.ppt.
В качестве заголовка наберите текст СКАЗКА «КОЛОБОК».
Для слова СКАЗКА установите следующие параметры:
![]()
А для слова «КОЛОБОК»:
![]()
Для размещения Колобка на слайд, выполните команду Вставка – Рисунок - Из файла… - Рабочий стол - Сказка «Колобок» - Колобок.png. Расположите рисунок как показано на образце.
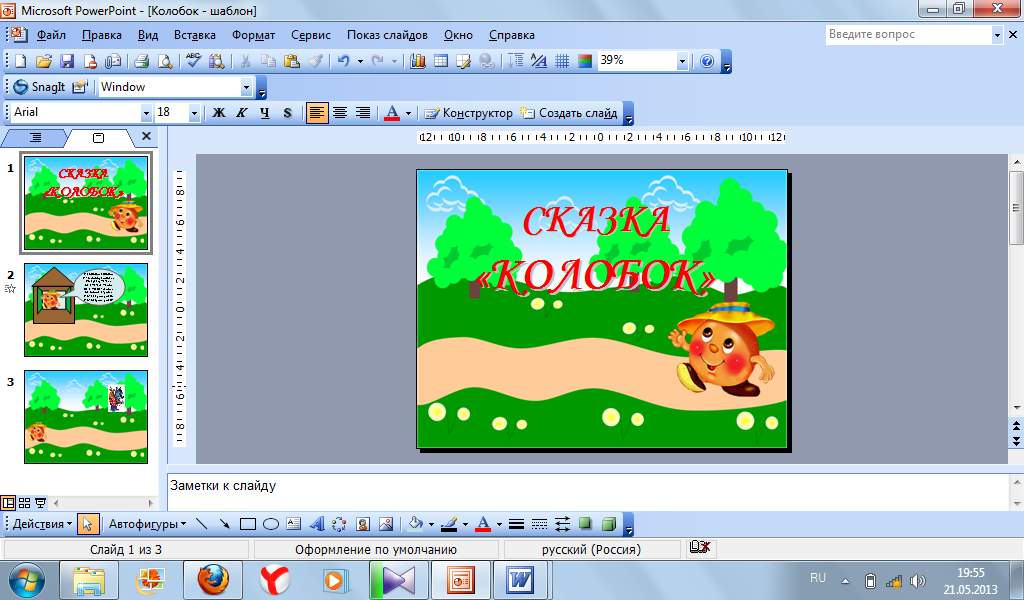
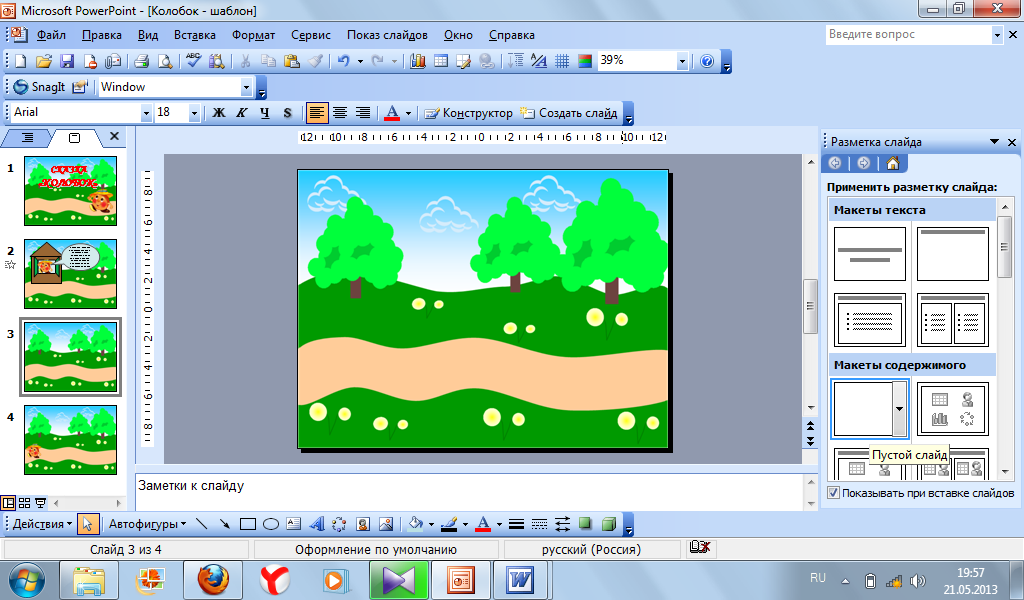
Для добавления слайда выполните команду Вставка - Создать слайд, в качестве макета выбираем Пустой слайд.
С помощью Панели инструментов Рисование нарисуйте домик. (Если в нижней части экрана нет Панели инструментов Рисование, необходимо выполнить команду Вид - Панели инструментов - Рисование)
Вставим изображение Колобка на слайд, используя команду, описанную в пункте 5. Разместим его на окошко, при необходимости изменив размер. Выделите рисунок и выполните команду, расположенную на Панели инструментов Рисование, Действия - Повернуть/Отразить - Отразить слева направо. Сравните с образцом.
Для добавления текстового сообщения, выполните команду Автофигуры – Выноски - Овальная выноска.
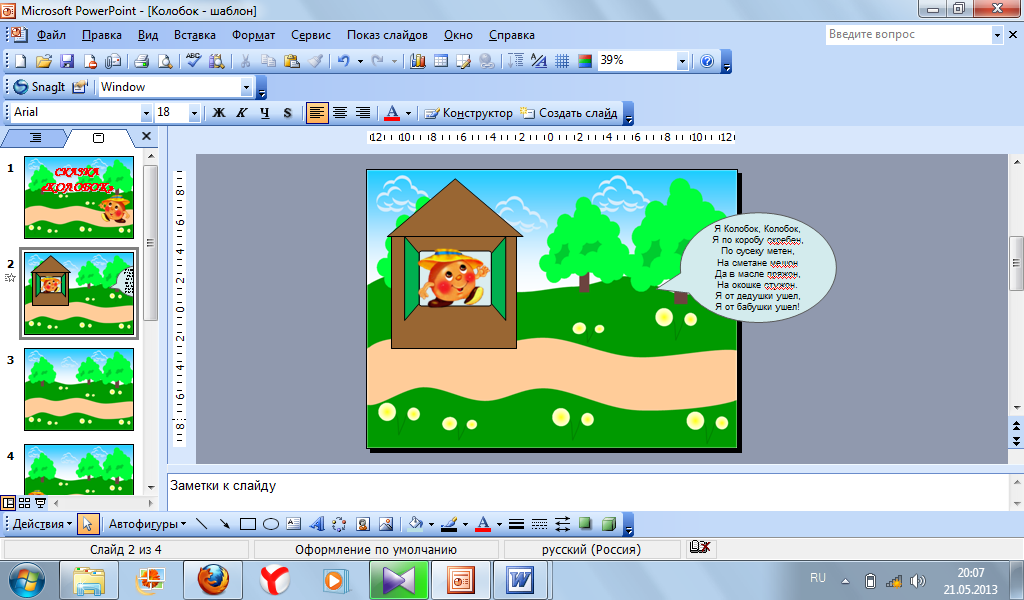
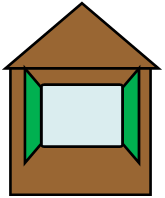
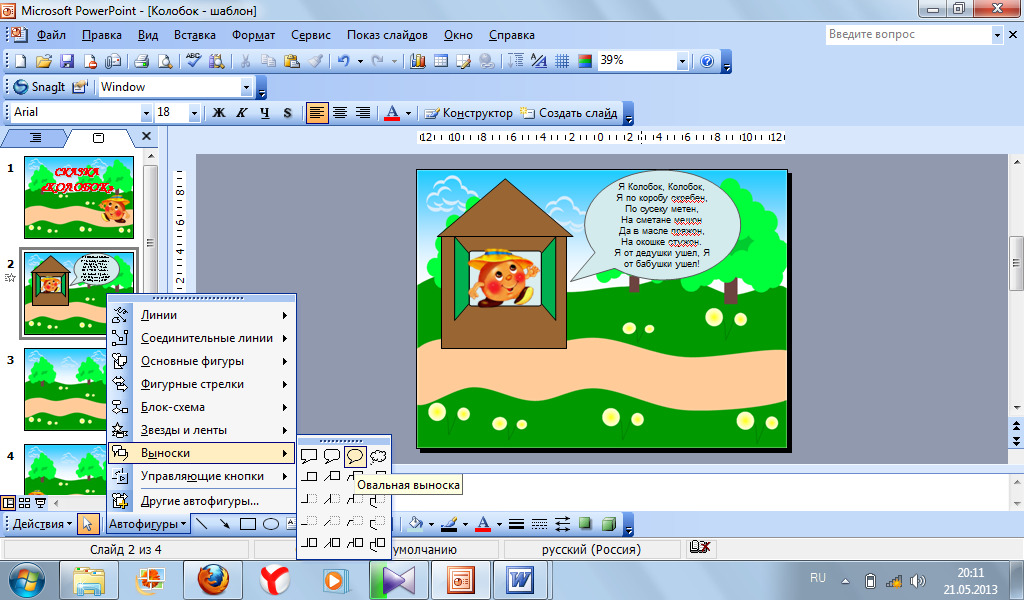
Добавьте текст и расположите его по центру:
Я Колобок, Колобок,
Я по коробу скребен,
По сусеку метен,
На сметане мешон
Да в масле пряжон,
На окошке стужон.
Я от дедушки ушел,
Я от бабушки ушел!
При выделении элемента Овальная выноска, в нижней части появляется ромбик желтого цвета. При нажатии на этот ромбик можно переместить выноску в нужное положение.
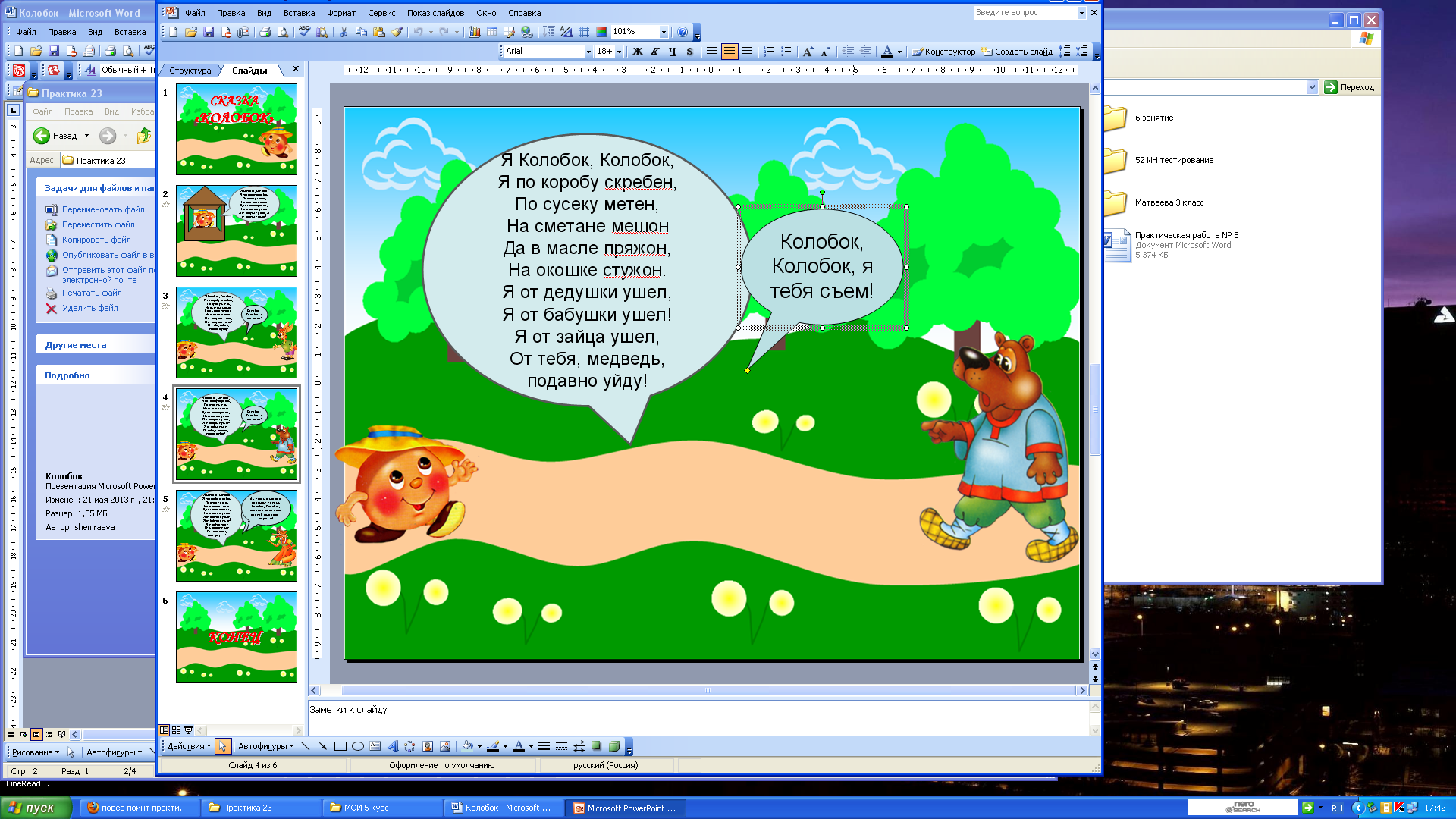
Для настройки анимации выполните команду Показ слайдов - Настройка анимации. Для начала выполним анимацию появления элемента выноска:
выделите его, нажав левой клавишей мыши, и выполните командуДобавить эффект – Вход - Растворение;
настраиваем скорость, установивСредне;
устанавливаем для пункта Начало – После предыдущего.
Настроим анимацию исчезновения для элемента выноска:
выделите его, выполните командуДобавить эффект – Выход - Растворение;
скорость - Средне, начало – После предыдущего;
выделите анимацию исчезновения в окне Настройка анимации, нажмите но стрелочку, расположенную справа, выберите время и задайте задержку в 5 секунд.
Для изображения колобка настроим путь перемещения, для этого:
выполните командуДобавить эффект - Пути перемещения - Нарисовать пользовательский путь - Рисованная кривая;
нарисуем кривую, как показано на образце ниже (начало кривой от изображения колобка – зеленый треугольник, заканчивается кривая красным треугольником в правой части слайда);
настройте скорость – Медленно, начало – После предыдущего.
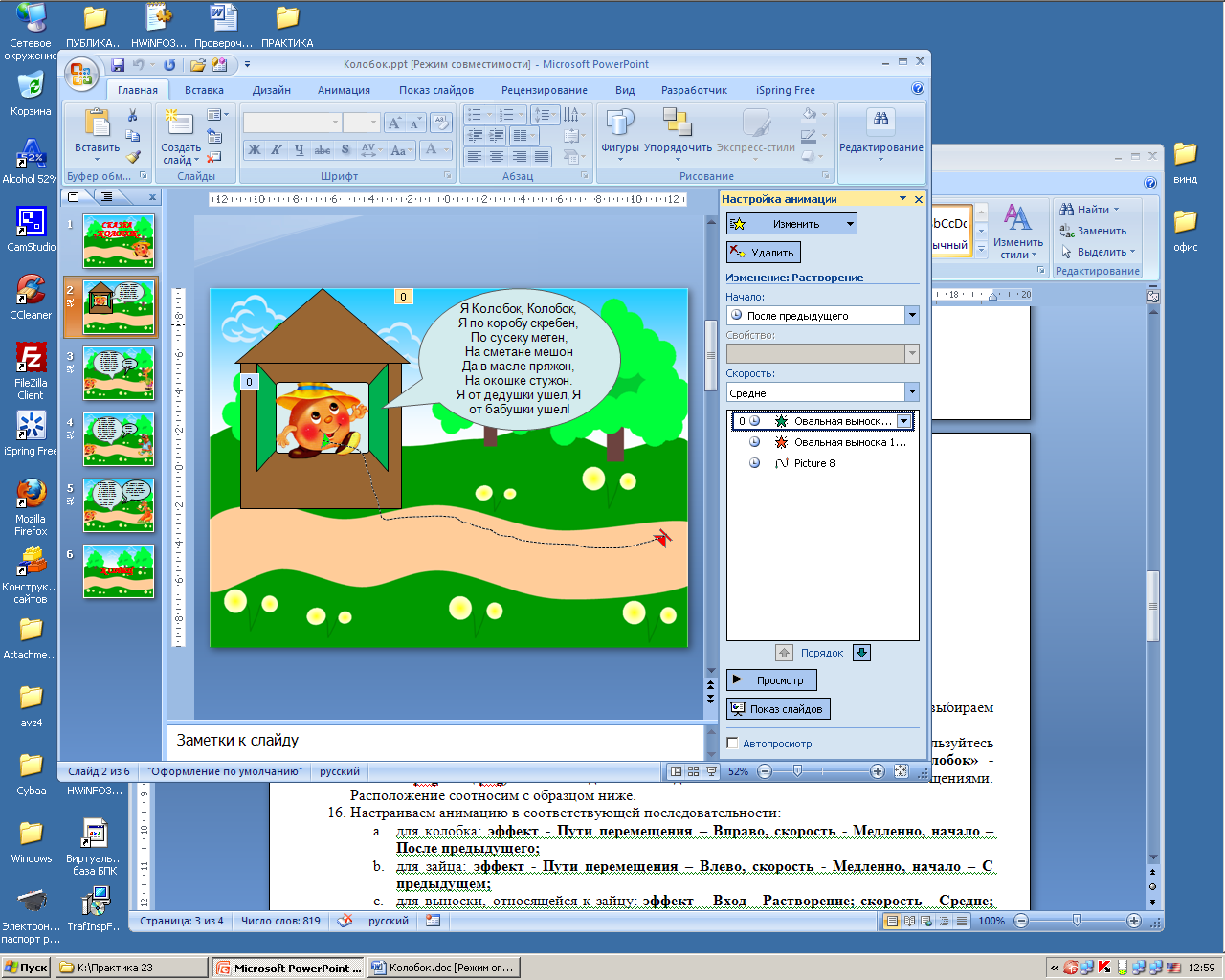
Создаем третий слайд, выполнив команду Вставка - Создать слайд, в качестве макета выбираем Пустой слайд.
На слайде располагаем изображения колобка и зайца (для вставки изображений воспользуйтесь командой Вставка – Рисунок - Из файла… - Рабочий стол - Сказка «Колобок» - Колобок.png/Заяц.png). Также добавляем две выноски с тестовыми сообщениями. Расположение соотносим с образцом ниже.
Настраиваем анимацию в соответствующей последовательности:
для колобка: эффект - Пути перемещения – Вправо, скорость - Медленно, начало – После предыдущего;
для зайца: эффект - Пути перемещения – Влево, скорость - Медленно, начало – С предыдущем;
для выноски, относящейся к зайцу: эффект – Вход - Растворение; скорость - Средне; начало – После предыдущего; эффект – Выход - Растворение; скорость - Средне; начало – После предыдущего; время задержки – 2 секунды;
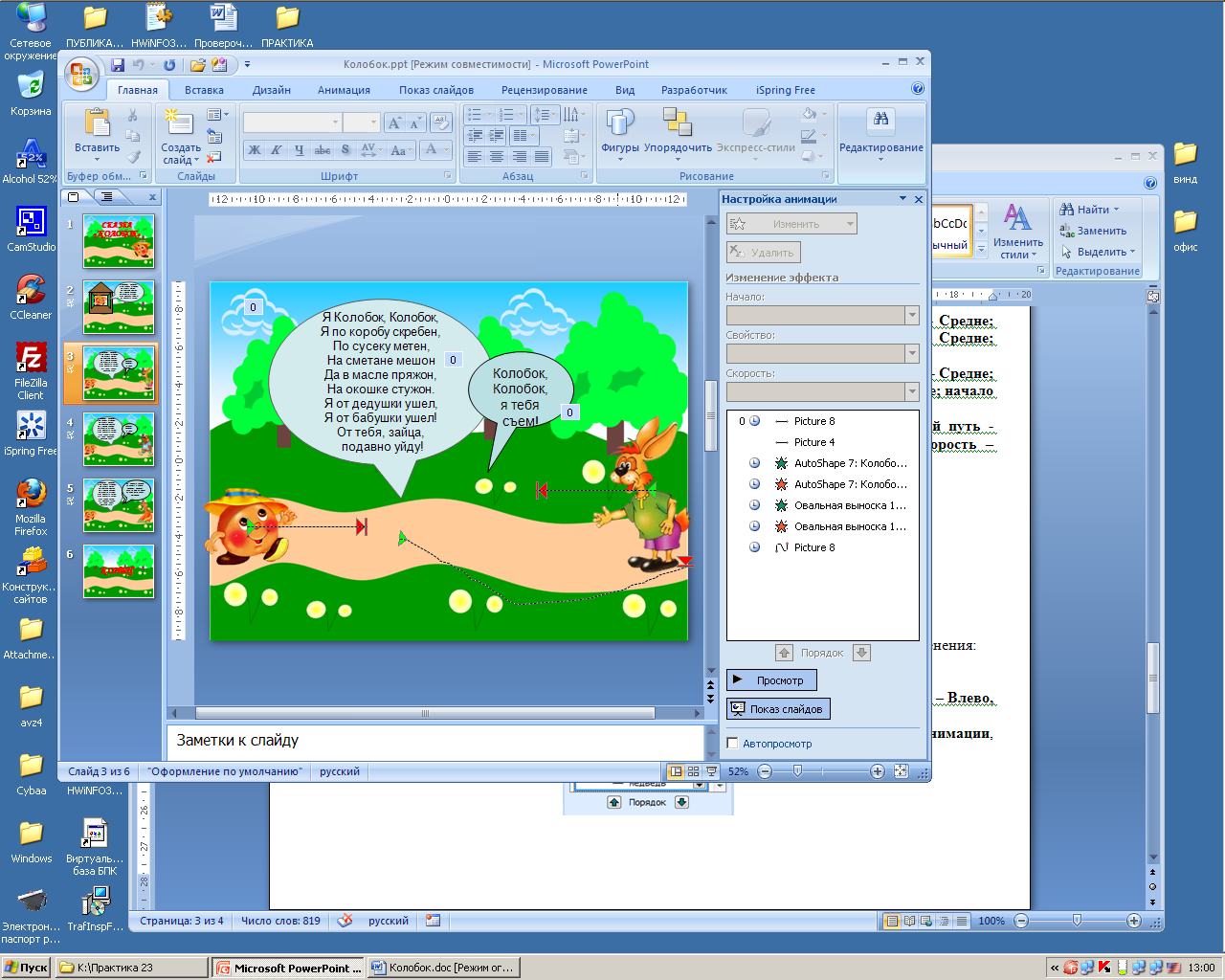
для выноски, относящейся к колобку: эффект – Вход - Растворение; скорость - Средне; начало – После предыдущего; эффект-Выход-Растворение; скорость - Средне; начало – После предыдущего; время задержки – 5 секунд;
для колобка: эффект - Пути перемещения - Нарисовать пользовательский путь - Рисованная кривая, нарисуем кривую, как показано на образце ниже, скорость – Медленно, начало – После предыдущего.
Для создания четвертого слайда, копируем третий слайд производим необходимые изменения:
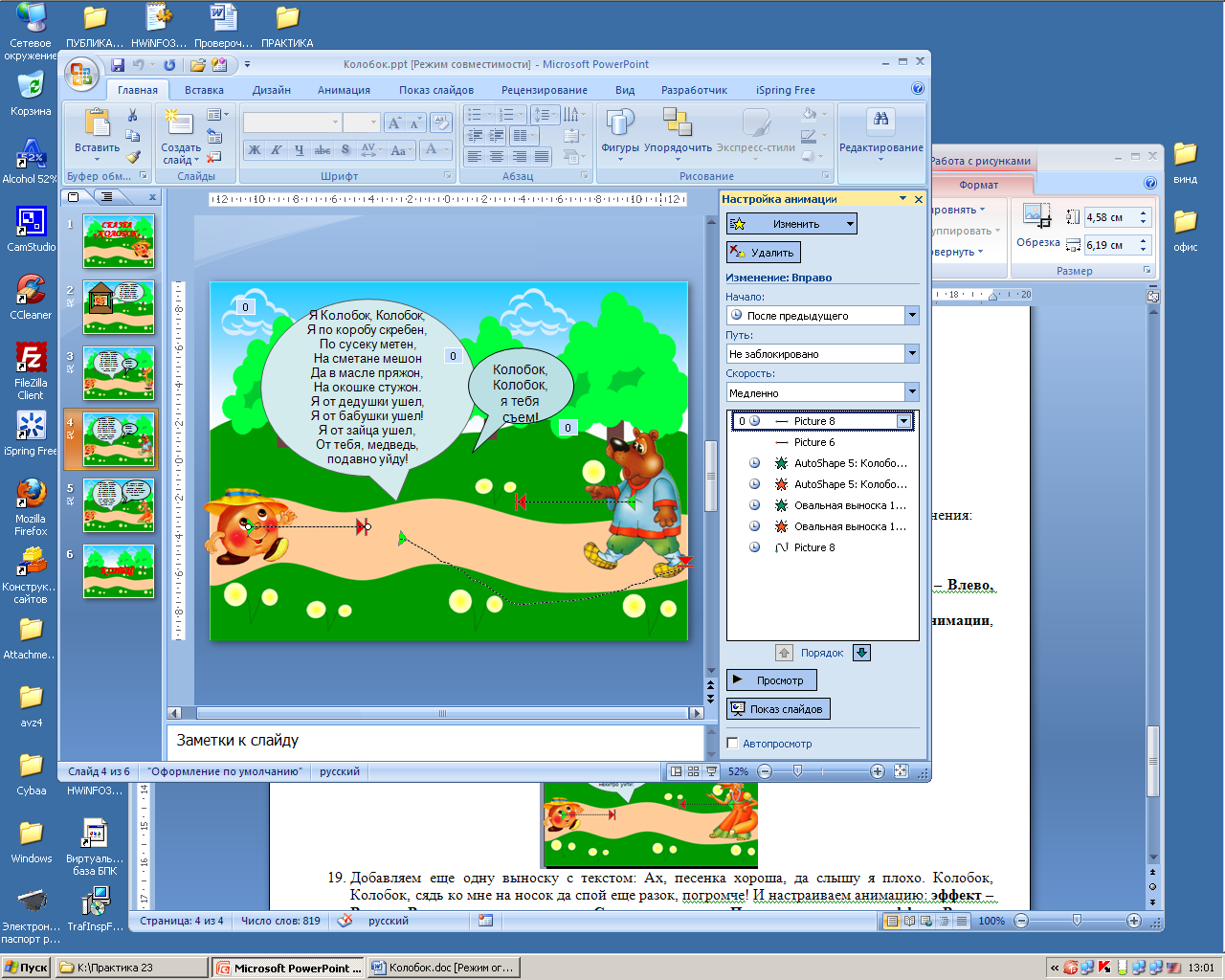
удаляем изображение зайца и вставляем медведя;
изменяем текстовые сообщения и при необходимости перемещаем;
настраиваем анимацию для изображения медведь: эффект - Пути перемещения – Влево, скорость - Медленно, начало – С предыдущем;
располагаем настроенную анимацию на вторую позицию в списке Настройки анимации, выделяем и перемещаем с помощью кнопок со стрелками, расположенных ниже.
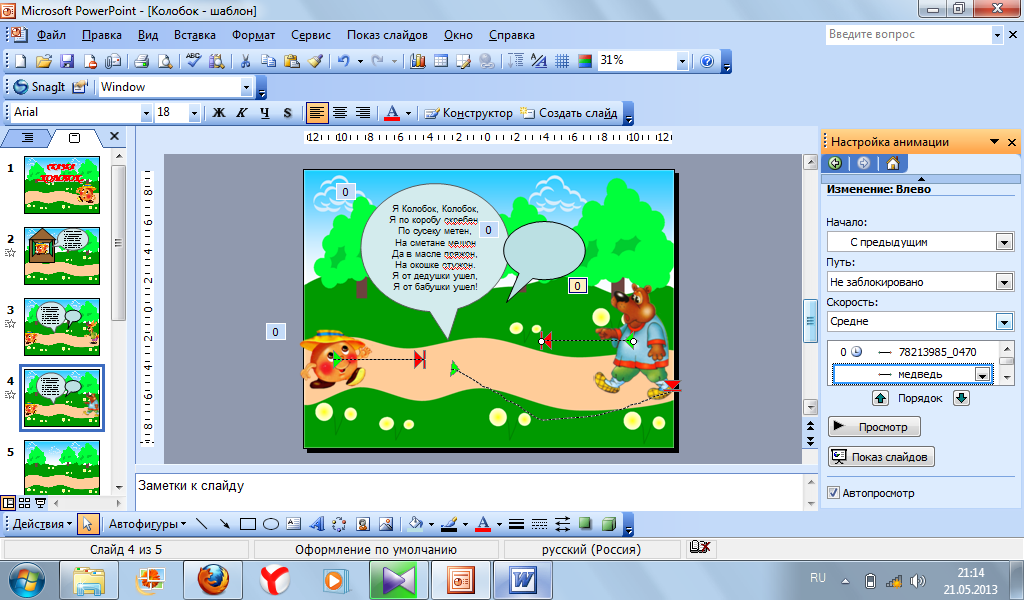
Для создания пятого слайда, копируем четвертый слайд производим необходимые изменения:
удаляем изображение медведя и вставляем лису;
удаляем последнюю анимацию в списке;
изменяем текстовые сообщения и при необходимости перемещаем;
настраиваем анимацию для изображения лисы: эффект - Пути перемещения – Влево, скорость - Медленно, начало – С предыдущем;
располагаем настроенную анимацию на вторую позицию в списке Настройки анимации, выделяем и перемещаем с помощью кнопок со стрелками, расположенных ниже.
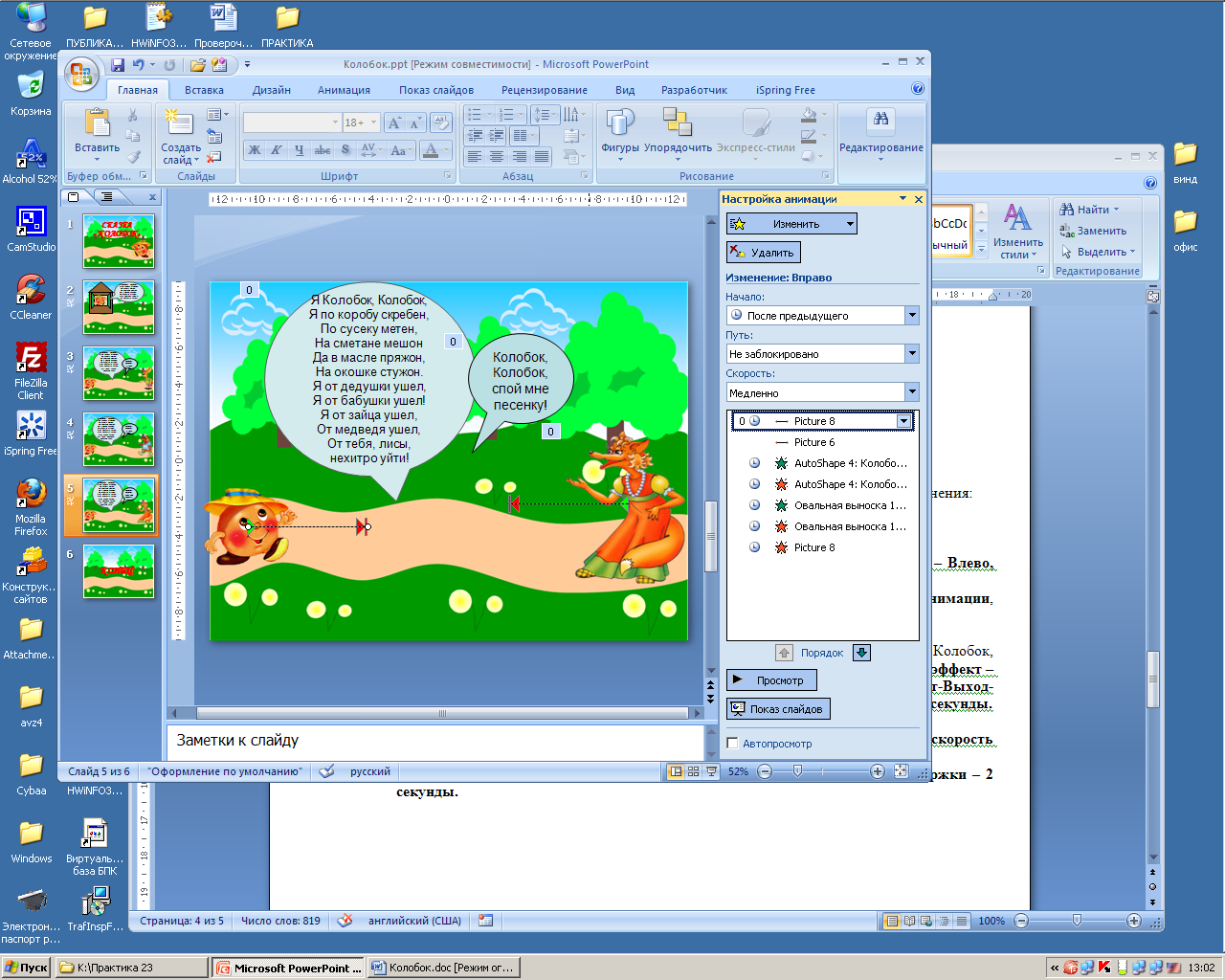
Добавляем еще одну выноску с текстом: Ах, песенка хороша, да слышу я плохо. Колобок, Колобок, сядь ко мне на носок да спой еще разок, погромче! И настраиваем анимацию: эффект – Вход - Растворение; скорость - Средне; начало – После предыдущего; эффект-Выход-Растворение; скорость - Средне; начало – После предыдущего; время задержки – 3 секунды.
Настраиваем ещё анимации для изображения колобка:
эффект - Пути перемещения - Нарисовать пользовательский путь – Линия, скорость - Медленно, начало – После предыдущего;
эффект –Выход – Исчезновение; начало – После предыдущего, время задержки – 2 секунды.
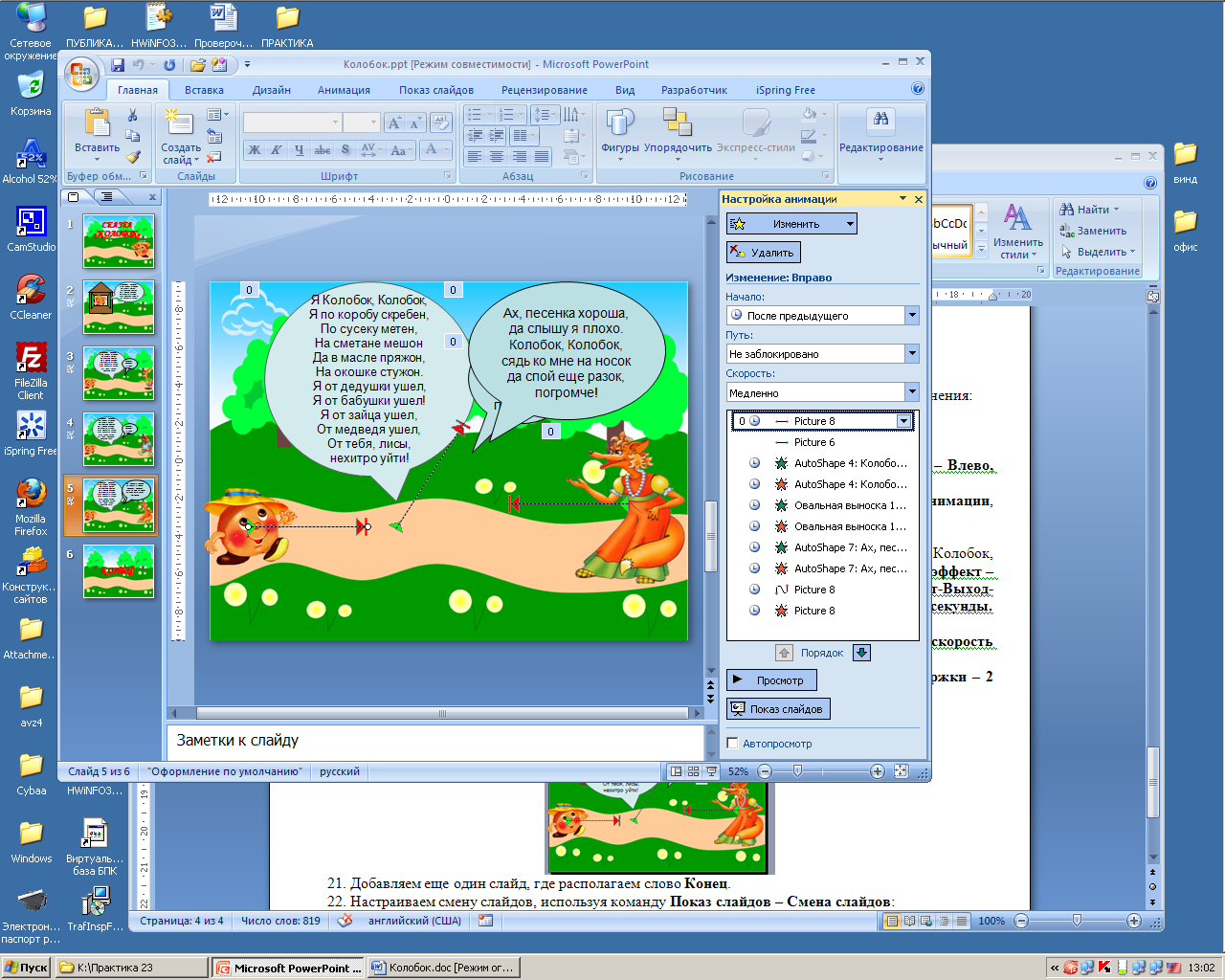
Добавляем еще один слайд, где располагаем слово Конец.
Настраиваем смену слайдов, используя команду Показ слайдов – Смена слайдов:
для первого слайда: автоматически после 3 секунд;
для 2-5 слайдов – автоматически после 0 секунд;
для 6 слайда – по щелчку.
Содержание отчета
Отчет должен содержать:
Название работы.
Цель работы.
Задание.
Результаты выполнения задания.
Вывод по работе.
Контрольные вопросы
Что такое графический редактор?
Опишите последовательность создания презентации.
Что такое презентация?
ПРАКТИЧЕСКАЯ РАБОТА №28
«АДРЕСАЦИЯ В ИНТЕРНЕТ».
Ответьте письменно на следующие вопросы, связанные с приведенным ниже списком электронных адресов:
Попробуйте определить, какие из них являются адресами:
Коммерческих организаций;
Образовательных учреждений;
Поставщиков сетевых услуг.
Определите географическую принадлежность этих адресов:
Российские адреса
Адреса европейских стран.
Попробуйте определить адреса, принадлежащие частным лицам и организациям.
СПИСОК ЭЛЕКТРОННЫХ АДРЕСОВ
Содержание отчета
Отчет должен содержать:
Название работы.
Цель работы.
Задание.
Результаты выполнения задания.
Вывод по работе.
Контрольные вопросы
Что такое сопровождение сайта?
Что такое WEB-страница?
Что такое гиперссылка?
ПРАКТИЧЕСКАЯ РАБОТА №29
«ЗНАКОМСТВО С ИНСТРУМЕНТАЛЬНЫМИ СРЕДСТВАМИ СОЗДАНИЯ WEB-САЙТОВ».
Цель работы: получить практические навыки создания и сопровождения сайта.
Оборудование, приборы, аппаратура, материалы: персональный компьютер с ПО и выходом в Интернет.
Краткие теоретические сведения
Ход работы:
Сайт – это совокупность гипертекстовых страниц (чаще имеющая древовидную структуру) для представления предприятий, фирм или частных лиц и т.п. Сайт может осуществлять коммерцию (Интернет-магазины), поставлять информационные услуги (сайты для поиска информации, библиотеки, списки рассылок и т.п.). Гипертекстовые страницы, которые составляют сайт, записываются на специальном языке HTML (HyperTextMarkupLanguage). Средства HTML служат для указания браузеру, в каком виде выводить на экран текст и графику, а также позволяют записывать на страницах гиперссылки. Страницы сайта – это файлы с расширением htm (html). Главная страница сайта обычно имеет название index.htm.Особенность сайтов в том, что их редко просматривают по порядку. Один из вариантов структуры сайта:
Команды языка HTML
Команды языка HTML называются тегами и заключаются в угловые скобки. Как правило, теги парные. Первый тег открывает описание команды, второй, отличающийся от первого наличием косой черты «/» перед ключевым словом (именем тега), закрывает его.
Каждый тег желательно начинать с новой строки, при этом соблюдая структуру «лесенки» - открывающий тег должен находится на том же уровне, что и закрывающий, перед вложенными тегами есть отступ.
Структура html-программы:
HTML
головная часть программы
тело программы
HTML
В головной части программы описываются общие правила отображения HTML-документа и содержится вспомогательная информация о документе и авторе.
Пример 1:
|
http-equiv="Content-Type" content="text/html; charset=windows-1251" TITLEИнтеллектуальный клуб НГГУTITLE
| тег головной части непарный тег META задает браузеру информацию о кодировке Между тегами TITLE располагается текст, который отображается в заголовке окна браузера |
Для написания текста используются следующие теги:
H1…H1 - заголовок 1 уровня, если 1 заменить на другой номер, будет заголовок более низкого уровня.
HR - горизонтальная линия
P…P - абзац
BR - принудительный разрыв абзаца, заставляет браузер продолжить вывод текста абзаца с новой строки без добавления пустой строки между строками текста.
Открывающие теги могут иметь атрибуты, т.е. дополнительную информацию о свойствах отображаемого на экране элемента. Атрибуты записываются внутри угловых скобок после названия тега.
Например, тег, рисующий горизонтальную линию может содержать атрибут size, меняющий толщину линии. HRsize=5
Для цветового оформления текста используются следующие теги и атрибуты:
Цвет фона и цвет шрифта для всего документа задается с помощью атрибутов bgcolorи text тега BODY. Например: BODYbgcolor=whitetext=black - задает черный текст на белом фоне.
Цвет фона задается только один раз, а цвет шрифта можно менять с помощью команды FONT … FONT и атрибута color.
Теги оформления отдельных слов текста:
STRONG…STRONG - полужирное написание
BIG…BIG - увеличение текста
SMALL… SMALL - уменьшение текста
Выравнивание текста:
CENTER…CENTER - выравнивает все элементы внутри по центру
Выравнивание можно применять к разным абзацам с помощью атрибута align тега P:
- align=left – выравнивание по левому краю
- align=right – выравнивание по правому краю
- align=center – выравнивание по центру
- align=justify – выравнивание по ширине
Добавление ссылок на другие файлы.
Ahref=имя файлатекст ссылкиA
Имя файла пишется в укороченной форме – только название файла и его разрешение, если файлы на которые ссылаются находятся в том же каталоге, что и файл из которого делают ссылку.
Текст ссылки – это те слова на странице, которые будут выделены в качестве гиперссылки.
Цвета оформления гиперссылок задаются по умолчанию, но можно задать явно с помощью атрибутов тега BODY: link – задает цвет неотработанных ссылок (пользователь еще не кликал по ним), alink – задает цвет активных ссылок (пользователь кликнул и идет загрузка документа, должен быть ярче, чем цвет неотработанной ссылки), vlink – задает цвет отработанных гиперссылок (пользователь уже ходил по этим ссылкам, цвет обычно спокойнее и незаметнее чем остальные).
Сопровождение Интернет-сайтов
Прежде всего, стоит заметить, что существует важная характеристика любого сайта – доступность, актуальность и всесторонность информации, размещённой на нём.
Сопровождение сайта, его администрирование и любая дальнейшая поддержка Интернет-сайтов заключается в том, что производится регулярное и стабильное обновление самого сайта плюс техническая поддержка работоспособности сайта. Плюс разработка добавочных программных модулей, а также, в тех случаях, когда это уже необходимо – изменение и обновление уже имеющихся, плюс замена текстов, контактной информации и графических решений.
Поддержка сайтов
Позаботиться о бесперебойной работе сайта можно заранее – правильно выбрав компанию, которая предоставит услуги хостинга, ещё пока не началось продвижение сайтов. Нередко бывает, что обладатель сайта даже не понимает, почему периодически сайт медленно загружается или вовсе становится недоступным.
Здесь можно выделить два основных момента: своевременность и качество.
Во-первых, если на сайте не обновляется вовремя информация, например, на улице светит уже весеннее солнце, а на сайте висит на главной странице поздравление от Деда Мороза, то такой сайт никогда не внушит доверия.
Во-вторых, для реальной работы текстов требуется качественно их подготовить для размещения на сайте – отредактировать, откорректировать и адаптировать индивидуально для каждого сайта, как того требуют нормы экранной типографии. Нередко требуется доработать и графические материалы, например, изменить формат или размер изображения. Всё это возможно сделать, когда проходит сопровождение сайта.
Практическое задание.
Подготовить и разместить на сайте WEB-страницу.
Содержание отчета
Отчет должен содержать:
Название работы.
Цель работы.
Задание.
Результаты выполнения задания.
Вывод по работе.
Контрольные вопросы
Что такое сопровождение сайта?
Что такое WEB-страница?
Что такое гиперссылка?
ПРАКТИЧЕСКАЯ РАБОТА №30-31
«РАЗРАБОТКА WEB-САЙТА НА ЗАДАННУЮ ТЕМУ»
Цель работы:Научиться создавать, просматривать и редактировать HTML-документы;
оформлять заголовки; управлять размером шрифта; выделять и выравнивать абзацы;
размещать графику на web-странице, оформлять гиперссылки
Оборудование, приборы, аппаратура, материалы: персональный компьютер с ПО и выходом в Интернет.
Краткие теоретические сведения
1. Разработка сайта «Компьютер».
Наш сайт будет посвящен компьютеру, программному обеспечению, будет содержать терминологический словарь и содержать информацию о ценах на комплектующие компьютера.
Каждая страница должна содержать заголовок, поясняющий текст, иллюстрацию и панель навигации. Сайт будет состоять из 4 страниц. Две страницы мы сделаем сегодня на уроке, а две другие вы самостоятельно сделаете дома и внесете в них свое оформление.
Главная страница содержит: (Показ слайдов)
Заголовок – Давайте знакомиться – компьютер
Поясняющий текст : Страницы этого сайта позволят Вам больше узнать о компьютере, его программном и аппаратном обеспечении. Терминологический словарь познакомит Вас с компьютерными терминами.Вы получите информацию о ценах на компьютерные комплектующие.
Иллюстрацию : рисунок компьютера
Навигационную панель : Гиперссылки на 3 другие страницы
Вторая страница: (Показ слайдов)
Заголовок – Программное обеспечение
Поясняющий текст : Информацию об основных типах ПО в форме вложенного списка
Иллюстрацию : рисунок дискет
Навигационную панель : Гиперссылки на 3 другие страницы
2.Инструментальные средства создания сайтов
Для создания сайта используются специальные инструментальные средства позволяющие создавать страницы имея минимальные знания по основам программирования. В качестве самого удобного и распространенного инструментального средства следует отметить MicrosoftFrontPage , который входит в состав Microsoftoffice. (Показать на слайде). Также для создания сайта используют привычный и удобный текстовый редактор БЛОКНОТ.
Практическая работа
1. Создайте папку site .
2. Откройте текстовый редактор Блокнот.
3. Наберите следующий HTML-код:
|
Похожие файлыobject(ArrayObject)#864 (1) {
["storage":"ArrayObject":private] => array(6) {
["title"] => string(279) "МР по выполнению практических работ по дисциплине "Информатика и ИКТ в профессиональной деятельности" для специальности 44.02.01 «Дошкольное образование»"
["seo_title"] => string(80) "mr_po_vypolneniiu_prakticheskikh_rabot_po_distsipline_informatika_i_ikt_v_profes"
["file_id"] => string(6) "546771"
["category_seo"] => string(11) "informatika"
["subcategory_seo"] => string(7) "prochee"
["date"] => string(10) "1586955549"
}
}
object(ArrayObject)#886 (1) {
["storage":"ArrayObject":private] => array(6) {
["title"] => string(227) "МР по выполнению ПР, обучающихся по дисциплине ОУД 09 «Информатика» для специальности 13.02.07 « Электроснабжение» (по отраслям)"
["seo_title"] => string(80) "mr_po_vypolneniiu_pr_obuchaiushchikhsia_po_distsipline_oud_09_informatika_dlia_s"
["file_id"] => string(6) "539982"
["category_seo"] => string(11) "informatika"
["subcategory_seo"] => string(7) "prochee"
["date"] => string(10) "1581914799"
}
}
object(ArrayObject)#864 (1) {
["storage":"ArrayObject":private] => array(6) {
["title"] => string(291) "МР по выполнению ПР обучающихся по дисциплине «Информатика и информационно – (икт) в проф. деятельности» для специальности «Дошкольное образование» (заочное)"
["seo_title"] => string(80) "mr_po_vypolneniiu_pr_obuchaiushchikhsia_po_distsipline_informatika_i_informatsio"
["file_id"] => string(6) "552280"
["category_seo"] => string(11) "informatika"
["subcategory_seo"] => string(7) "prochee"
["date"] => string(10) "1591088440"
}
}
object(ArrayObject)#886 (1) {
["storage":"ArrayObject":private] => array(6) {
["title"] => string(277) "МР ПО ВЫПОЛНЕНИЮ ПР ОБУЧАЮЩИХСЯ ПО ДИСЦИПЛИНЕ ЕН 0.2 «ИНФОРМАТИКА» для специальности 23.02.03 Техническое обслуживание и ремонт автомобильного транспорта"
["seo_title"] => string(80) "mr_po_vypolneniiu_pr_obuchaiushchikhsia_po_distsipline_en_0_2_informatika_dlia_s"
["file_id"] => string(6) "543213"
["category_seo"] => string(11) "informatika"
["subcategory_seo"] => string(7) "prochee"
["date"] => string(10) "1584510823"
}
}
object(ArrayObject)#864 (1) {
["storage":"ArrayObject":private] => array(6) {
["title"] => string(222) "МР ПО ВЫПОЛНЕНИЮ ПР. Р. ПО ДИСЦИПЛИНЕ «ИНФОРМАТИКА» для специальности 19.02.10 «Технология продукции общественного питания»"
["seo_title"] => string(80) "mr_po_vypolneniiu_pr_r_po_distsipline_informatika_dlia_spetsialnosti_19_02_10_te"
["file_id"] => string(6) "527441"
["category_seo"] => string(7) "prochee"
["subcategory_seo"] => string(5) "uroki"
["date"] => string(10) "1574051452"
}
}
Подтверждение авторстваПожалуйста, введите ваш Email. Если вы хотите увидеть все свои работы, то вам необходимо войти или зарегистрироваться Полезное для учителяРаспродажа видеоуроков!
1900 руб.
2720 руб.
1690 руб.
2420 руб.
2200 руб.
3140 руб.
1830 руб.
2620 руб.
ПОЛУЧИТЕ СВИДЕТЕЛЬСТВО МГНОВЕННО
* Свидетельство о публикации выдается БЕСПЛАТНО, СРАЗУ же после добавления Вами Вашей работы на сайт Удобный поиск материалов для учителей
Проверка свидетельства
|