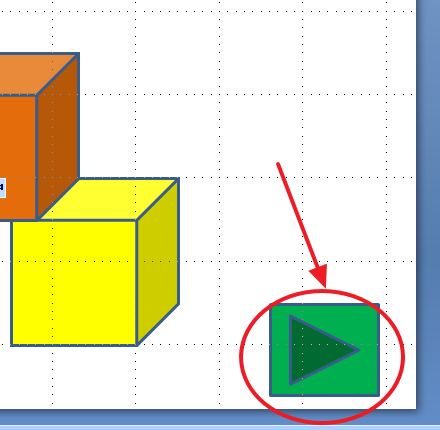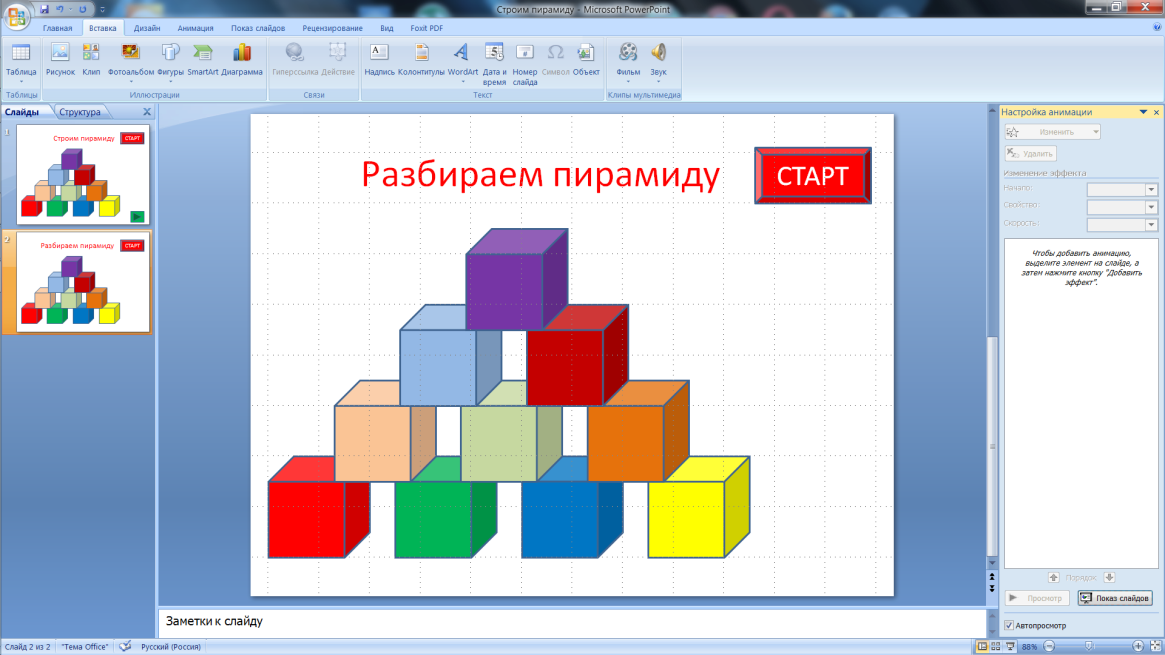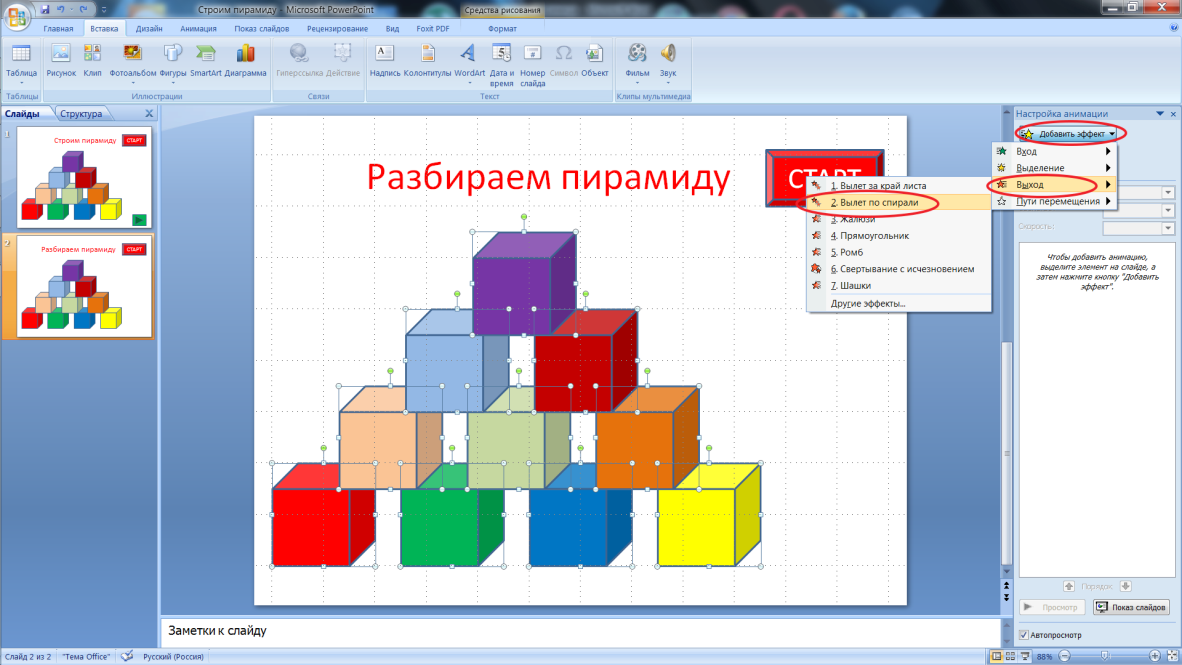Практическая работа по теме «Триггеры в MS Power Point».
Триггер в переводе с английского означает – спусковой крючок, затвор. В презентации триггер — это объект на слайде (надпись, фигура), при нажатии на который запускается анимация одного или нескольких объектов. Использование триггеров в презентации позволяет запускать анимацию объектов в произвольном порядке, а не по очереди, как это происходит обычно. С помощью триггера можно задать действие любому объекту. Щелчок левой кнопкой мыши по объекту анимирует его, заставляя выполнять заранее заданное действие. Наличие триггеров значительно повышает интерактивность презентации.
Цель работы: Формирование знаний, умений и навыков использования триггеров в программе PowerPoint, возможность практического применения полученных знаний.
Задание: Создать презентацию «Пирамида», используя эффекты анимации и триггеры в программе MS Power Point.
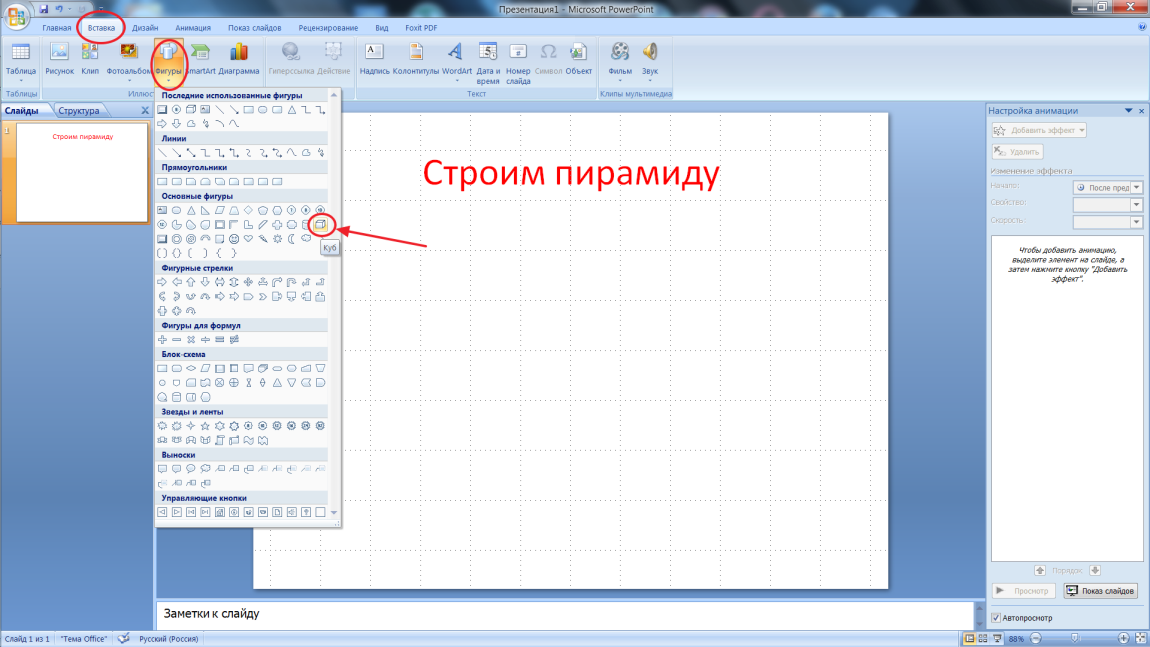
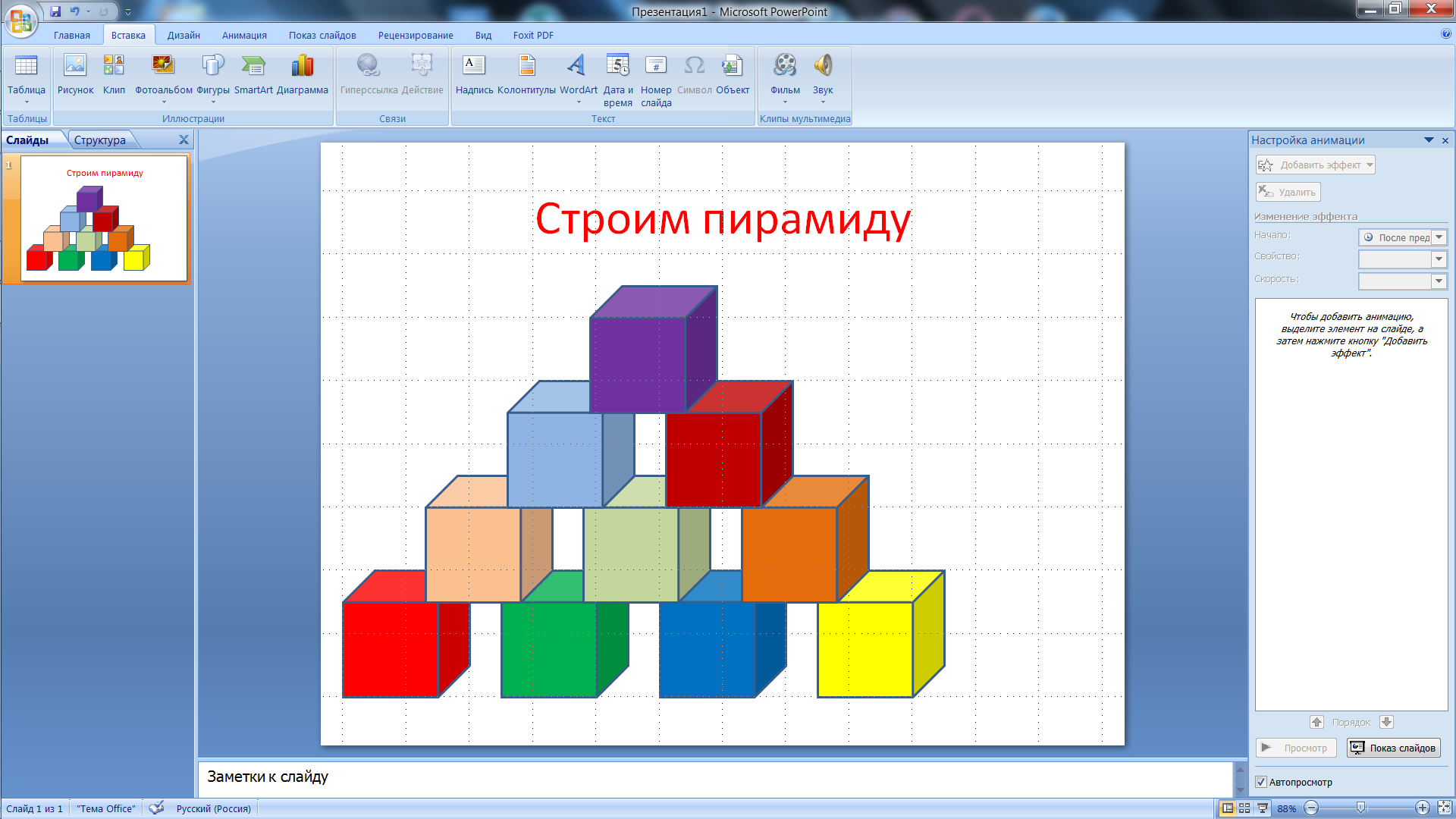
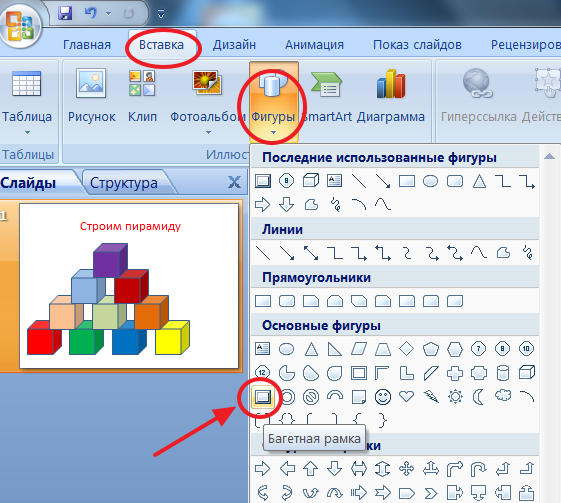

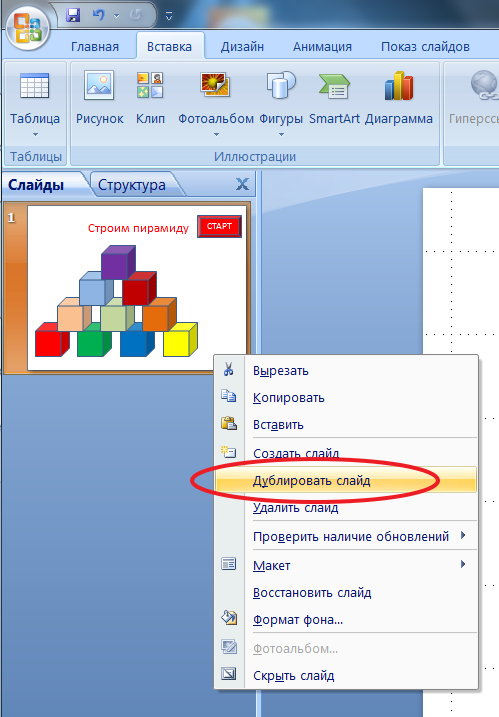
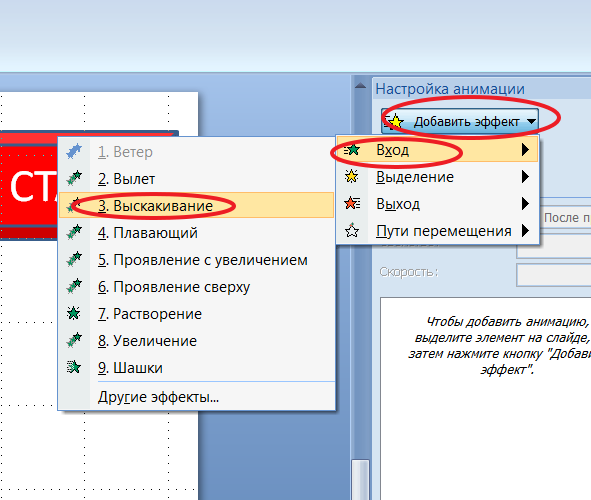
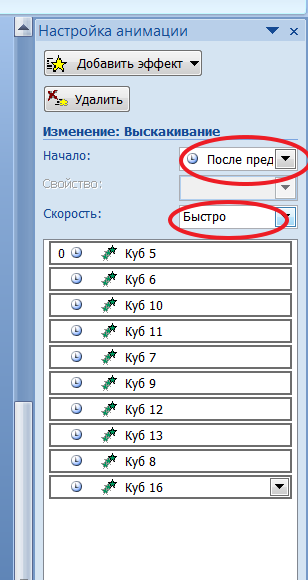

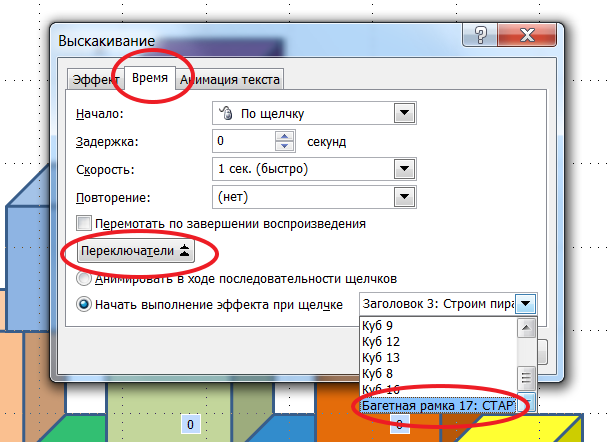
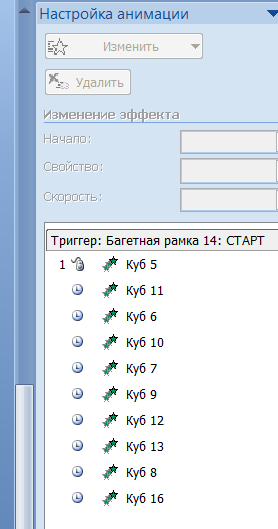 Область анимации выглядит следующим образом.
Область анимации выглядит следующим образом.