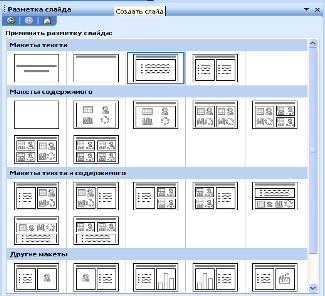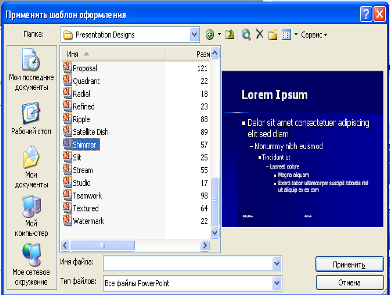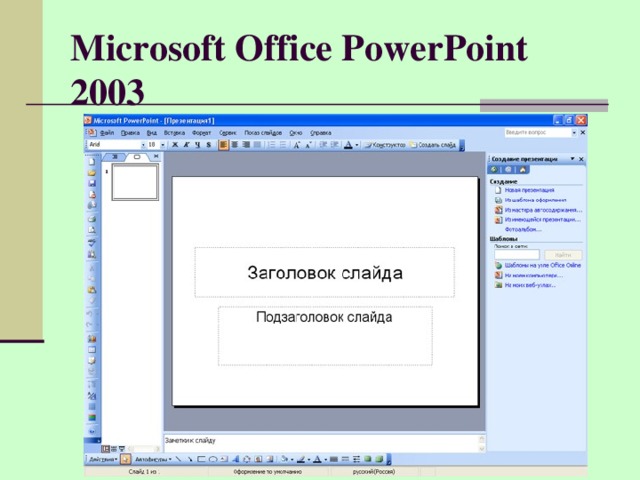ДОДАТОК
Урок 1
Компьютерные презентации, их назначение и классификация
(Теоретическая часть)
Исторически первым типом данных, для работы с которыми компьютеры изобрели, были числа.
В 50-е годы XX в. развитие новых типов данных шло по пути расширения числовых типов:
Тогда же с помощью целых чисел начали кодировать символьную информацию, и компьютеры начали работать с текстами.
В 60-е годы объемы оперативной памяти и производительности процессоров увеличились достаточно, чтобы компьютеры могли начать работать с графикой — тогда целыми числами начали кодировать цвета отдельных точек изображения.
Значительно позднее (в 80-е годы) компьютеры стали оснащаться средствами для работы со звуком, тогда же появились и первые стандарты для цифрового кодирования звуков.
Дальнейшее наращивание мощности процессоров и объемов оперативной памяти позволило использовать компьютеры для хранения и обработки видеоинформации.
О современных компьютерах говорят как о мультимедийных устройствах.
Под словом мультимедиа понимают способность сохранения в одной последовательности данных разных видов информации: числовой, текстовой, логической, графической, звуковой и видео.
Устройства компьютера, предназначенные для работы со звуковой и видеоинформацией, называют устройствами мультимедиа. К ним также относят устройства для записи и воспроизведения мультимедийных данных — дисководы CD-ROM, DVD и т. п.
Специальные программы, позволяющие создавать, редактировать и воспроизводить мультимедийные данные, называют мультимедийными программными средствами.
В последнее время создано много мультимедийных программных продуктов. Это и энциклопедии из самых разных областей жизни (история, искусство, география, биология, музыка) и обучающие программы (по иностранным языкам, физике, химии) и так далее.
Мультимедийные программные продукты могут быть интерактивными, т.е. пользователь может активно взаимодействовать с программой, управлять её.
Презентация – это демонстрационные материалы для почти любого более или менее публичного выступления, от доклада до рекламной акции или лекции.
Компьютерная презентация – это файл, в который такие материалы собраны. Презентация состоит из последовательности кадров, или слайдов. Эти кадры можно не только выводить на экран, но и напечатать на бумаге или прозрачной пленке. Достоинства такой презентации по сравнению с ворохом плакатов очевидны. Слайд презентации – это непросто изображение. В нем могут быть элементы анимации, аудио и видео фрагменты.
Компьютерные презентации являются одним из видов мультимедийных проектов. Компьютерные презентации часто применяются в рекламе, при выступлениях на конференциях и совещаниях, они могут также использоваться на уроках в процессе объяснения материала учителем или докладов учеников.
Для создания презентации в MS Office имеется превосходное средство Power Point, которое позволяет четко структурировать, хорошо иллюстрировать и профессионально представлять ваши идеи и достижения.
Power Point создает файл презентаций, который имеет расширение PPT и содержит набор слайдов. Программа предоставляет пользователю большое количество шаблонов презентаций на различные темы. Такие шаблоны содержат слайды, оформленные определенным образом, в которые мы можем вставлять свои данные. Мы можем изменить оформление любого шаблона, выбрав дизайн по своему вкусу. При этом измениться только внешний вид презентации, а не ее содержание. И, наконец, мы можем начать работу над презентацией «с нуля» - в Power Point для этого есть все средства. Сегодня мы будем учиться создавать презентацию «с нуля».
Окно программы Power Point имеет структуру такую же, как у любой программы MS Office.
С помощью приложения PowerPoint текстовая и числовая информация легко превращается в красочно оформленные слайды и диаграммы. На этом занятии вы научитесь создавать свою презентацию, разрабатывать ее общую компоновку и наполнять слайды содержанием. Вы узнаете о принципах построения презентации и о режимах программы, ускоряющих разработку документа.
В основе любой презентации лежит набор слайдов, на которых размещаются текст, графики, рисунки. Электронные слайды подобны обычным фотографическим, но издаются гораздо проще. Программа PowerPoint сама запрашивает всю необходимую текстовую и числовую информацию, а также предоставляет множество готовых вариантов дизайна и шаблонов содержания.
Процесс создания презентации в Microsoft PowerPoint состоит из таких действий как:
выбор общего оформления,
добавление новых слайдов и их содержимого,
выбор разметки слайдов, изменение при необходимости оформления слайдов,
изменение цветовой схемы,
применение различных шаблонов оформления и создание таких эффектов, как эффекты анимации при демонстрации слайдов.

Сразу после запуска PowerPoint появляется окно презентации с первым титульным слайдом; справа в области задач приложения видно окно Создание презентации. Оно позволяет выбрать способ создания документа. Первый раздел Открыть презентацию дает возможность открыть уже существующую презентацию. В разделе Создание перечислены возможные варианты создания новой презентации:
новая презентация без какого-либо форматирования (Слайды имеют минимум элементов оформления и цвета к ним не применены);
презентация Из шаблона оформления (Презентация создается на основе имеющегося шаблона Microsoft PowerPoint, содержащего основные элементы оформления, шрифты и цветовую схему. Кроме стандартных шаблонов Microsoft PowerPoint можно использовать самостоятельно созданные шаблоны);
презентация Из мастера автосодержания с заранее заданной структурой содержания (Для применения шаблона оформления, включающего предлагаемый текст для слайдов, используется мастер автосодержимого. Затем в предложенный текст вносятся необходимые изменения).
PowerPoint позволяет создавать презентации с очень большим количеством слайдов. Чтобы управлять этим огромным объемом информации, в программе Microsoft PowerPoint существуют три основных режима: обычный режим, режим сортировщика слайдов и показ слайдов. На основе этих основных режимов можно выбрать режим по умолчанию.

Обычный режим
Обычный режим — это основной режим редактирования, который используется для записи и разработки презентации. Этот режим позволяет упростить выполнение многих операций. Он имеет три рабочие области. Левая область содержит вкладки, позволяющие переходить от структуры текста слайда (вкладка Структура) к слайдам, отображаемым в виде эскизов (вкладка Слайды). Правая область — область слайдов, которая отображает крупный вид текущего слайда. Нижняя область — область заметок.
Режим сортировщика слайдов
Режим сортировщика слайдов — это монопольное представление слайдов в форме эскиза. Демонстрирующий миниатюры всех слайдов, равномерно расположенные в окне просмотра. По окончании создания и редактирования презентации сортировщик слайдов дает общую картину презентации, облегчая изменение порядка слайдов, их добавление или удаление, а также просмотр эффектов перехода и анимации.
Показ слайдов
Показ слайдов занимает весь экран компьютера, как при реальной презентации. Презентация отображается во весь экран так, как она будет представлена аудитории. Можно посмотреть, как будут выглядеть рисунки, временные интервалы, фильмы, анимированные элементы и эффекты перехода будут выглядеть в реальном виде.
Добавлять новые слайды к презентации можно различными способами:
На панели форматирования щелкните кнопку Создать слайд;
С помощью меню дайте команду Вставка→Создать слайд;
С помощью комбинации клавиш [CTRL]+[M];
В режиме структура нажав клавишу [ENTER];
В области структуры вызовите контекстное меню правой кнопкой мыши и выберите Создать слайд.
Удаление слайда
В области Структура или Слайды в обычном режиме выделите слайды, которые требуется удалить. (Если требуется выделить слайды по порядку, щелкните их, удерживая клавишу [SHIFT]. Для произвольного выделения файлов удерживайте нажатой клавишу [CTRL].) В меню Правка выберите команду Удалить слайд или нажмите кнопку [DELETE].
Последовательность созданных слайдов можно легко изменять перетаскивая их с помощью мыши.
Для обеспечения единообразного оформления слайдов и сохранения особенностей стиля каждой презентации текст следует вводить в специальные рамки. В рамках для ввода текста находятся либо стандартный текст, либо подсказки, например, Заголовок слайда. Соответствующие подсказки программа помещает также в рамки, предназначенные для ввода рисунков и диаграмм.
Процедура заполнения слайда информацией одинакова для слайдов всех видов. Достаточно щелкнуть мышью в выбранной области и набрать или скопировать свой текст, добавить рисунок, диаграмму и т.д.
Примечание. Если текст не умещается в рамке, размер его шрифта и межстрочное расстояние при добавлении текста будут уменьшаться так, чтобы текст уместился в рамке.
Для добавления текстовой области выберите Вставка→Надпись. Укажите щелчком нужное место расположения надписи на слайде, задайте если необходимо нужные размеры надписи, перетащив ее границы, и введите текст или вставьте его из буфера обмена.
Макеты слайдов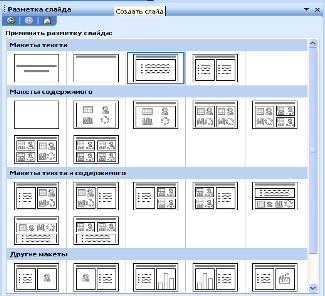
Термин «макет» относится к расположению объектов на слайде. В макетах содержатся рамки, которые в свою очередь включают текст, такой как заголовки слайдов или маркированные списки, и основное содержимое слайда: таблицы, диаграммы, рисунки, фигуры и картинки.
Каждый раз при добавлении нового слайда можно выбрать для него макет в области задач Разметка слайда. Данная область содержит широкий ряд макетов. Также можно выбрать пустой макет.
Применение разметки слайда
В меню Формат выберите команду Разметка слайда.
В обычном режиме в области Слайды выберите слайды, к которым требуется применить разметку. 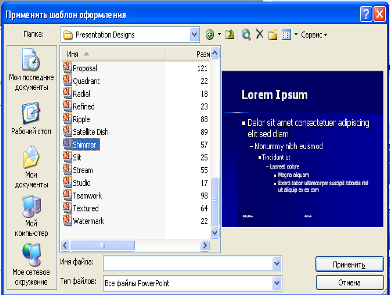
В области задач Разметка слайда выберите нужный макет.
Самый простой способ изменения внешнего вида презентации — это применение шаблона.
Смена шаблона влечет модификацию цветовой схемы, от которой зависят цвета элементов презентации, влияет на дизайн фона и принимаемые по умолчанию параметры форматирования текста. Поставляемые в комплекте PowerPoint шаблоны дизайна разработаны профессиональными художниками и гарантируют элегантность и привлекательность презентации.
Применение шаблона слайда
В меню Формат выберите команду Оформление слайда.
Для применения шаблона оформления ко всем слайдам (и образцу слайдов) выберите нужный шаблон.
Для применения шаблона к отдельному слайду выберите эскиз этого слайда в области Слайды. В области задач выберите шаблон и щелкните значок со стрелкой, а затем выберите команду Применить к выделенным слайдам.
Для применения шаблона одновременно к нескольким выбранным слайдам выберите их эскизы в области Слайды и в области задач выберите нужный шаблон.
Увеличить количество вариантов оформления презентации, при использовании шаблона, можно с помощью цветовой схемы слайда. Цветовая схема состоит из восьми цветов, используемых при оформлении слайда для цветового выделения, выделения фона, текста или отдельных строк, теней, текста заголовка, заливок и гиперссылок. Цветовая схема задается в примененном шаблоне.
Изменяя цветовую схему, следует учитывать как будет выводиться презентация. Темных фон хорошо выглядит при показе презентации на экране компьютера в затемненном зале. Светлый фон и темный текст неплохо отображаются при ярком освещении. Если презентации должна выводится на пленки, то лучше применять яркие цвета.
PowerPoint содержит двенадцать стандартных цветовых схем. Таким образом, у вас существует возможность один и тот же шаблон оформления презентации представить двенадцатью различными способами. Причем сделать это можно как для одного, так и для всех слайдов презентации. Если ни одна из стандартных цветовых схем не подходит, можно создать свою.
Многие стандартные шаблоны содержат местозаполнители (рамки), которые предназначены для вставки рисунков, диаграмм, автофигур и других объектов. Все эти объекты повышают привлекательность презентации, но не стоит забывать и об аудитории – не заставляйте ее просматривать слишком много иллюстраций.
Даже если макет слайда не предусматривает место для графических объектов, вы можете вставить их с помощью команд меню Вставка. Для форматирования графических объектов используются команды меню Формат, а также элементы управления панелей инструментов Рисование и Настройка изображения.
В презентацию могут быть добавлены музыка и звуковые эффекты. На слайде, в который добавлена музыка или звуковые эффекты, появляется значок, соответствующий звуковому файлу. Вы можете как будет запускаться музыка и какое время она должна звучать.
Фоновые видеофайлы в PowerPoint называются фильмами. Обычно фильм включает речь докладчика, который не может лично присутствовать.
Гришко Елена Владимировна, учитель информатики Новотроицкой общеобразовательной школы І-ІІІ ступеней №4