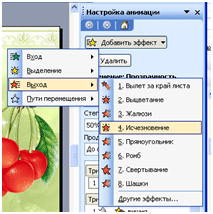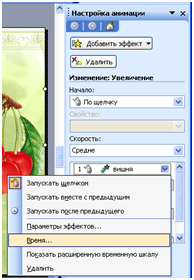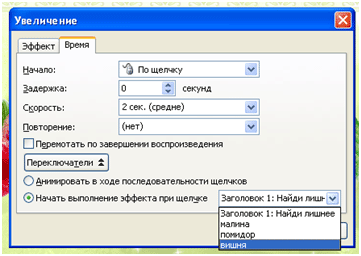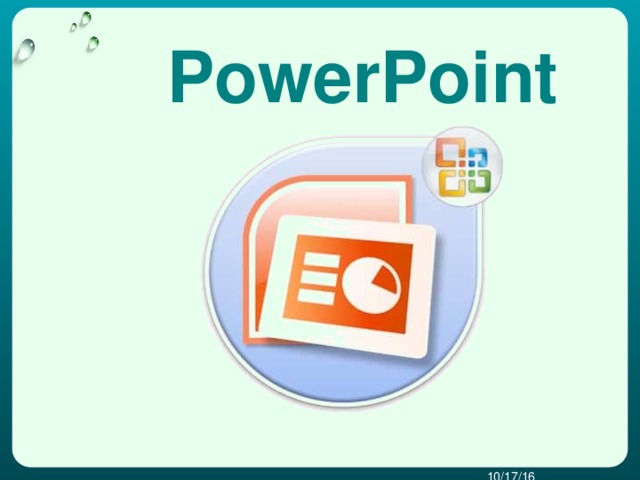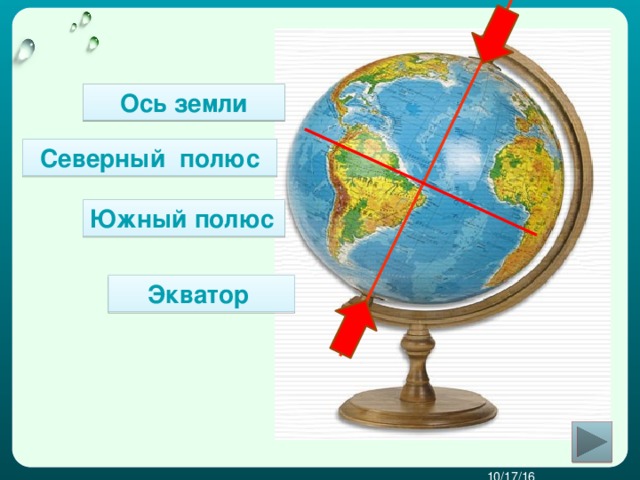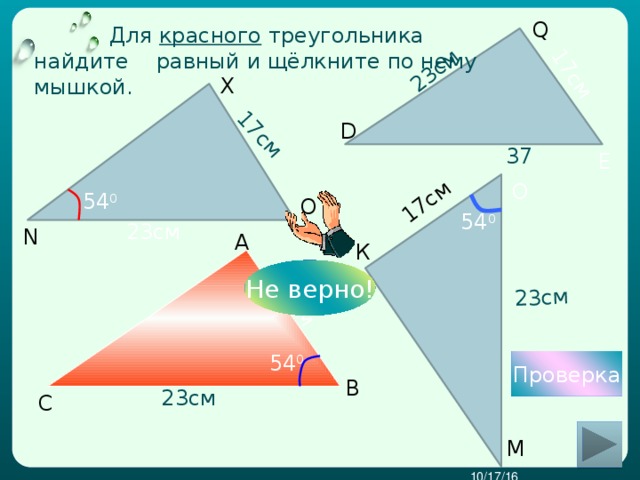"Спусковой крючок” в презентации
Слайд 1
Добрый день, уважаемые коллеги!
«Говорят, все гении непунктуальны. Значит, зал полон гениев. Это усложняет мою задачу во время выступления, но увеличивает мое удовольствие от общения с вами»
Обещаю, что к концу этого мероприятия ваши презентации будут насыщеннее, интереснее, а самое главное они, наконец, то станут интерактивными!
Итак, начнем!?
Слайд 2
Встречалось ли вам когда-нибудь звучное слово “триггер”? На первый взгляд кажется, это что-то из области физики. Близко, да не совсем. А может, это остров, пока еще неизвестный даже заядлым путешественникам? Нет, такого острова на карте не найти. Впрочем, зачем гадать, заглянем лучше в энциклопедию. Она наверняка знает о триггере все. Вот что о нем написано в Большой Советской Энциклопедии: “Триггер (англ. trigger) — спусковое устройство (спусковая схема), которое может сколь угодно долго находиться в одном из двух (реже многих) состояний устойчивого равновесия и скачкообразно переключаться из одного состояния в другое”. По свидетельству умной книги триггер — это что-то вроде спускового крючка…
Слайд 3
В программе Microsoft PowerPoint тоже встречается триггер. Но подготовка компьютерных презентаций к переключателям и спусковым крючкам не имеет никакого отношения. Что же тогда тут делает триггер? Попробуем разобраться.
Школе часто приходится готовить презентации. Мир растений, ареалы обитания животных, история вычислительной техники, великие географические открытия — великое множество увлекательных визуальных докладов! Они демонстрируются на уроках, конференциях, форумах. Одни презентации выглядят живыми, содержательными и интерактивными. Их хочется смотреть. Щелкаешь мышкой по слайду: цветы распускаются; зайчики прыгают; пути мореплавателей светятся на карте замысловатой кривой, огибающей материки. Другие школьные презентации — непрерывное чередование скучного текста и статических картинок. Их создатели наверняка не имеют понятия о триггере. Жаль, ведь с помощью “компьютерного щелчка” любое выступление будет смотреться куда интересней!
Слайд 4
Что же такое триггер? Триггер — это интерактивное средство анимации, позволяющее задать действие выделенному элементу. Его можно применить к любому объекту на слайде (это может быть фрагмент текста, изображение или звук). Триггер, как и кнопка, срабатывает по щелчку левой кнопки мыши, при этом в момент наведения указателя мыши на объект он (указатель) принимает вид руки с отогнутым указательным пальцем.
Чтобы не осталось никаких неясностей относительно триггера, покажу все на примере.
Слайды – 5-9
Пояснения по ходу демонстрации
Слайд 10
Предположим, что вам поручено подготовить игру для младших школьников. Небольшое, но ответственное поручение классного руководителя, и к нему стоит отнестись серьезно и ответственно. В игре дети должны выбрать из предложенного набора ягоды. Овощи должны исчезнуть с экрана компьютера, как только к ним “прикоснется” мышь.
Правила игры очень просты: при нажатии на ягоду изменяется положение или размеры картинки, как только касаемся любого другого объекта, он исчезает.
Слайд 11
Демонстрация готового слайда
Слайд 12
Приглашение всех за компьютеры
Создадим слайд презентации. Для этого предварительно я приготовила необходимый материал: картинки и шаблоны презентаций. Они находятся в папке практика.
После создания слайда приступим к созданию первого триггера. А вообще их у нас будет столько, сколько изображений на слайде.
Как сделать так, чтобы при нажатии на ягоды они выцветали, а при щелчке на овощах соответствующие картинки моментально пропадали? Этим и займутся триггеры!
Начнем со вставки картинок:
Вставка – Рисунок - Рабочий стол – Практика – Картинки – Выделить все – Вставить
Теперь все картинки в презентации.
Следующий шаг не снимая выделения, устанавливаем всем картинкам прозрачный фон:
Работа с рисунками – Перекрасить – Установить прозрачный цвет – Кликнем по картинке (верхней) на белом фоне – Редактируем изображения по своему усмотрению (размер, расположение)
Далее выделяем картинки с ягодами:
Ctrl + картинка
Задаем для них эффект анимации. Порядок действий следующий:
Анимация - Настройка анимации — Добавить эффект — Выделение — Прозрачность
Помидор аналогичным способом выделяем картинку, а далее:
Анимация - Настройка анимации — Добавить эффект — Выход — Исчезновение
А дальше приступим к созданию триггера. Для этого:
Правой кнопкой мыши нажимаем на названии рисунка (1,2,3..) (справа панель «настройка анимации)- Время – Переключатели – Начать выполнение эффекта при щелчке – Справа в окошке устанавливаем название рисунка (такое же, как и выделенное правой кнопкой мыши) - Ok
Первый триггер готов!
Аналогично подготовим триггеры для других ягод и овощей. При этом у всех изображений на слайде появится значок руки. А на панели Настройка анимации количество триггеров будет равно количеству картинок! Конечно, триггеров может быть и больше, это зависит от характера заданий, которые они должны выполнить.
Теперь запустим презентацию (клавиша F5) и посмотрим, как все работает. Ягоды остаются, овощи исчезают. Сохраните файл в папке Практика под именем Игра
Слайд 13
Еще один пример!
Слайд 14
Запустите слайд Снеговик. Впишите в готовый слайд свои вопросы, и слепите снеговика!
Используя триггеры, несложно придумать самые разнообразные игры. Незаменимы они в случае, если надо привлечь внимание слушателей к презентации. Пригодятся они для подготовки учебных тестов, проверочных заданий, викторин. Да что говорить — с помощью триггеров можно изобрести еще не такое! Теперь, вы готовы творить! И думаю, в очередной раз убедились что: «Человек запоминает 10 % того, что слышит, 40 % того, что видит, и 90 % того, что делает»
Удачи вам! Как знать, когда настанет момент нажать “спусковой крючок” в содержательной, интересной и живой презентации? “Выстрел” должен быть точным!
Слайд 15