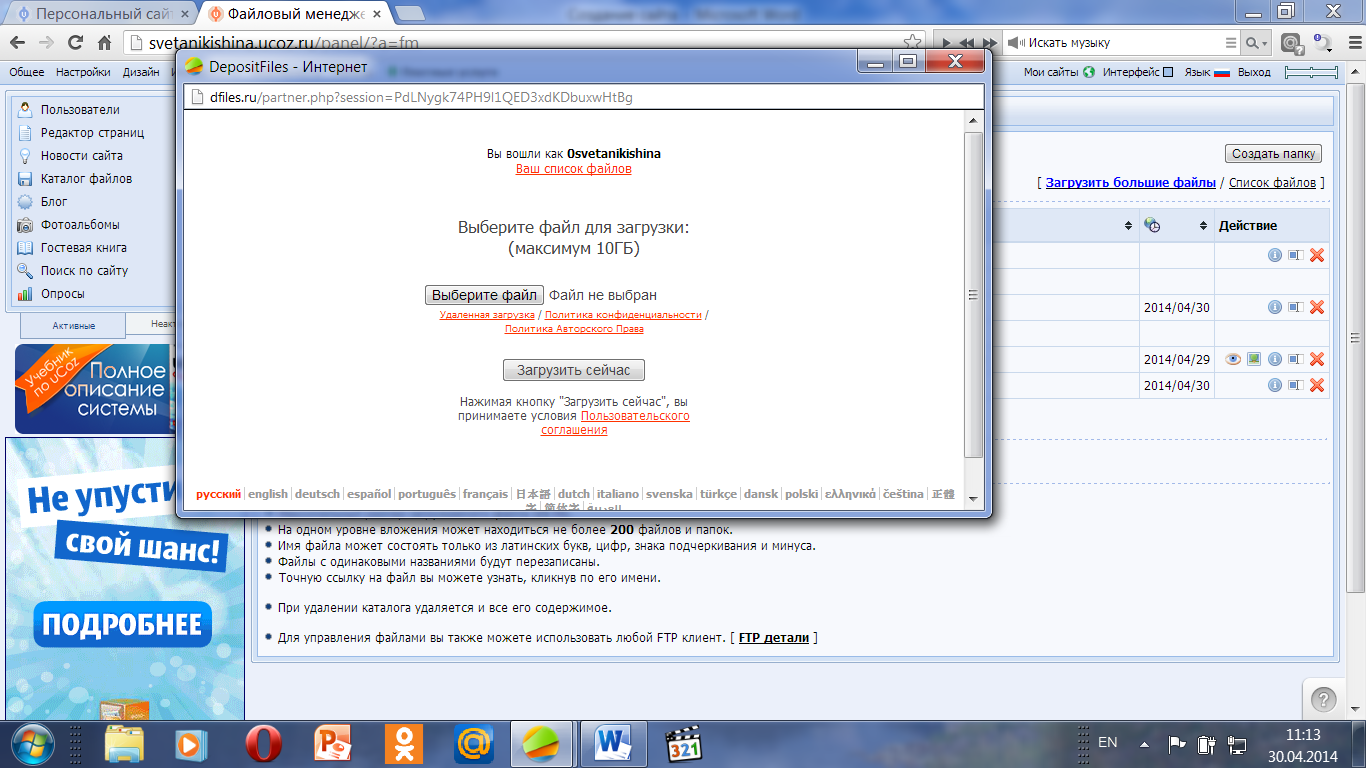Брошюра является инструкцией для начинающих пользователей в сайтостороении и содержит две части. 1 часть брошюры - пошаговый алгоритм по созданию сайта. 2 часть - рекомендации по заполнению сайта: создание меню, изменение назнвания сайта, редактирование меню сата, редактирование страницы сайта, пополнение фотогалереи и др.
Создайте Ваш сайт учителя Видеоуроки Олимпиады Вебинары для учителей
Брошюра "Создание сайта в системе ucoz"
Вы уже знаете о суперспособностях современного учителя?
Тратить минимум сил на подготовку и проведение уроков.
Быстро и объективно проверять знания учащихся.
Сделать изучение нового материала максимально понятным.
Избавить себя от подбора заданий и их проверки после уроков.
Наладить дисциплину на своих уроках.
Получить возможность работать творчески.
Просмотр содержимого документа
«Брошюра "Создание сайта в системе ucoz"»
Полезное для учителя
Распродажа видеоуроков!
2200 руб.
3140 руб.
1730 руб.
2470 руб.
2200 руб.
3140 руб.
1970 руб.
2820 руб.
ПОЛУЧИТЕ СВИДЕТЕЛЬСТВО МГНОВЕННО
* Свидетельство о публикации выдается БЕСПЛАТНО, СРАЗУ же после добавления Вами Вашей работы на сайт
Удобный поиск материалов для учителей
Проверка свидетельства
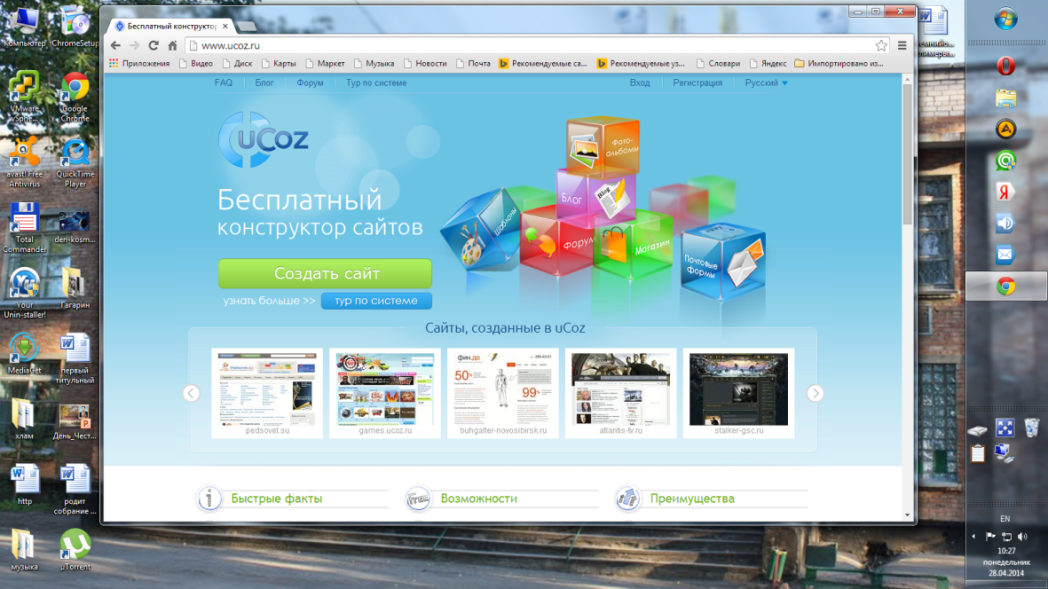
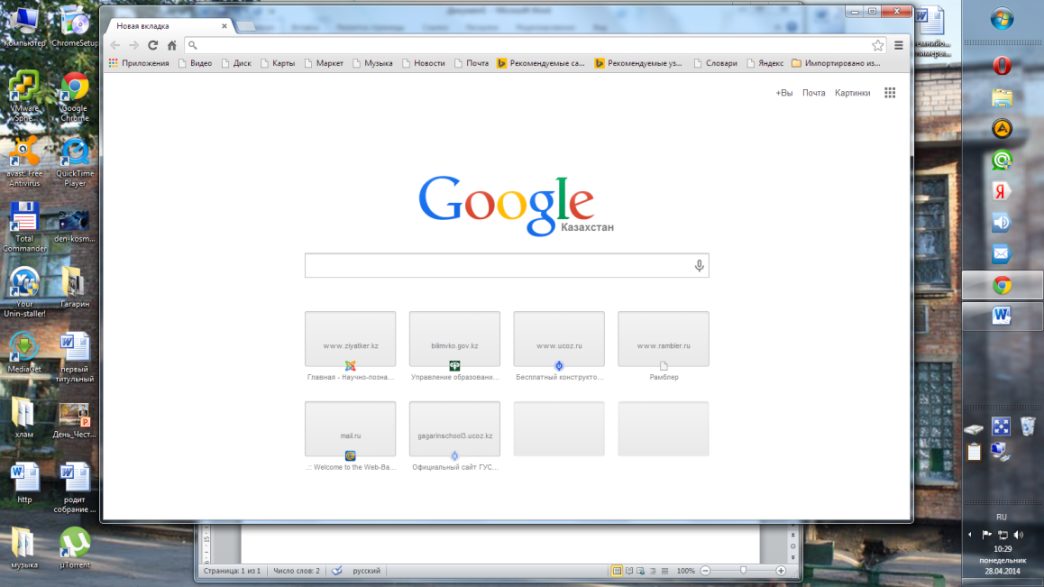


 3 шаг.
3 шаг. 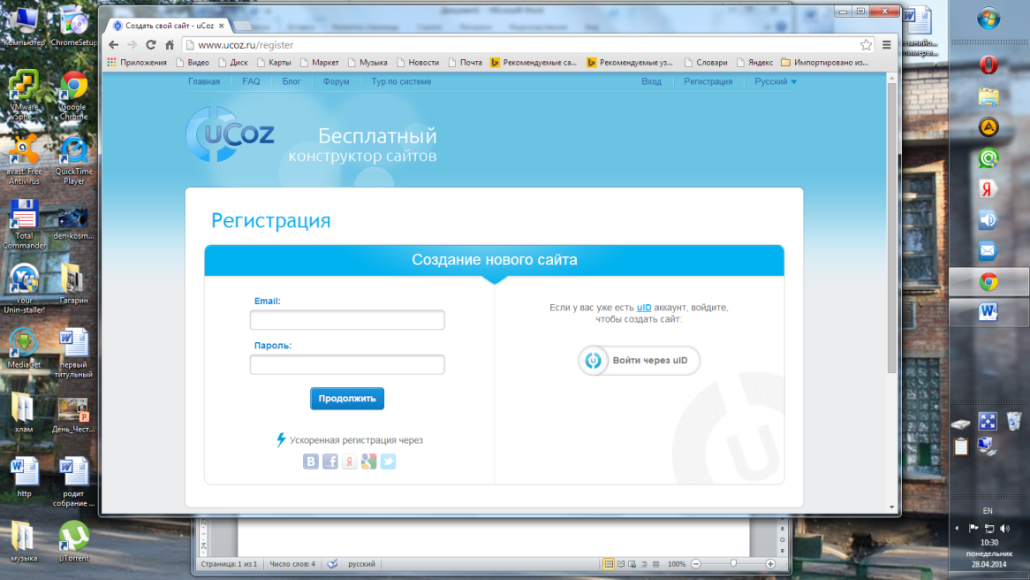
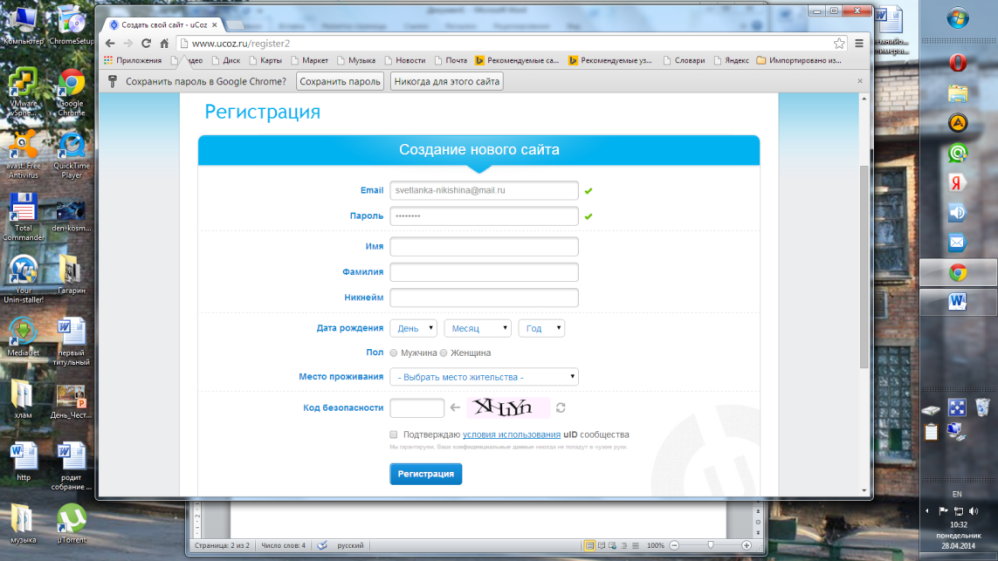
 4) Подтверждаю условия использования»
4) Подтверждаю условия использования»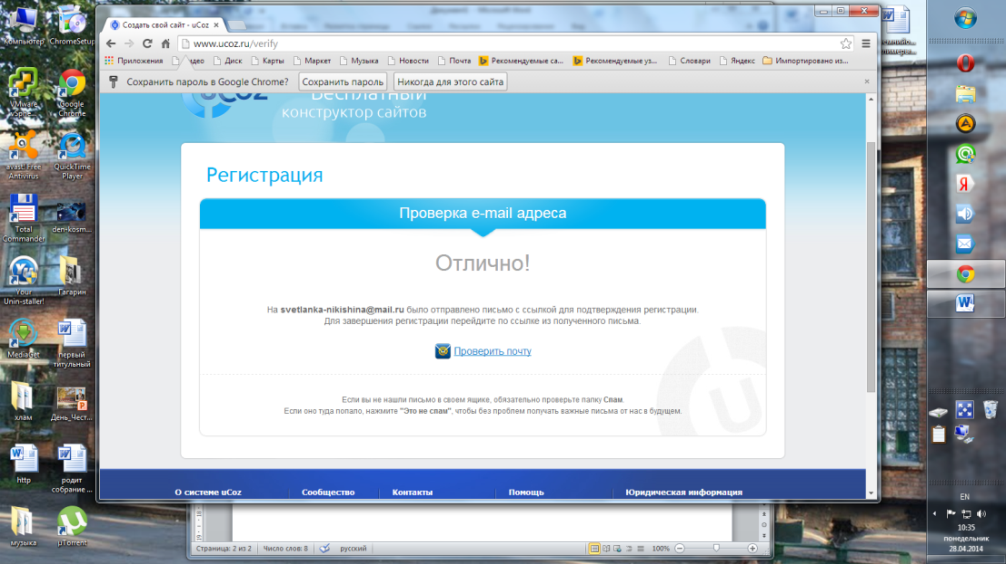
 Нажать ссылку Проверить почту.
Нажать ссылку Проверить почту.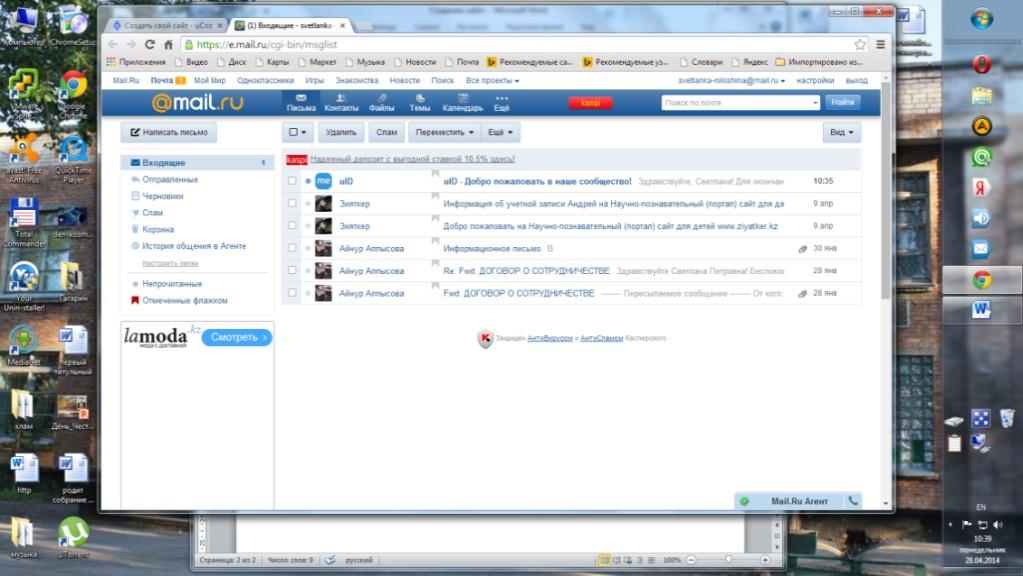
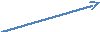 Открыть почту. Найти письмо «Добро пожаловать в наше сообщество» и открыть его.
Открыть почту. Найти письмо «Добро пожаловать в наше сообщество» и открыть его.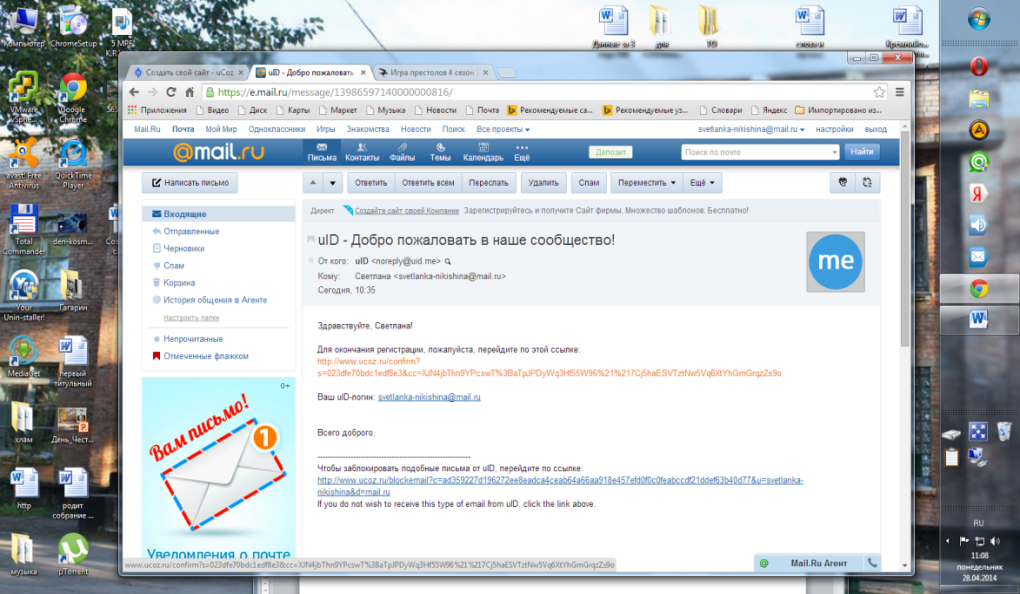
 В открытом письме найти ссылку и нажать её.
В открытом письме найти ссылку и нажать её.
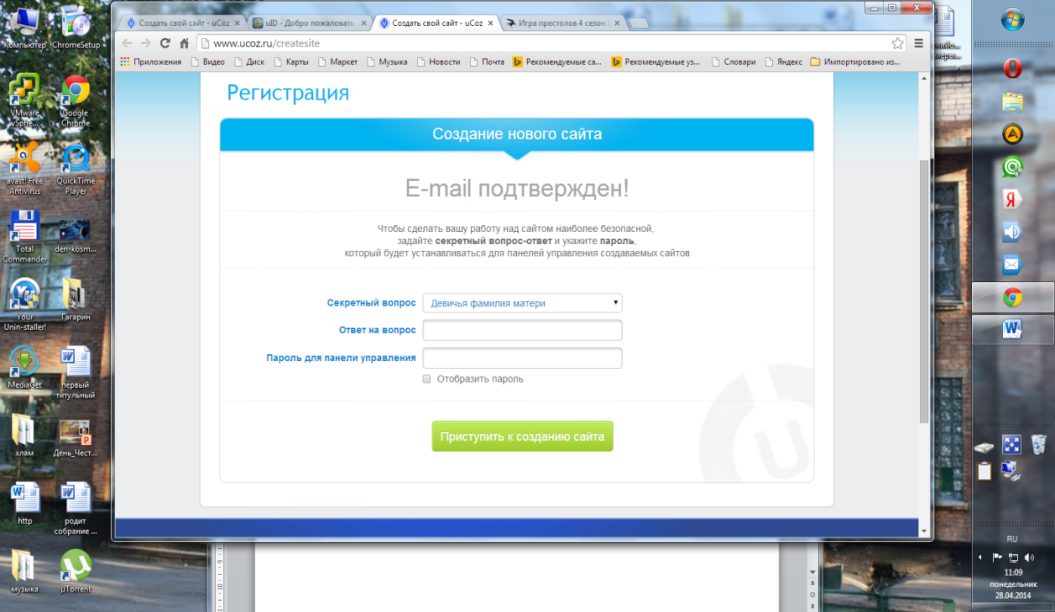

 2) Нажать кнопку «Приступить к созданию сайта».
2) Нажать кнопку «Приступить к созданию сайта». 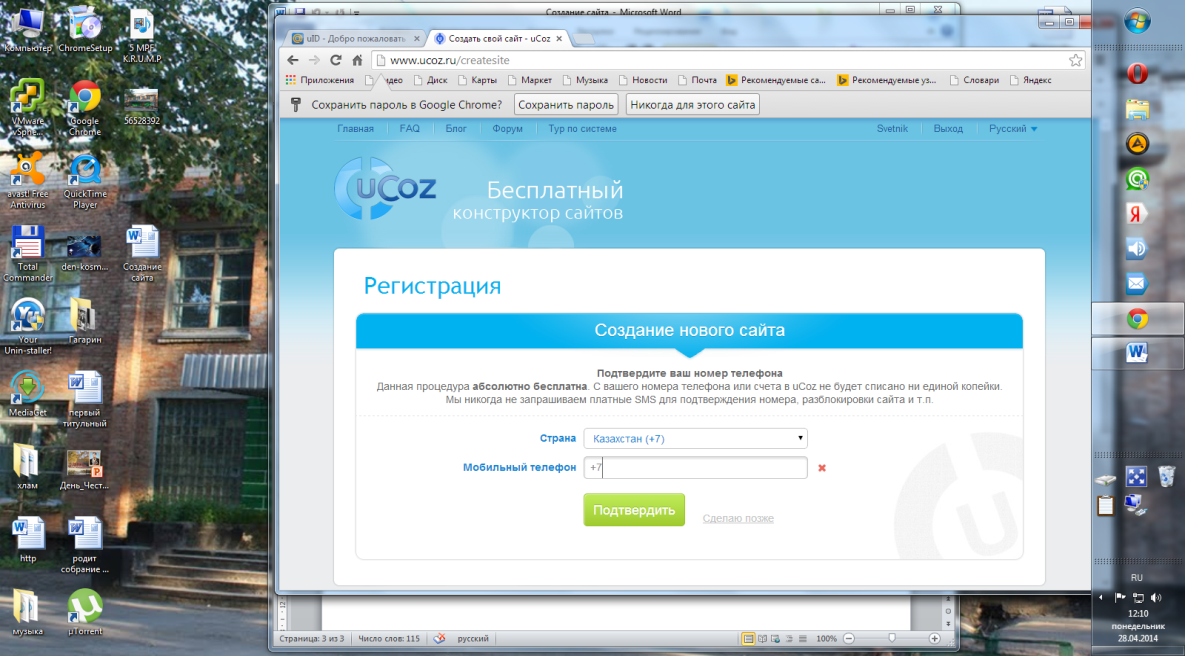
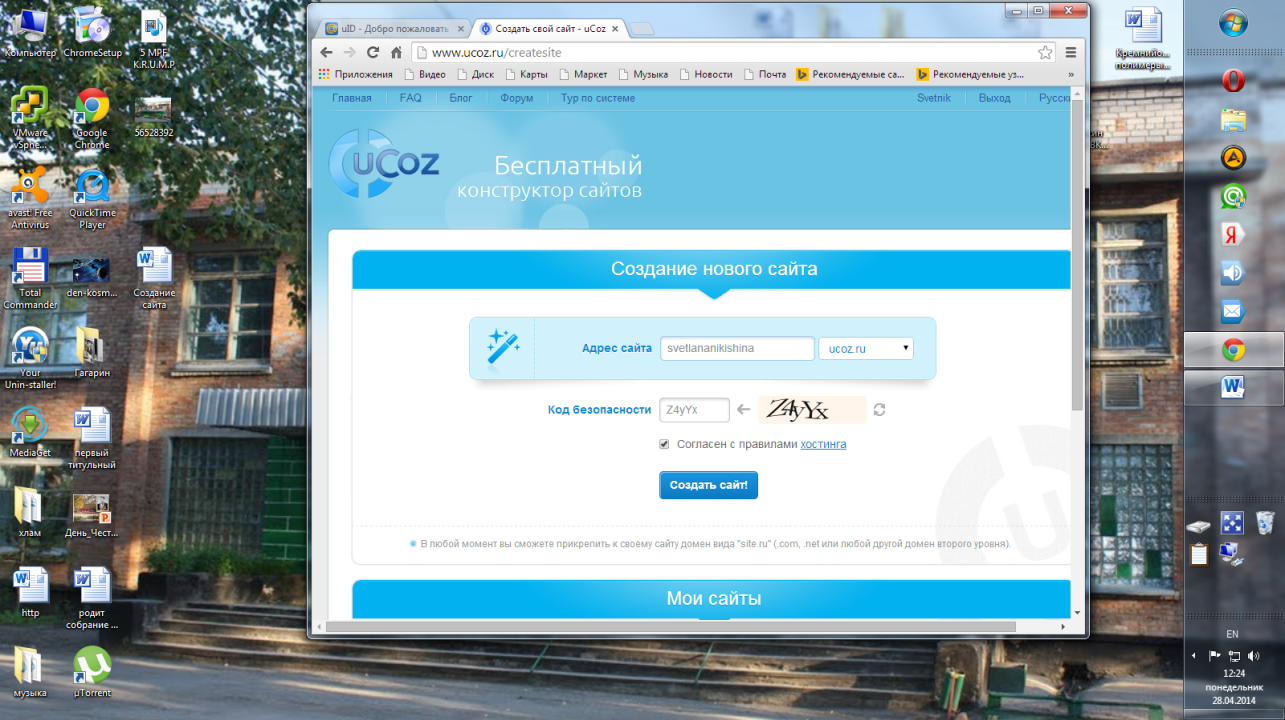
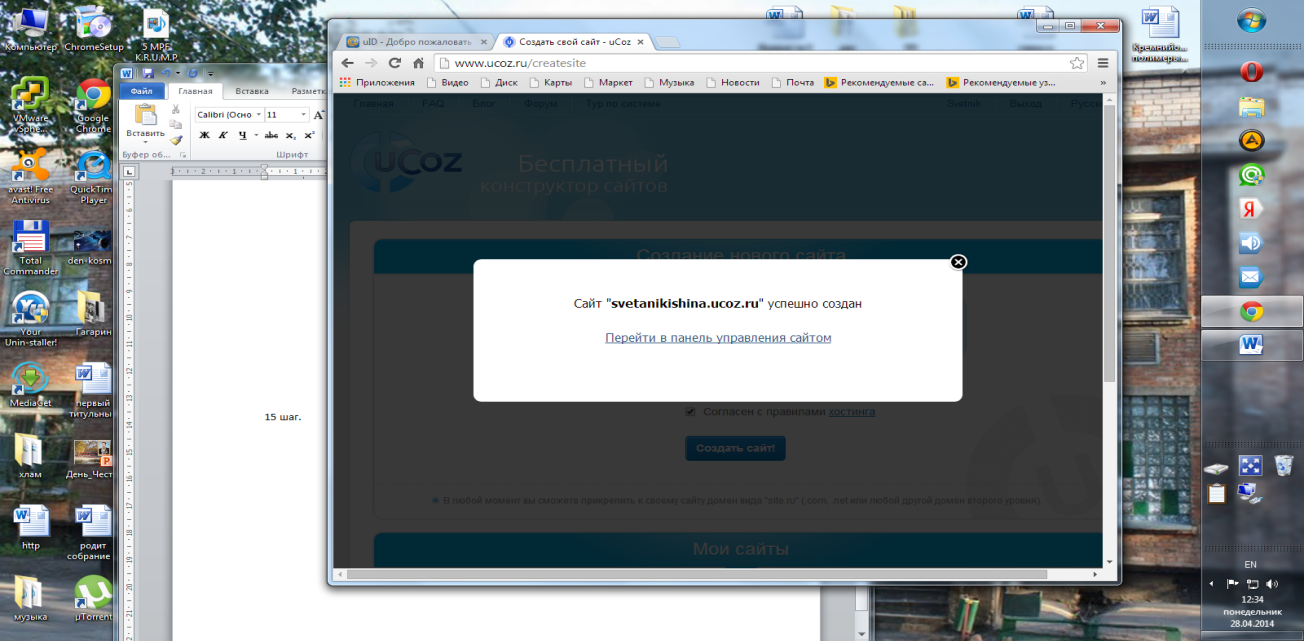
 12 шаг.
12 шаг. 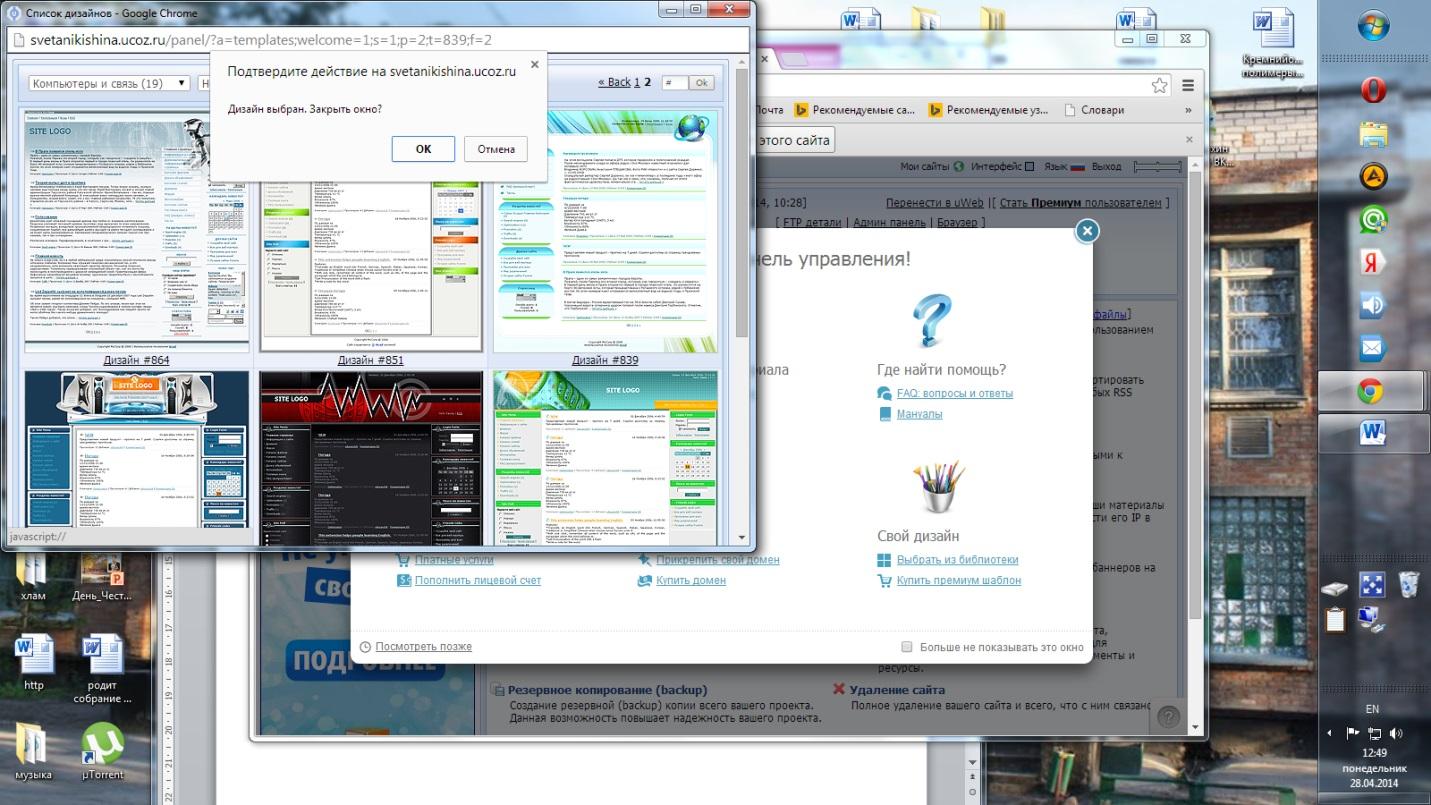
 2) ОК
2) ОК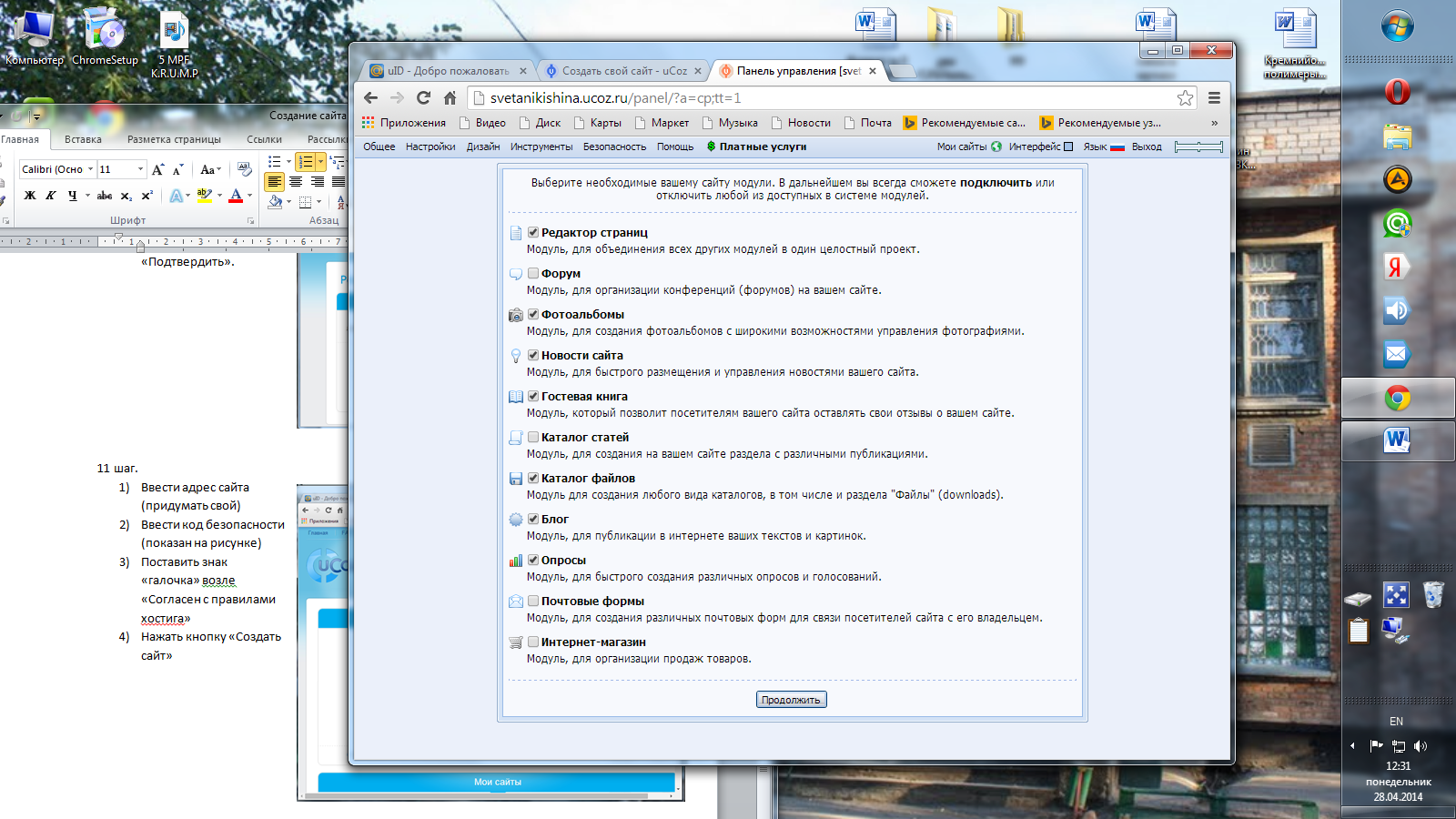

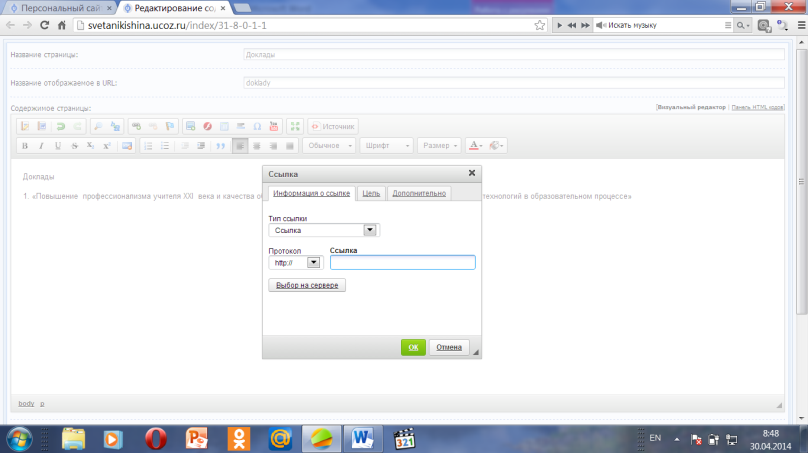
 3) Нажать значок (глаз) Редактировать в визуальном редакторе.
3) Нажать значок (глаз) Редактировать в визуальном редакторе. 4) В разделе «Содержимое страницы» написать название материала (доклада).
4) В разделе «Содержимое страницы» написать название материала (доклада).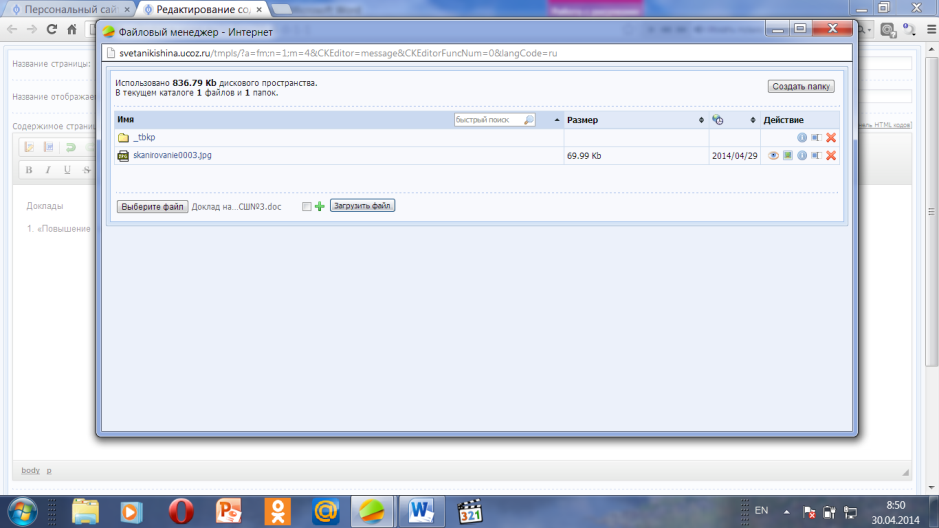
 6) Файловый менеджер (Загрузить большие файлы)- Начать работу с файловым сервисом.
6) Файловый менеджер (Загрузить большие файлы)- Начать работу с файловым сервисом.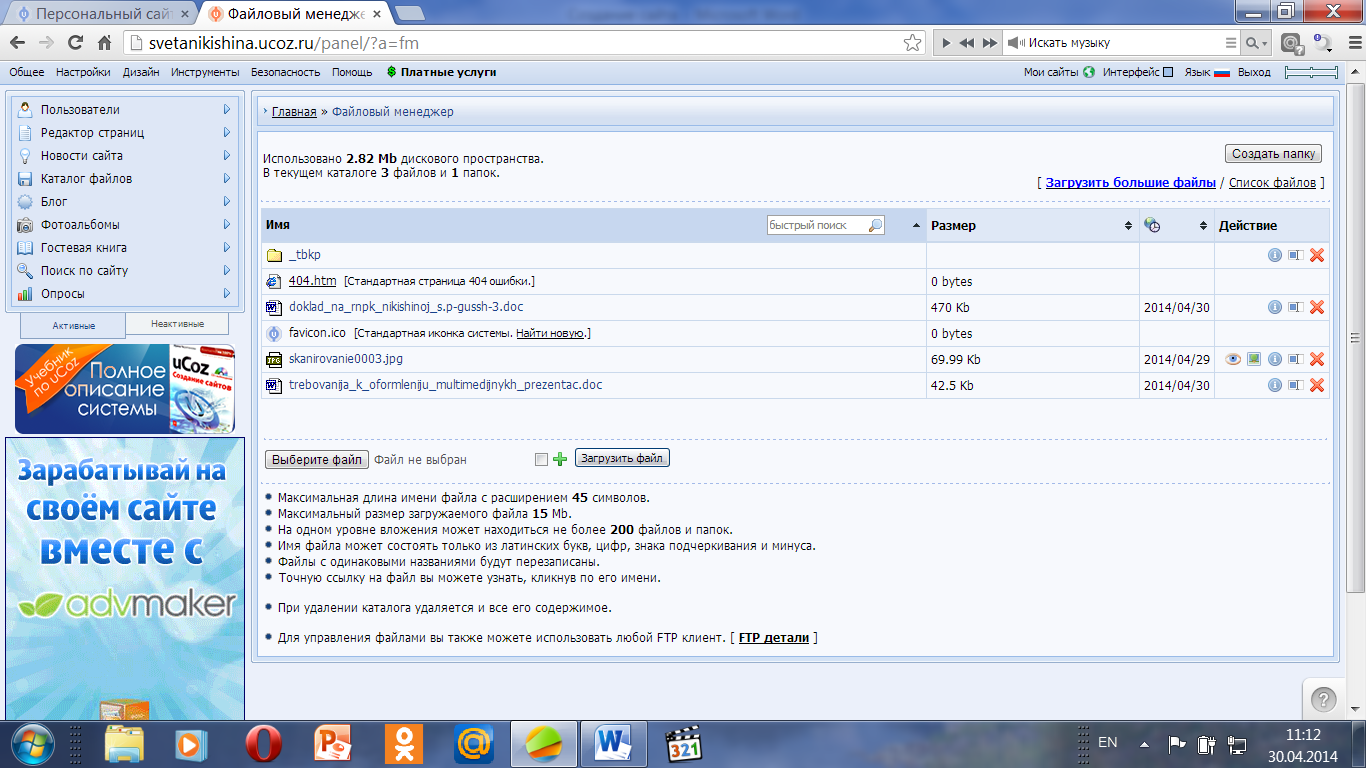
 7) Нажать кнопку «Выберите файл»
7) Нажать кнопку «Выберите файл»