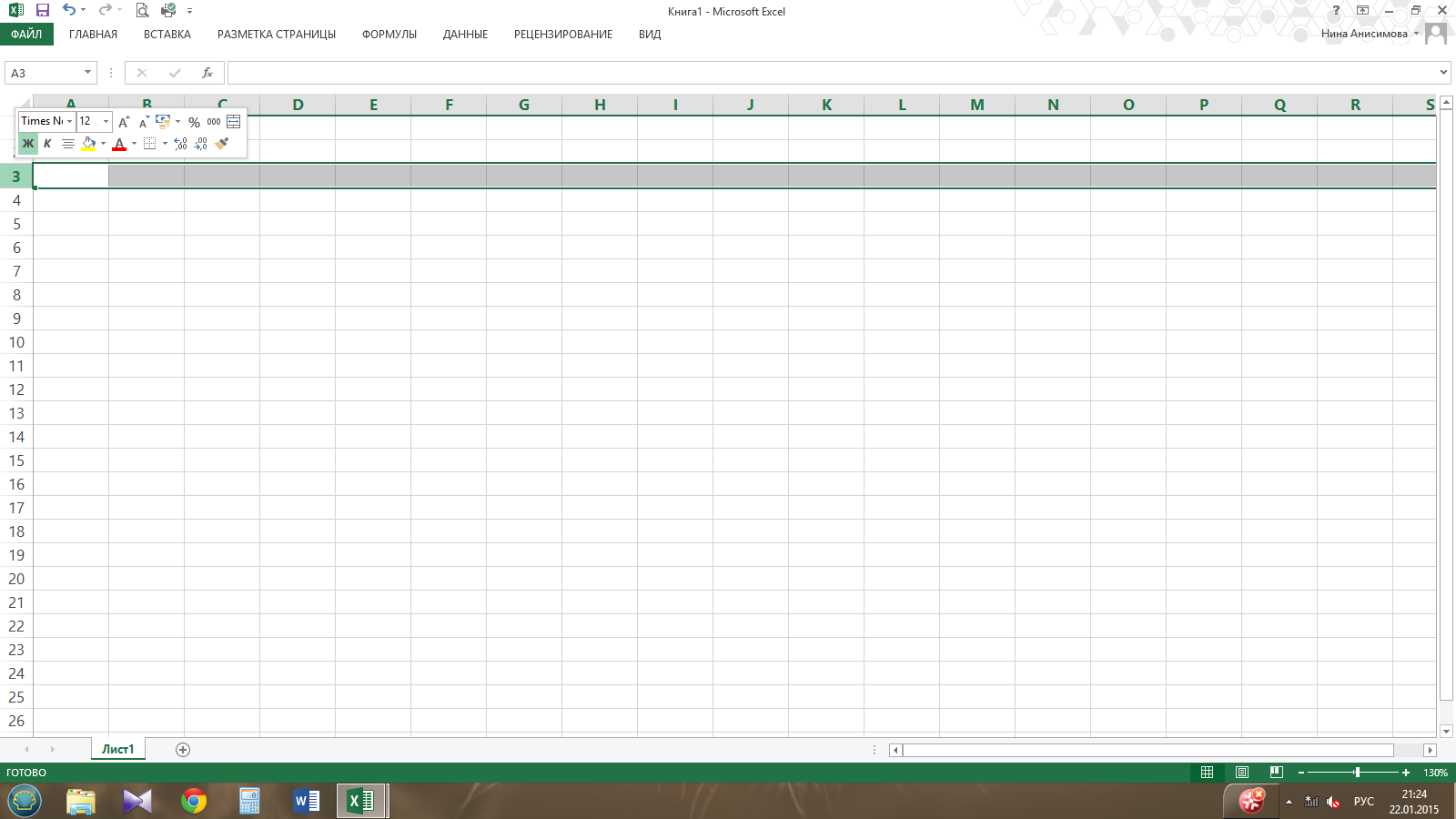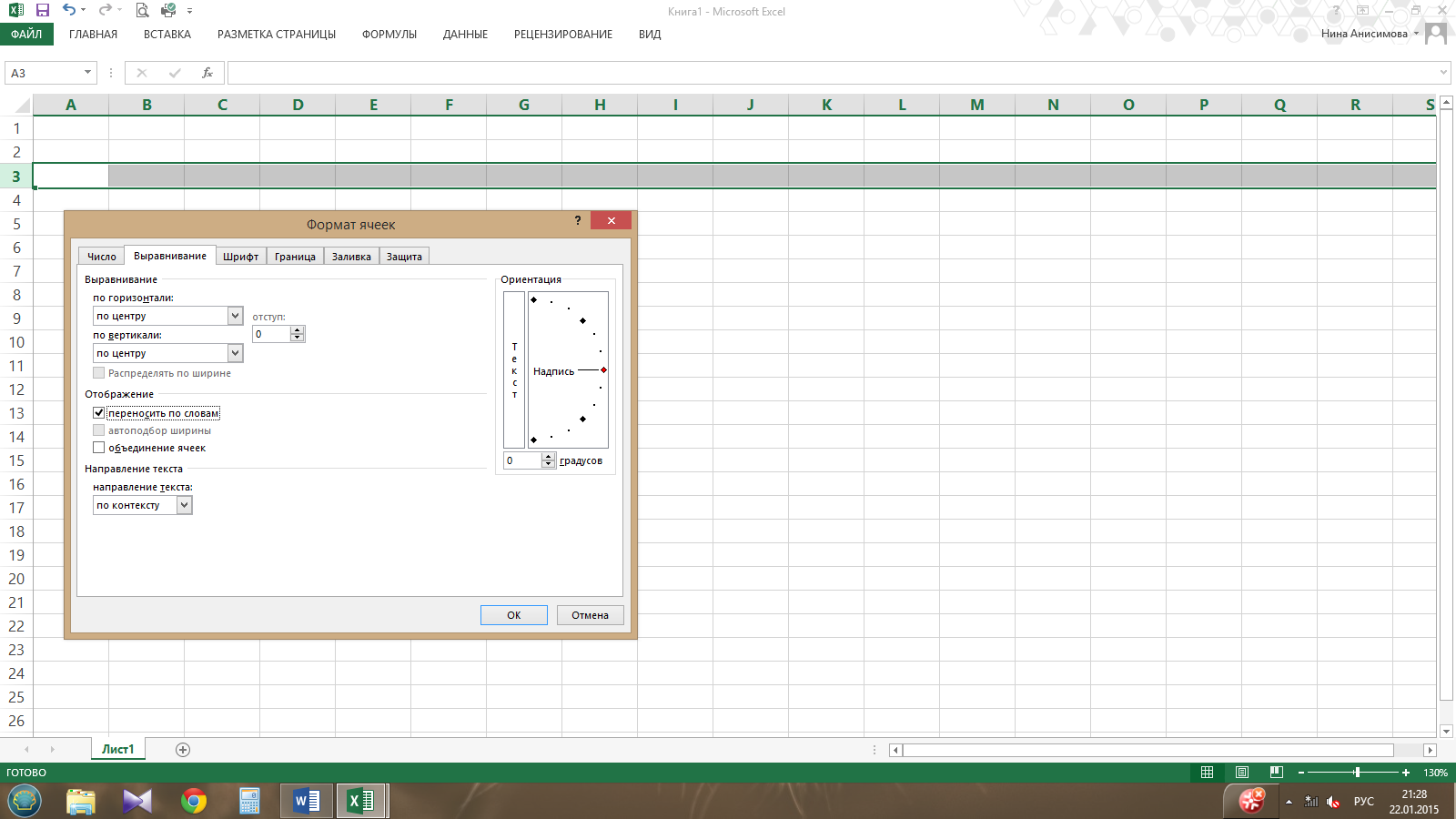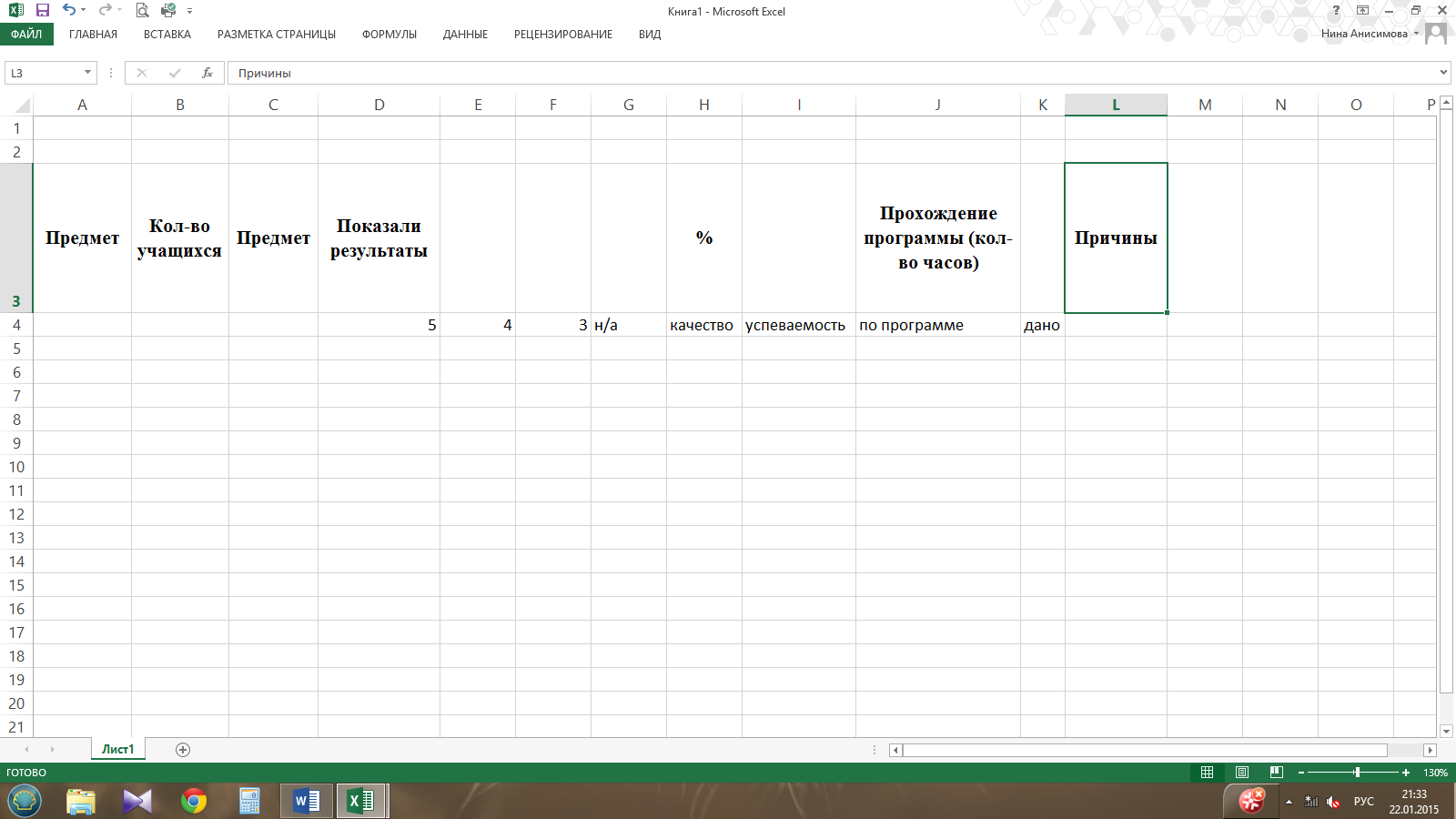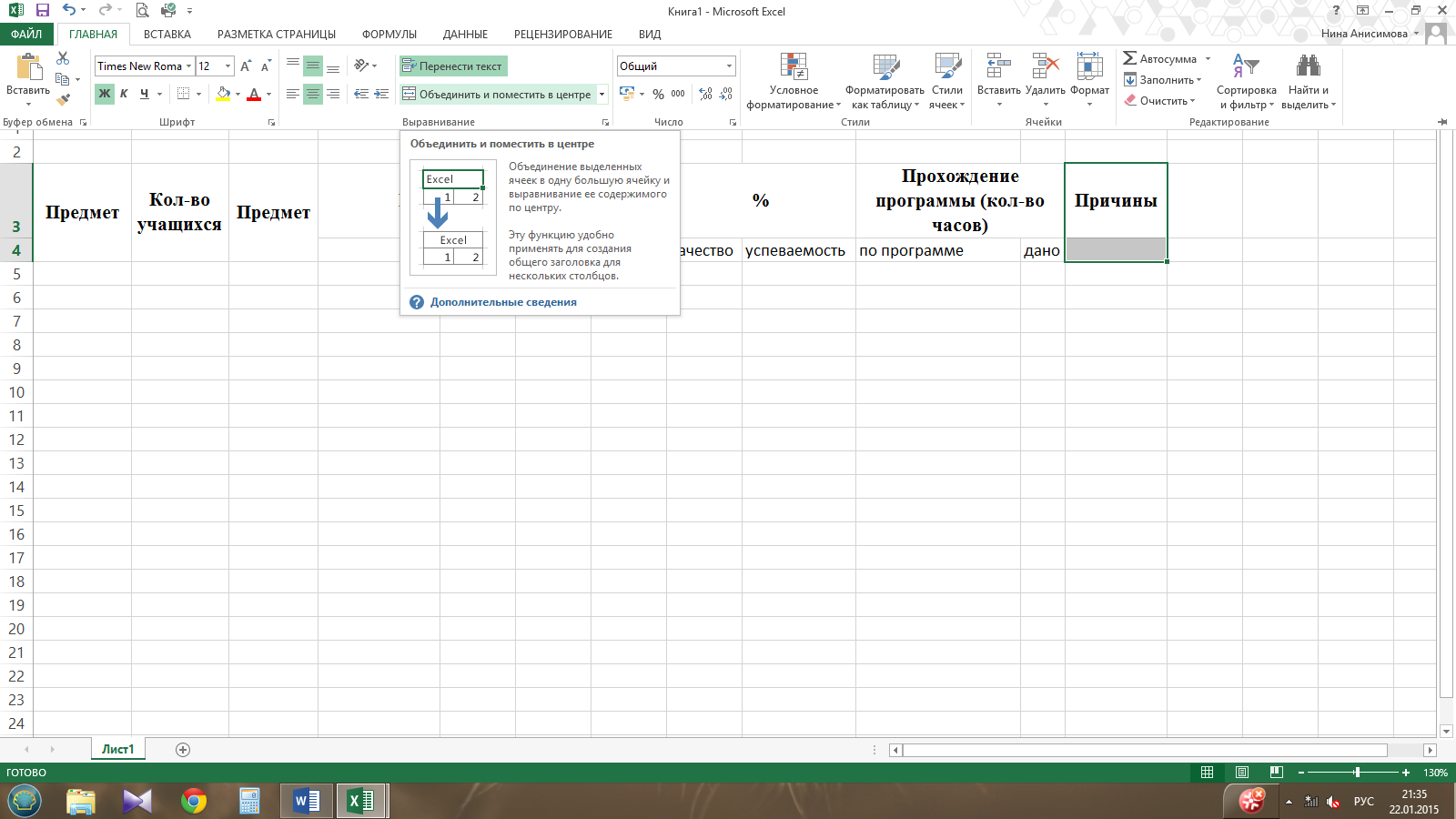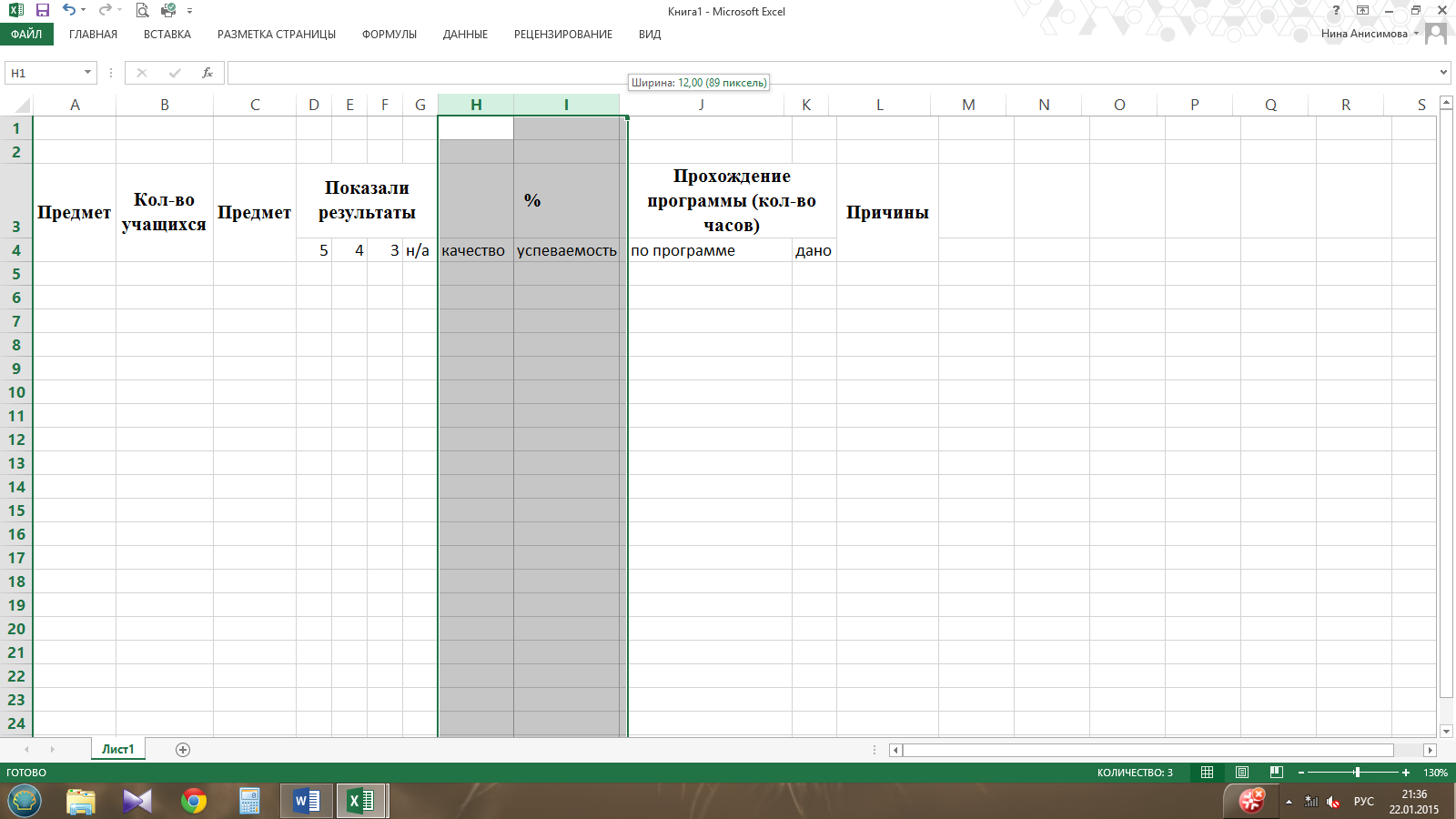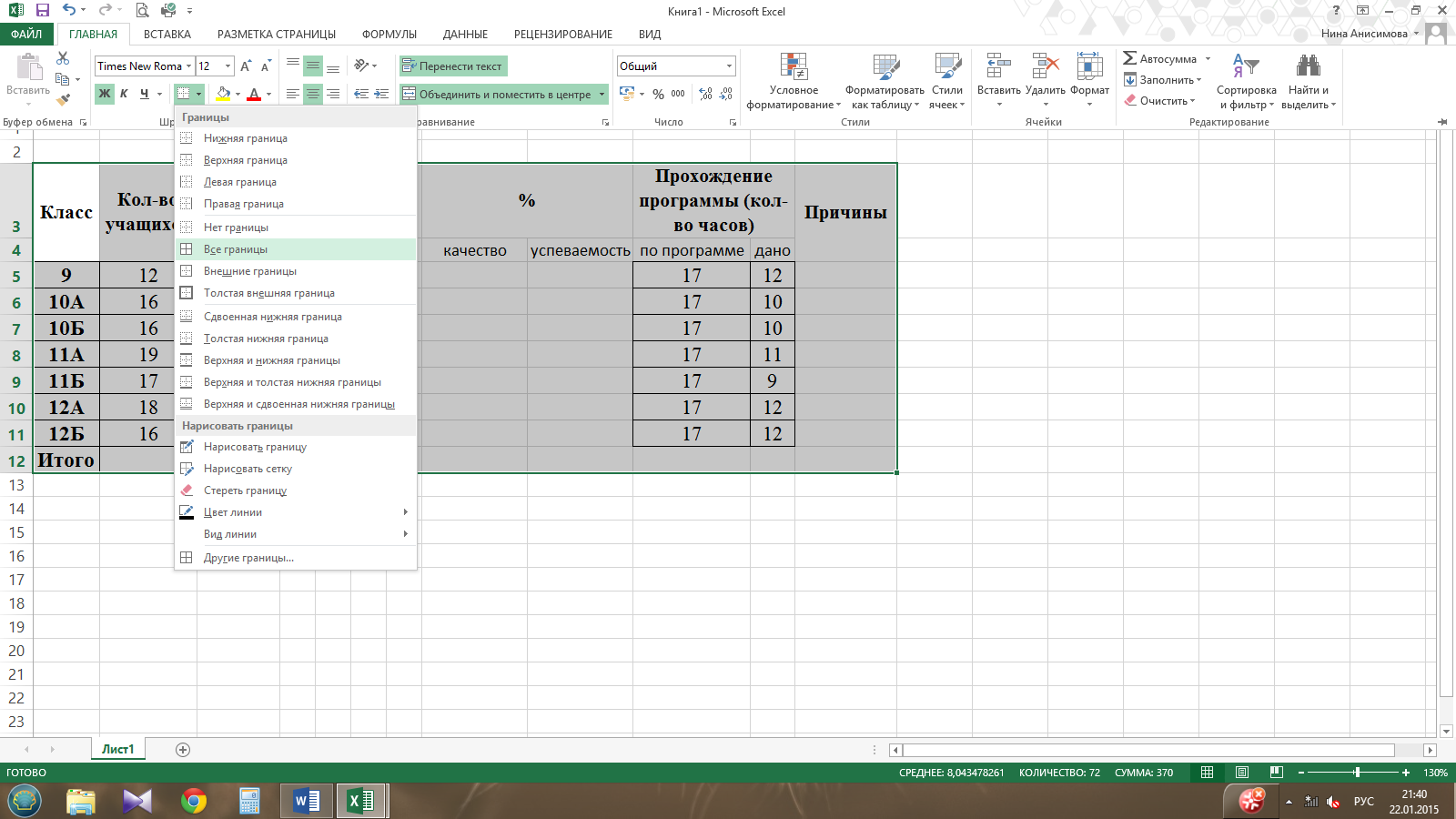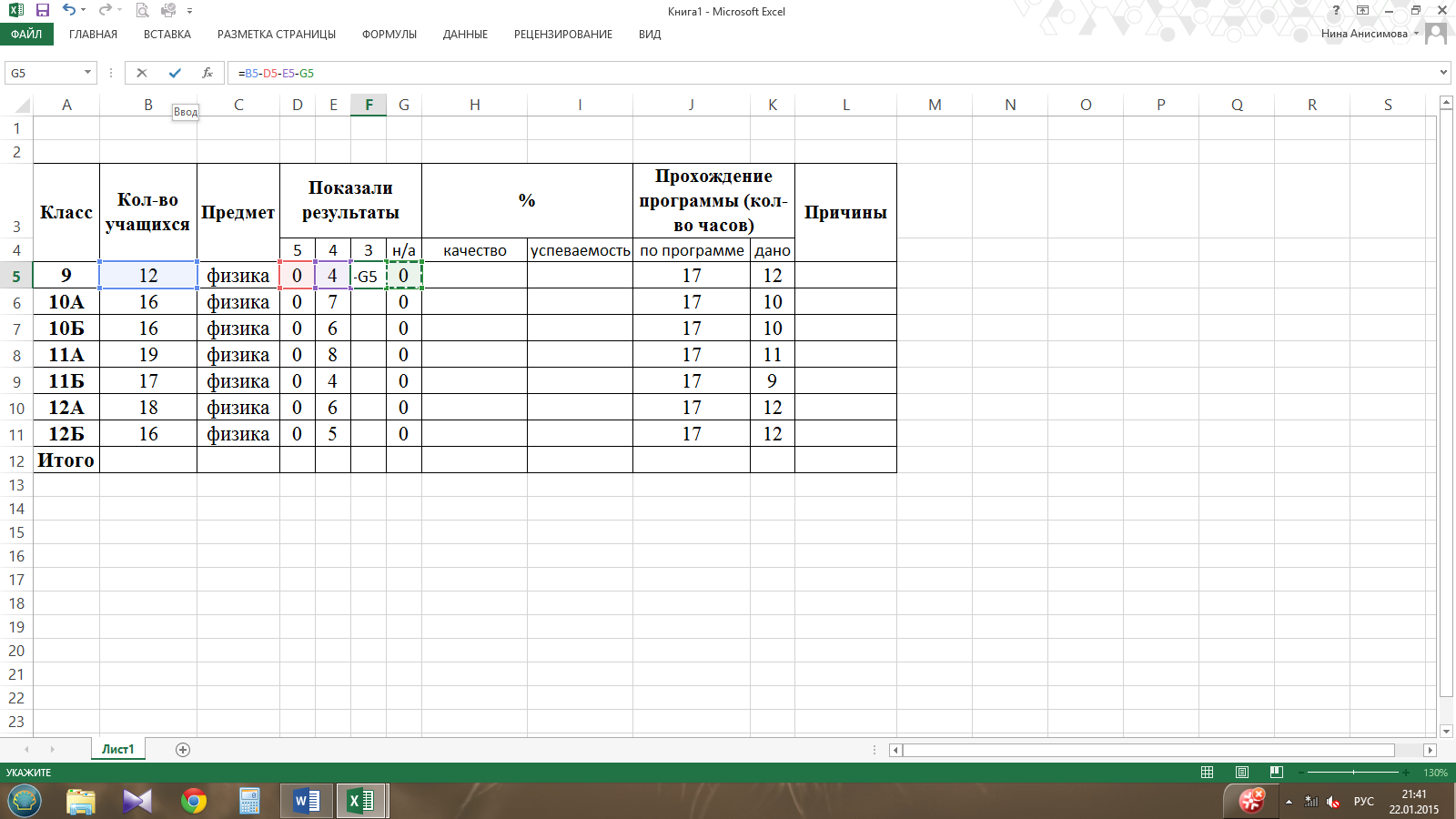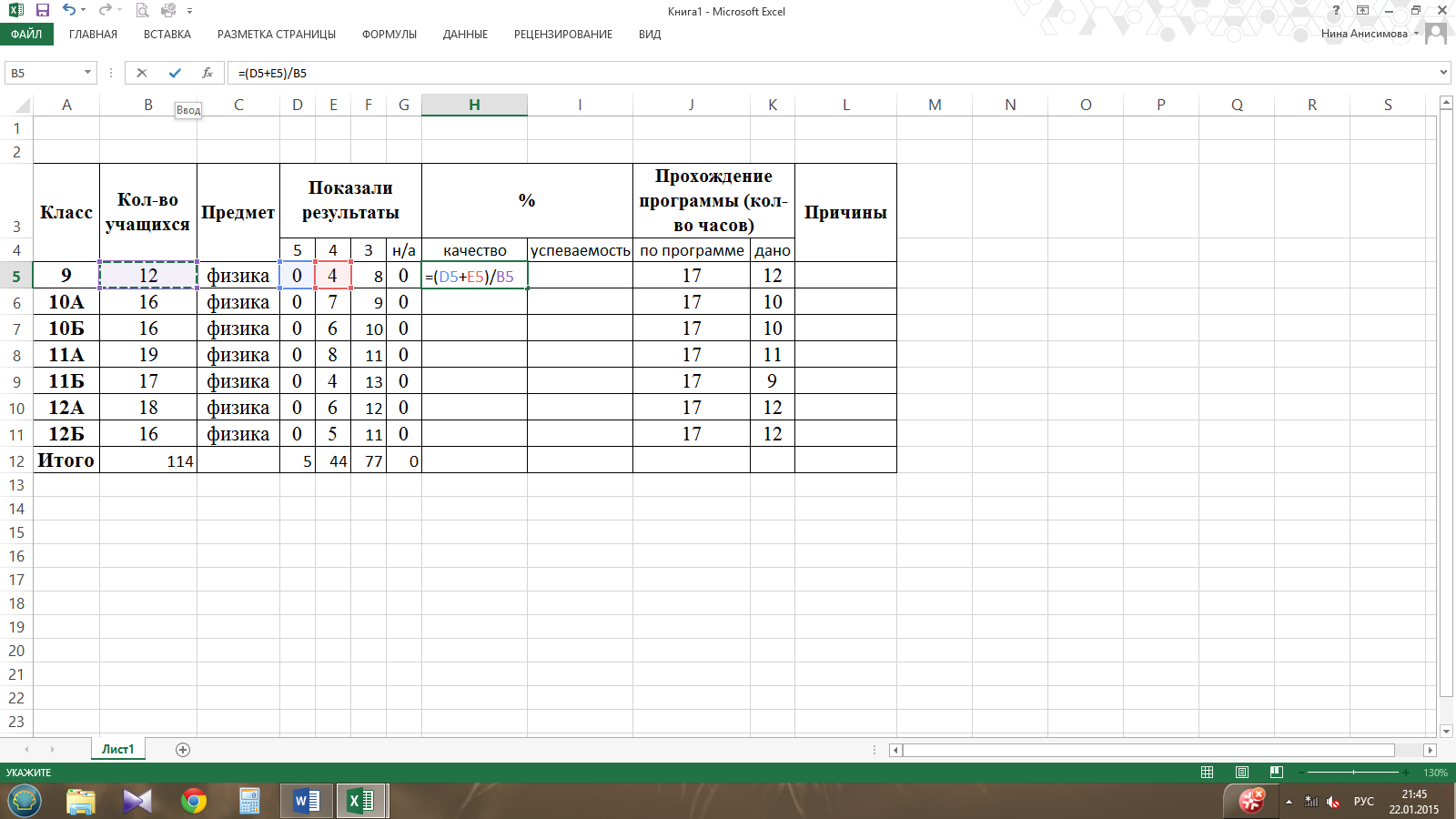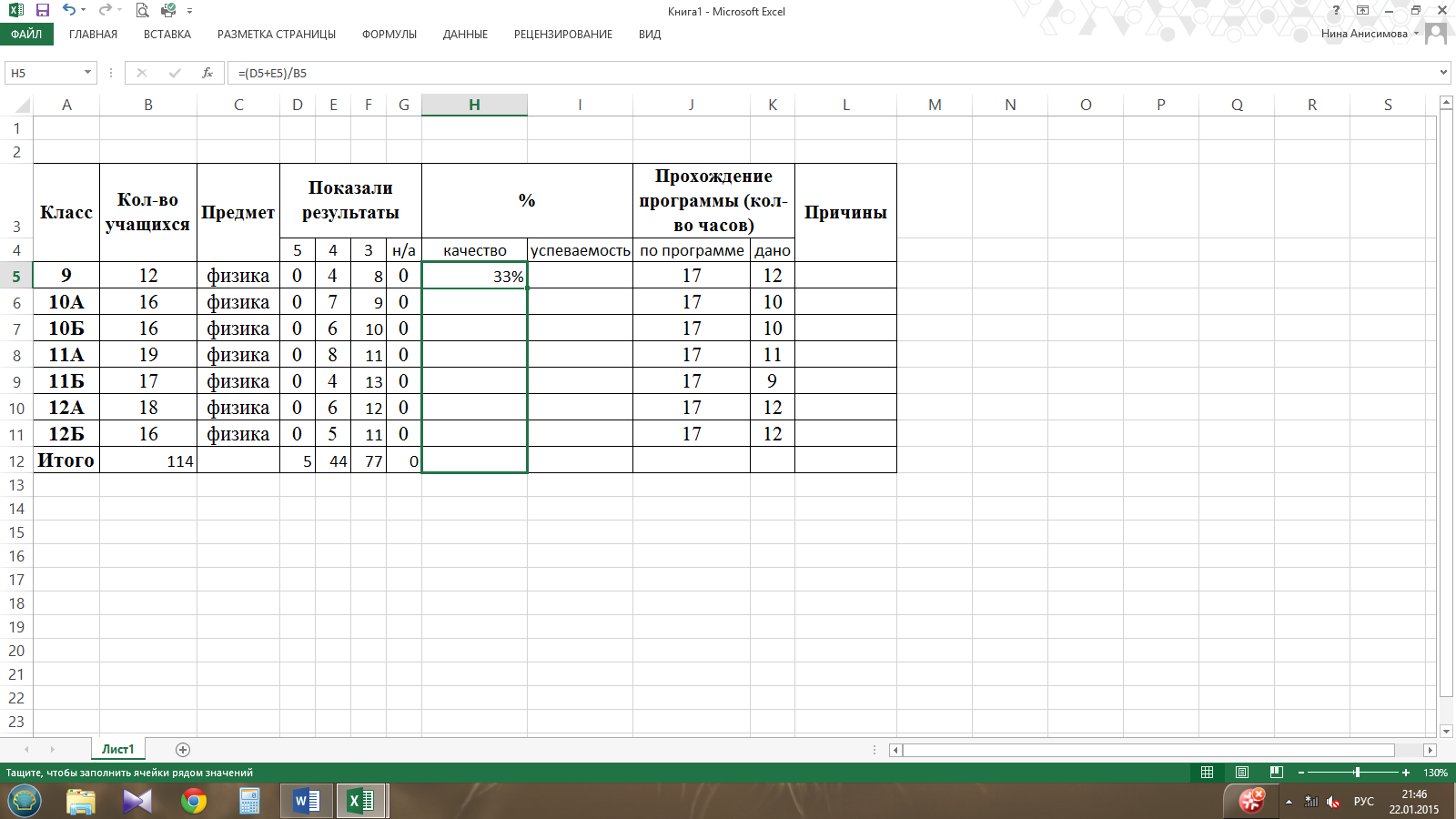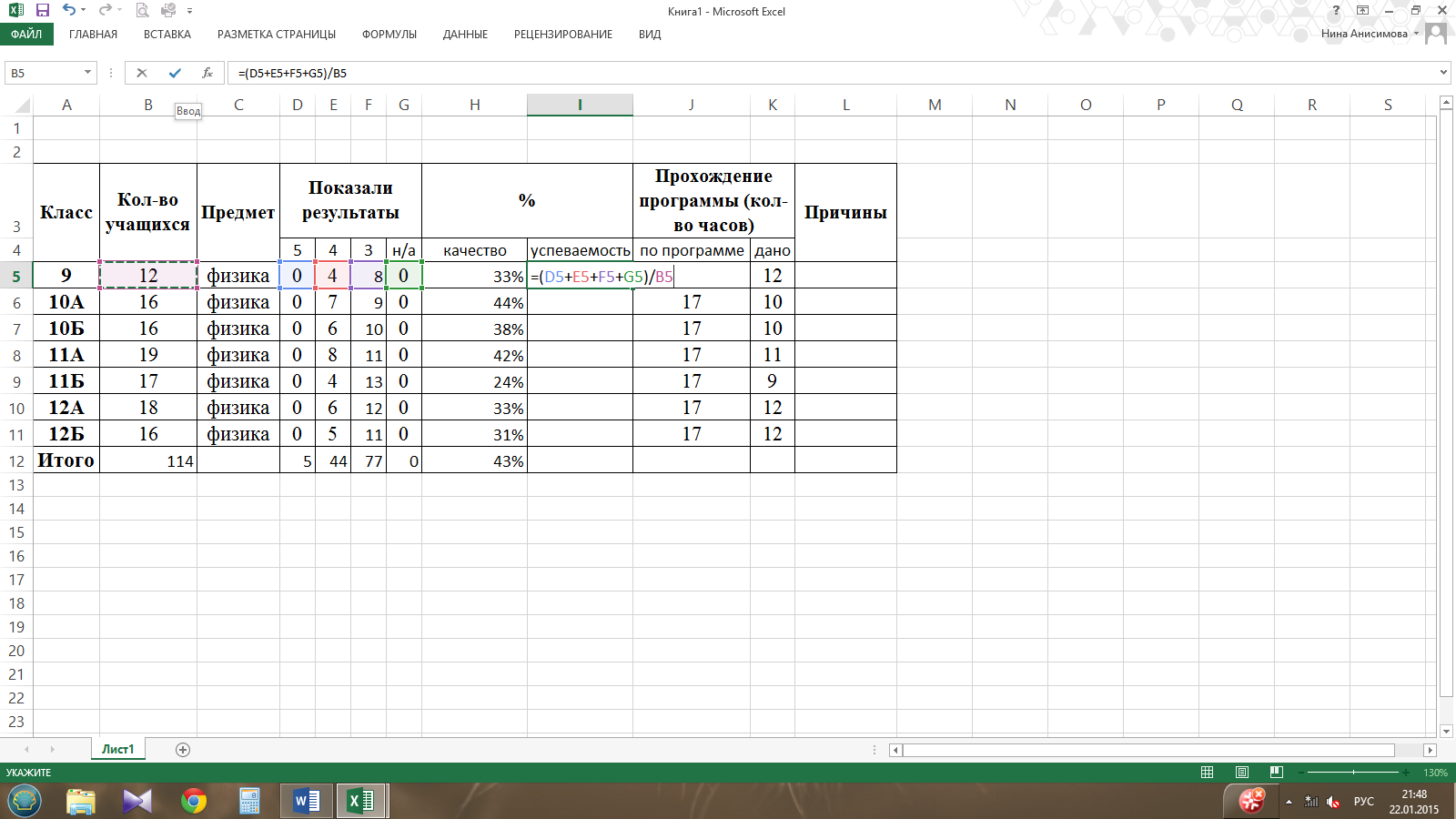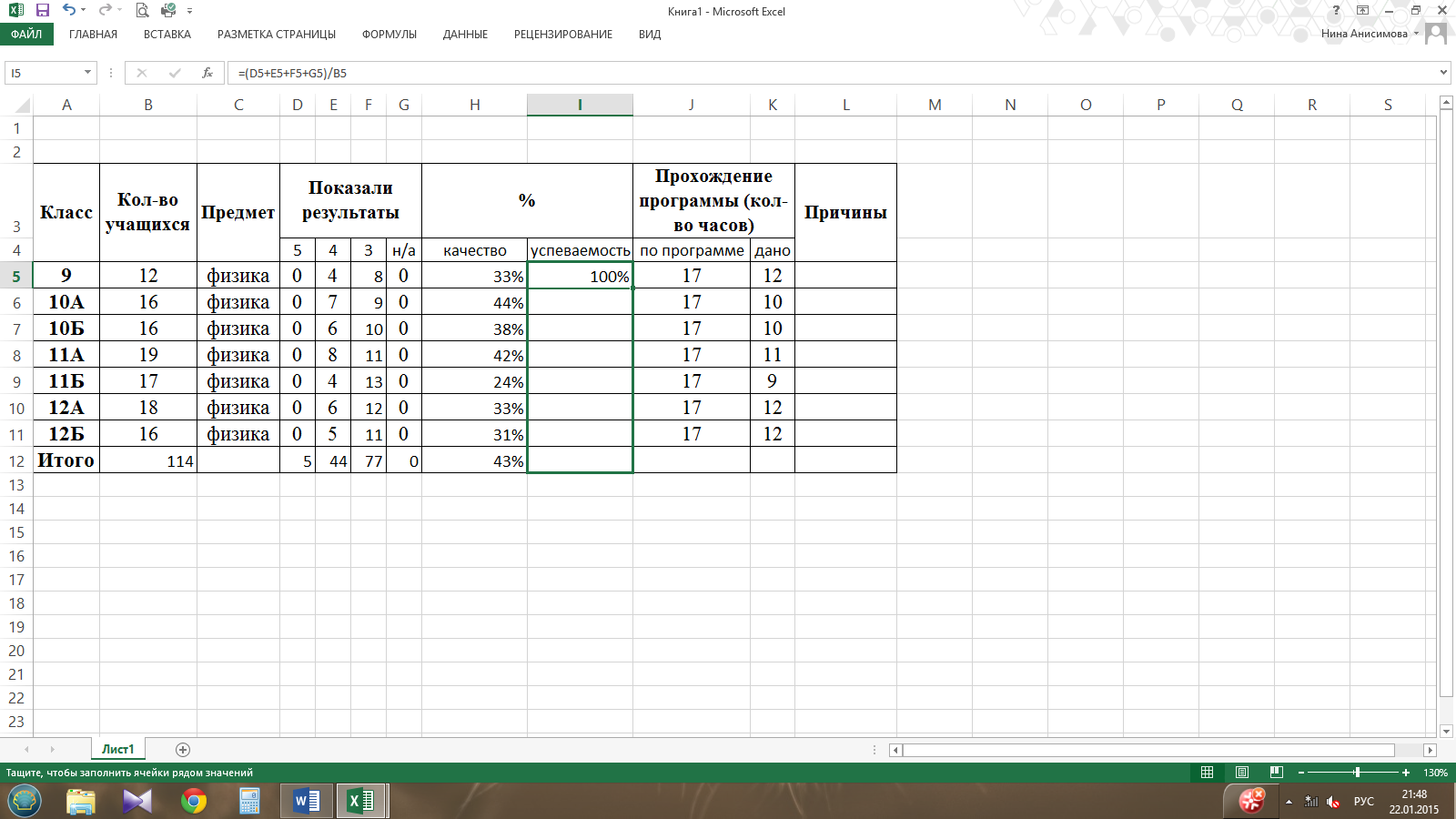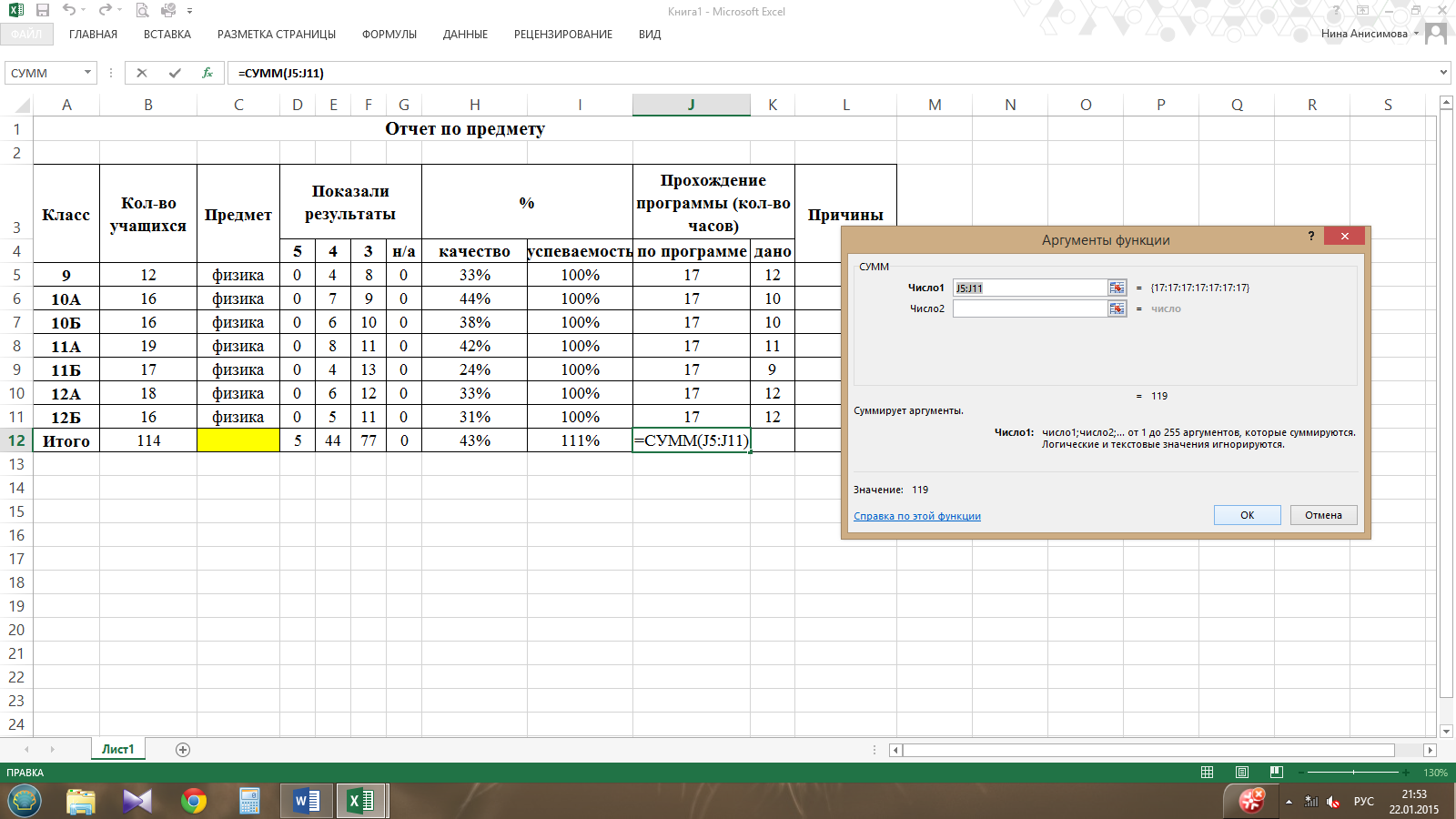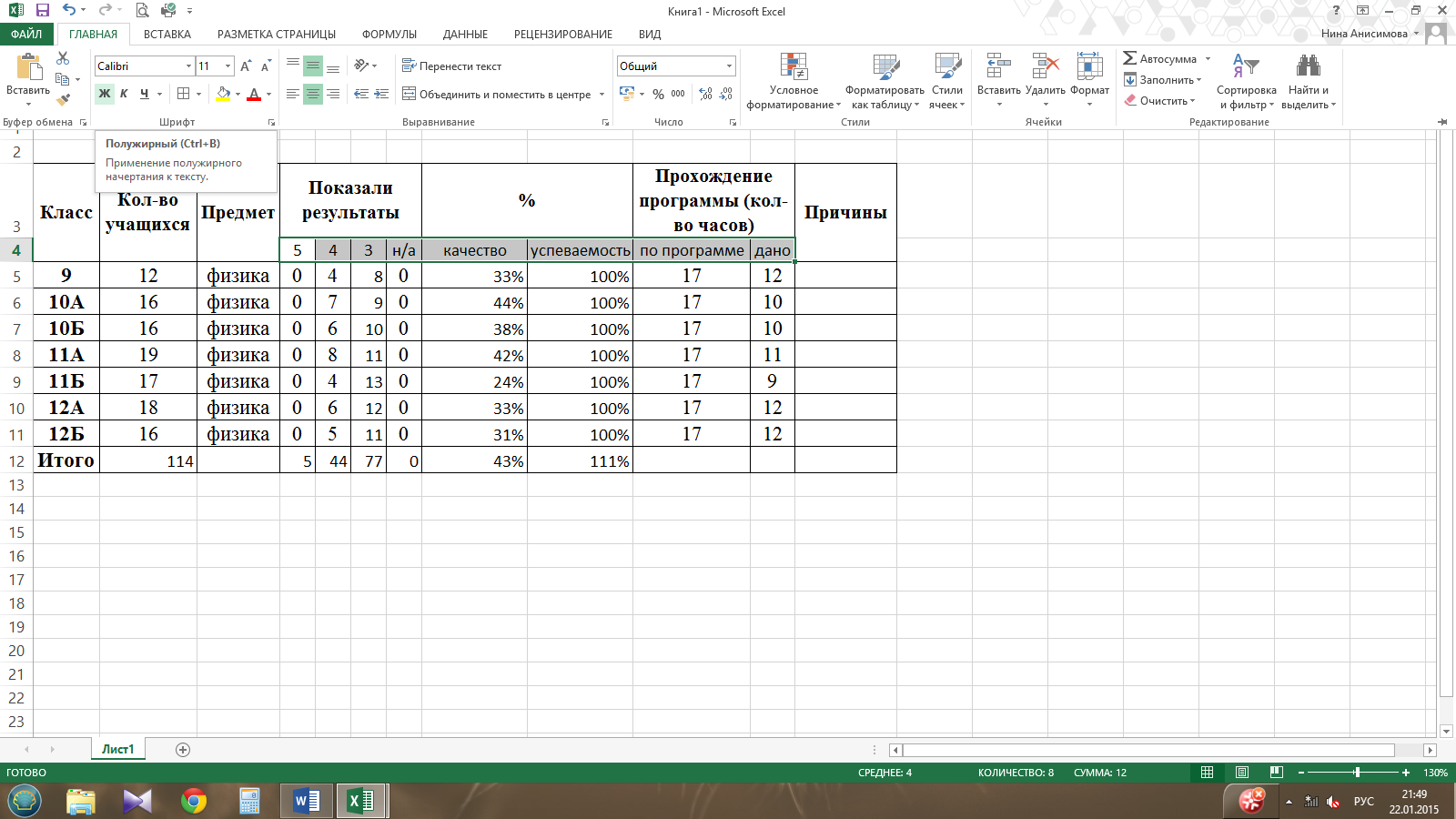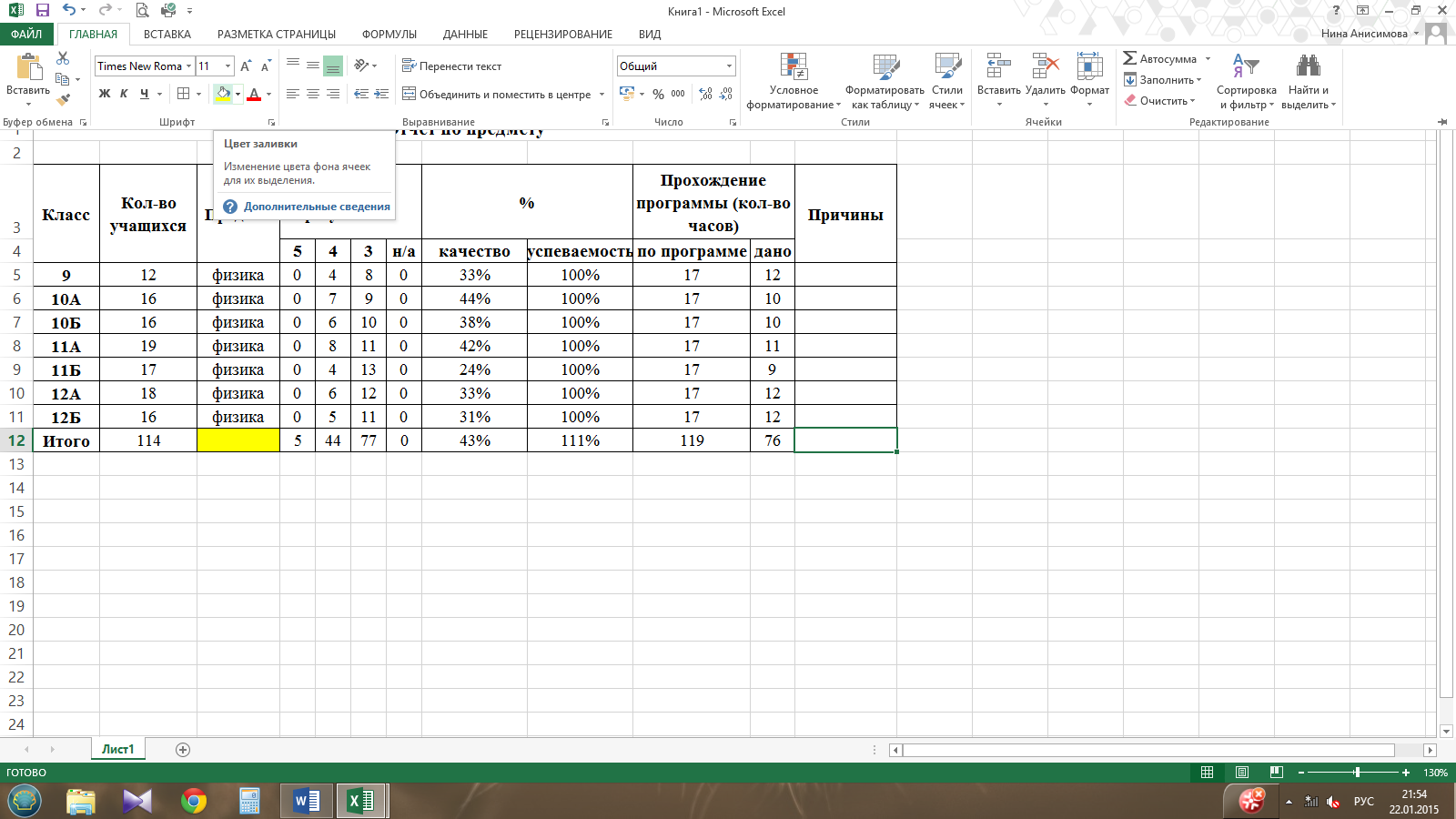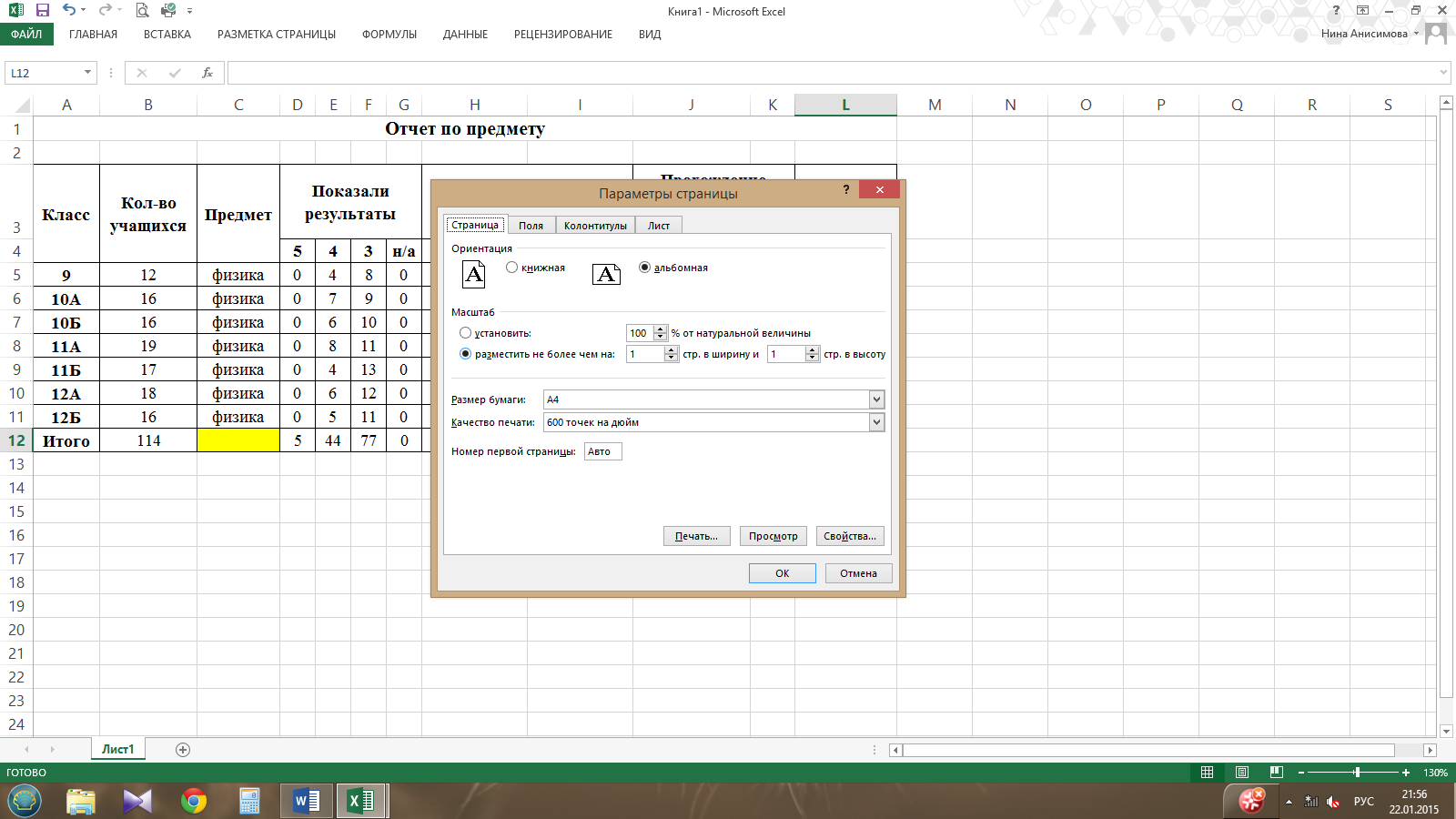Простейший отчет, для посчета успеваемости и качества по предмету, с пошаговыми инструкциями. Материал подготовлен для учителей, не очень хорошо владеющих программой Excel. Столбцы с названием предметов, классов, кол-ва учеников, "5", "4", "н/а", можно менять на свои значения. Фомулы для посчета вставлены только в ячейки для посчета количества "3", качества и успеваемости.
Создайте Ваш сайт учителя Видеоуроки Олимпиады Вебинары для учителей
Организация отчета по предмету в MS Excel
Вы уже знаете о суперспособностях современного учителя?
Тратить минимум сил на подготовку и проведение уроков.
Быстро и объективно проверять знания учащихся.
Сделать изучение нового материала максимально понятным.
Избавить себя от подбора заданий и их проверки после уроков.
Наладить дисциплину на своих уроках.
Получить возможность работать творчески.
Просмотр содержимого документа
«Организация отчета по предмету в MS Excel »
Полезное для учителя
Распродажа видеоуроков!
1730 руб.
2470 руб.
2200 руб.
3140 руб.
1970 руб.
2820 руб.
2200 руб.
3140 руб.
ПОЛУЧИТЕ СВИДЕТЕЛЬСТВО МГНОВЕННО
* Свидетельство о публикации выдается БЕСПЛАТНО, СРАЗУ же после добавления Вами Вашей работы на сайт
Удобный поиск материалов для учителей
Проверка свидетельства