Тема: Вставка Автофигур
Цели:
•
•
•
•
Тип урока: комбинированный.
Программное обеспечение: Текстовый редактор Microsoft Word.
Оборудование:
- файл-заготовка «Дровосек»,
- карточки с заданием,
- мультимедийный проектор,
- файл-заготовка «Элементы окна программы»
- файл-заготовка «Панель инструментов Рисование»,
- файл-заготовка «Автофигуры»,
- карточки с этапами работы.
Просмотр содержимого документа
«Вставка объектов WordArt и Автофигур»
Тема: Вставка Автофигур
Цели:
научить уч-ся вставлять Автофигуры, изменять параметры Автофигуры;
рассмотреть команды меню Рисование (Действие);
развитие воображения, мышления, памяти, творчества уч-ся;
развитие познавательного интереса, трудолюбия, самостоятельности, аккуратности.
Тип урока: комбинированный.
Программное обеспечение: Текстовый редактор Microsoft Word.
Оборудование:
файл-заготовка «Дровосек»,
карточки с заданием,
мультимедийный проектор,
файл-заготовка «Элементы окна программы»
файл-заготовка «Панель инструментов Рисование»,
файл-заготовка «Автофигуры»,
карточки с этапами работы.
Ход урока
Орг.момент
Актуализация знаний учащихся
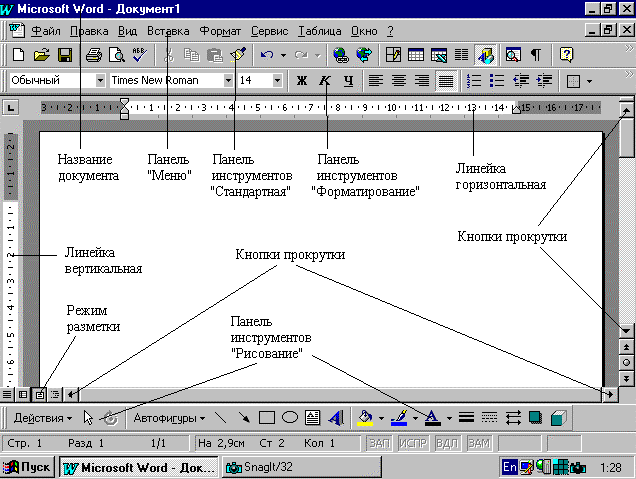
III. Изучение нового
Р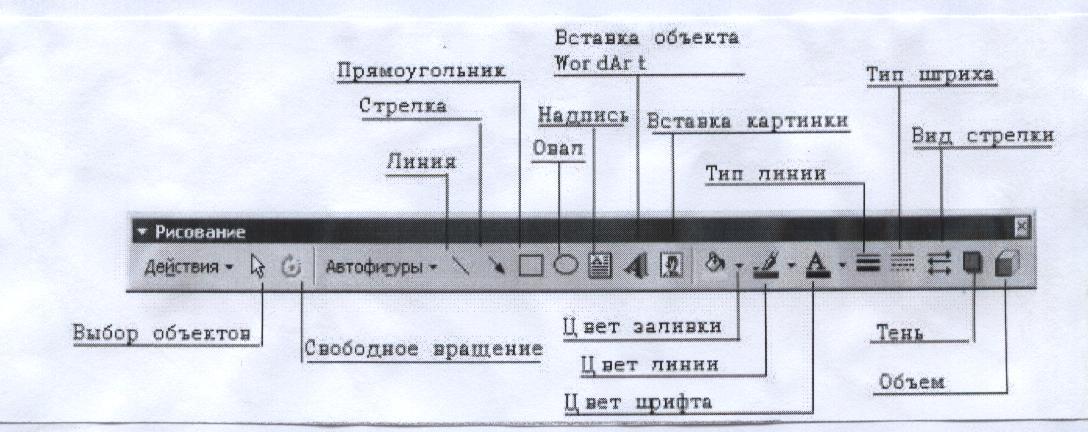 ассмотрим более подробно панель инструментов Рисование (показ файла-заготовки).
ассмотрим более подробно панель инструментов Рисование (показ файла-заготовки).
Основным средством панели инструментов Рисование является раскрывающийся список Автофигуры. В его категориях представлены заготовки для создания простейших объектов.
Автофигуры
Г
 отовые автофигуры Инструменты для рисования (линия)
отовые автофигуры Инструменты для рисования (линия)
В использовании готовых Автофигур нет ничего сложного. Простейшая последовательность действий: выбор и вставка автофигуры, задание цвета заливки линий, задание объемности или тени, отражение или поворот на нужный угол - все это делается при помощи панели инструментов Рисование (показ файла-заготовки).
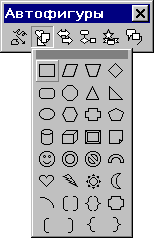
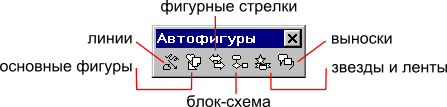
Сейчас мы с вами будем учиться рисовать при помощи Автофигур и изменять их параметры.
| Н а панели инструментов Рисование выберите Автофигуры-Основные фигуры-Солнце. а панели инструментов Рисование выберите Автофигуры-Основные фигуры-Солнце. У казатель мыши примет вид казатель мыши примет вид Удерживая нажатой левую клавишу мыши, растяните изображение солнца до нужного размера. | 
|
| Рисунок солнца можно увеличить, уменьшить, изменить внешний вид, для этого щелкните по рисунку, т.е., выделите. | 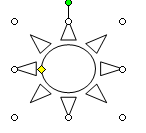
|
| Потянув за любой белый маркер можно изменить размер рисунка. Зеленый маркер позволяет менять положение рисунка в пространстве, а желтый изменять внешний вид.
| 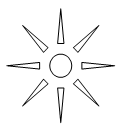 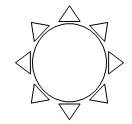
|
| Инструмент Цвет заливки  позволяет закрасить рисунок в любой цвет. позволяет закрасить рисунок в любой цвет. | 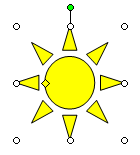
|
| Инструмент Цвет линий  позволяет задать любой цвет Автофигуры. позволяет задать любой цвет Автофигуры. | 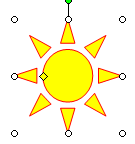
|
| Инструменты Тип линии  и Меню «Штрих» и Меню «Штрих»  позволяют изменить толщину и вид линий. позволяют изменить толщину и вид линий. | 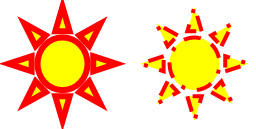
|
| С помощью инструмента Меню «Тени»  можно задавать тень Автофигуры. можно задавать тень Автофигуры. | 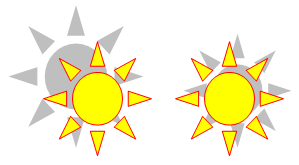
|
| А инструмент Меню «Объем»  предназначен для создания объема у рисунка. предназначен для создания объема у рисунка. | 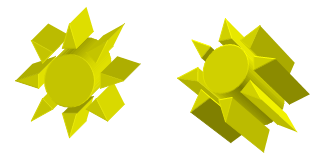
|
А сейчас рассмотрим пункт Рисунок (Действие) на панели инструментов Рисование.
Для работы нам понадобятся пункты Порядок и Повернуть/Отразить. Используя команды Повернуть/Отразить можно изменять положение рисунка в пространстве, а команды пункта Порядок позволяют перемещать рисунок на различные планы.
IV. Практическая работа
Из данных Автофигур (файл-заготовка «Дровосек»), используя операции копирования и вставки, пункты Рисование (Действие) на панели инструментов Рисование
п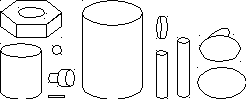
олучите следующее изображение


для создания головы Автофигуры перемещаем и группируем.
з атем собираем руку и ногу, используя операции копирования и вставки, свободного вращения.
атем собираем руку и ногу, используя операции копирования и вставки, свободного вращения.

вторую руки получаем при помощи операции копирования и вставки, отражения слева направо.

аналогично получаем вторую ногу.
Затем подставляем тело и группируем рисунок.
V. Итог урока:
каждый ученик показывает свою работу;
выставление оценок;
рефлексия: что нового узнали на уроке, что вас удивило, что вызвало затруднение и как с ними справиться.
VI. Домашнее задание: повторить материал по темам «Вставка рисунка. Границы и заливка» и «Вставка объектов WordArt и Автофигур», подготовиться к практической работе.
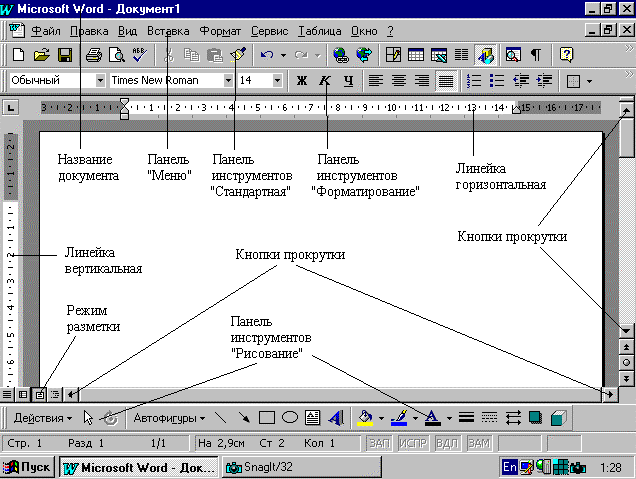
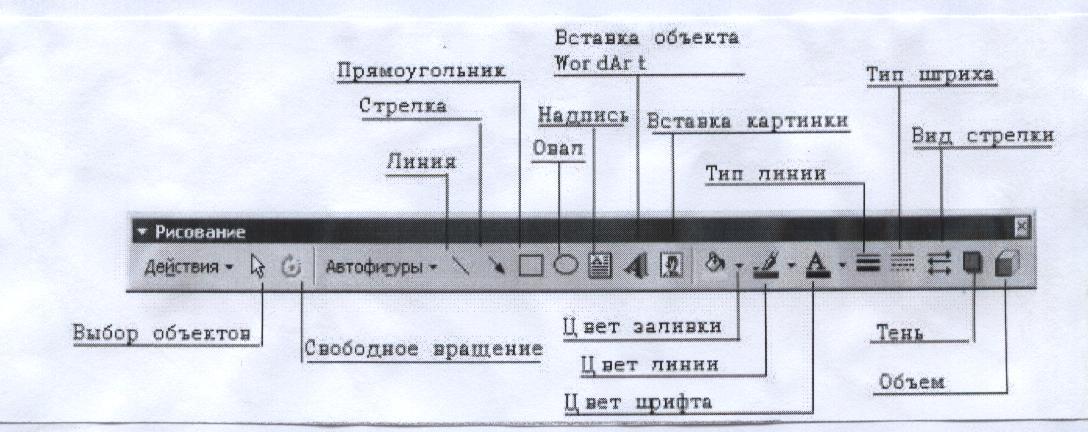 ассмотрим более подробно панель инструментов Рисование (показ файла-заготовки).
ассмотрим более подробно панель инструментов Рисование (показ файла-заготовки).
 отовые автофигуры Инструменты для рисования (линия)
отовые автофигуры Инструменты для рисования (линия)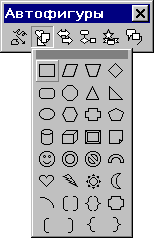
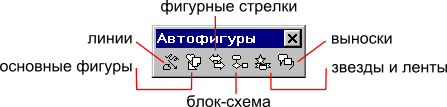
 а панели инструментов Рисование выберите Автофигуры-Основные фигуры-Солнце.
а панели инструментов Рисование выберите Автофигуры-Основные фигуры-Солнце. казатель мыши примет вид
казатель мыши примет вид 
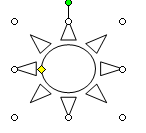
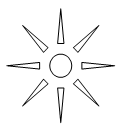
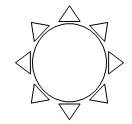
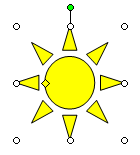
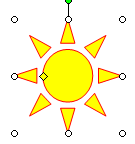
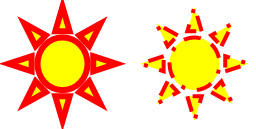
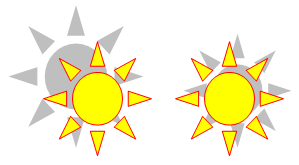
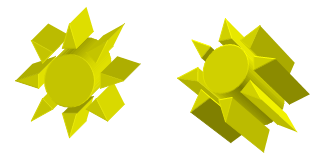


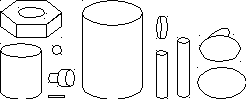


 атем собираем руку и ногу, используя операции копирования и вставки, свободного вращения.
атем собираем руку и ногу, используя операции копирования и вставки, свободного вращения. 
















