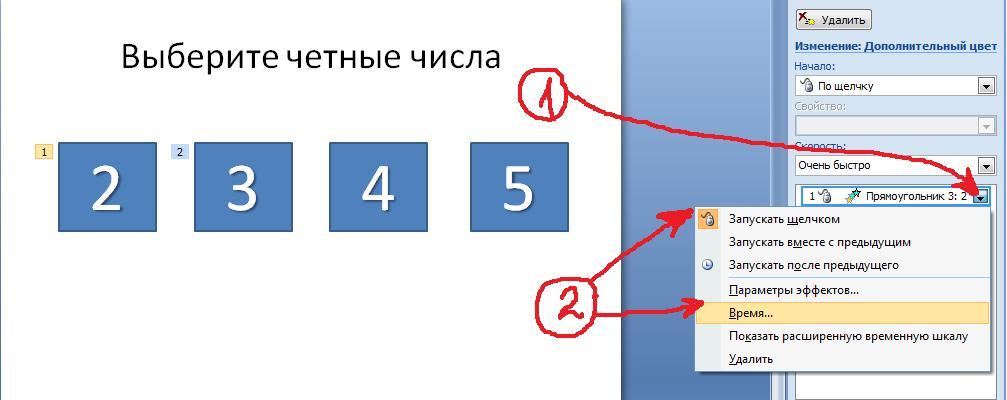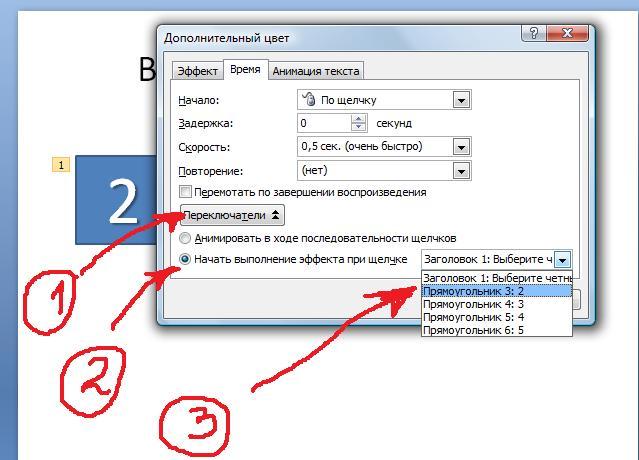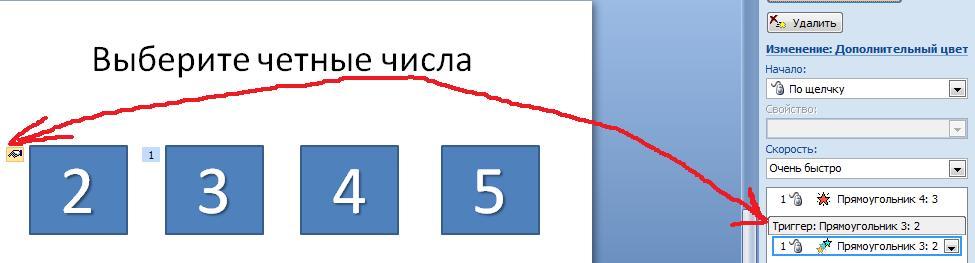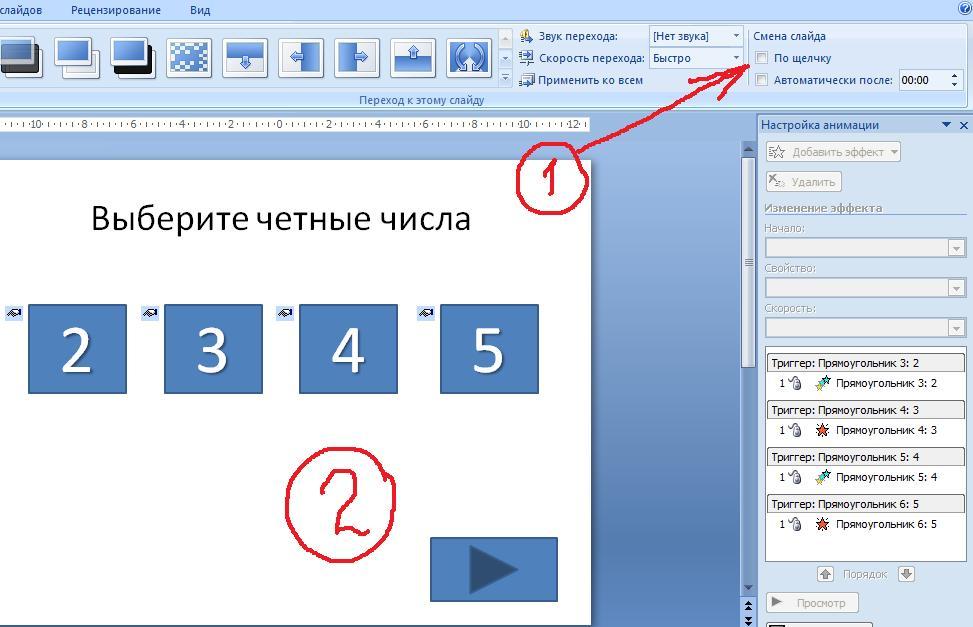В программе PowerPoint имеется одна интересная функция, которая позволяет сделать презентацию интерактивной, управляемой слушателем, а не лектором. Это использование триггеров. С помощью триггера мы можем вложить в презентацию элемент обратной связи.
Создайте Ваш сайт учителя Видеоуроки Олимпиады Вебинары для учителей
Статья "Использование ТРИГГЕРОВ В ПРЕЗЕНТАЦИИ POWERPOINT"
Вы уже знаете о суперспособностях современного учителя?
Тратить минимум сил на подготовку и проведение уроков.
Быстро и объективно проверять знания учащихся.
Сделать изучение нового материала максимально понятным.
Избавить себя от подбора заданий и их проверки после уроков.
Наладить дисциплину на своих уроках.
Получить возможность работать творчески.
Просмотр содержимого документа
«Статья "Использование ТРИГГЕРОВ В ПРЕЗЕНТАЦИИ POWERPOINT"»
Полезное для учителя
Распродажа видеоуроков!
1880 руб.
2690 руб.
1770 руб.
2530 руб.
2560 руб.
3650 руб.
1770 руб.
2530 руб.
ПОЛУЧИТЕ СВИДЕТЕЛЬСТВО МГНОВЕННО
* Свидетельство о публикации выдается БЕСПЛАТНО, СРАЗУ же после добавления Вами Вашей работы на сайт
Удобный поиск материалов для учителей
Проверка свидетельства