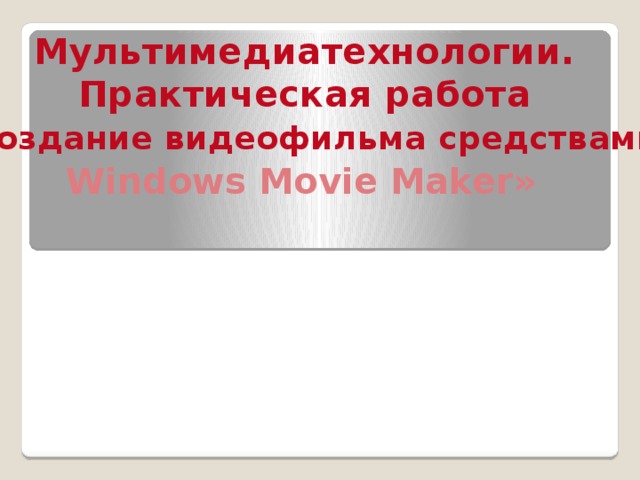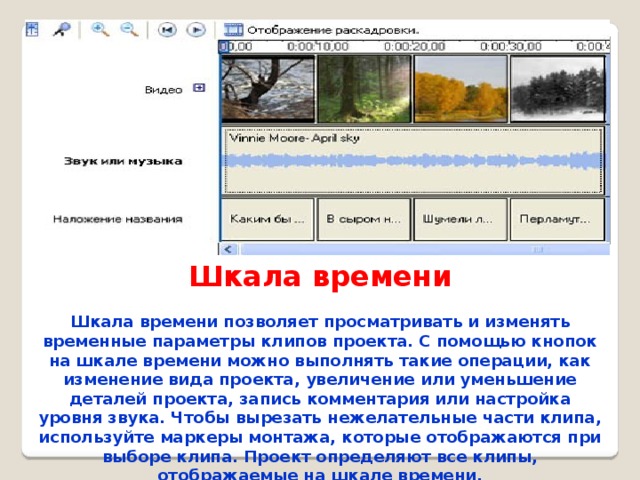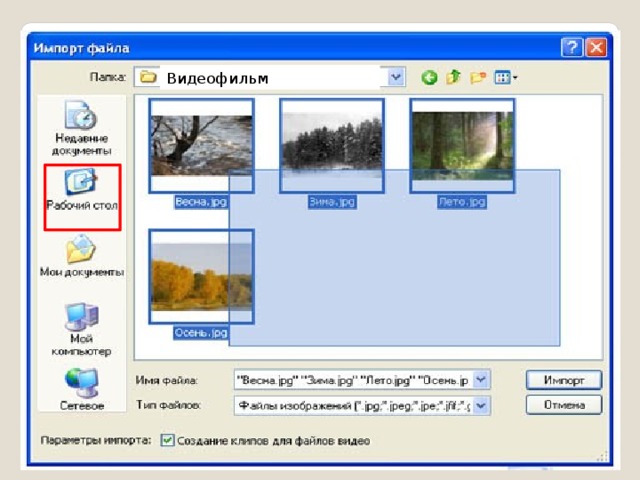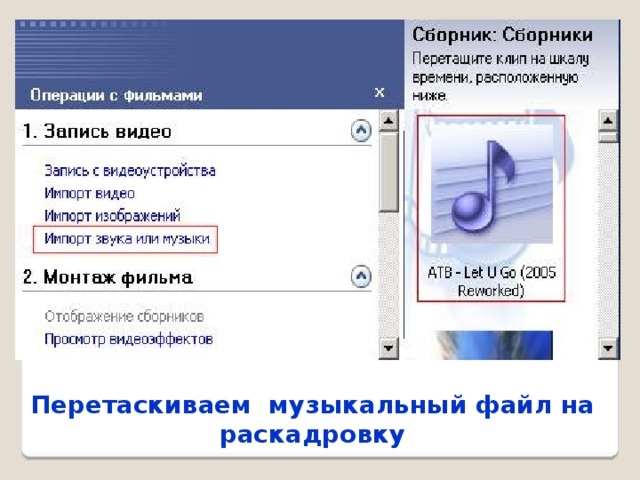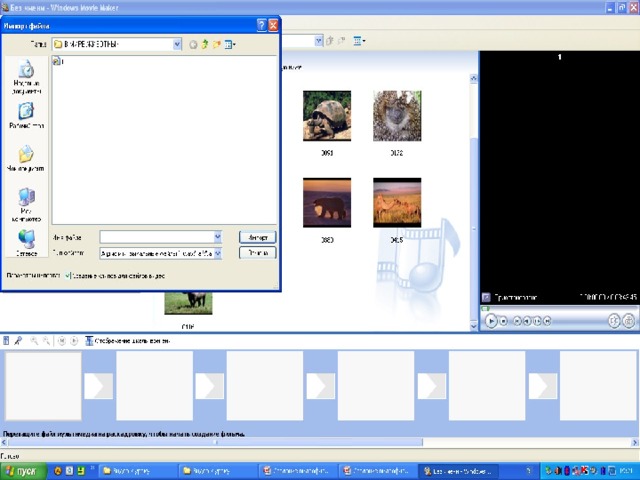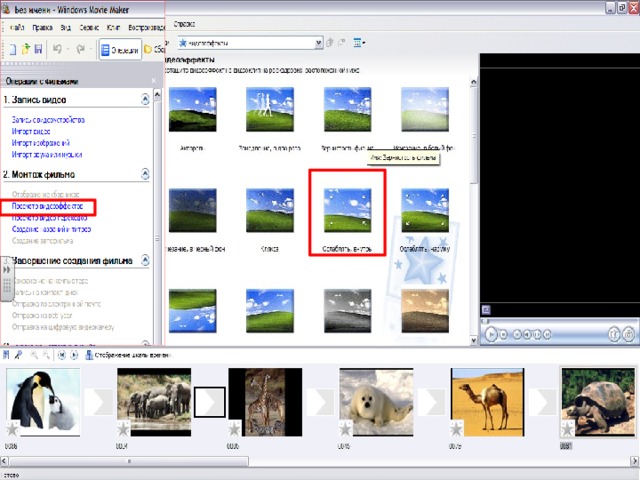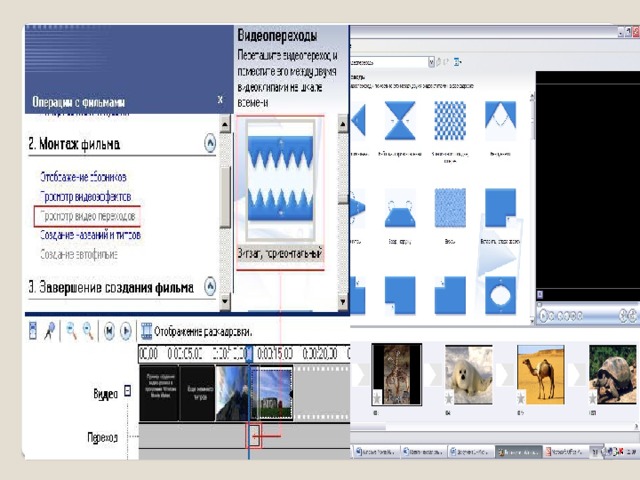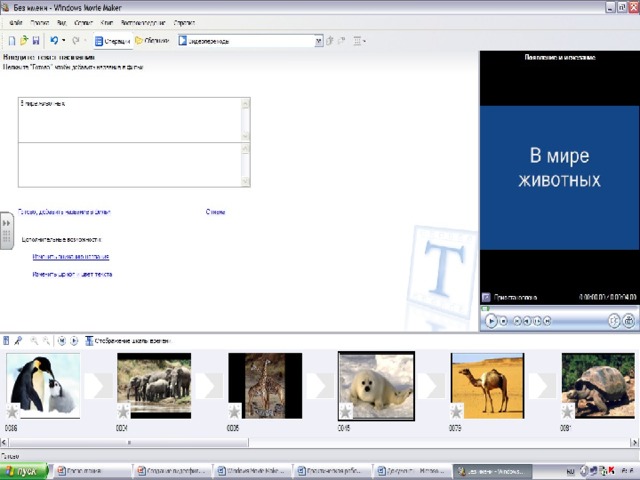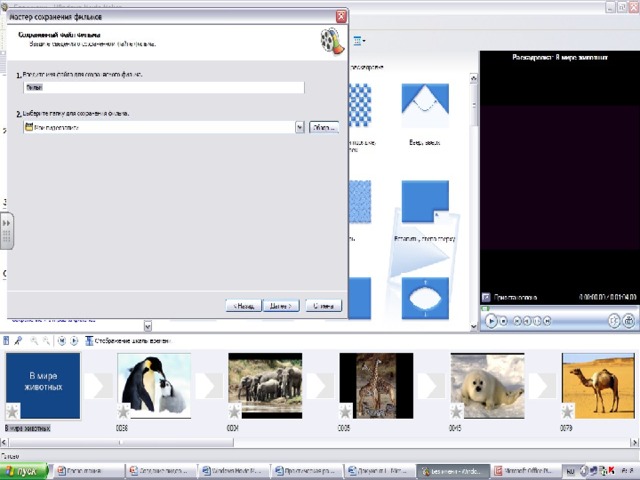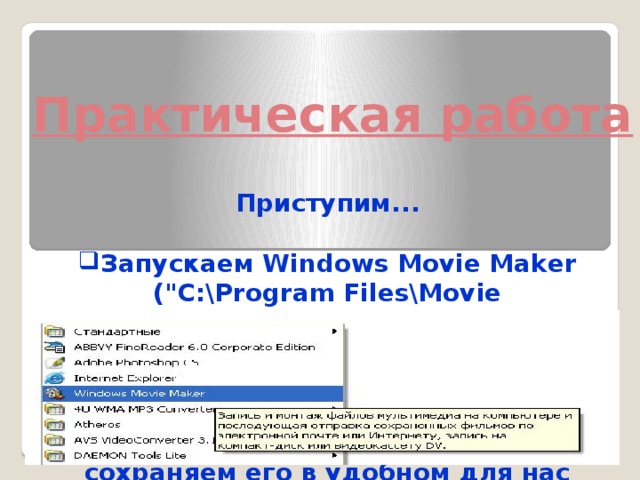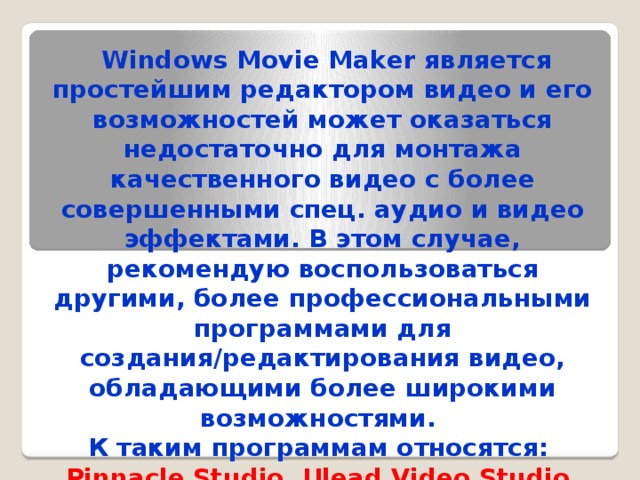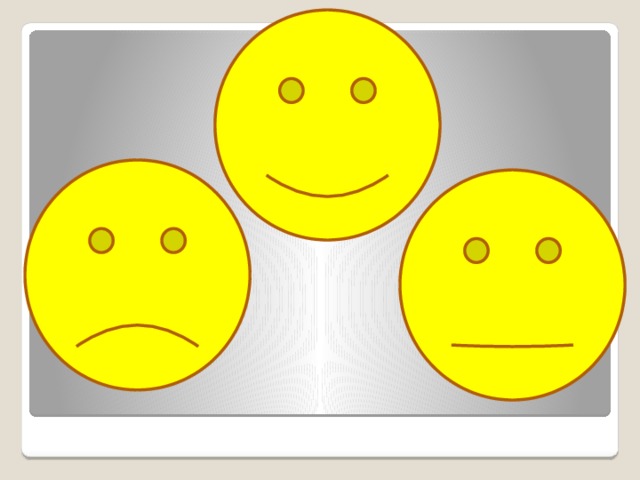- Запустите Windows Movie Maker. Пуск – Программы - Windows Movie Maker
- Настройка интерфейса программы: проверьте меню Вид, активными являются (установлены флажки) пункты Панель инструментов, строка состояния, Панель задач.
- Рассмотрите в левой части окна Панель задач. Определите, какие задачи Windows Movie Maker позволяет выполнить.
- Займемся монтажом видеофильма. На панели задач выберите пункт Импорт изображений. Выберите папку Рабочий стол-Видеофильм. Из тематической папки выберите все 12 графических файла, удерживая кнопку CTRL, и щелкните кнопку Импорт.
- В центральной части окна на панели Сборник вы видите ваши выбранные графические файлы. Выделите их и перетащите в нижнюю часть экрана в окна раскадровки.
- Добавим эффекты рисунка. Для этого: Сервис – видеоэффекты. Просмотрите видеоэффекты и выберите любой понравившейся. Перенесите его на 1 кадр. В правой части окна располагается плеер, нажмите кнопку → (Воспроизведение). Просмотрите эффект в плеере. Аналогично примените эффекты следующим кадрам видеофильма.
- Между кадрами можно установить эффекты переходов. Для этого: Сервис – Видеопреход. В центральной части окна рассмотрите примеры видеопереходов. Выберите любой понравившейся, перенесите в нижнюю часть экрана на раскадровку и установите между двумя соседними кадрами. Аналогично установите видеопереходы для оставшихся кадров фильма.
- Просмотрите результат монтажа в плеере. Есть возможность предварительного просмотра фильма во весь экран. Для этого: Вид – Во весь экран.
- Добавим титульный кадр и финальный кадр фильма. Для этого: На панели задач выбираем пункт Создание названий и титров . Выбираем пункт Добавить название в начале фильма. Вводим название фильма. Измените анимацию текста, его шрифт и цвет. Поэкспериментируйте, просматривая предварительный результат в окне плеера. Примените выбранные свойства, щелкнув по кнопке Готово, добавить название в фильм.
- Создайте титры в конце фильма. Выполняйте операции самостоятельно, аналогично п. 9.
Создайте Ваш сайт учителя Видеоуроки Олимпиады Вебинары для учителей
Создание видиофильма средствами Windows Movie Maker
Вы уже знаете о суперспособностях современного учителя?
Тратить минимум сил на подготовку и проведение уроков.
Быстро и объективно проверять знания учащихся.
Сделать изучение нового материала максимально понятным.
Избавить себя от подбора заданий и их проверки после уроков.
Наладить дисциплину на своих уроках.
Получить возможность работать творчески.
Просмотр содержимого документа
«Создание видиофильма средствами Windows Movie Maker »
Полезное для учителя
Распродажа видеоуроков!
1930 руб.
2760 руб.
1900 руб.
2720 руб.
1900 руб.
2710 руб.
1770 руб.
2530 руб.
ПОЛУЧИТЕ СВИДЕТЕЛЬСТВО МГНОВЕННО
* Свидетельство о публикации выдается БЕСПЛАТНО, СРАЗУ же после добавления Вами Вашей работы на сайт
Удобный поиск материалов для учителей
Проверка свидетельства