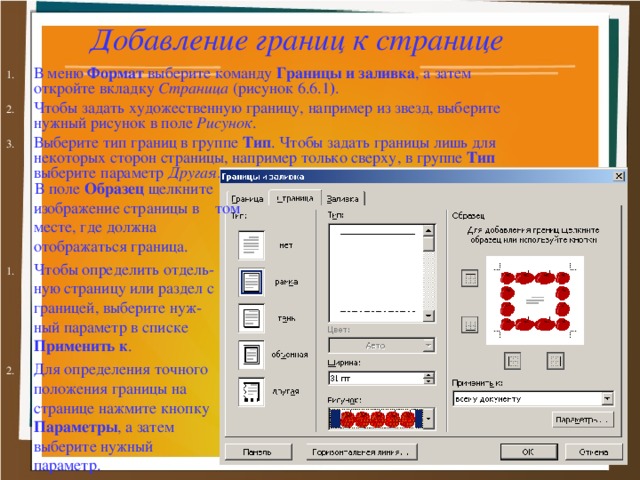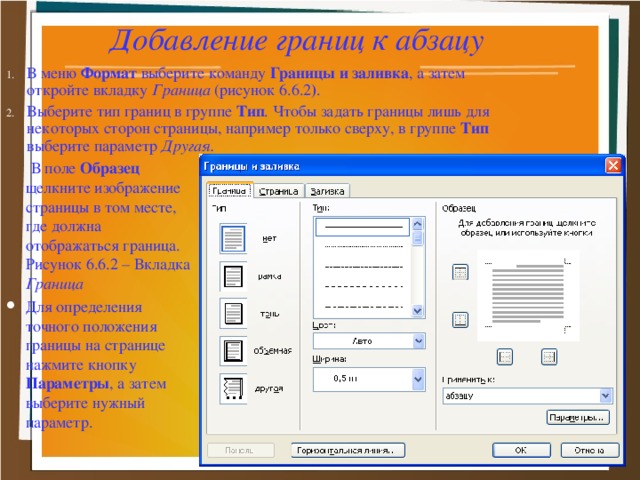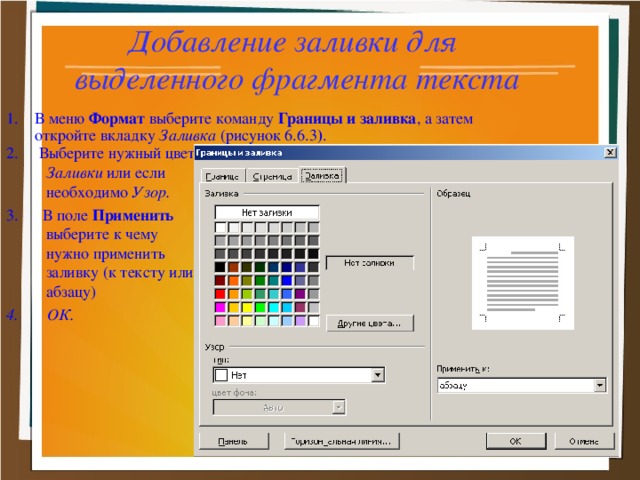Цель: Сформировать у учащихся умение применять границы и заливки при работе с текстовыми документами.
Создайте Ваш сайт учителя Видеоуроки Олимпиады Вебинары для учителей
Работа в MS Word. Оформление границ и заливки
Вы уже знаете о суперспособностях современного учителя?
Тратить минимум сил на подготовку и проведение уроков.
Быстро и объективно проверять знания учащихся.
Сделать изучение нового материала максимально понятным.
Избавить себя от подбора заданий и их проверки после уроков.
Наладить дисциплину на своих уроках.
Получить возможность работать творчески.
Просмотр содержимого документа
«Работа в MS Word. Оформление границ и заливки»
Полезное для учителя
Распродажа видеоуроков!
1770 руб.
2530 руб.
1900 руб.
2720 руб.
1900 руб.
2720 руб.
1860 руб.
2660 руб.
ПОЛУЧИТЕ СВИДЕТЕЛЬСТВО МГНОВЕННО
* Свидетельство о публикации выдается БЕСПЛАТНО, СРАЗУ же после добавления Вами Вашей работы на сайт
Удобный поиск материалов для учителей
Проверка свидетельства