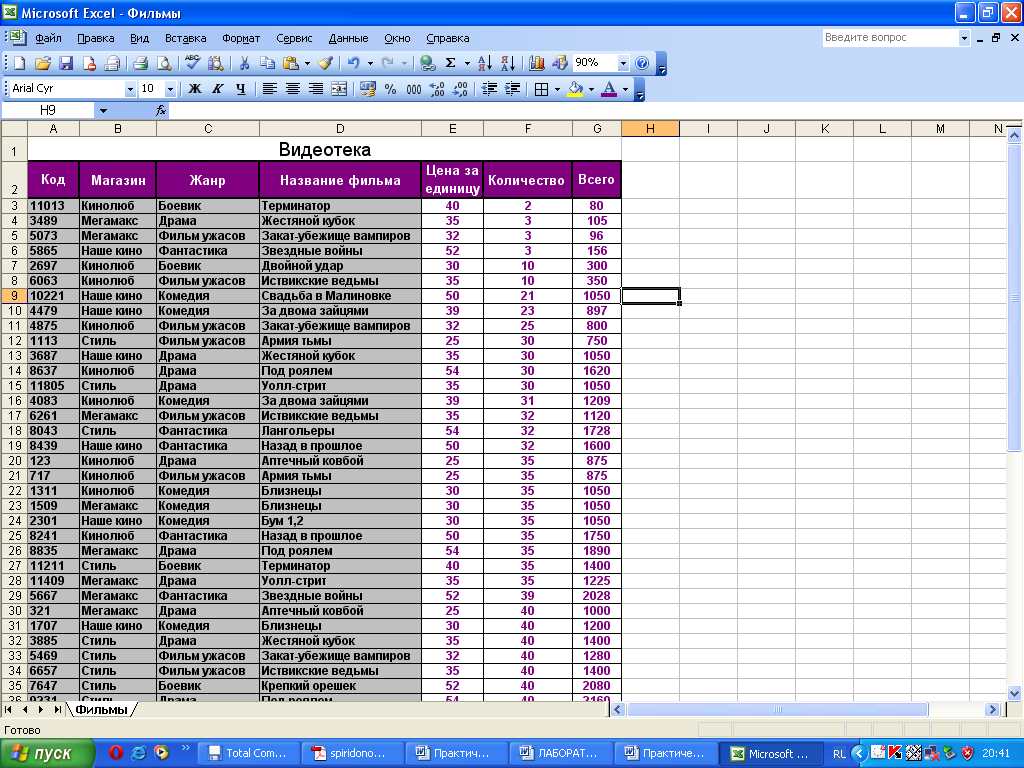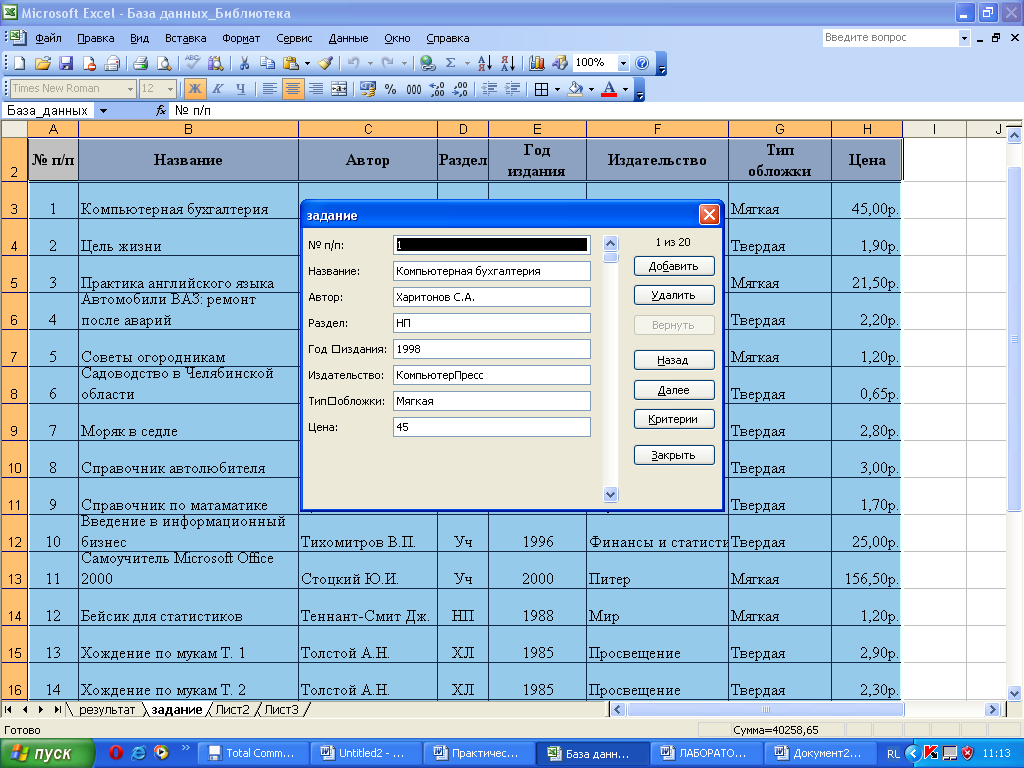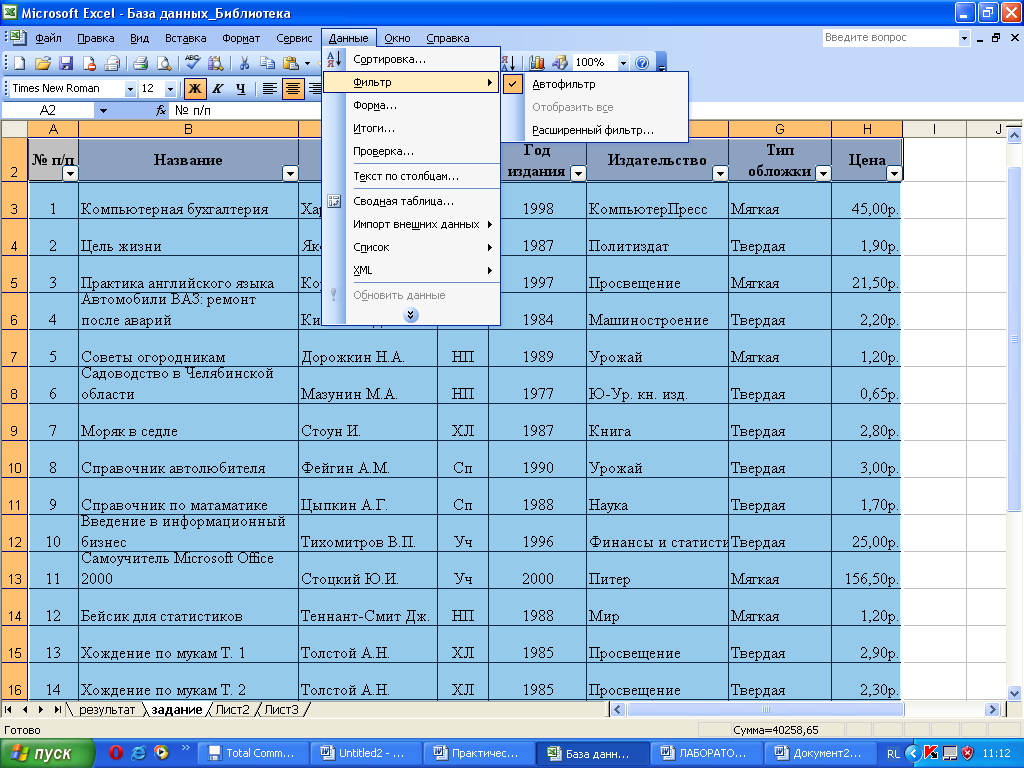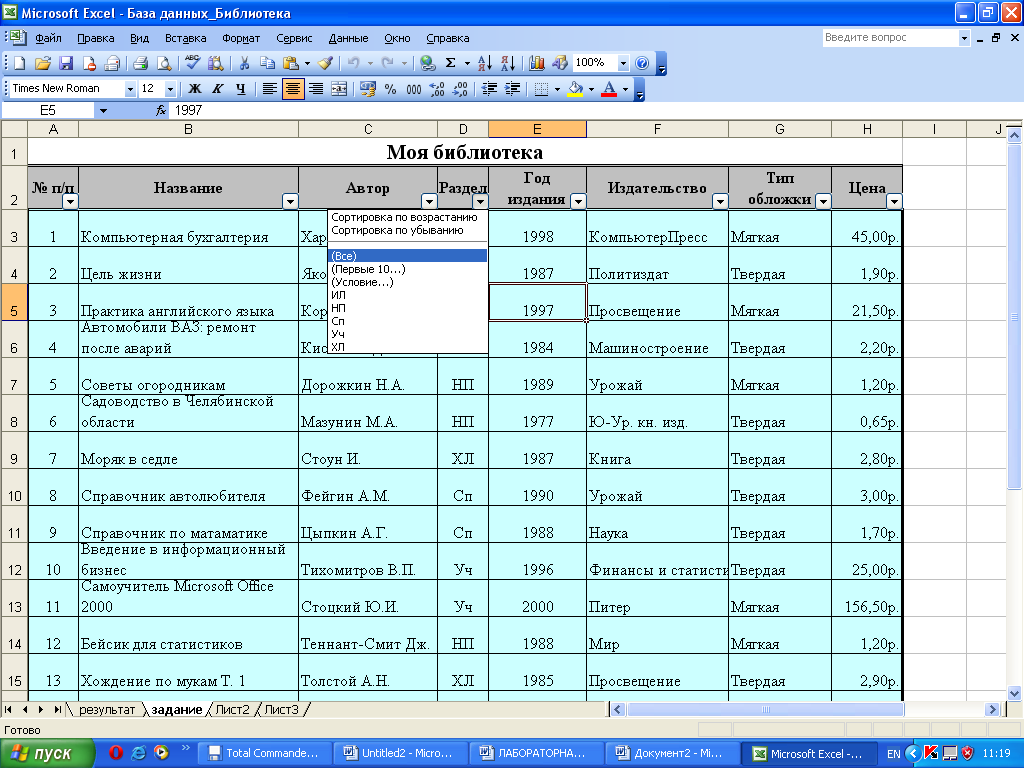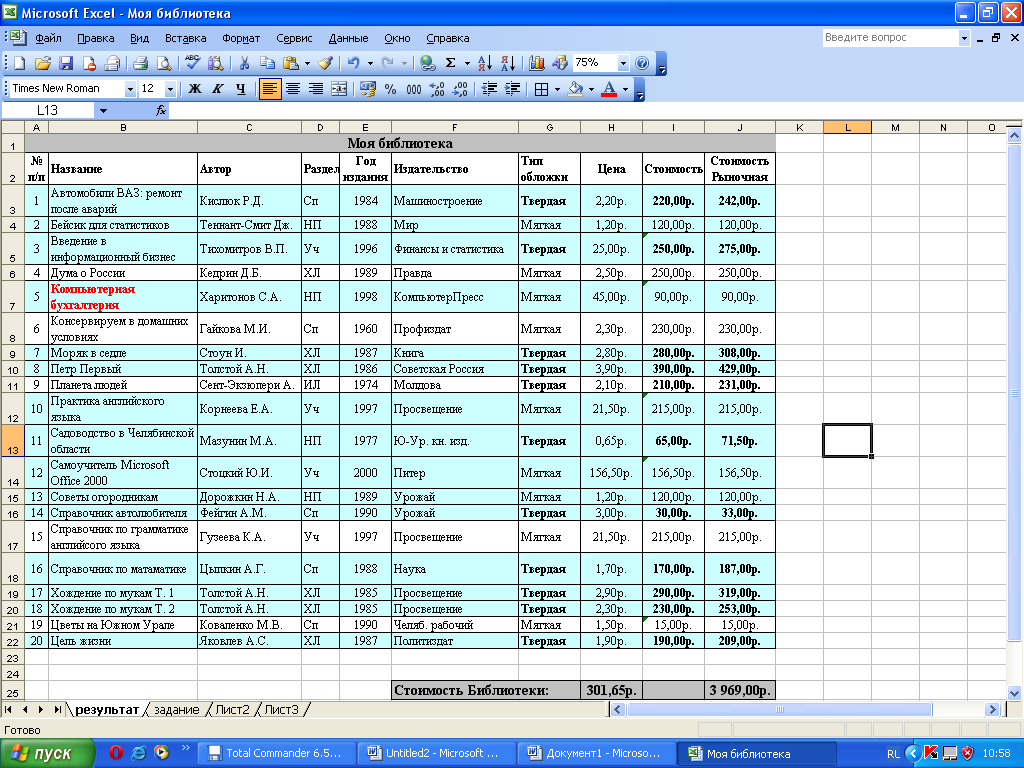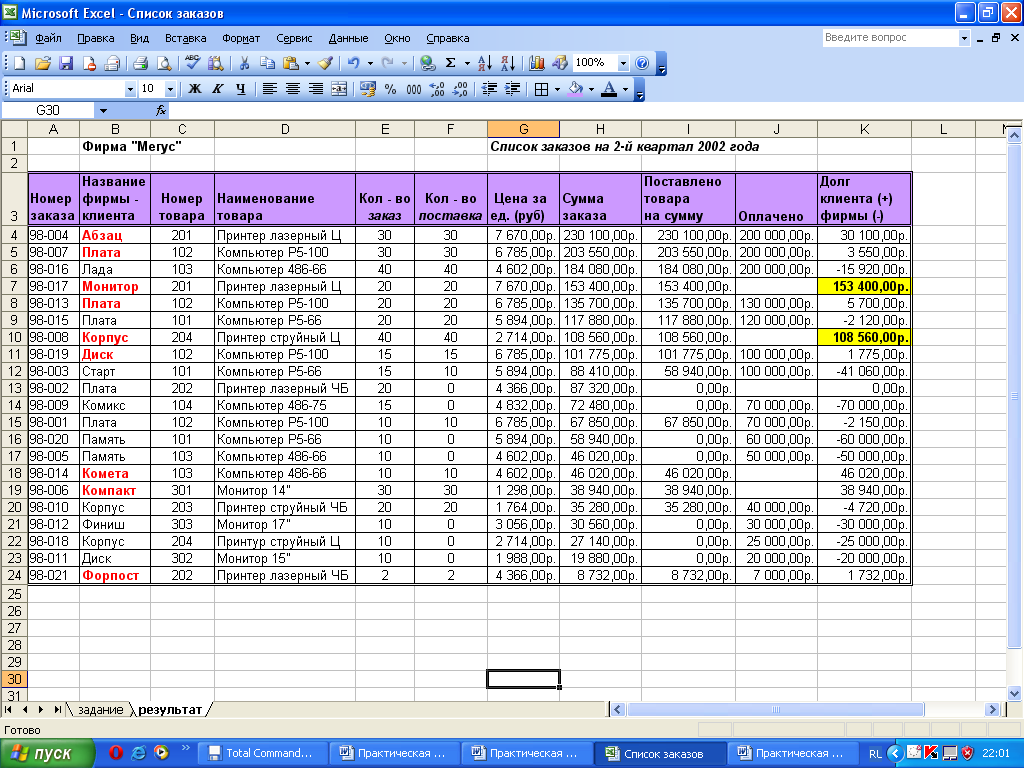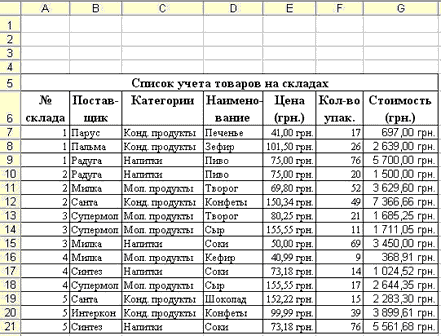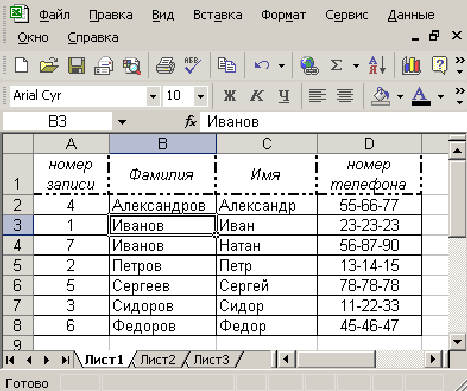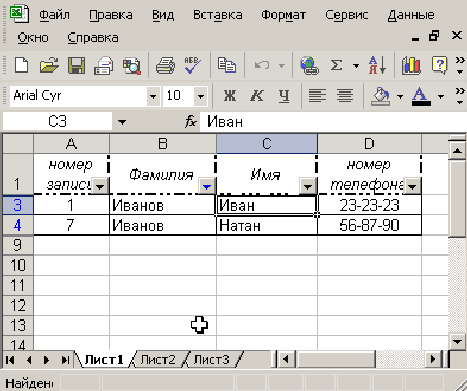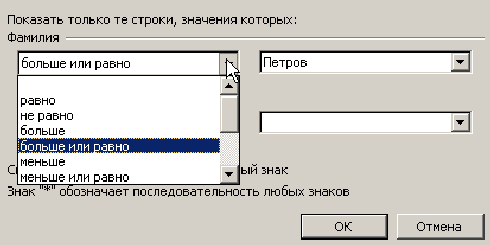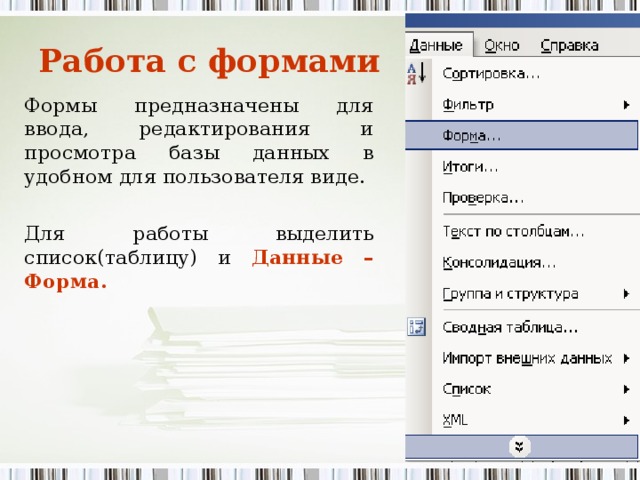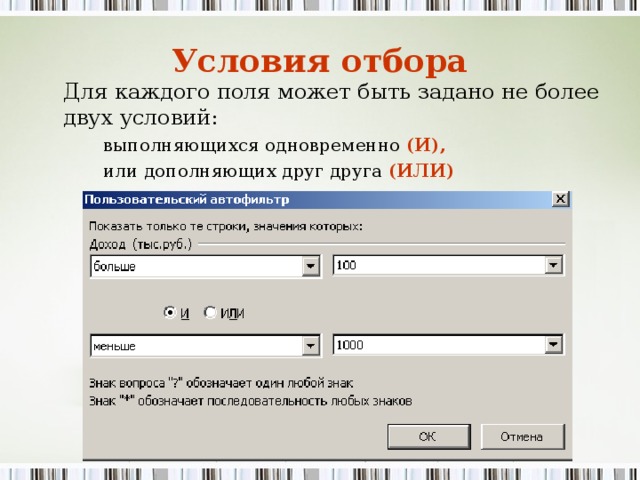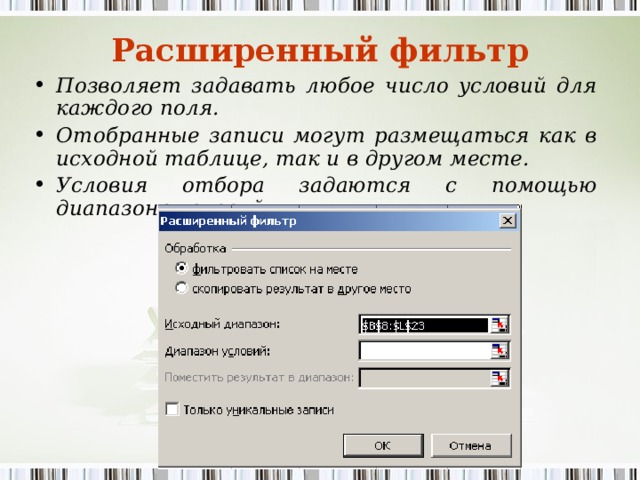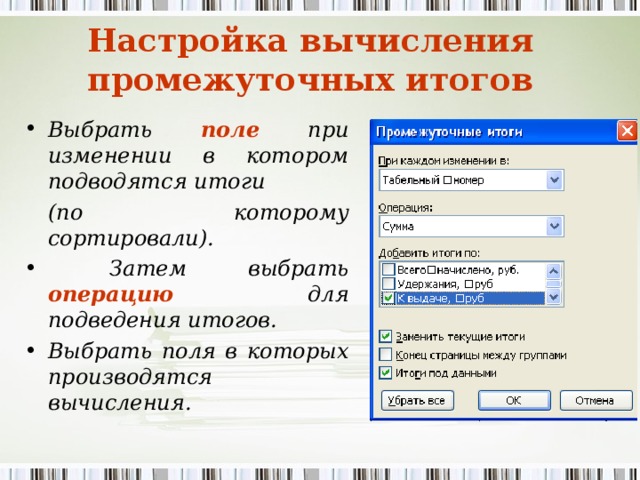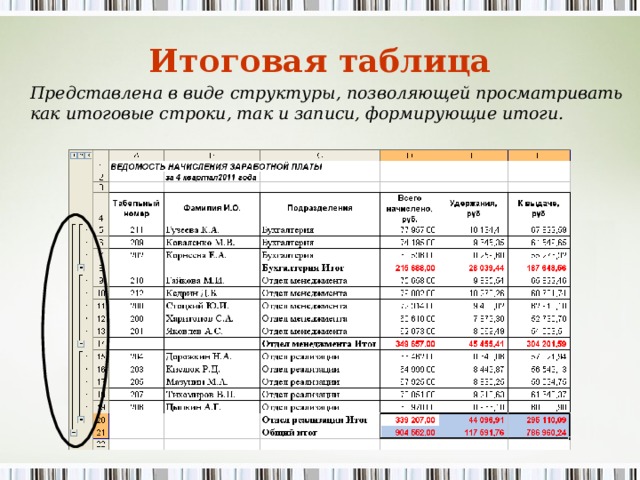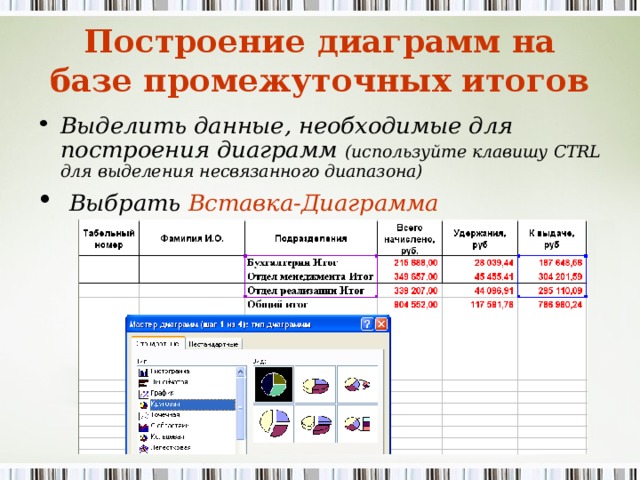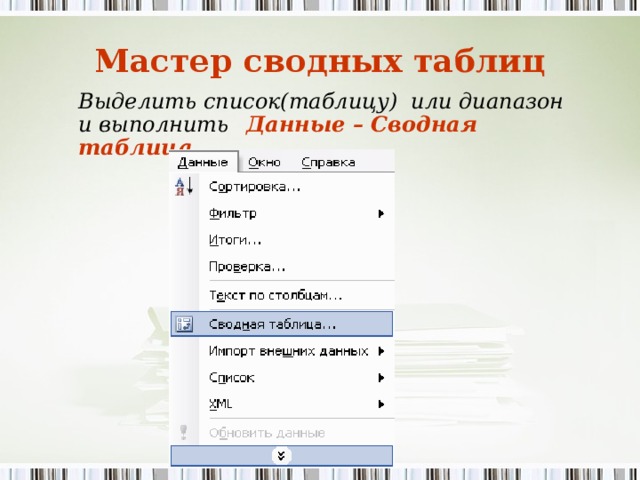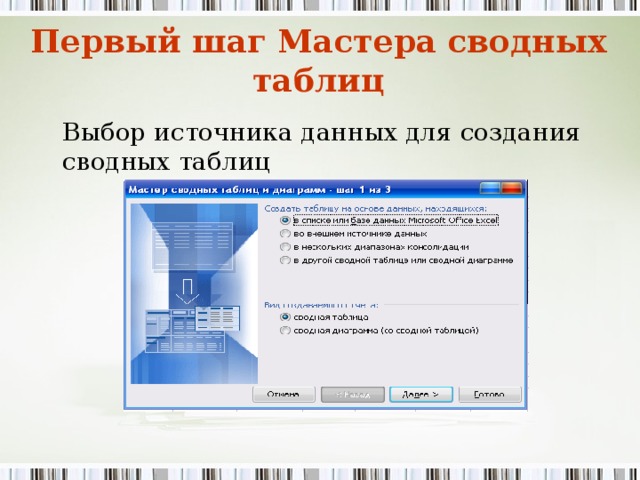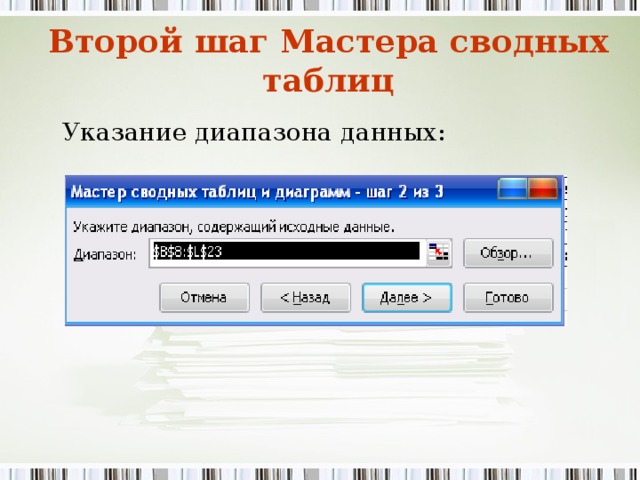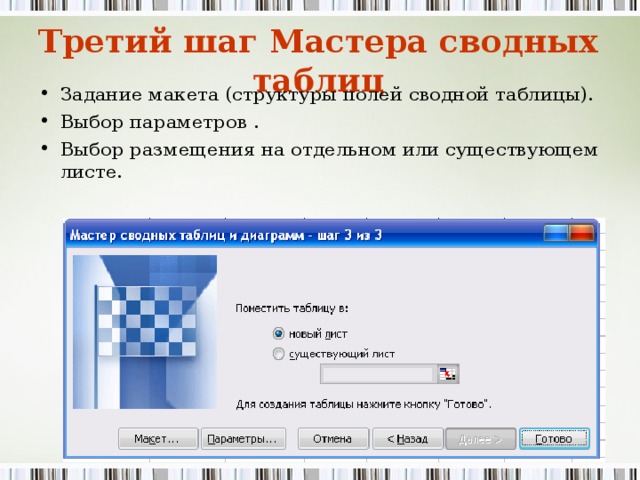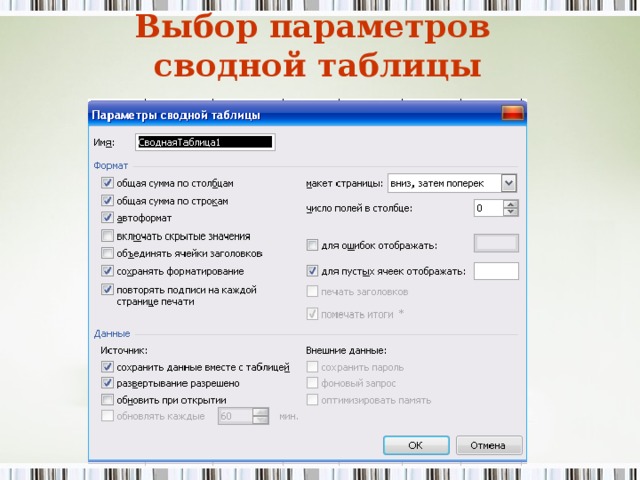Урок №9
«Работа с таблицей Excel как с базой данных»
С помощью Microsoft Excel можно создавать и обрабатывать базы данных. База данных в Microsoft Excel – таблица, состоящая из однотипных записей (строк). Столбцы таблицы являются полями записи в базе данных. Под имена полей выделяется первая строка базы данных.
Список представляет собой электронную таблицу с большим объемом взаимосвязанной информации (список товаров на складах или список номеров телефонов и адресов абонентов).
Список - это набор строк электронной таблицы со взаимосвязанными однотипными данными постоянного формата. Другими словами список - это плоская база данных, а строки и столбцы списка соответствуют записям и полям в базе данных. Образец списка представлен на рисунке
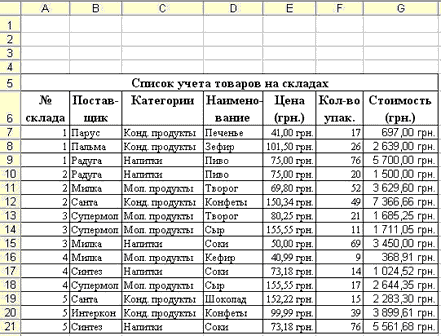
К спискам в Excel предъявляются более строгие требования, чем к обычным электронным таблицам. Количество столбцов в списке должно быть постоянным, а количество строк переменным. Это позволяет добавлять, удалять или переставлять строки таблицы или записи списка (базы данных).
К средствам, которые предназначены для обработки и анализа данных в списке относятся команды из меню Данные: Сортировка, Фильтр, Форма, Итоги, Проверка. При выполнении этих команд, редактор автоматически распознает список как базу данных и осуществляет обработку и анализ данных в списке как в базе данных.
При применении команды сортировка можно отсортировать записи по одному или нескольким полям. С помощью фильтров (Автофильтра и Расширенного фильтра) можно быстро найти (отфильтровать) необходимые данные в списках по одному, двум или нескольким параметрам поиска. Командой Итоги можно упорядочить данные в списках с помощью итоговых значений.
Для добавления новых записей в список, удаления и поиска существующих записей в списках применяется команда Форма. Для проверки данных при вводе используется средство, которое называется проверкой ввода (команда Проверка).
При создании списка необходимо выполнить определенные требования:
чтобы редактор автоматически распознавал список как базу данных и обрабатывал данные при выполнении команд обработки необходимо на рабочем листе располагать один список;
формат шрифта заголовков (подписей) столбцов или имен полей в списках должен отличаться от формата шрифта записей. Обычно шрифту заголовкам столбцов назначается полужирный шрифт, а ячейкам для заголовков присваивается текстовый формат;
ячейки под заголовками столбцов необходимо отформатировать в соответствии с данными, которые будут вводиться в эти ячейки (например, установить денежный формат, выбрать выравнивание и т.д.);
для обеспечения автоматического форматирования введенных данных в список целесообразно активизировать команду "Расширение форматов и формул". Для этого необходимо установить флажок "Расширять форматы и формулы в диапазонах данных" в окне диалога "Параметры" на вкладке "Правка", которое открывается командой "Параметры" в меню Сервис;
в списке не должно быть пустых записей (строк) и полей (столбцов), даже для отделения имен полей от записей следует использовать границы ячеек, а не пустые строки.
Рассмотрим пример.
Если базой данных считать телефонный справочник, то полями записи будут: фамилия, имя, номер телефона абонента (рис.1).

Рисунок 1.
Существует ряд ограничений накладываемых на структуру базы данных:
первый ряд базы данных должен содержать уникальные (неповторяющиеся) имена полей;
для имен полей следует использовать шрифт, тип данных, формат, рамку, отличные от тех, которые используются для данных в записях;
таблицу следует отделить от других данных рабочего листа пустой строкой и столбцом;
информация по полям должна быть однородной, т.е. только числа или только текст.
Работа с любой базой данных заключается в поиске информации по определенному критерию, перегруппировке записей в зависимости от критерия и обработке информации.
Сортировка данных.
Сортировка позволяет переупорядочить строки в таблице по любому полю. Например, по фамилии. Для сортировки данных следует выделить одну из ячеек таблицы и вызвать команду Сортировка меню Данные (рис. 2).

Рисунок 2.
В поле списка Сортировать по (рис.2) выбирается поле, по которому будут отсортированы данные, и тип сортировки:
При сортировке по возрастанию используется следующий порядок:
Числа сортируются от наименьшего отрицательного до наибольшего положительного числа.
При сортировке алфавитно-цифрового текста сравниваются значения по знакам слева направо. Например, если ячейка содержит текст «Дом100», она будет поставлена после ячейки, содержащей запись «Дом1», и перед ячейкой, содержащей запись «Дом11».
Текст, в том числе содержащий числа, сортируется в следующем порядке:
0 1 2 3 4 5 6 7 8 9 (пробел) ! " # $% ( ) *,. /:; ? @ [ \ ] ^ _ ` { | } ~ + A B C D E F G H I J K L M N O P Q R S T U V W X Y Z А Б В Г Д Е Ё Ж З И Й К Л М Н О П Р С Т У Ф Х Ц Ч Ш Щ Ъ Ы Ь Э Ю Я.
Апострофы (') и дефисы (-) игнорируются с единственным исключением: если две строки текста одинаковы, не считая дефиса, текст с дефисом ставится в конец.
Если предназначенный для сортировки столбец содержит как числа, так и числа с текстом (например, 1, 1 а, 2, 2 а), все они должны быть отформатированы как текст. В противном случае после сортировки первыми будут располагаться числа, а за ними — числа с текстом.
По убыванию – сортировка в обратном порядке.
В поле списка Затем по указывается поле, по которому будут отсортированы данные, имеющие одинаковые значения в первом ключевом поле последнюю очередь, по указывается поле, по которому будут отсортированы данные, имеющие одинаковые значения в первых двух ключевых полях.
Результат сортировки вы видите на рисунке 3.
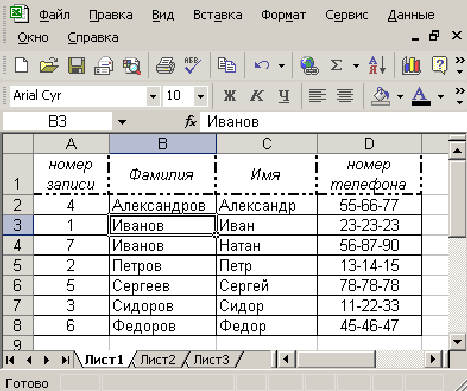
Рисунок 3.
Для сортировки данных также используются кнопки  . Перед их использованием следует выделить столбец, по которому необходимо сортировать записи.
. Перед их использованием следует выделить столбец, по которому необходимо сортировать записи.
При сортировке по одному столбцу, строки с одинаковыми значениями в этом столбце сохраняют прежнее упорядочение. Строки с пустыми ячейками в столбце, по которому ведется сортировка, располагаются в конце сортируемого списка. Microsoft Excel позволяет также сортировать не всю таблицу, а только выделенные строки или столбцы.
Обработка базы данных.
При просмотре, изменении, добавлении и удалении записи в базе данных, а также при поиске записей по определенному критерию удобно использовать формы данных. При обращении к команде Форма меню Данные Microsoft Excel считывает данные и создает диалоговое окно формы данных (рис.4).

Рисунок 4.
В форме данных на экран выводится одна запись. При вводе или изменении данных в полях этого окна изменяется содержимое соответствующих ячеек базы данных.
Для использования форм данных таблица должна иметь имена столбцов.
Имена столбцов становятся именами полей в форме данных. Поле соответствует каждому столбцу таблицы.
С помощью полосы прокрутки можно прокручивать записи базы данных.
Позиция выведенной записи указывается в верхнем правом углу.
Передвигаться по полям формы можно с помощью мыши и клавиш Tab (вниз), Shift+Tab (вверх).
В правой части окна расположены следующие кнопки.
Добавить – очищает поля для ввода новой записи базы данных. Если снова щелкнуть кнопку Добавить, то введенные данные будут добавлены, как новая запись, в конец базы данных.
Удалить – удаляет выведенную запись, другие записи базы данных сдвигаются. Удаленные записи не могут быть восстановлены.
Вернуть – восстанавливает отредактированные поля в выведенной записи, удаляя сделанные изменения. Чтобы восстановить запись, необходимо нажать Вернуть перед нажатием клавиши Enter или перед переходом к другой записи.
Назад – выводит предыдущую запись в списке. Если был определен критерий с помощью кнопки Критерии, то кнопка Назад выведет предыдущую запись из тех, которые удовлетворяют заданному критерию.
Далее – выводит следующую запись базы данных.
Критерии – очищает поля перед вводом критериев сравнения с операторами сравнения для поиска необходимого подмножества записей.
Правка – служит для выхода из режима ввода критериев. Доступна только после нажатия кнопки Критерии.
Очистить – удаляет существующий критерий из окна диалога. Доступна только после нажатия кнопки Критерии.
Закрыть – закрывает форму данных.
Для добавления записи к базе данных необходимо:
выделить ячейку в таблице, к которой следует добавить запись;
в меню Данные выбрать команду Форма;
щелкнуть кнопку Добавить;
заполнить поля новой записи;
для перемещения к следующему полю нажать клавишу Тab;
после ввода данных нажать клавишу Enter для добавления записи;
после добавления всех необходимых записей, щелкнуть кнопку Закрыть.
Новые записи будут добавлены в конец базы данных.
Поиск данных.
Для поиска с помощью формы данных записей, отвечающих критерию, необходимо:
выделить ячейку в таблице;
в меню Данные выбрать команду Форма;
щелкнуть кнопку Критерии;
в полях редактирования ввести критерии для поиска данных, например, ввести Иванов в поле Фамилия;
для вывода на экран первой записи, отвечающей критерию, щелкнуть кнопку Далее;
для вывода на экран предыдущей записи, отвечающей критерию, щелкнуть кнопку Назад;
для поиска записей в списке по другим критериям щелкнуть кнопку Критерии и ввести новые критерии;
по окончанию щелкнуть кнопку Закрыть.
Команда Фильтр меню Данные позволяет отыскивать и использовать нужное подмножество данных в списке. В отфильтрованном списке выводятся на экран только те строки, которые содержат определенное значение или отвечают определенным критериям, при этом другие строки скрываются. Для фильтрации данных используются команды Автофильтр и Расширенный фильтр пункта Фильтр меню Данные.
Команда Автофильтр устанавливает кнопки скрытых списков (кнопки со стрелками) непосредственно в строку с именами столбцов (рис.5).

Рисунок 5.
С их помощью можно выбирать записи базы данных, которые следует вывести на экран. После выделения элемента в открывшемся списке, строки, не содержащие данный элемент, будут скрыты. Например, если в скрытом списке поля Фамилия выбрать Иванов, то будут выведены только записи, у которых в поле Фамилия содержится значение Иванов. (рис. 6)
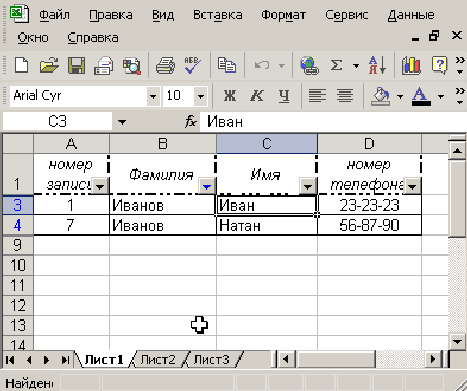
Рисунок 6.
Если в поле списка выбрать пункт Условие … , то появится окно Пользовательский автофильтр (рис.7).
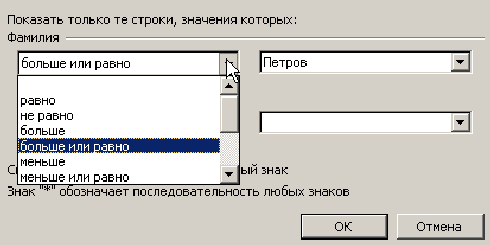
Рисунок 7.
В верхнем правом списке следует выбрать один из операторов (равно, больше, меньше и др.), в поле справа – выбрать одно из значений. В нижнем правом списке можно выбрать другой оператор, и в поле по левую сторону – значение. Когда включен переключатель И, то будут выводиться только записи, удовлетворяющие оба условия. При включенном переключателе ИЛИ будут выводиться записи, удовлетворяющие одному из условий.
Чтобы вывести все данные таблицы, необходимо вызвать команду Отобразить все или отменить команду Автофильтр меню Данные, подменю Фильтр.