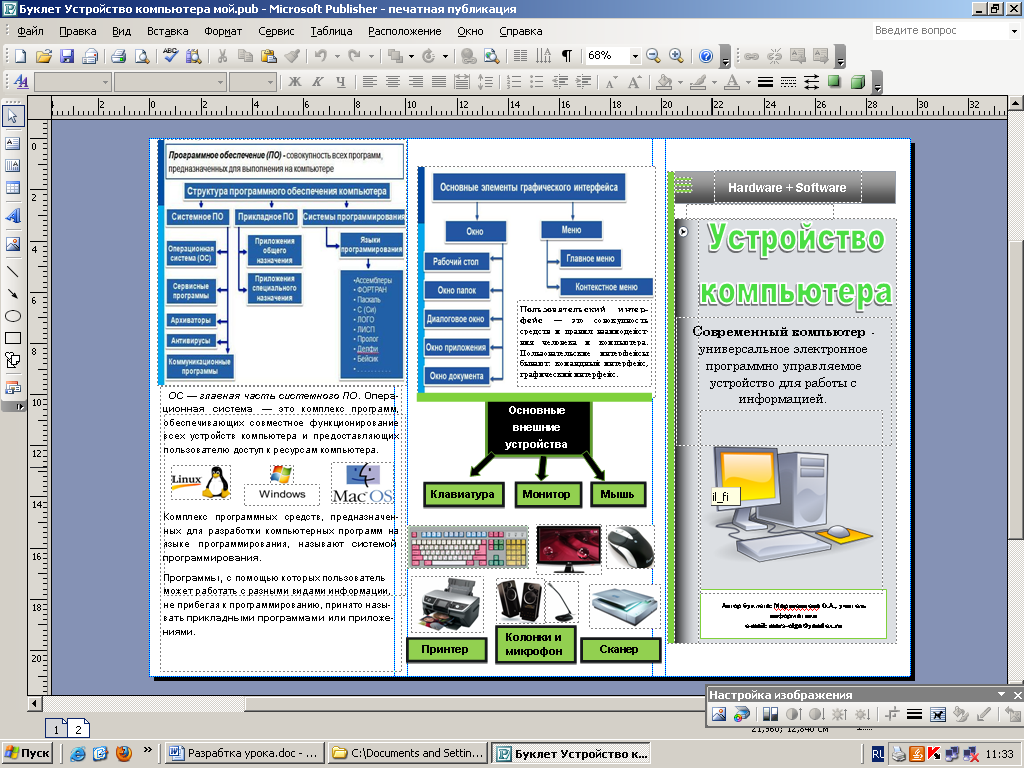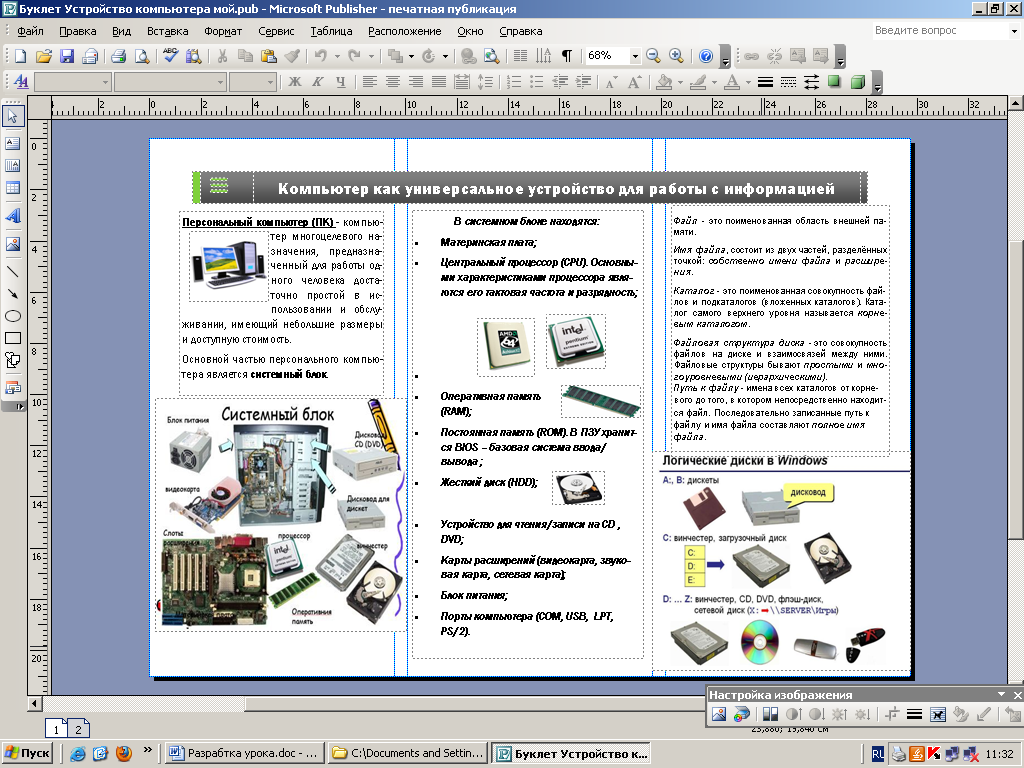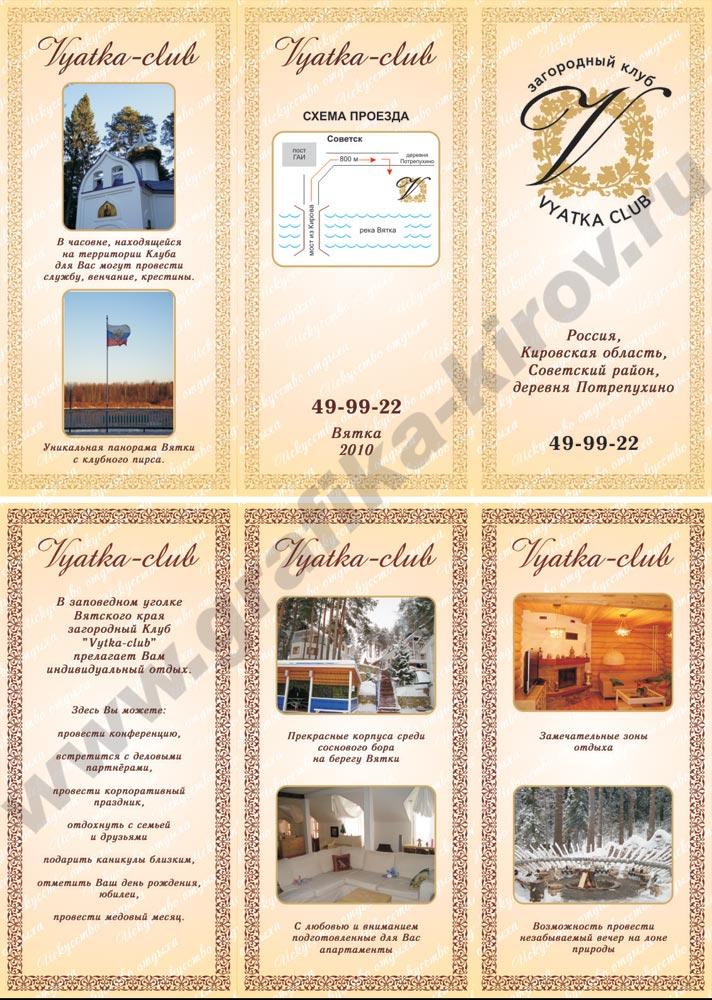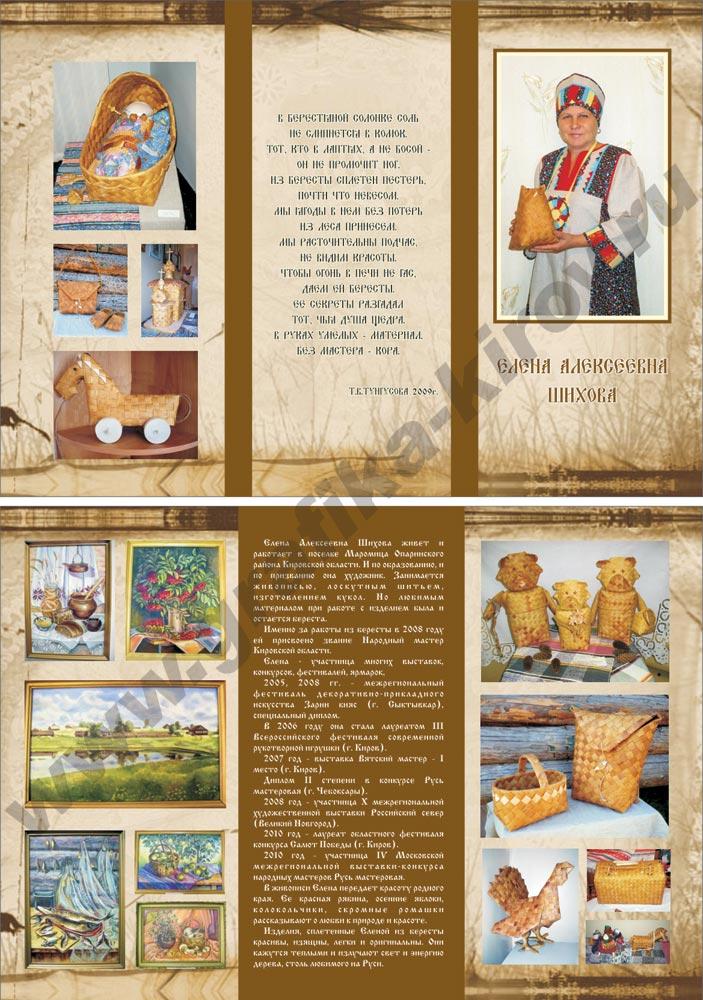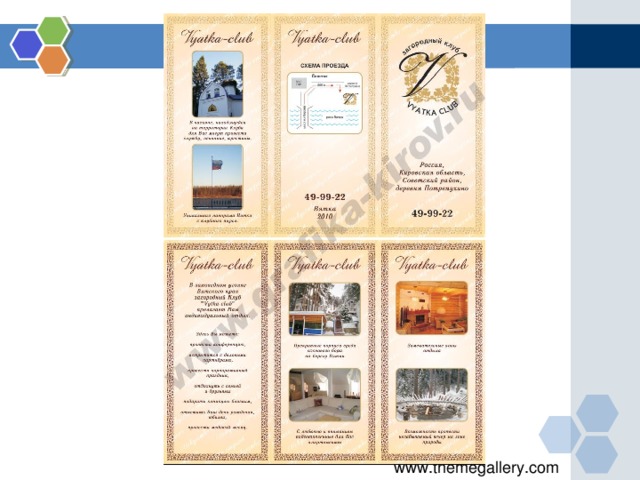Тема урока: Программа Microsoft Office Publisher. Создание образовательной продукции.
Цели урока:
1. Создание образовательной продукции (знание программы Microsoft Office Publisher, создание буклета), с использованием заготовок публикаций, поставляемых с Microsoft Office Publisher.
2. Развитие творческих способностей и интереса к процессу познания на уроках информатики.
3. Воспитание умения вести диалог, культуры труда, формирование компетентности в сфере самостоятельной познавательной деятельности.
Тип урока: изучение новой темы с использованием эвристического диалога.
Используемые технологии: эвристическое обучение через творческо-формирующую функцию диалога.
Задачи урока:
Освоить принципы работы в программе Microsoft Office Publisher
Приобрести умения и навыки работы с программой
Создать буклет «Банкноты»
Оборудование:
видеопроектор, ПК
файлы с материалами к уроку
раздаточный материал
презентация
План урока:
1. Организационный момент.
2. Изучение нового материала через функцию диалога
3. Создание буклета.
4. Рефлексия.
5. Домашнее задание.
Ход урока:
1. Организационный момент. Добрый день! Тема нашего урока «Программа Microsoft Office Publisher. Создание образовательной продукции. Буклет «Банкноты»»
Нам предстоит изучить новую программу Office Publisher. Сегодня мы поменяемся ролями. Обычно я задаю вам вопросы, чтобы узнать, как вы усвоили ту или иную тему. На этом уроке вопросы будете задавать вы. Вам необходимо, задавая вопросы мне, приобрести необходимые знания, чтобы создать буклет с помощью программы Microsoft Office Publisher. Такой метод называется методом эвристических вопросов.
Эвристическое обучение для ученика – непрерывное открытие нового (эвристика - от греч. heurisko - отыскиваю, нахожу, открываю).
Метод был разработан древнеримским педагогом и оратором Квинтилианом. Для отыскания сведений о каком-либо событии или объекте задаются следующие семь ключевых вопросов: Кто? Что? Зачем? Где? Чем? Как? Когда? Парные сочетания вопросов порождают новый вопрос, например: Как–Когда? Ответы на данные вопросы и их всевозможные сочетания порождают необычные идеи и решения относительно исследуемого объекта. Перед вами высказывания известных людей о значимости вопросов и диалога.
«Вопрос человека имеет первенство перед ответом» Х.Г. Гадамер
«Умный вопрос представляет собой уже половину знания» Ф. Бэкон
«Человеческое бытие есть всегда «бытие с другими», К. Ясперс
«Формирование некоего знания как проявление творчества учащегося, возможно, когда есть два сознания, а, соответственно, именно только в процессе диалога» М. М. Бахтин
О значимости умения вести диалог в эвристическом обучении . (Хуторской А.В.)
«Умение вести диалог основывается на умении одновременно слышать себя и слушать другого человека, видеть его «точку зрения», сопоставлять его с собственной. Человек диалогизирующий – это человек сравнивающий, а в сравнении, как известно, рождается обязательно НОВОЕ: знание, эмоция, творчество.
Диалогизировать – это дифференцировать объект на мельчайшие части, найти между ними взаимосвязи и располагать их затем в произвольном порядке. Т.е., для творчества необходимо держать в поле зрения как мелкие части, так и сам процесс их синтеза.
Диалогизировать – это умение одновременно видеть и частное, и общее в какой-либо вещи, явлении, объекте познания, отражающее методологический принцип единства дифференциации и интеграции. В этом заключается творческо-формирующая функция диалога
Цель диалога как формы общения – созидание личности посредством межкультурного обогащения, раскрытие внутренних, креативных способностей учащегося, в то время как цель монолога – однонаправленная передача знаний и управление в виде диктата внешнезаданного содержания образования, подавляющего внутреннее личностное содержание образования учащегося.
Здесь на первых план выходит внутренний диалог учащегося, что предопределяет первостепенную, логически закономерную значимость эвристического обучения.
В его основе лежит образовательная деятельность ученика по конструированию им собственного смысла, целей, содержания и организации образования.
Важными видами деятельности учащихся на первом этапе эвристической деятельности ученика является отделение знания от незнания, постановка вопросов, проектная деятельность по составлению целеполагательного вопроса. Диалогизация этого этапа деятельности учащегося направлена на усиление роли внешнего диалога.
Этап познания первичного реального образовательного объекта коррелируется вопросом «Что?» и отражает дифференцирующую функцию диалога в эвристическом обучении.
Вторым этапом эвристической деятельности учащегося является сравнение первичного результата субъективного познания образовательного объекта с его культурно-историческим аналогом.
Этот этап сравнения, по сути, диалога субъектного и объектного, коррелируется вопросом «Как?» и определяет интегрирующую функцию диалога.
Вопрос «Как?» определяет деятельностную часть внутреннего ученического содержания образования по поиску аналогий и взаимосвязей между выявленными особенностями реального фундаментального образовательного объекта на первом этапе его исследования.
Третий, завершающий этап эвристической деятельности учащегося – включение его собственного образовательного результата в общий образовательный продукт. Данный вид деятельности коррелируется вопросом «Почему?».
Данные три этапа эвристической деятельности учащегося являются звеньями одного цельного механизма, направленного на формирование творчества учащегося»
2. Изучение нового материала через функцию диалога.
Итак, приступим! Ваши вопросы?
Предполагаемые вопросы:
1. Для чего предназначена программа Microsoft Office Publisher?
Ответ: Программа Microsoft Office Publisher входит в состав пакета Microsoft Office, предназначена для создания печатных публикаций таких как: буклеты, бюллетени, визитные карточки, календари, каталоги, конверты, наклейки, меню, объявления, открытки, плакаты и др.
2. Что такое образовательная (учебная продукция)?
Ответ: Под образовательной продукцией мы будем понимать знания и умения работы в программе Microsoft Office Publisher и как результат – это буклет, который мы создадим в этой программе.
(Под образовательной продукцией здесь понимается, во-первых, материализованные продукты деятельности ученика в виде суждений, текстов, рисунков, поделок и т.п.; во-вторых, изменения личностных качеств ученика, развивающихся в учебном процессе. Обе составляющие - материальная и личностная, создаются одновременно в ходе конструирования учеником индивидуального образовательного процесса. Хуторской А.В.)
3. Что такое буклет?
Буклет (фр. Bouclette — колечко) — категория печатной продукции, как правило, отпечатанная с двух сторон, и имеющая один или несколько сгибов. В форме буклета издаются краткие путеводители, рекламы, программы, листовки и т.д.
Суть буклета состоит в том, чтобы при минимальной площади вместить максимум информации, которую хозяин буклета желает донести до своей аудитории. Ещё одна важная особенность буклета, отличающая его от листовок — с одной стороны и брошюр с другой — состоит в том, что буклет не имеет сшитых страниц, как брошюра, но и не является однополосным листом, как листовка.
Информация в буклете может быть как просветительского, так и рекламного характера. Яркость и красочность для буклета являются обязательным условием, ведь он должен привлечь к себе внимание и вызвать заинтересованность.
Грамотный буклет содержит ответы на основные вопросы, которые могут возникнуть у Вашей потенциальной аудитории. А если к тому же он будет «необычным», то буклет выделит Вас на фоне других предложений.
Из истории буклета
Слово "Буклет" слышали многие, однако мало кто задумывался, что же подразумевается под этим понятием. Сам термин — "буклет" — пришёл к нам из Франции, и означал он "складывать" или "скручивать".
Но он обозначает не только вид полиграфической продукции, но и многое другое. К примеру, в архитектурном искусстве так называют кольцевидные украшения, выполненные одним или несколькими рядами «колец». С 17 века существует слово «букли», которое и по сей день обозначает пряди волос и вьющиеся локоны. Т. е. буклет это схожесть формы и исполнения.
Так что само название говорит нам о том, что буклет — это сложенная в один или в несколько раз бумага. Чаще встречаются буклеты, сложенные двукратно или трёхкратно, но могут встречаться и более сложные буклеты — "гармошки".
Историю буклета можно отсчитывать с тех времён, как человечество изобрело письменность. При такой точке отсчёта буклет становится столь древним, что отыскать его корни практически невозможно. Есть и вторая возможная точка отсчёта — изобретение полиграфии. Когда слово впервые стало печатным, разумеется, появились печатные формы, направленные на информирование или предложение продукции. Эта точка отсчёт делает буклет значительно моложе.
Однако можно найти и ещё одну точку отсчёта в истории возникновения буклетов. Эта точка определяется возникновением современной классической формы буклета: листа, который сложен в один или несколько слоёв, распространяется свободно и предназначен для информирования определённого слоя населения об услугах, товарах, либо об определённых явлениях.
Если рассматривать буклет с последней позиции, то можно считать, что буклет в современном его виде сформировался в конце XIX — начале ХХ веков. Именно в это время новые изобретения в полиграфии, появление такого понятия, как реклама, привели к бурному развитию различных видов рекламной продукции, в том числе и буклетов.
(Демонстрируется несколько буклетов Приложение 1.)
Как произвести запуск программы Microsoft Office Publisher?
Пуск – Все программы - Microsoft Office - Microsoft Office Publisher
Запускаем программу.
Открывается окно программы.
Как выбрать буклет?
Слева: Новая публикация – Начать с макета – Публикации для печати – Буклеты (информационные, прейскурант, событие, благотворительные)
Какой вид буклета выбрать?
Выбираем информационные.
На правой панели будут представлены макеты информационных буклетов. Просмотреть их можно, перемещая курсор с одного макета на другой (без щелчка). Один раз щелкните выбранный макет.
Как выбрать цветовую схему?
Щелкните Цветовые схемы и выберите понравившуюся схему. Вы можете создать собственную цветовую схему для основного текста, гиперссылок, просмотренных гиперссылок, заголовков, обрамлений, теней и т. п. Для этого щелкните ссылку Пользовательская цветовая схема внизу экрана и перейдите на вкладку Пользовательская. Вы можете сохранить созданную схему. Для этого щелкните кнопку Сохранить схему, в появившемся окне Сохранение схемы введите имя схемы и щелкните ОК. Созданная схема появится в списке доступных цветовых схем. Щелкните ОК.
Как выбрать стиль шрифта?
Для выбора стиля шрифта щелкните Шрифтовые схемы и в открывшемся списке с помощью полосы прокрутки просмотрите предлагаемые варианты. Выбрав, щелкните один раз.
Как заполнить буклет?
Заполните текстовые рамки статьями по предложенной теме.
Найдите и разместите изображения в запланированные места.
Если требуется, создайте подписи к изображениям.
Если он есть, заполните шаблон таблицы.
Внесите в буклет элементы дизайна.
Сохраните заполненный буклет.
Рекомендации по заполнению буклета вы найдете у себя на столах.(Приложение 2)
Примечание Все данные по банкнотам находятся в папке Для учеников для чтения - Банкноты.
3. Создание буклета.
И так, основные вопросы разрешены. Вы можете приступать к созданию своего буклета. По ходу работы, можно задавать возникшие вопросы. Желаю успеха!
4.Рефлексия.
Буклеты созданы. По ним можно определить уровень освоения нового материала.
Что было непонятно в ходе работы?
Подумайте, что мешало достичь желаемого результата?
Как вы считаете, были ли выполнены задачи урока?
5. Домашнее задание.
Создать свою визитную карточку, используя шаблоны MS Publisher.
Приложение 1.

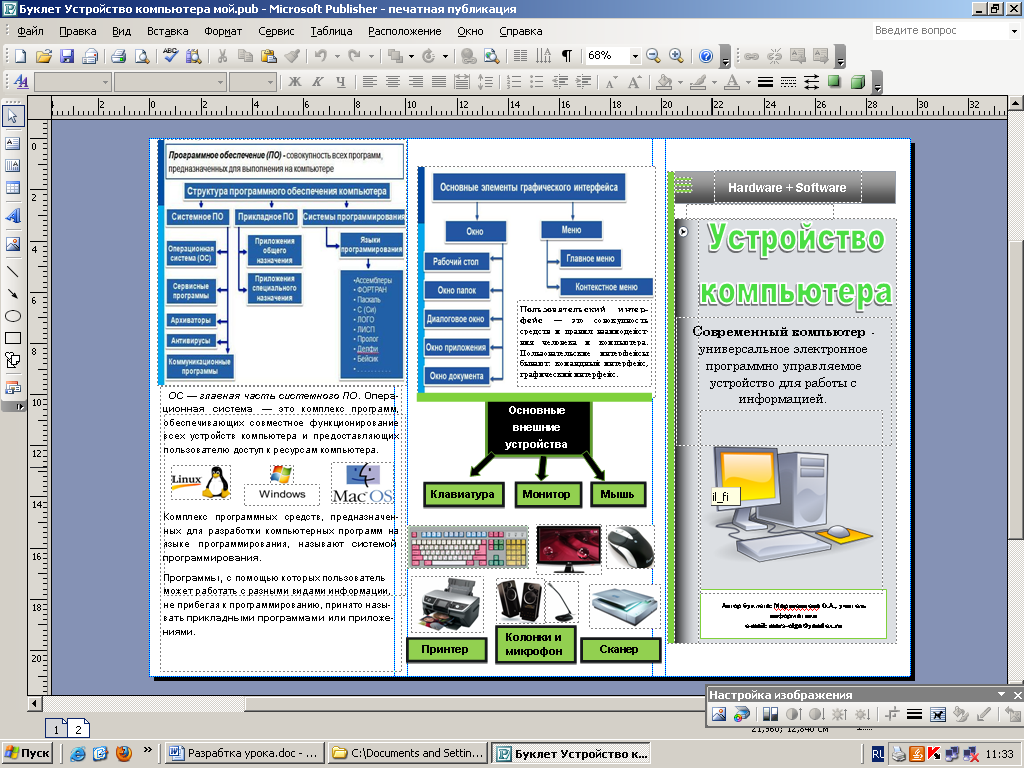
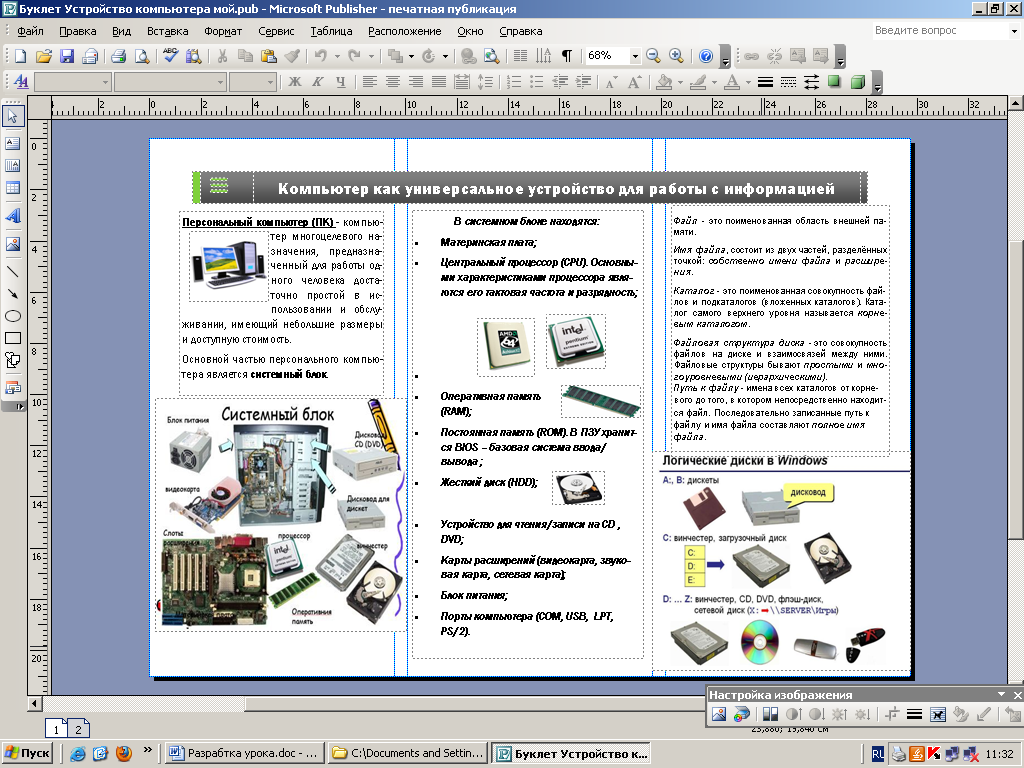
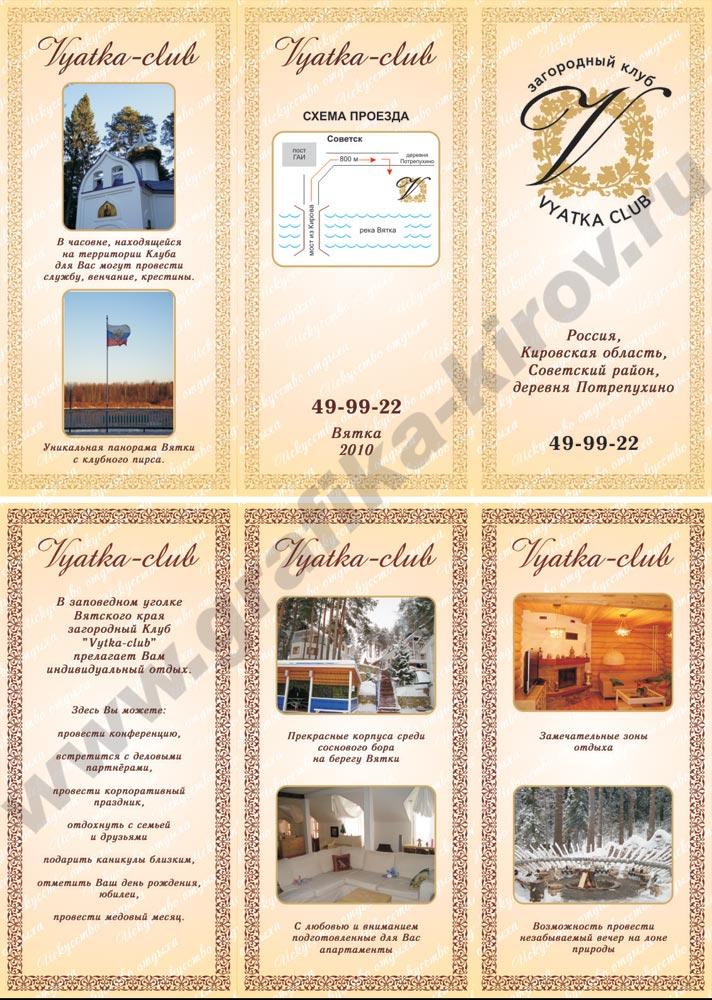
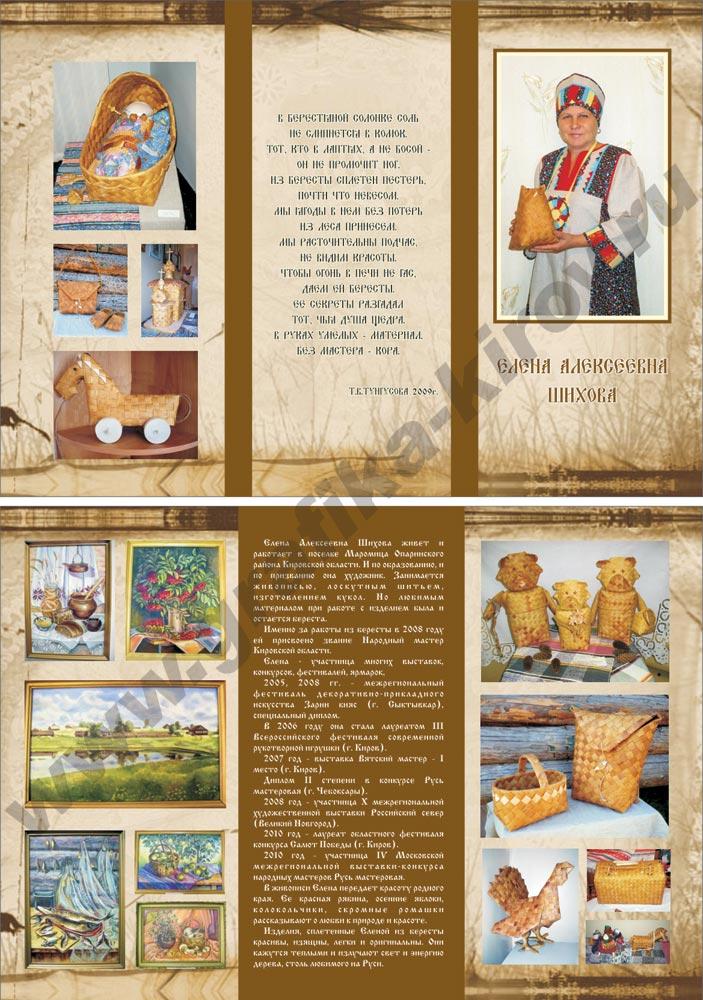
Приложение 2.
Рекомендации по работе в программе MS Publisher
Настройка параметров буклета
Publisher создает разметку Вашего буклета с помощью специальных рамок, называемых «местозаполнителями». Щелкнув внутри любой рамки, Вы можете заменять текст и картинки «местозаполнителя» на свои собственные.
Ввод текста в существующие текстовые рамки
Щелкните внутри текстовой рамки. Весь текст «местозаполнителя» будет выделен. После этого начните набирать текст. Набранный текст автоматически заменит текст макета.
Ввод заголовков
1. Для удобства увеличьте масштаб изображения на экране, щелкнув кнопку Крупнее на панели инструментов.
2. Переместите курсор в рабочее поле и щелкните в крайнем левом столбце своего буклета. Текст выделится. Наберите название своего буклета Банкнота.
Щелкните в текстовой рамке Девиз организации и наберите свой девиз. Девиз предназначен для четкого выделения целей и задач Вашей организации.
Примечание В поле Девиз организации не обязательно набирать именно девиз. Вы можете использовать это поле для ввода любого другого текста.
Если Вы хотите изменить ширину или высоту любой рамки, щелкните один раз ее границу. Переместите курсор на один из белых маркеров, которые появятся по периметру рамки, и потяните его в нужную сторону. Введите в рамки необходимый текст.
После того как Вы заполните первую страницу буклета, перейдите на вторую. Для этого щелкните соответствующий номер страницы 2 на кнопке Перемещение по страницам (в строке состояния внизу экрана).
Вы можете вставить текстовый файл с помощью команды Текстовый файл меню Вставка или из буфера обмена. Если весь текст не помещается в текстовую рамку, Publisher предложит использовать автоперетекание. Если Вы ответите Да, программа автоматически разместит весь текст, создавая при этом необходимые связи текстовых рамок.
Добавление полей для ввода текста
Любой макет по умолчанию содержит определенное количество текстовых полей. Однако иногда их недостаточно или их расположение не соответствует Вашему дизайну. В этих случаях можно добавить новые текстовые поля:
Щелкните кнопку Надпись на панели инструментов Объекты в левой части экрана.
Переместите курсор в рабочее поле и установите его в том месте документа, где Вы хотите разместить текст. Удерживая левую кнопку мыши, растяните текстовую рамку, начиная с левого верхнего угла и заканчивая правым нижним, где текст должен закончиться.
Щелкните внутри текстовой рамки, чтобы начать ввод текста.
Если необходимо, можно изменить начертание текста (шрифт, размер, стиль), используя панель инструментов Стили и форматирование, и только после этого начать ввод текста.
Замена рисунков
В макете буклета есть графические поля, в которые уже вставлены какие-либо рисунки. Как правило, их нужно заменить на Ваши собственные.
Чтобы заменить изображение в буклете, дважды щелкните имеющееся, Publisher откроет область задач Вставка картинки. Вы можете выбрать Коллекция картинок или Коллекция картинок в Интернете, один раз щелкнув соответствующую надпись. Окно Вставка картинки можно вызвать, выбрав в меню Вставка команду Рисунок и щелкнув Картинка.
Щелкните кнопку Найти.
Группирование и разгруппирование объектов
При группировании объекты объединяются таким образом, что с ними можно работать как с единым объектом. Все объекты группы можно отразить, повернуть, изменить их размеры или масштаб. Кроме того, можно одновременно изменить атрибуты всех объектов группы (изменить цвет заливки или добавить тень ко всем объектам группы и т. д.), либо выделить нужный элемент в составе группы и применить к нему атрибут без предварительного разгруппирования. Также можно создавать группы внутри групп, что помогает при создании сложных графических объектов. Группу объектов можно в любое время разгруппировать, а затем сгруппировать заново.
Чтобы сгруппировать объекты:
Щелкните кнопку Выбор объектов на панели инструментов Объекты. Удерживая левую кнопку мыши, обведите рамкой (снаружи) те объекты, которые хотите объединить в группу.
В правом нижнем углу выбранной группы объектов щелкните кнопку Сгруппировать объекты .
Чтобы разгруппировать объекты:
Щелкните один раз группу объектов, которую хотите разгруппировать.
В правом нижнем углу выбранной группы щелкните кнопку Разгруппировать объекты .
Вставка и удаление страниц
Если Вам не хватает страниц для размещения материала, добавьте их.
В меню Вставка выберите команду Страница. Установите количество новых страниц, их местоположение и внешний вид.
После установки параметров щелкните ОК.
Если буклет содержит страницы, которые Вам не нужны, удалите их.
Перейдите на страницу, которую хотите удалить.
В меню Правка выберите Удалить страницу.
Если Вы удаляете только одну страницу из двусторонней, появится окно Удаление страницы. Выберите ту, которую хотите удалить (например, Только страницу справа) и щелкните ОК.
Вставка буквицы
Иногда первая выделенная буква текста (буквица) помогает привлечь внимание к тексту или помогает заполнить страницу, на которой мало текста.
Выберите в тексте параграф, где хотите ввести буквицу.
В меню Формат выберите команду Буквица.
В открывшемся диалоговом окне выберите стиль буквицы.
Примечание На вкладке Произвольная буквица можно изменять параметры буквицы.
11