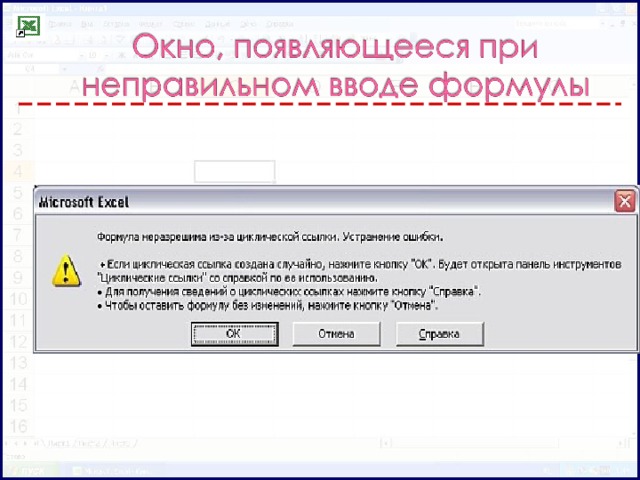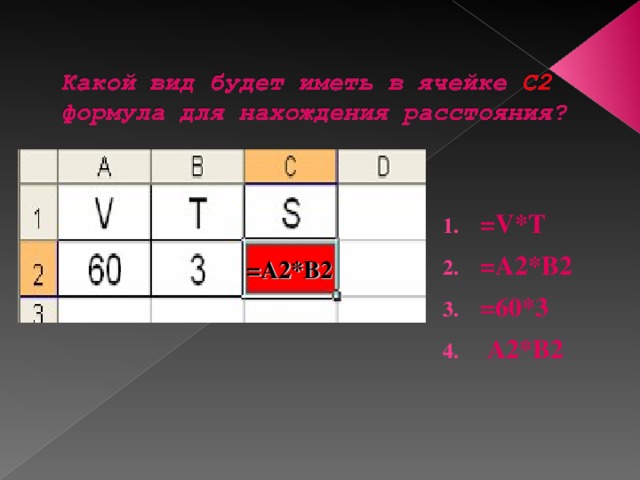Подготовка к комплексной контрольной работе по дисциплинам: «Компьютерная техника и программирование» и «ТОЭ». С применением знаний WORD, EXCEL 2007.
Мотивация познавательной деятельности студентов.
В нашей стране сейчас очень много внимания уделяется развитию компьютерных технологий, все больше появляется новых программ. Одной из них является Microsoft Office, который позволяет решать задачи в различных сферах деятельности.
На сегодняшнем занятии мы с вами убедимся, на сколько необходимо студенту знать возможности информационных технологий и уметь применять их в своей деятельности.

1. Обобщить и применить знания, способы и методы ввода, редактирования и печати, графической и текстовой информации.
2. Формирование умений и навыков, носящих в современных условиях общенаучный и обще интеллектуальный характер
WORD 2007 дает возможность создавать разнообразные документы: деловые письма, отчеты, оригинал-макеты брошюр для типографского издания, серии платежных документов, рекламные листки и т.д., по своим возможностям близок к настольным издательским системам. 
Электронная таблица Microsoft Excel позволяет автоматизировать процесс создания и редактирования табличных документов, предоставляя функции Автозаполнения, Автосуммирования, Автоформирования графиков и диаграмм, Автовычисления по формулам, предоставляет возможность работать с таблицей как с базой данных, решать задачи анализа данных, подбора параметров и оптимизации.
Состав окна Word 2007
На рис.1 изображено окно программы Word 2007. Рассмотрим последовательно, сверху вниз, его состав.
1. Строка названия.
2. Кнопка «Office».
3. Лента.
4. Вкладка.
5. Группа.
6. Панель быстрого доступа.
7. Строка состояния.
8. Измерительные линейки.
9. Текстовое поле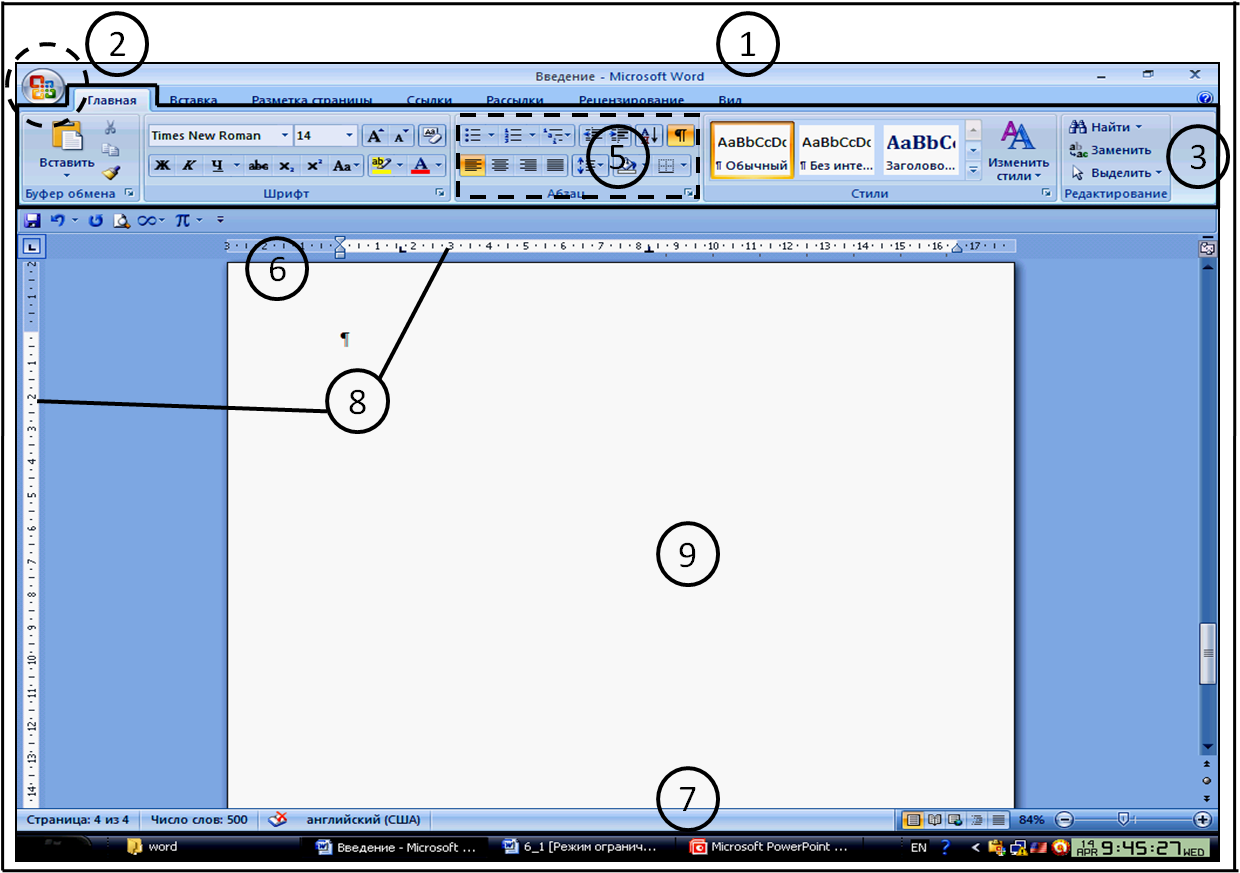
Кнопка «Office»
Кнопка «Office» расположена в самом верхнем левом углу программы и предназначена для активации меню типичных программ. Меню типичных программ содержит как привычные базовые команды («Создать», «Сохранить» и т.д.), так и новые пункты («Подготовить», «Параметры Word» и т.д.). С командами, входящими в меню, мы будем знакомиться по ходу описания конкретных инструкций.
Лента
Сразу же при включении программы Word 2007 в глаза бросается полное отсутствие в ее окне привычных панелей инструментов и строки меню. А лента, которая располагается вверху окна и пришла на смену панелям, многих пользователей сперва вводят в заблуждение, когда те пытаются работать с ней по старинке. Программа Word 2007 требует практически полной смены алгоритма работы. Но поверьте: вникнув в новую философию программы, вы сполна оцените и удобство, и логичность произошедших перемен.
Лента – широкая полоса в верхней части окна, на которой размещены тематические наборы команд собранные на вкладках и в группах. Размер ленты можно менять, подгоняя ее даже под небольшие экраны. Хотя все достоинства ленты всецело можно оценить на больших экранах с высоким разрешением.
Примечание. Удалить или заменить ленту прежними панелями инструментов или строкой меню нельзя.
Вкладка – это часть ленты с командами, сгруппированными по задачам, которые обычно совместно выполняются для достижения определенных целей. Первоначально в окне отображены восемь вкладок ленты. Но по ходу форматирования документа и при переходе к новым объектам работы автоматически включаются дополнительные вкладки, необходимые для решения новых задач. При включении программы она всегда открывается с вкладкой «Главная» на переднем плане.
Группа – более локализованный набор команд, сформированный по принципу наибольшей близости. В группах непосредственно и находятся кнопки для выполнения определенных команд или активации меню.
Текстовое поле
В центре окна Word располагается текстовое поле (рабочая область), в области которого и происходит непосредственный набор текста, а также размещение рисунков, таблиц и других объектов. Текстовое поле программы Word 2007 не претерпело никаких изменений по сравнению с предыдущими версиями программы.
Презентация студентов:
«Ввод, редактирование, форматирование текста в текстовом редакторе Word 2007»
Вопросы:
Что называют Абзацем в текстовом редакторе?
Презентация студентов:
«Правила ввода (вставка) формул в текстовом редакторе »
Вопросы:
Презентация студентов:
«Вставка фигур, основная работа с ними. Встроенный редактор схем в текстовом редакторе Word 2007»
Вопросы:
Презентация студентов:
«Работа с таблицами (основные возможности)»
Вопросы:
Excel
Электронная таблица Microsoft Excel позволяет автоматизировать процесс создания и редактирования табличных (например, бухгалтерских) документов, предоставляя функции Автозаполнения, Автосуммирования, Автоформирования графиков и диаграмм, Автовычисления по формулам, предоставляет возможность работать с таблицей как с базой данных, решать задачи анализа данных, подбора параметров и оптимизации.
Табличные процессоры обеспечивают:
ввод, хранение и корректировка данных;
оформление и печать электронных таблиц;
дружественный интерфейс и т.д.
Современные табличные процессоры реализуют целый ряд дополнительных функций:
разработку макрокоманд, настройку среды под потребности пользователя и т.д.
История и тенденции развития
Идея создания таблицы возникла у студента Гарвардского университета (США) Дэна Бриклина в1979г. Выполняя скучные вычисления экономического характера с помощью бухгалтерской книги, он и его друг Боб Франкстон, который разбирался в программировании, разработали первую программу электронной таблицы, названную ими VisiCalc.
Новый существенный шаг в развитии электронных таблиц – появление в 1982г. на рынке программных средств Lotus 1-2-3. Lotus в первый же год повышает свой объем продаж до 50 млн. дол. И становится самой большой независимой компанией – производителем программных средств.
Следующий шаг – появление в 1987г. табличного процессора Excel фирмы Microsoft. Эта программа предложила более простой графический интерфейс в комбинации с ниспадающими меню, значительно расширив при этом функциональные возможности пакета и повысив качество выходной информации.
Имеющиеся сегодня на рынке табличные процессоры способны работать вы широком круге экономических и других приложений и могут удовлетворить практически любого пользователя.
Табличный процессор MS Excel используется для обработки данных.
Обработка включает в себя:
проведение различных вычислений с использованием мощного аппарата функции и формул;
исследование влияния различных факторов на данные;
решение задач оптимизации;
получение выборки данных, удовлетворяющих определенным критериям;
построение графиков и диаграмм;
статистический анализ данных.
Презентация студентов:
«Табличный редактор Excel 2007»
“Работа с таблицами. Расчеты в Excel 2007”
Вопросы:
Министерство образования и науки Украины
Керченский политехнический техникум
Методическая разработка
открытого учебного занятия по теме:
«Подготовка к комплексной контрольной работе по дисциплинам: «Компьютерная техника и программирование», «ТОЭ».
С применением знаний WORD, EXCEL 2007»
Рассмотрено на заседании цикловой комиссии общеобразовательных дисциплин
Протокол № __
от «___» ___________ 2009 г.
Голова ЦК ______________
Ж.П. Виннокурова
Рассмотрено на заседании цикловой комиссии общеобразовательных дисциплин
Протокол № __
от «___» ___________ 2009 г.
Голова ЦК ______________
Ж.П. Виннокурова
Рассмотрено на заседании цикловой комиссии общеобразовательных дисциплин
Протокол № __
от «___» ___________ 2009 г.
Голова ЦК ______________
Ж.П. Виннокурова
Рассмотрено на заседании цикловой комиссии общеобразовательных дисциплин
Протокол № __
от «___» ___________ 2009 г.
Голова ЦК ______________
Ж.П. Виннокурова
Рассмотрено на заседании цикловой комиссии общеобразовательных дисциплин
Протокол № __
от «___» ___________ 2009 г.
Голова ЦК ______________
Ж.П. Винокурова
Разработал преподаватель
Е. С. Полтавец
Разработал преподаватель
О. С. Полтавец
 в цепи постоянного тока со смешанным соединением резисторов, если указаны следующие величины:
в цепи постоянного тока со смешанным соединением резисторов, если указаны следующие величины:






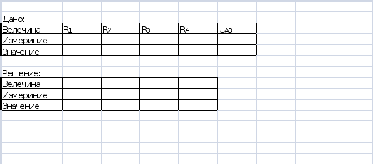


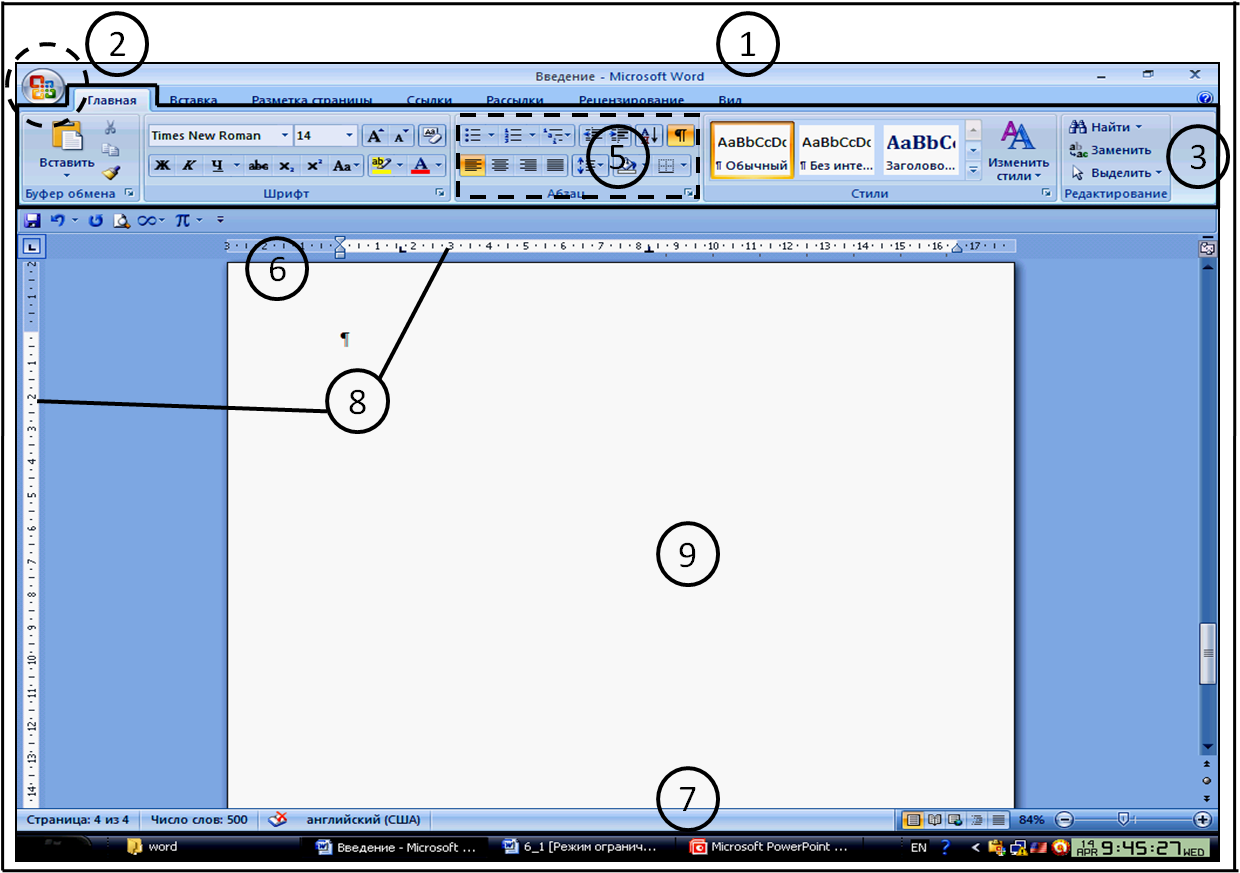




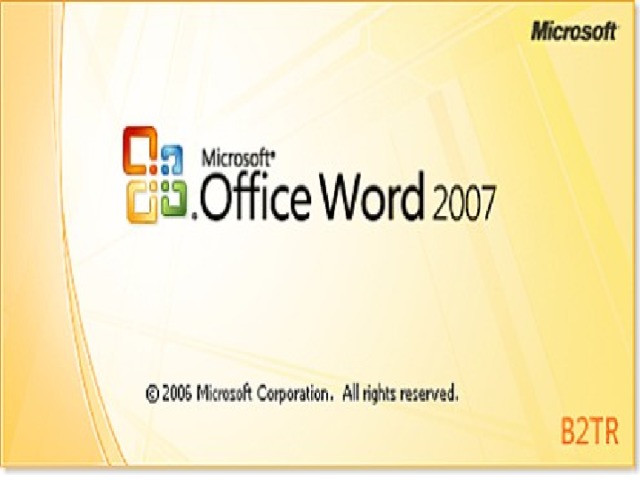
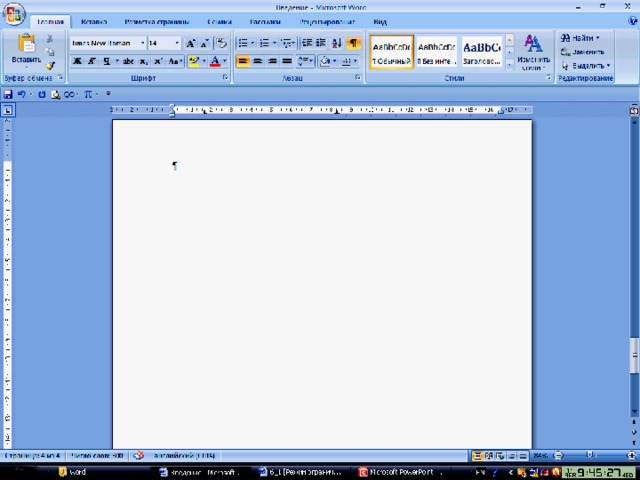
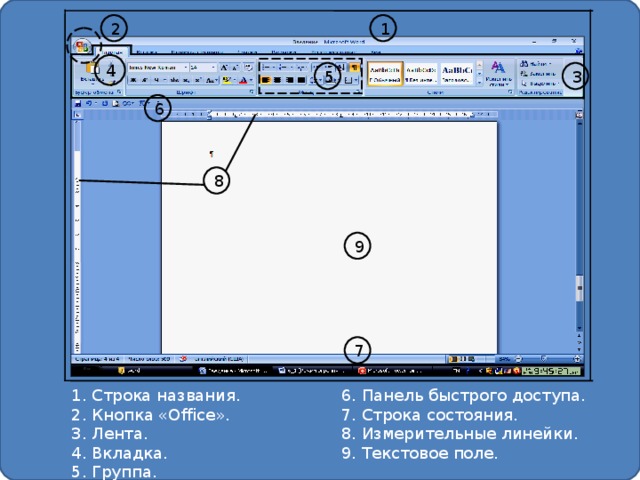


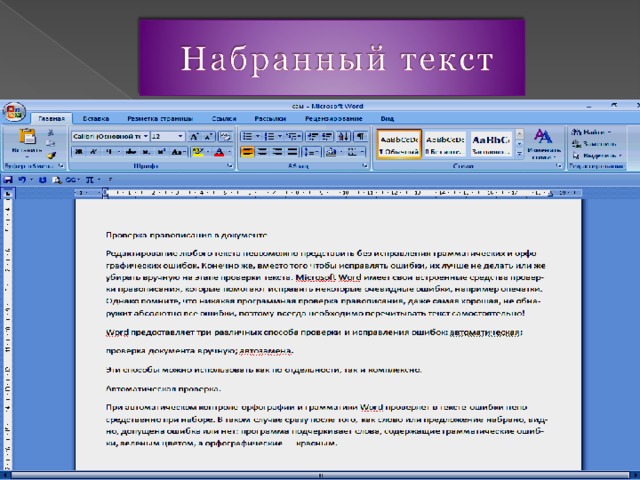





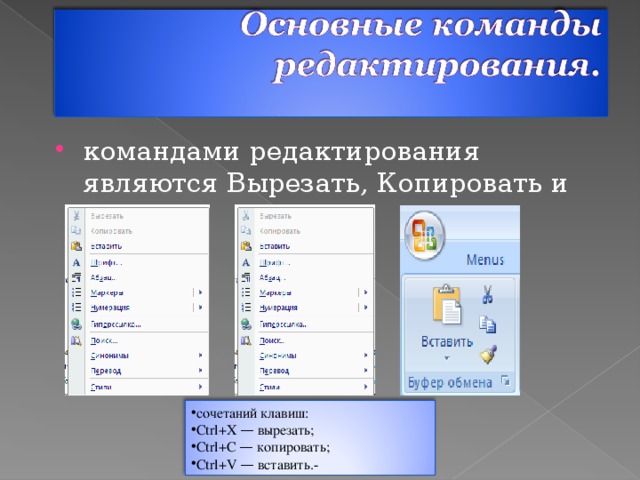
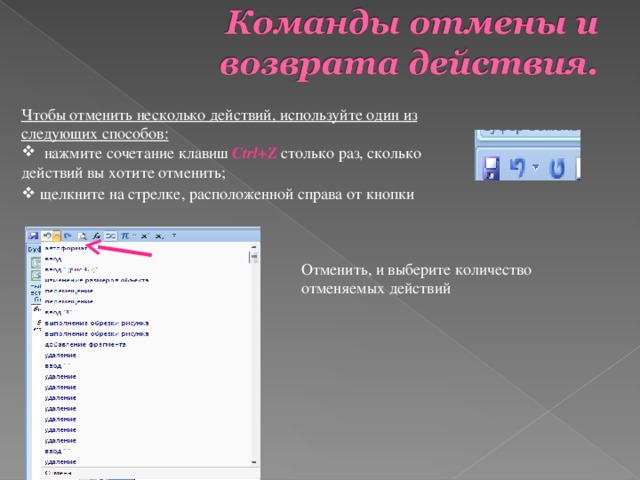


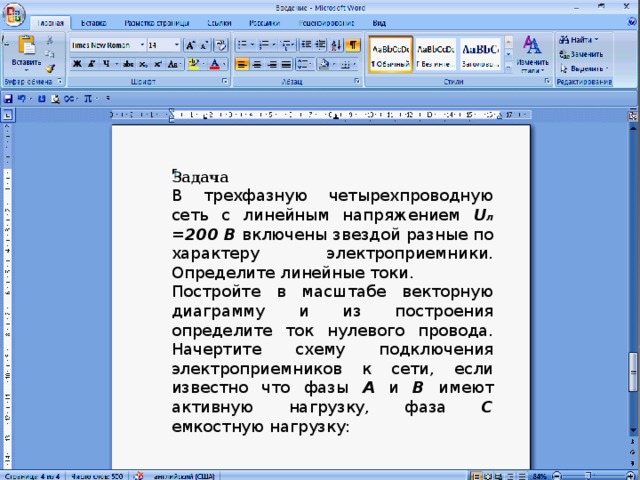

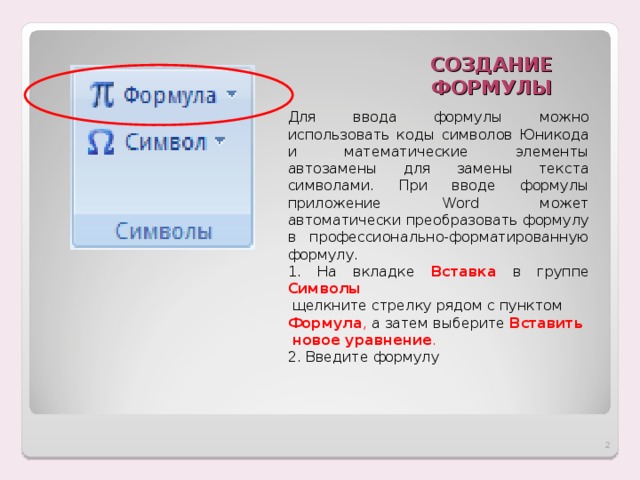

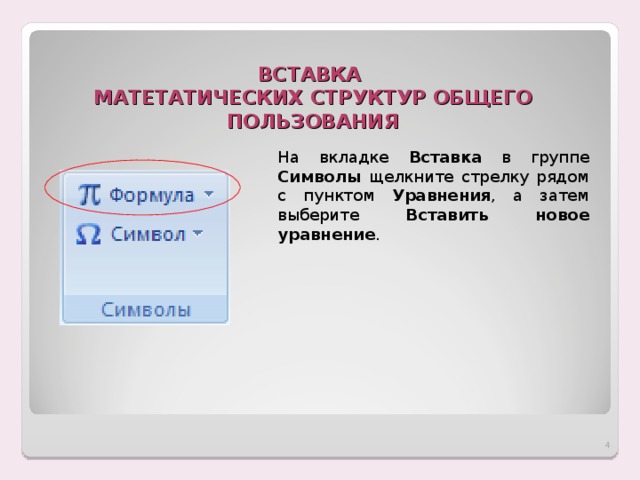
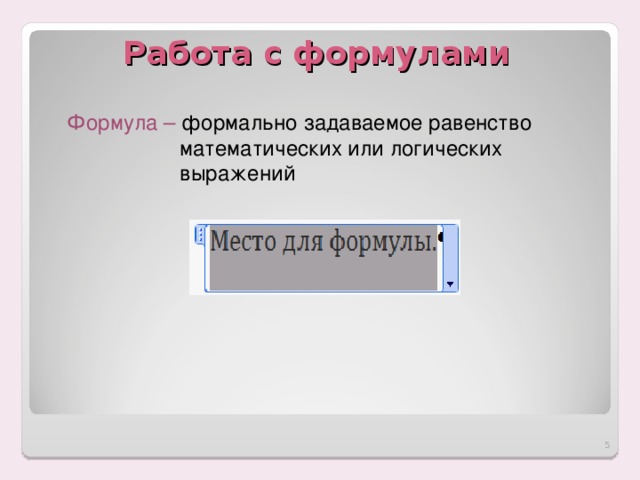
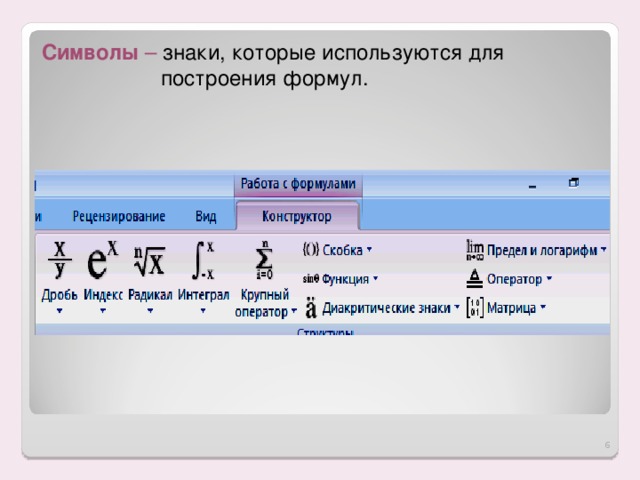
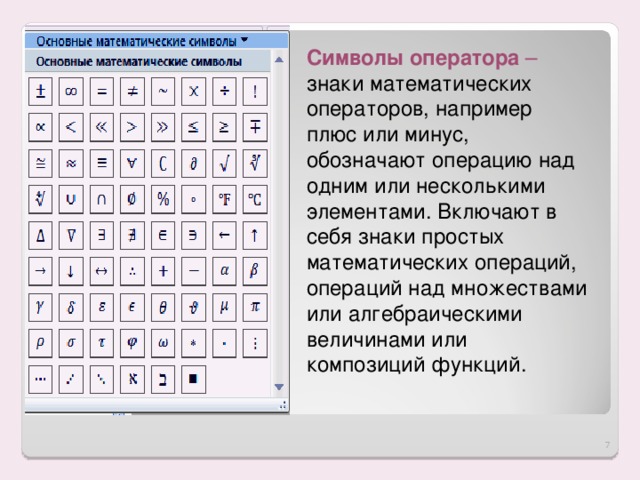

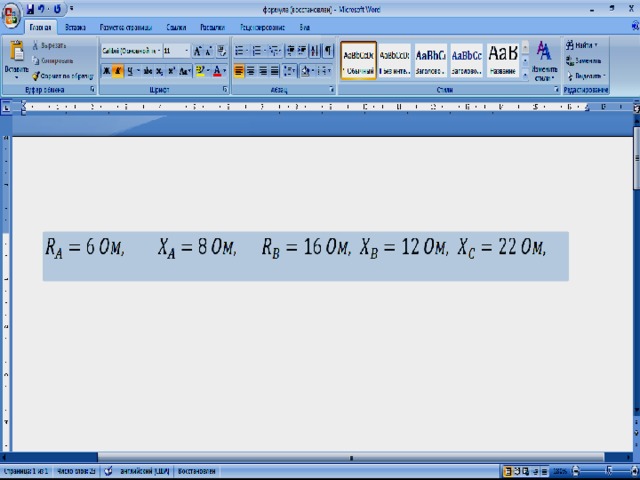
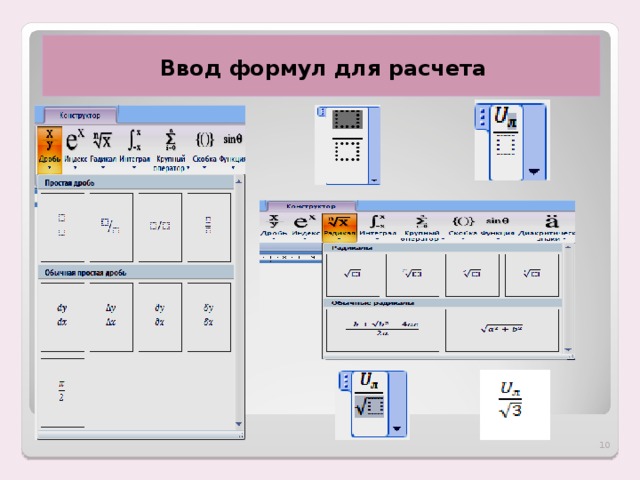
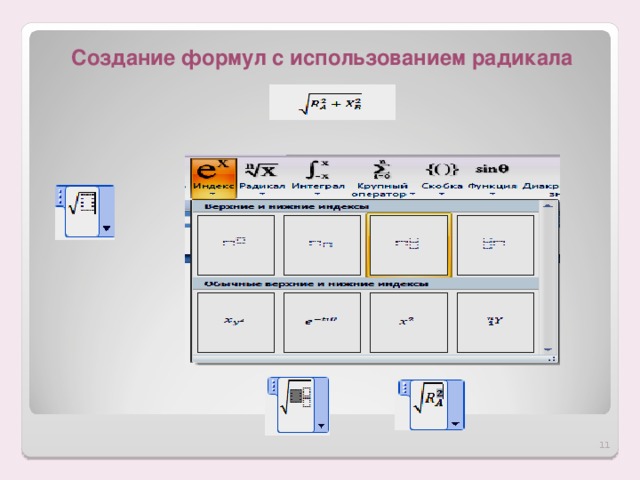
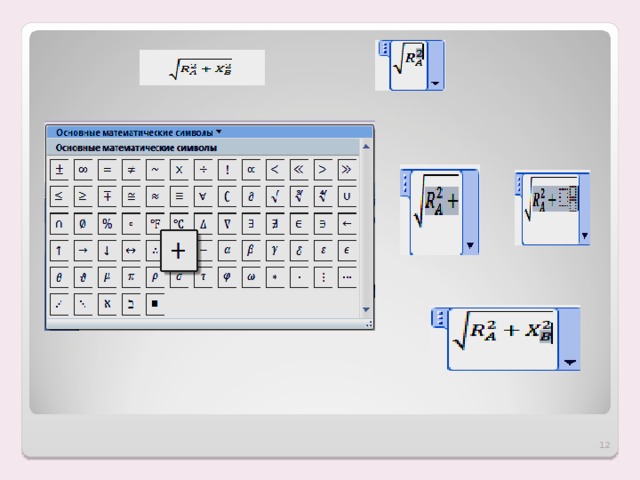
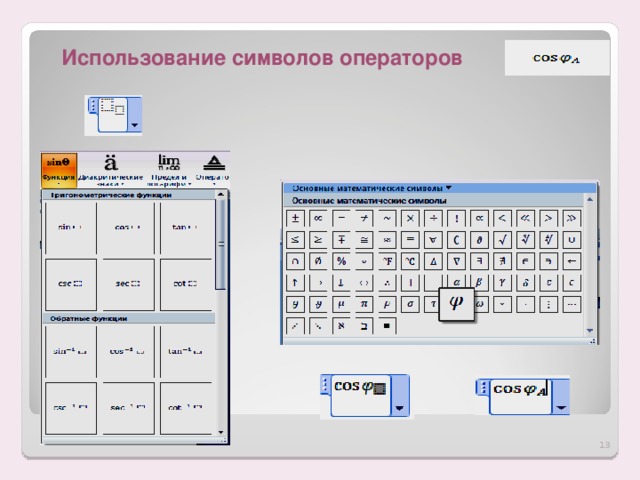
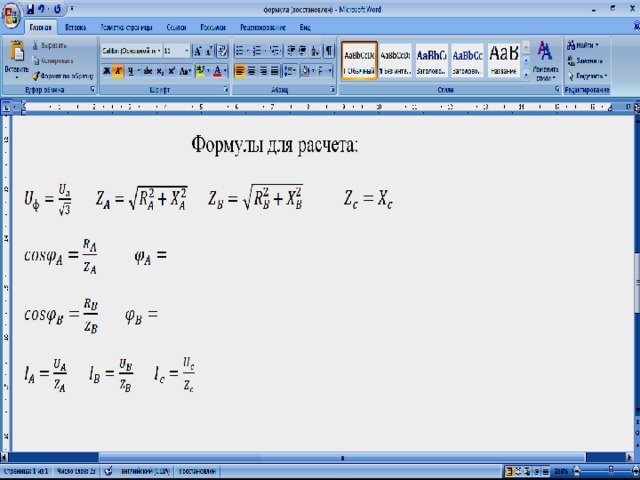




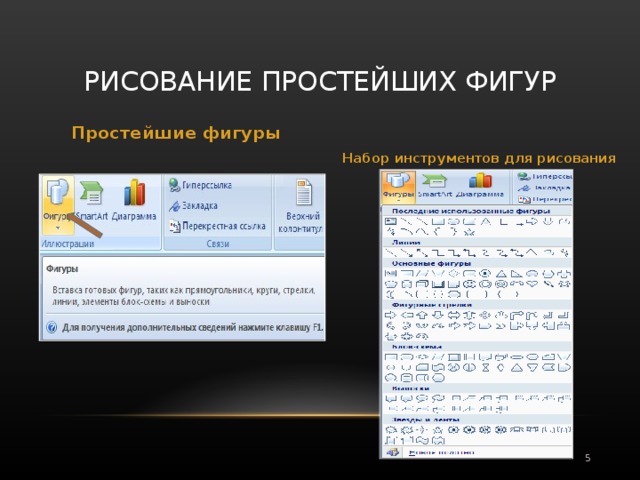
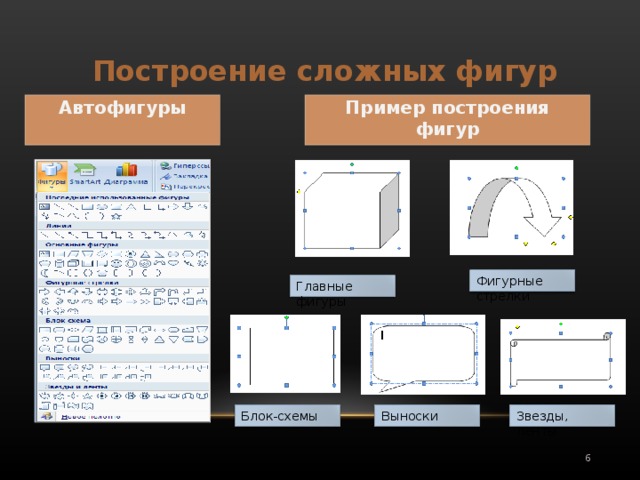
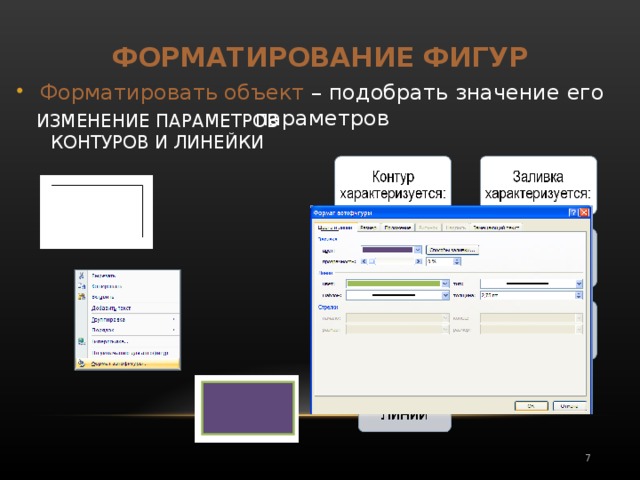


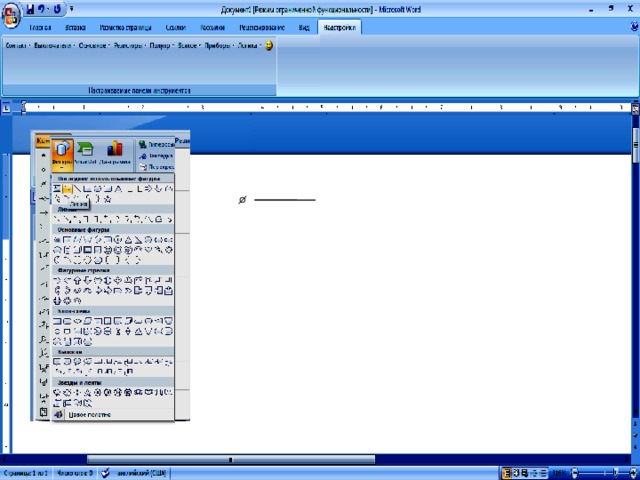
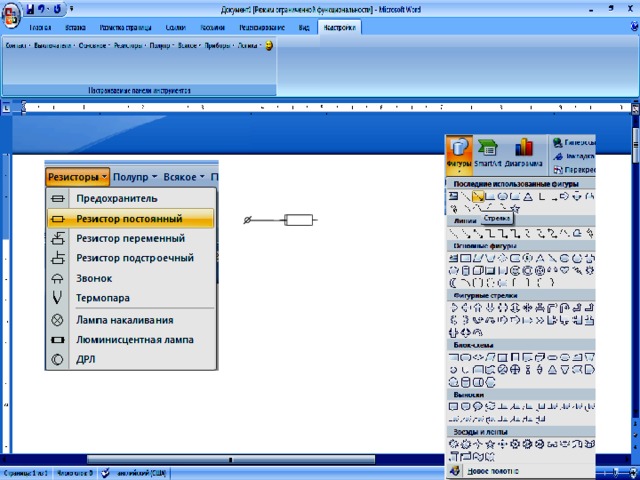
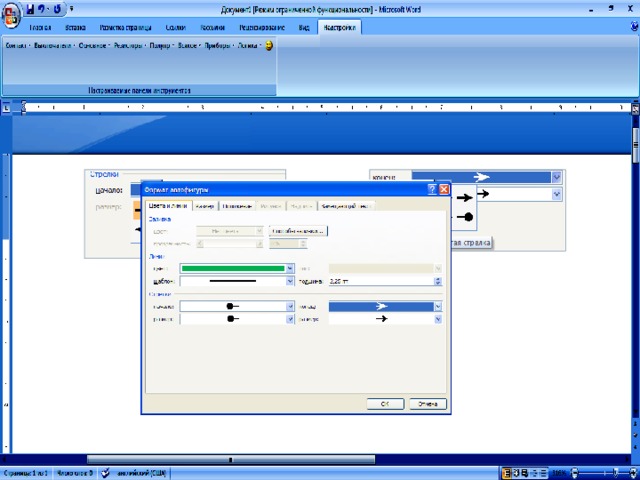
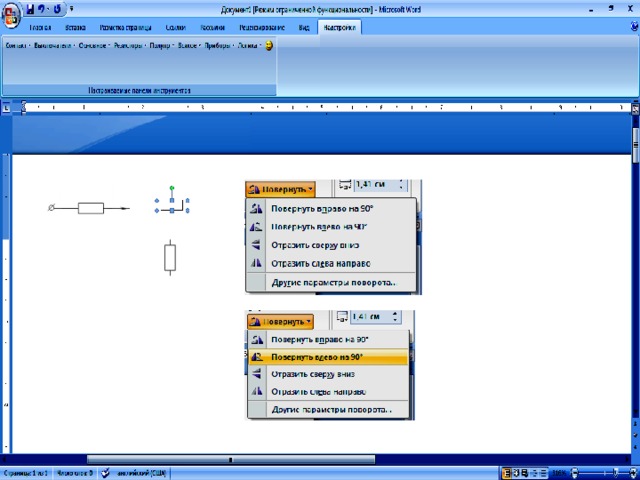
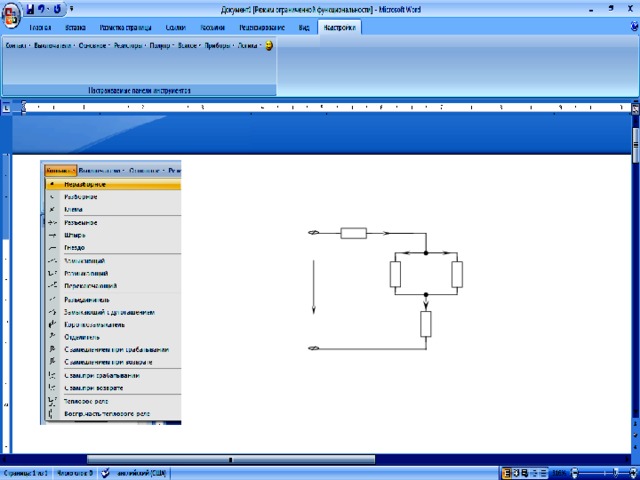
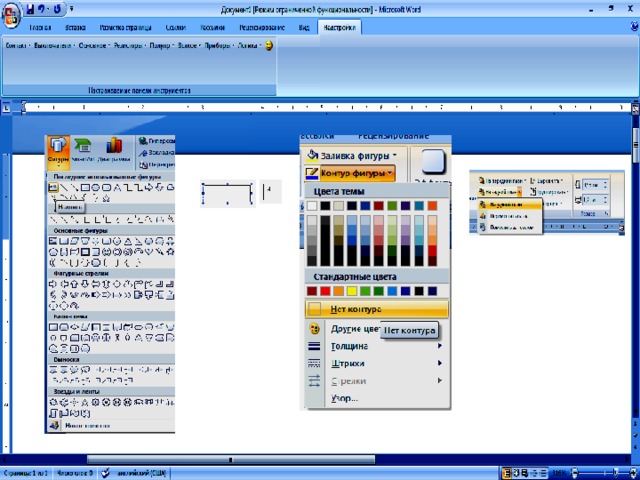
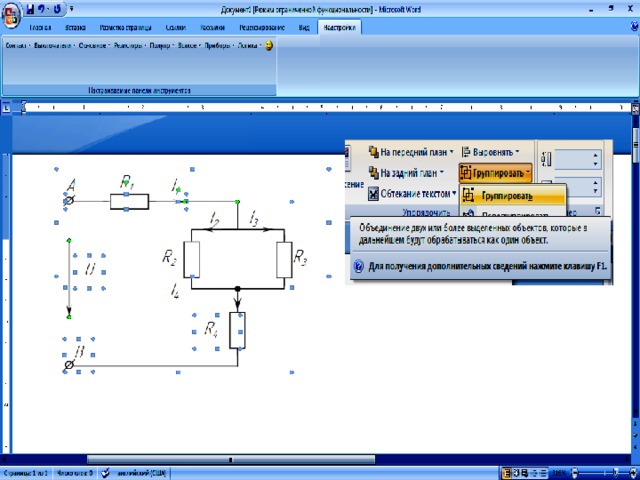
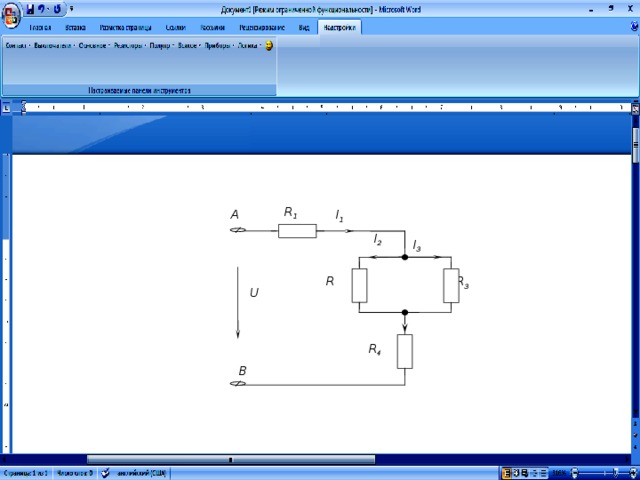


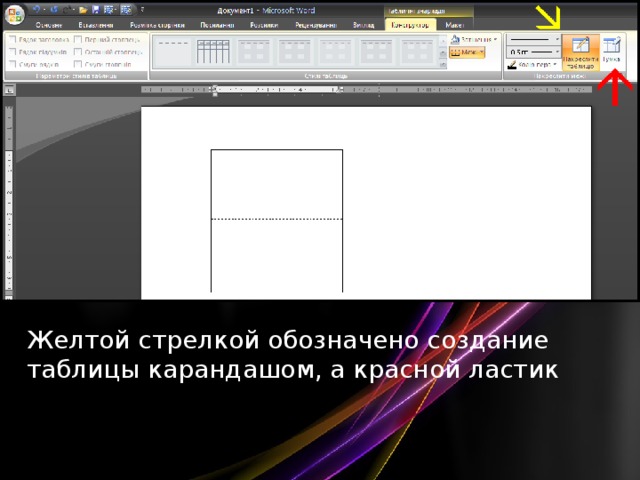



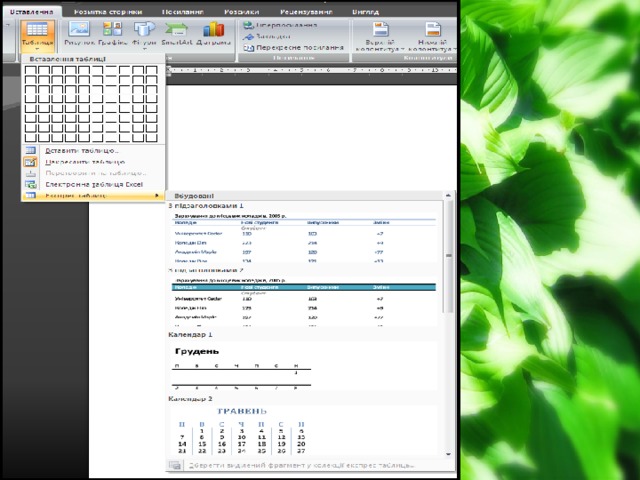




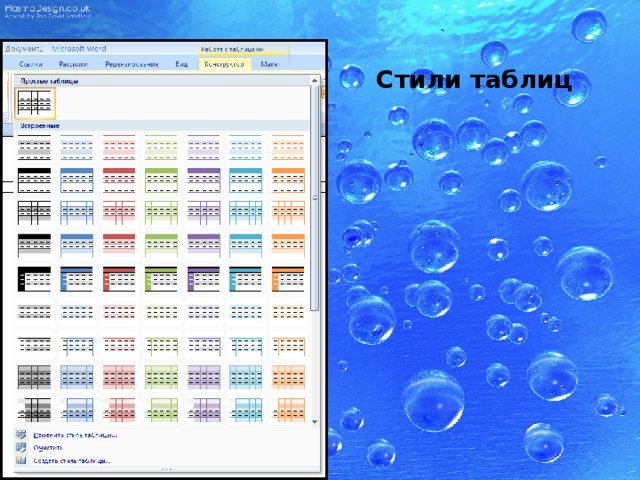



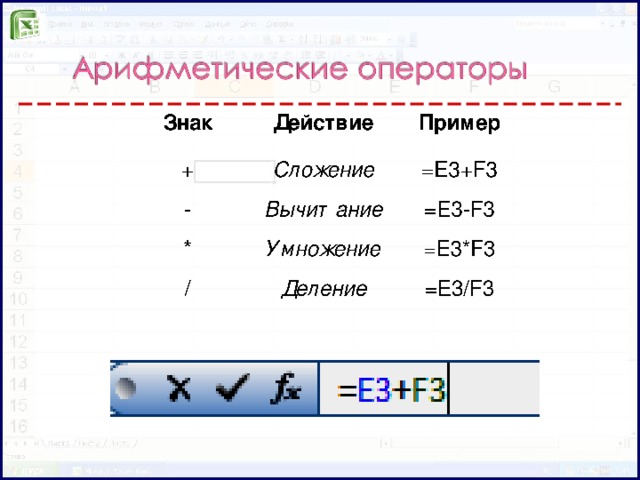



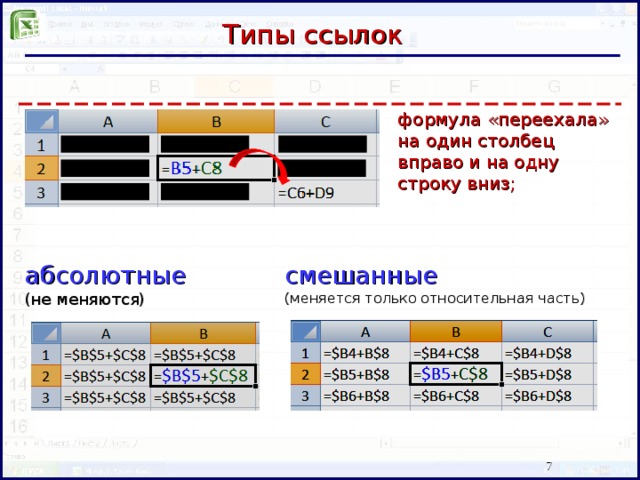

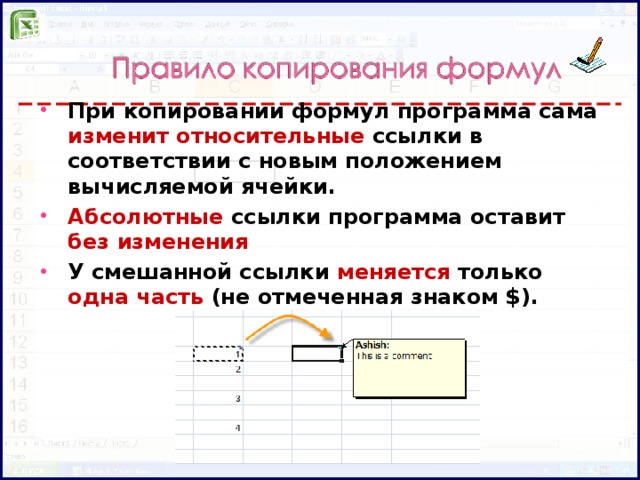
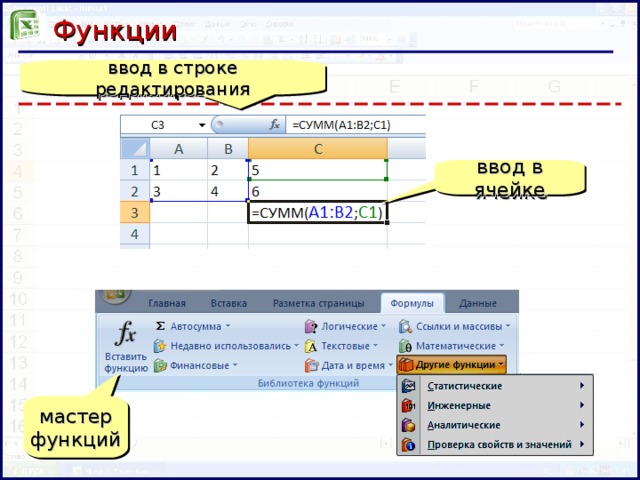

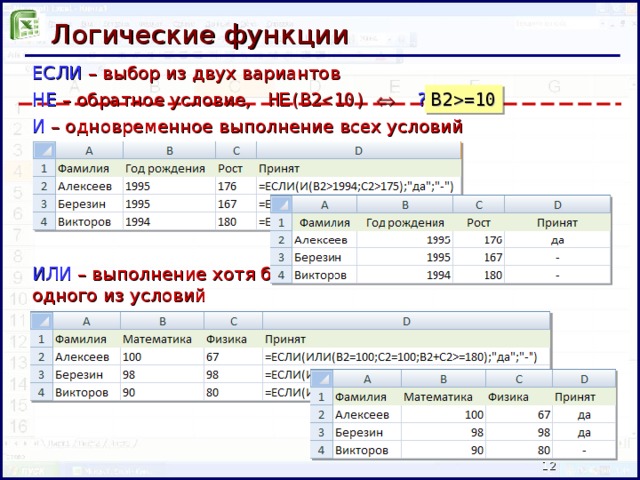 =10 ИЛИ – выполнение хотя бы одного из условий" width="640"
=10 ИЛИ – выполнение хотя бы одного из условий" width="640"


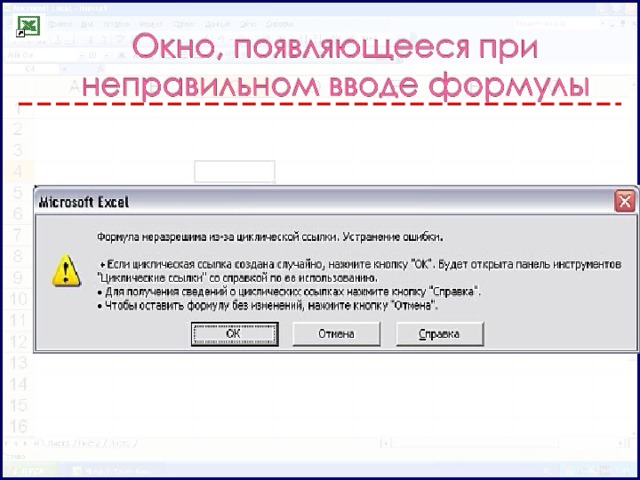









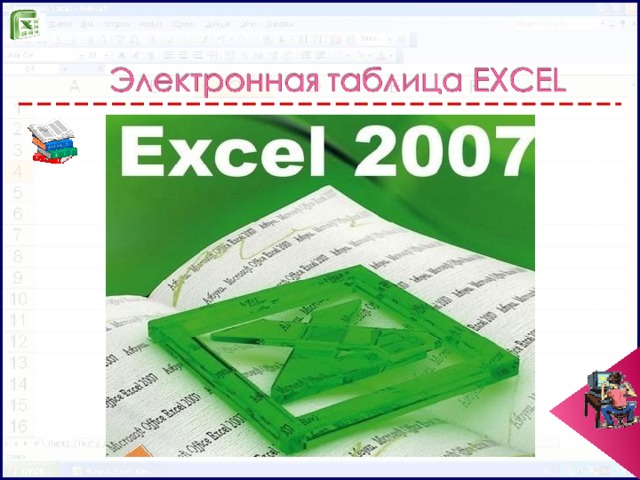







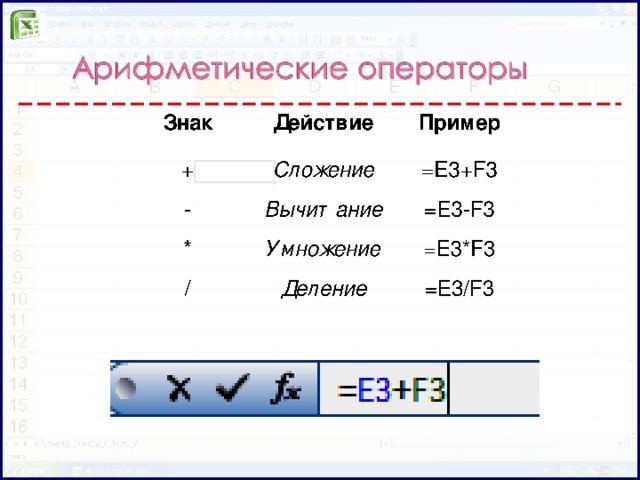



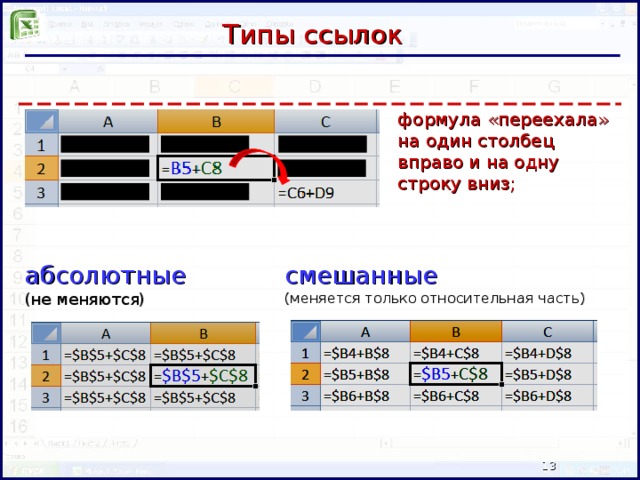

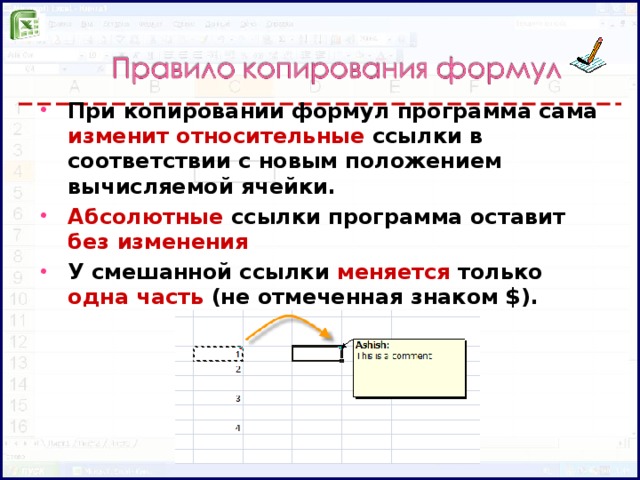
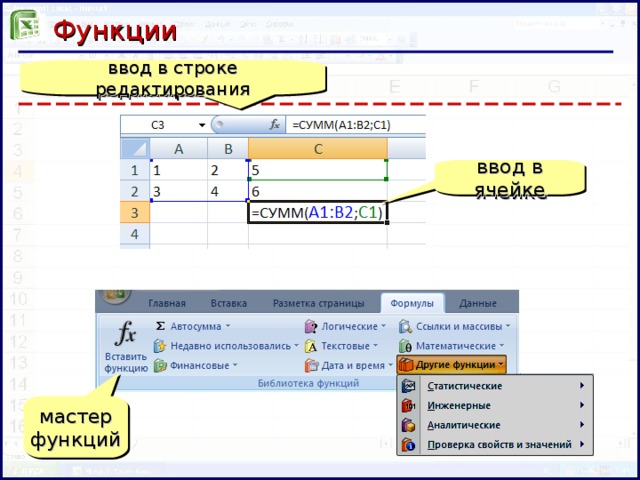

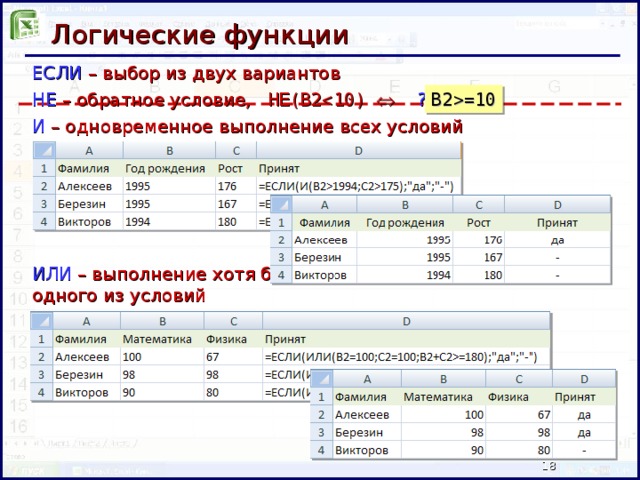 =10 ИЛИ – выполнение хотя бы одного из условий" width="640"
=10 ИЛИ – выполнение хотя бы одного из условий" width="640"