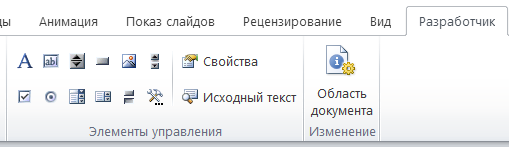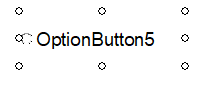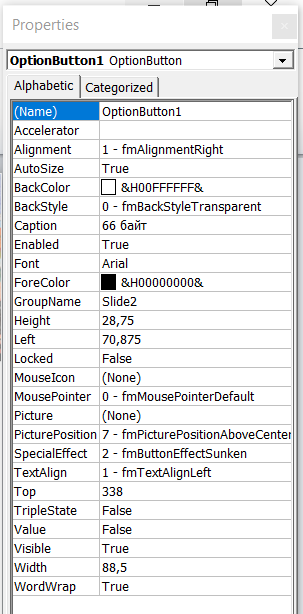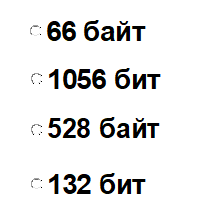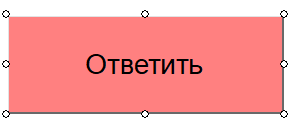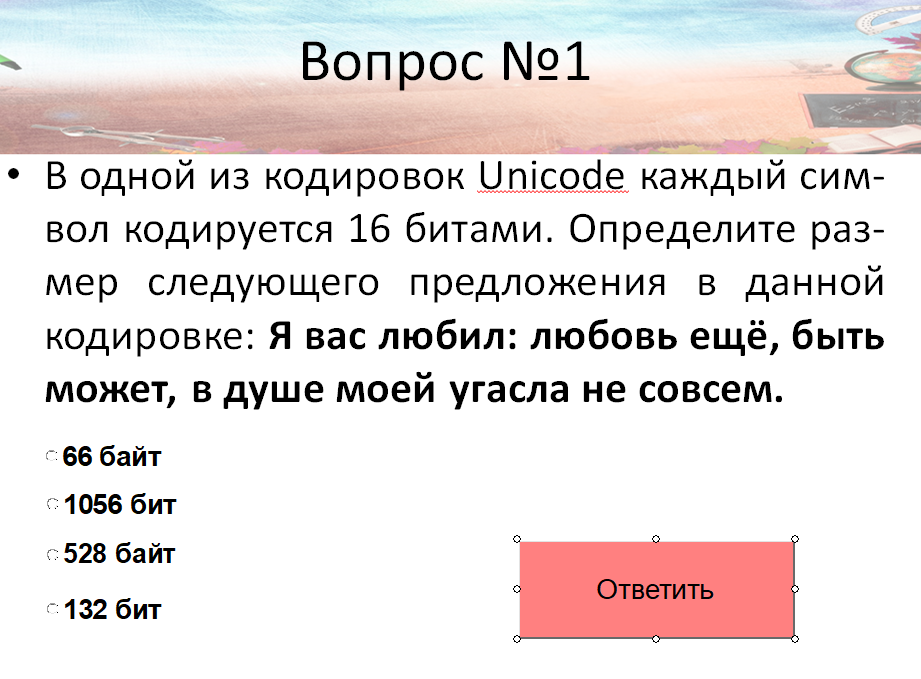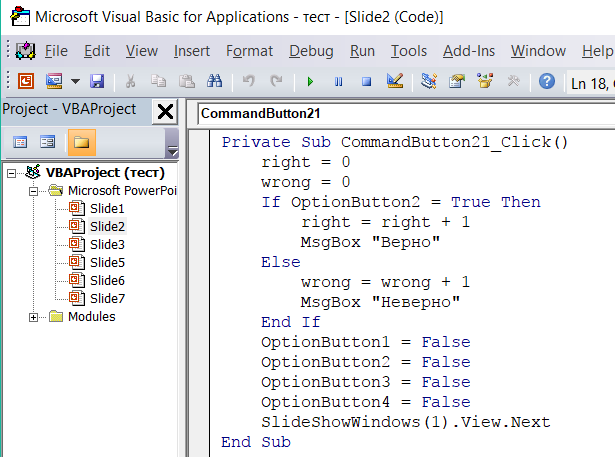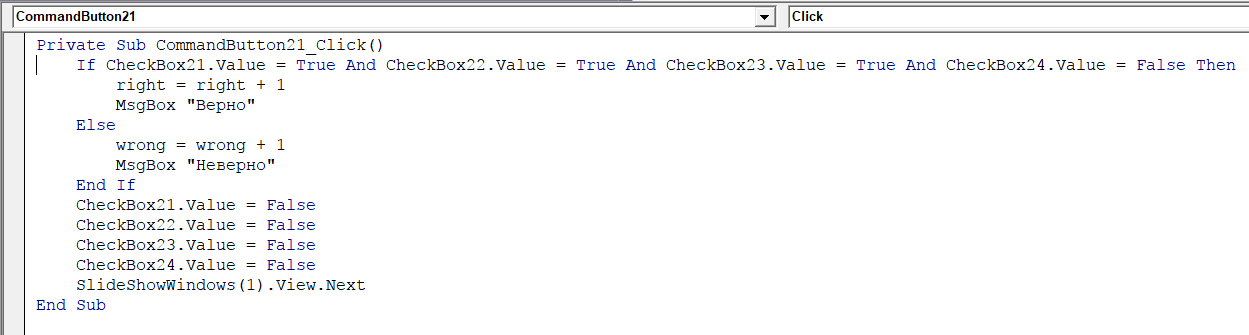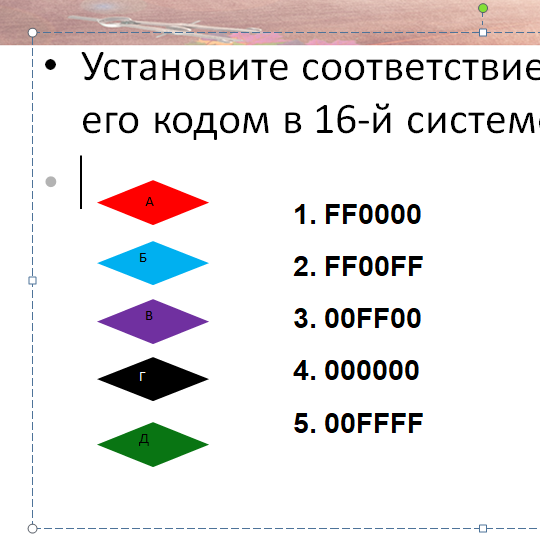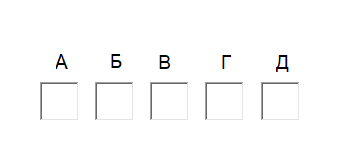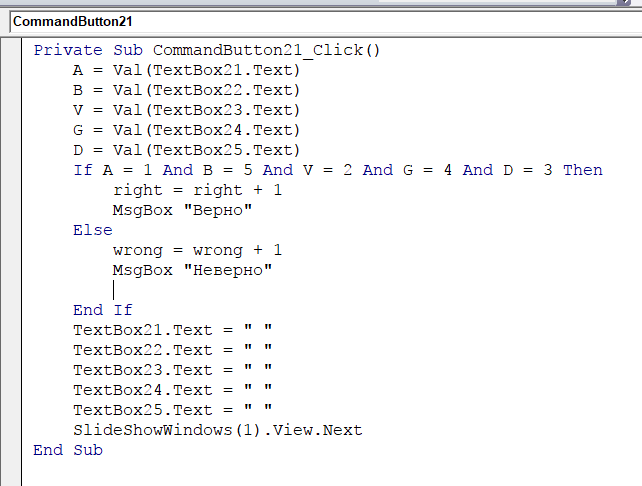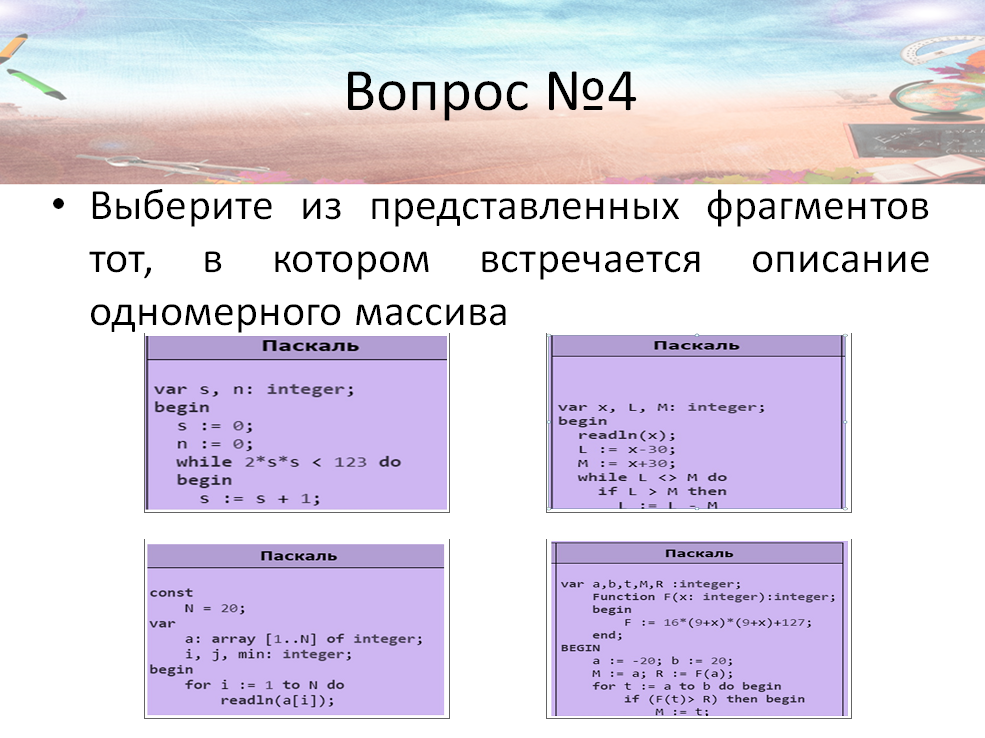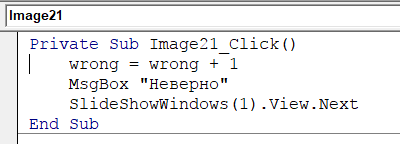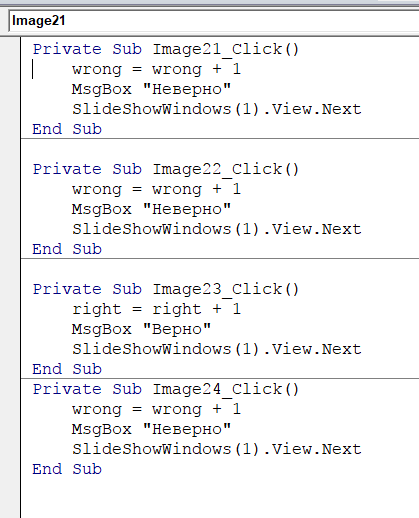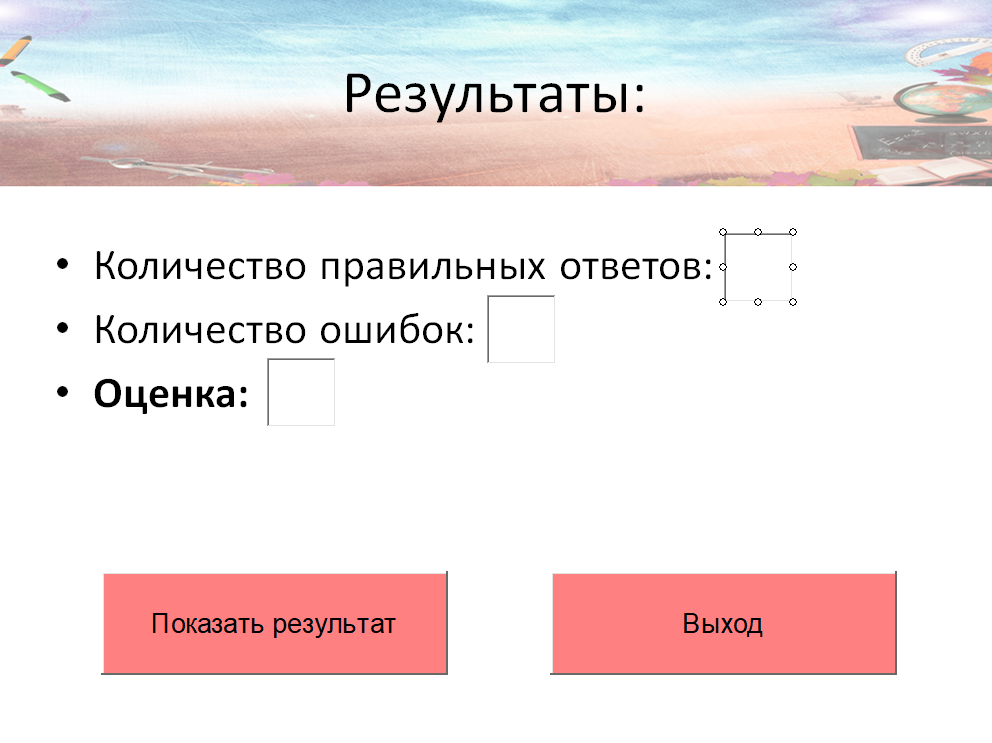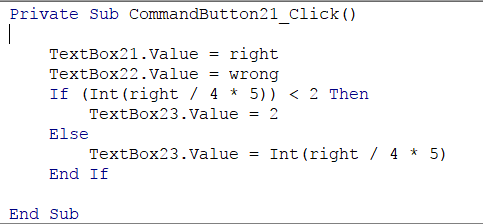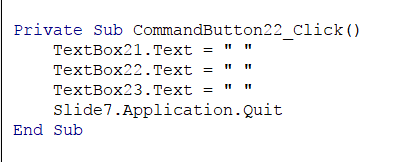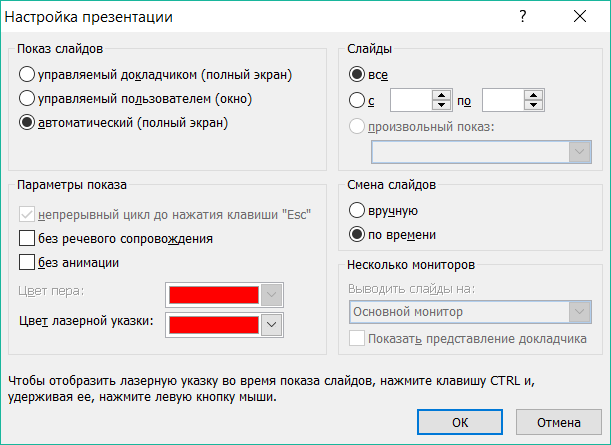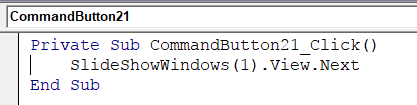Данную разработку можно использовать для создания своих собственных интерактвных тестов на любые темы по лыбым предметам.
Просмотр содержимого документа
«Инструкция по созданию теста в PowerPoint»
Инструкция по созданию теста в PowerPoint (при помощи VBA)
Вопрос с выбором одного правильного ответа.
Создаем новый слайд
Набираем текст вопроса
Для того, чтобы задать варианты ответов, необходимо на вкладке Разработчик выбрать элемент управления Переключатель (OptinButton)
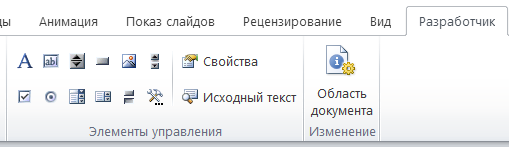
Далее, размещаем выбранный элемент управления на слайде в том месте, где должен располагаться один из вариантов ответа
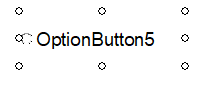
Открываем панель Свойства (см. рис. выше). Панель свойств для Переключателя выглядит след. образом:
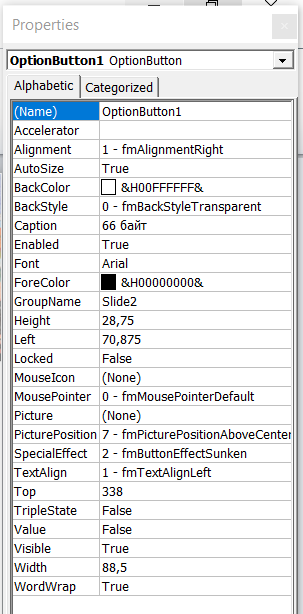
В свойстве Caption задаем тот текст, который должен отображаться в качестве варианта ответа на слайде (в примере 66 байт). Имя Name не меняем, оно пригодится при программировании. Здесь же можно настроить цвет текста, шрифт, расположение и др. параметры.
Аналогично размещаем остальные Переключатели
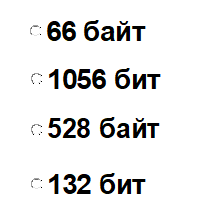
Затем на этот же слайд добавляем элемент Кнопка и аналогичным образом настраиваем его свойства.
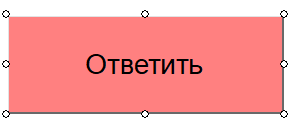
Получается след. слайд:
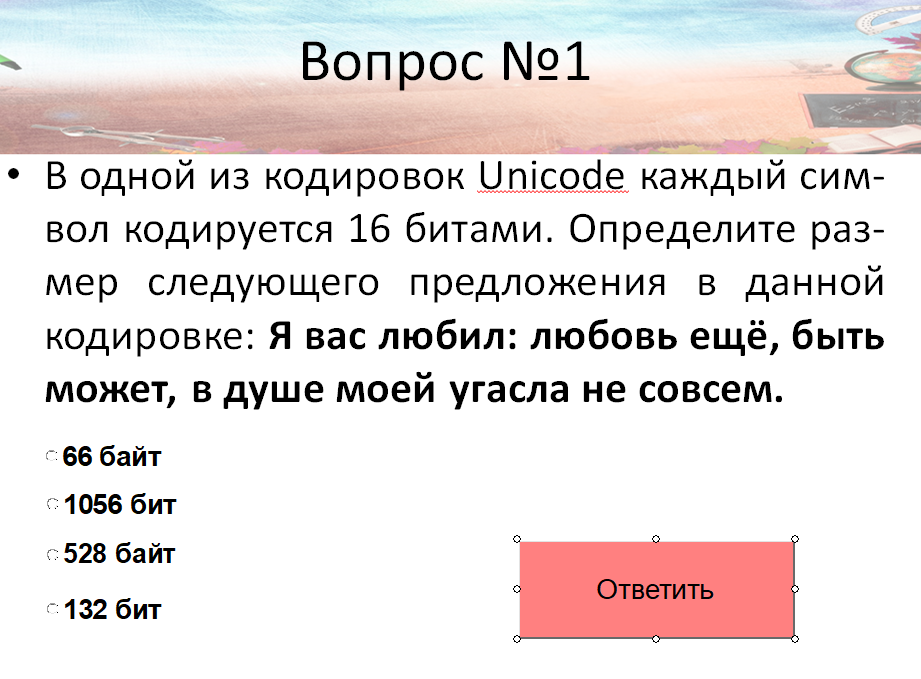
Два раза щелкаем по кнопке «Ответить» и пишем следующий текст программы:
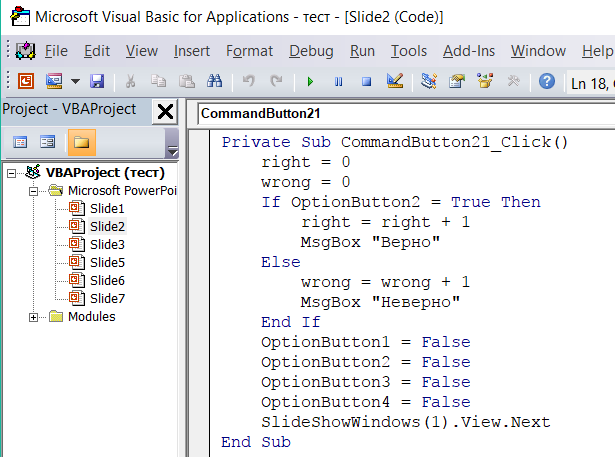
right и wrong – это переменные, которые будут хранить количество правильных и неправильных ответов (изначально они равны 0).
Затем следует проверка выбранного ответа. В нашем случае правильный ответ это Переключатель OptionButton2, следовательно, если ученик выбрал этот переключатель, то количество правильных ответов увеличиваем на 1, если он ошибся, то количество неправильных ответов увеличиваем на 1.
MsgBox выводит на экран сообщение «Верно»/«Неверно».
После ответа ученика обнуляем значения всех переключателей, для того, чтобы при повторном запуске теста ответ от предыдущего ученика не сохранялся.
Последняя команда SlideShowWindows(1).View.Next указывает на то, что нужно переключить слайд.
Закрываем окно разработчика (там где пишем команды) и сохраняем презентацию.
Вопрос с выбором нескольких правильных ответов
Аналогичным образом создаем слайд и пишем текст вопроса
На вкладке Разработчик выбираем элемент управления Флажок, добавляем его на слайд и задаем свойства
Создаем несколько флажков
Создаем кнопку
Двойным щелчком по кнопке вызываем обработчик событий и пишем след. код:
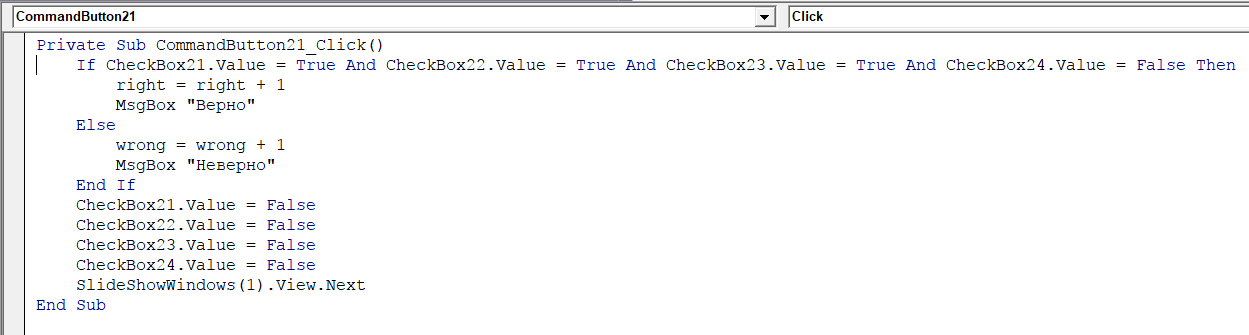
В нашем примере правильными являются три первых варианта ответа, поэтому в строке с условием IF мы проверяем истинность выбора трех первых вариантов ответа (при этом 4-й не должен быть выбран).
Если ученик сделал именно такой выбор, то увеличиваем количество правильных ответов на 1 и выдаем сообщение «Верно».
В противном случае, увеличиваем количество неправильных ответов на 1 и выдаем сообщение «Неверно»
Далее, обнуляем все флажки, чтобы они не сохранялись при повторном запуске
Переходим на след. слайд (SlideShowWindows(1).View.Next)
Закрываем окно разработчика и сохраняем презентацию
Вопрос на установление соответствия
Вводим текст вопроса и варианты ответа
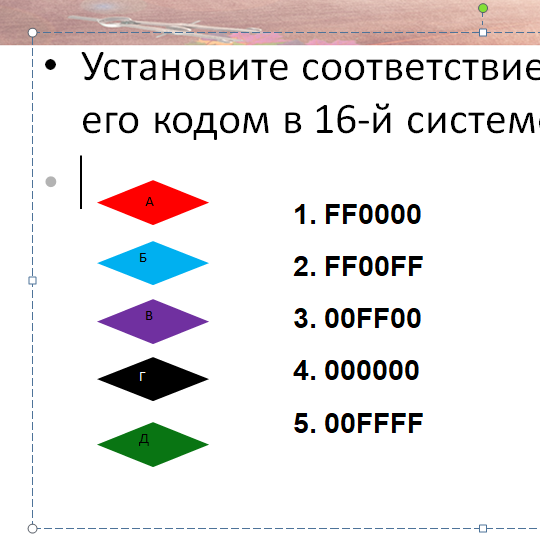
Далее, создадим поля, где ученик может вписать вариант ответа:
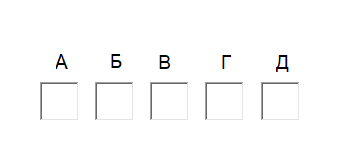
Здесь буквы А Б В Г и Д – это элементы управления Надпись. Для каждой надписи задано свойство Caption (соответствующая буква).
Окошечки для ввода ответа – это элементы управления Поля.
Двойным щелчком вызываем окно разработчика и пишем следующий код:
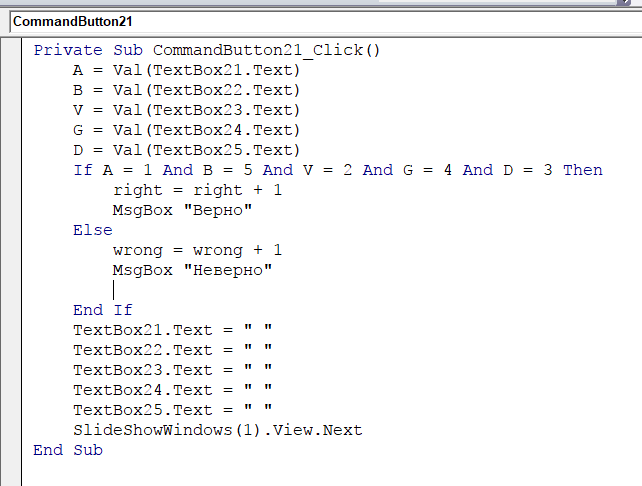
Здесь переменным A B V G D присваиваем те значения, которые ввел ученик с клавиатуры (т.е. значения полей).
Затем проверяем, если ученик ввел значения 1 5 2 4 и 3, значит он правильно ответил на вопрос и мы увеличиваем переменную right на 1, выводим соответствующее сообщение.
В противном случае, увеличиваем переменную wrong на 1 и выводим соответствующее сообщение.
После проверки условия, обнуляем значения всех полей и переходим на след. слайд
Использование картинки в качестве варианта ответа
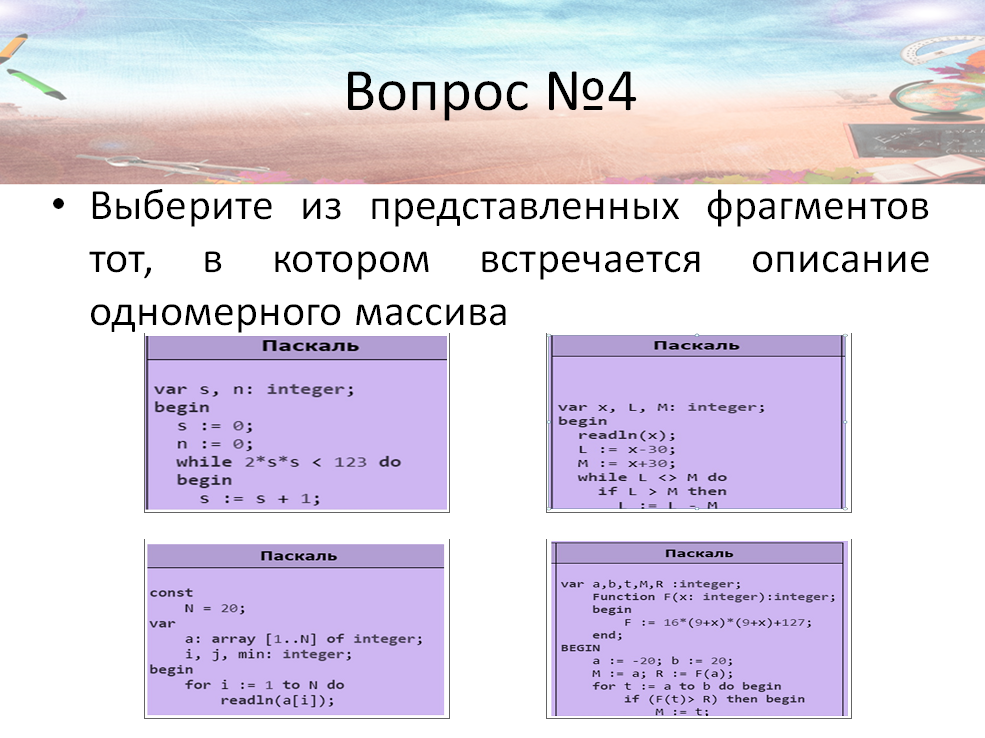
Для такого типа вопроса, в качестве элементов управления выбираем Изображение (Image). Чтобы отобразилась нужная нам картинка, в окне свойств напротив свойства Picture нажимаем на троеточие, в открывшемся диалоговом окне выбираем путь к картинке.

В нашем примере правильный ответ – это нижняя левая картинка.
Когда все картинки заданы, можно задать проверку.
Щелкаем на верхнюю левую картинку.
В открывшемся окне пишем следующее:
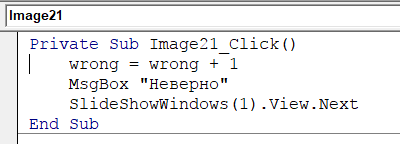
Здесь wrong увеличивается на 1, т.к. ответ не верный. Выдается сообщение и осуществляется переход на след. слайд.
Аналогично, напишем код для всех остальных картинок (после двойного нажатия на каждую), получим:
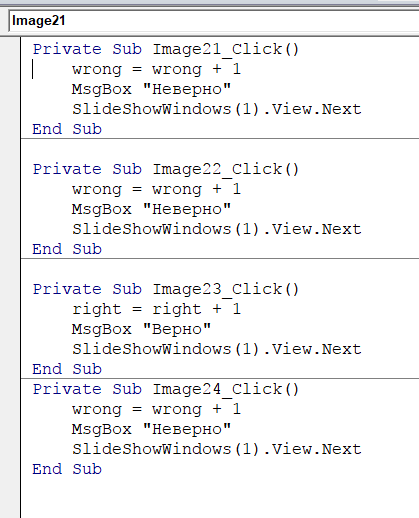
В самом начале мы задали переменные wrong и right, мы их используем на всех слайдах, соответственно, нужно указать, что они глобальные. Для этого в окне разработчика выберем команду Insert – Module и напишем:
Public right As Integer
Public wrong As Integer
Закрываем и сохраняем презентацию.
Слайд с результатами
Создадим последний слайд, на котором будут отражены результаты теста:
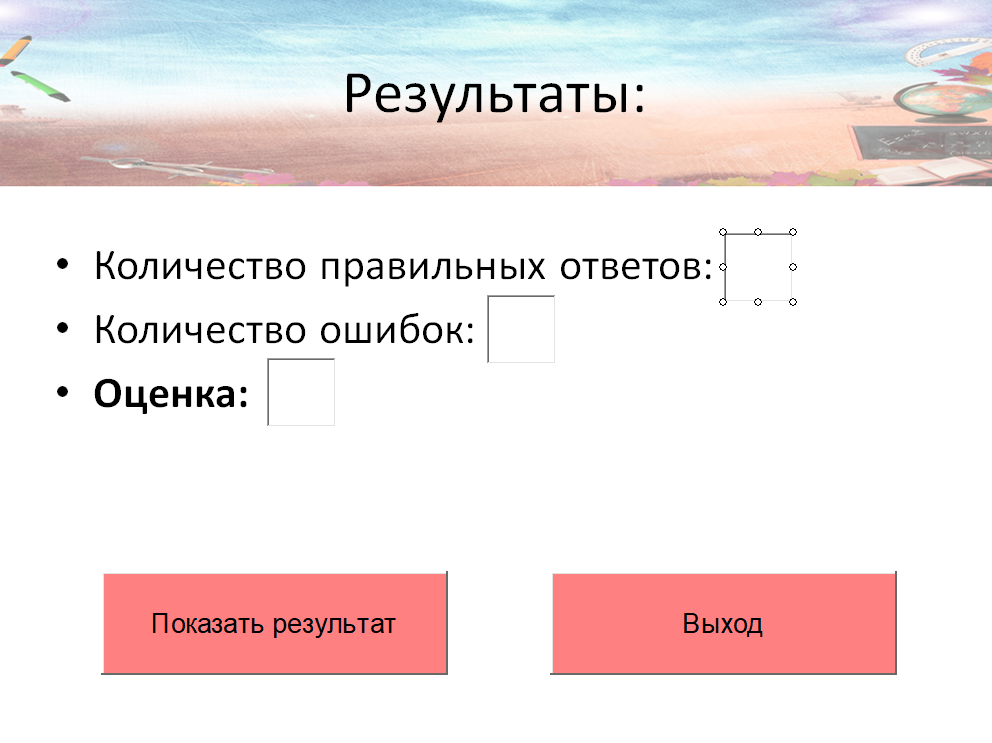
Окошки для вывода результата - это элементы управления – Поля. Для того, чтобы ученики не могли их изменять, в окне свойств в качестве значения свойства Locked необходимо выбрать параметр True:

Затем создадим кнопку Показать результат, по нажатию которой в окошках будут отображаться результаты тестирования. Двойной щелчок по кнопке позволяет вызвать окно разработчика, где необходимо прописать следующий код:
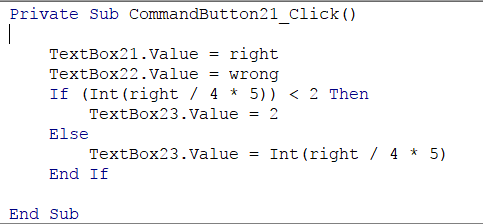
TextBox21.Value = right – означает, что в поле напротив количества правильных ответов записывается значение переменной right, которая отвечает за правильные ответы.
Аналогично, TextBox22.Value = wrong – позволяет вывести на экран количество неправильных ответов.
Далее, проверяем если количество правильных ответов деленное на 4 (т.к. у нас 4 вопроса) и умноженное на 5 (баллов) меньше 2, то ученик получает оценку 2, в противном случае получает заслуженную оценку.
На этом же последнем слайде создадим кнопку Выход.
Код для нее следующий:
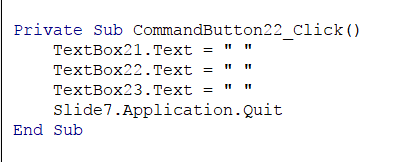
Она позволяет обнулять значения во всех полях последнего слайда (чтобы они не сохранялись) и закрывает тест (Slide7.Application.Quit).
Запрет возможности произвольного перехода по слайдам (и возврата на предыдущий для исправления ошибок)
Для того, чтобы у учеников не было возможности вернуться назад и справить вариант ответа, необходимо в меню Показ слайдов выбрать команду Настройка демонстрации. В открывшемся диалоговом окне необходимо выбрать параметр Показ слайдов – автоматический и нажать на ОК.
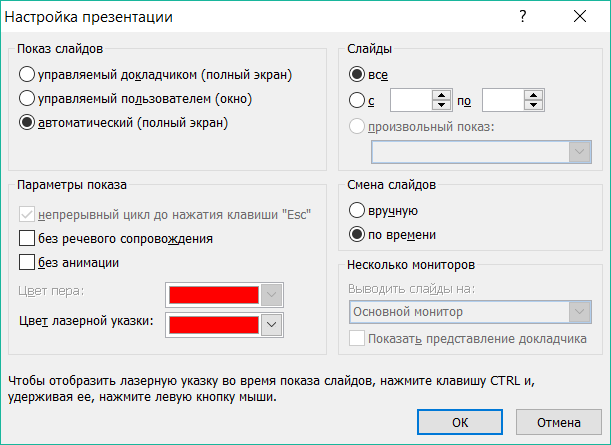
После этого возможность перехода по слайдам при помощи мыши пропадает. Поэтому, чтобы перейти к тестированию нужно на первом титульном слайде создать кнопку Начать тестирование и задать ей след. код:
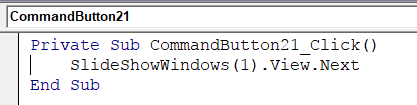
Здесь одна команда - SlideShowWindows(1).View.Next, позволяющая переключиться с титульного слайда на слайд с вопросами. Сохраняем презентацию в режиме презентации с поддержкой макросов и тест готов!
По данным образцам можно создавать любое количество слайдов в презентации, количество ответов тоже может быть любым (3, 5, 10). Самое главное, чтобы на слайде с первым вопросом задавались начальные значения переменных wrong=0 и right=0, который в последствии увеличиваются.