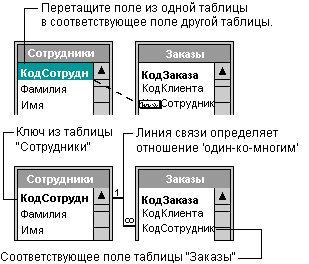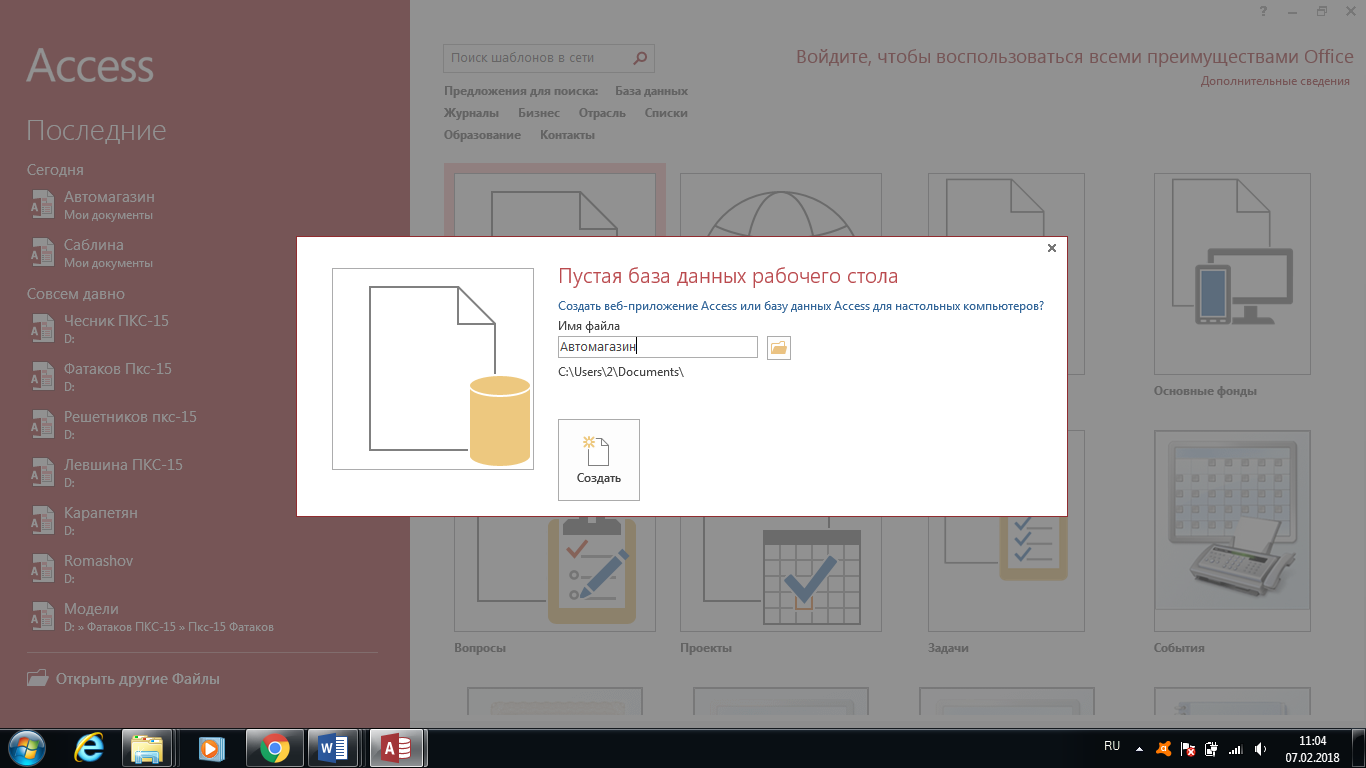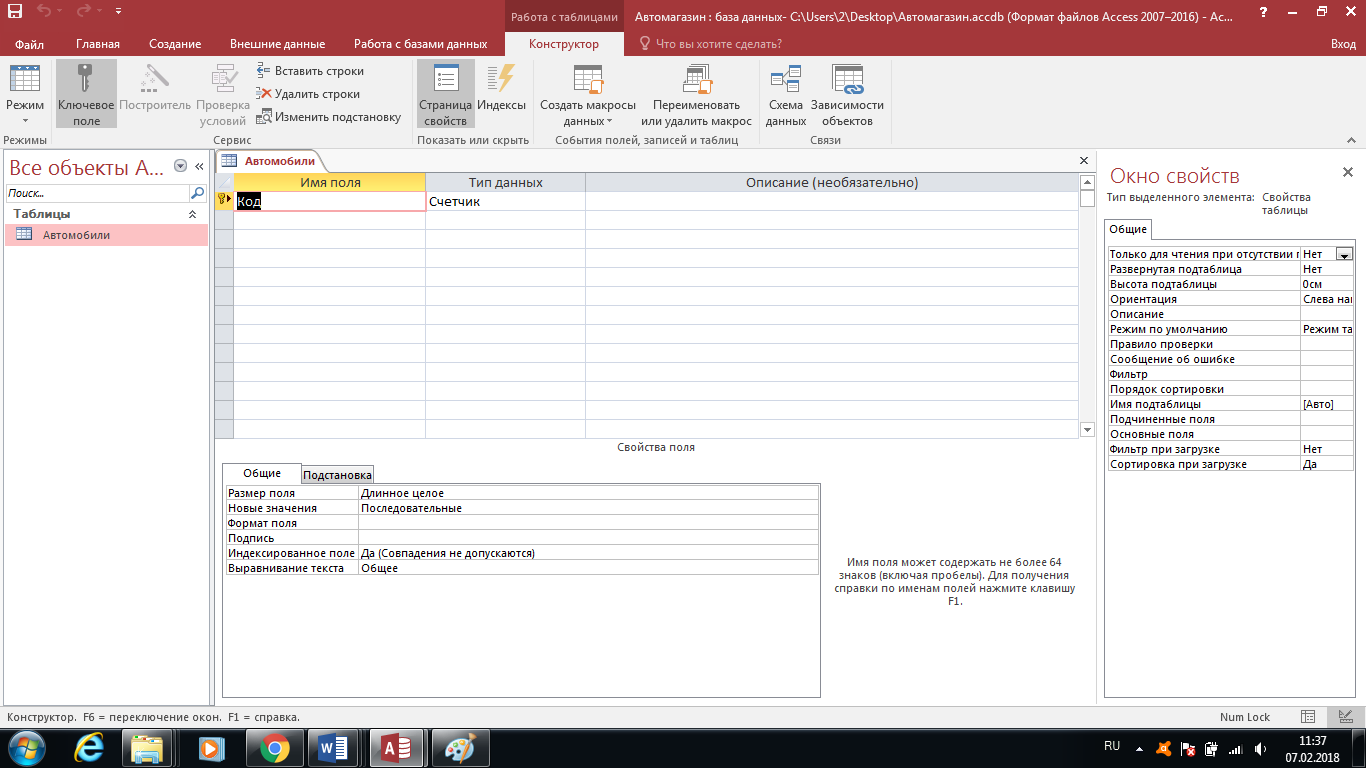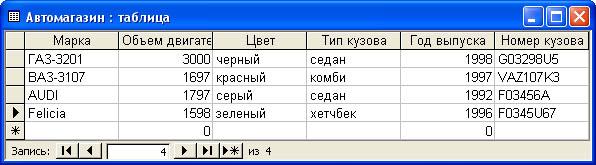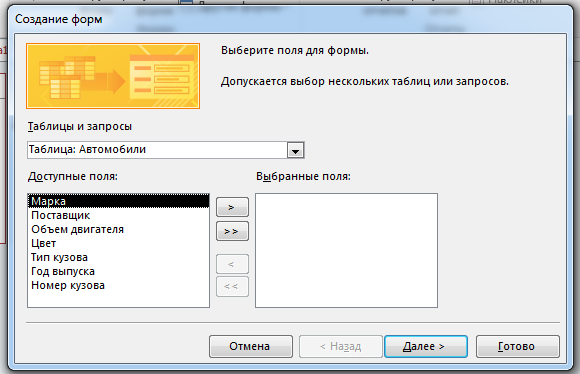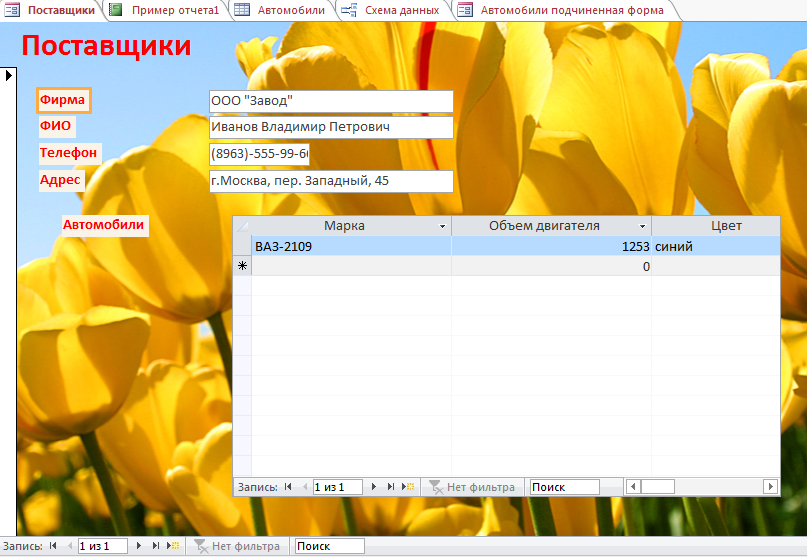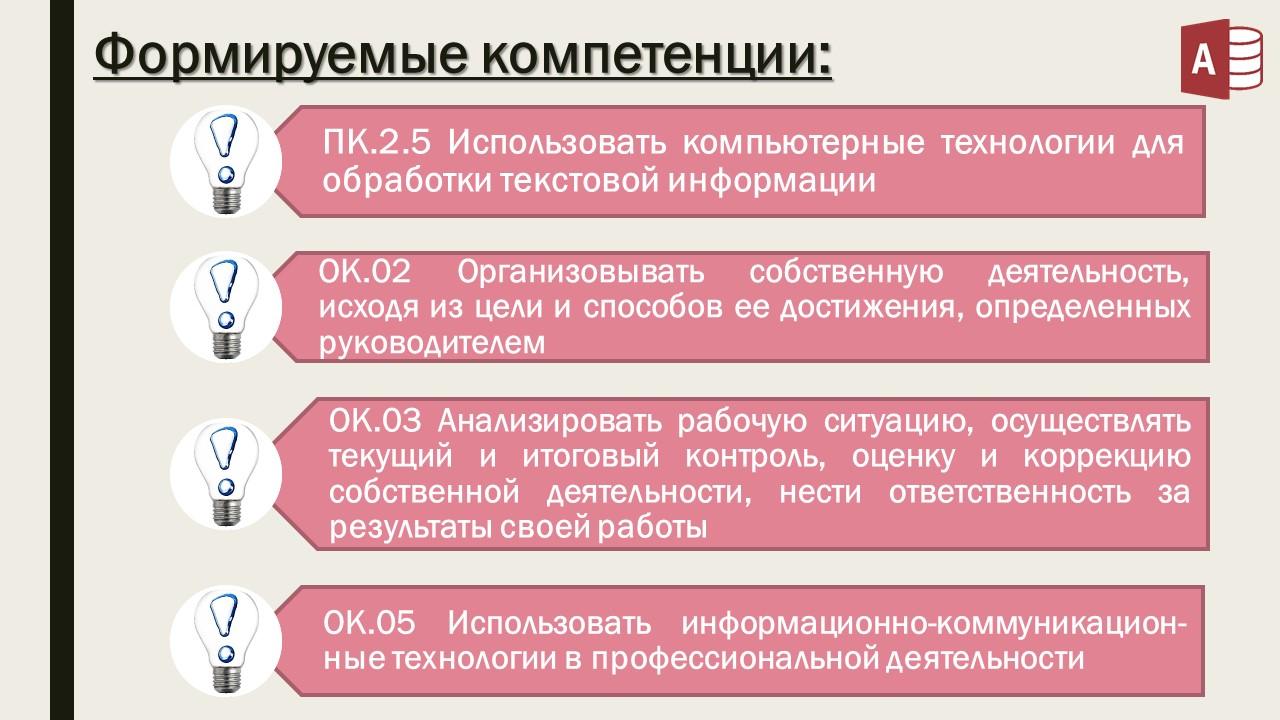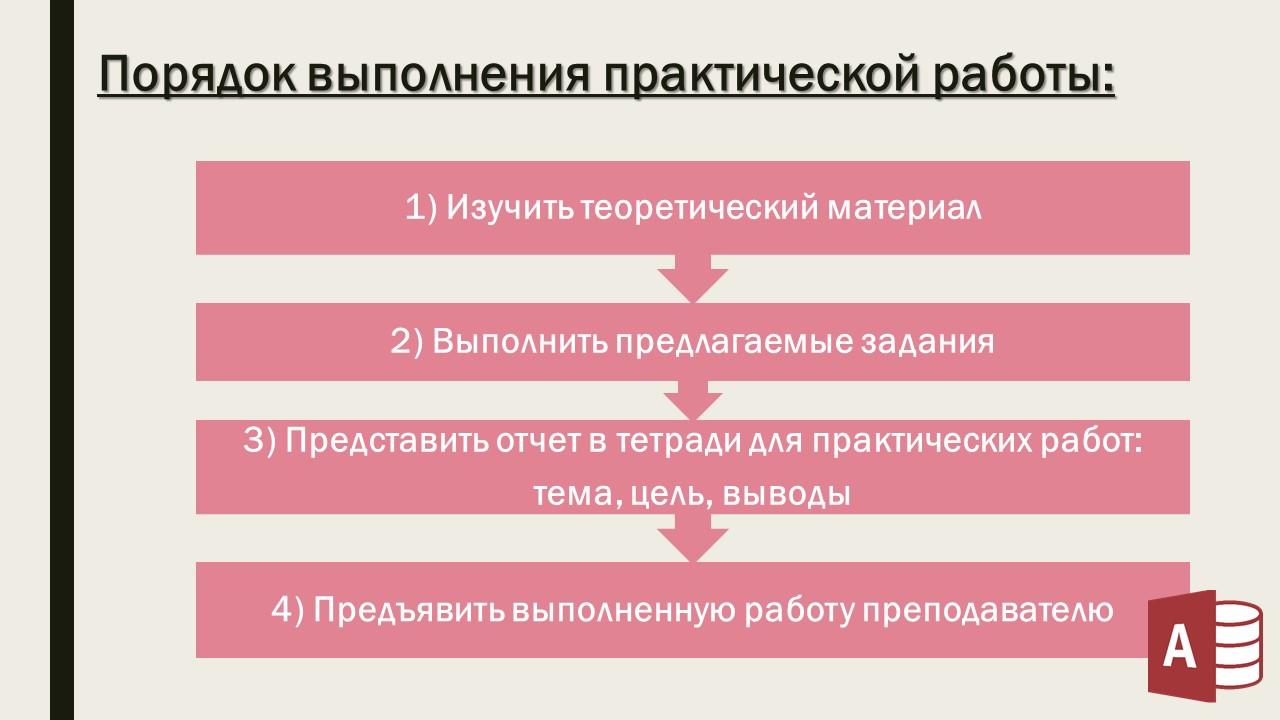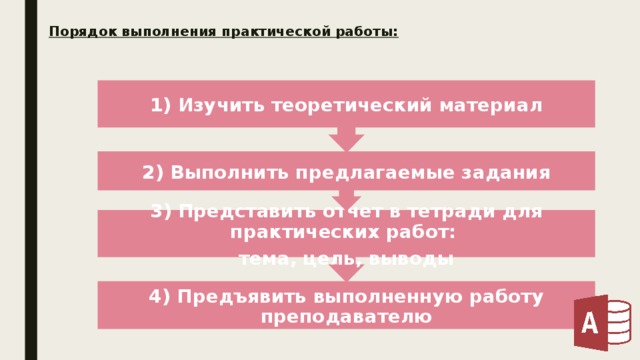Министерство общего и профессионального образования
Ростовской области
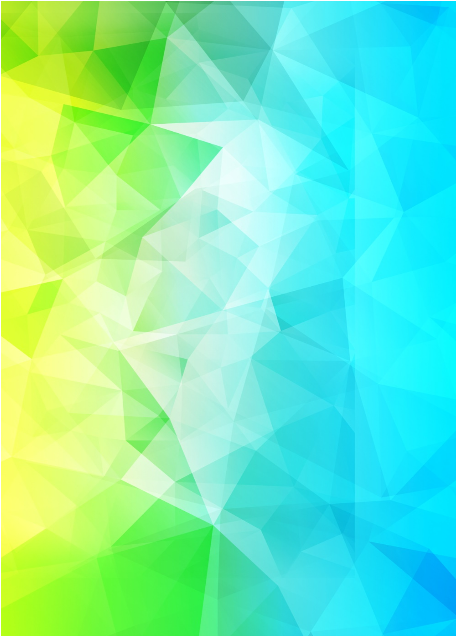 государственное бюджетное профессиональное образовательное учреждение
государственное бюджетное профессиональное образовательное учреждение
Ростовской области
«Волгодонский техникум информационных технологий, бизнеса и дизайна имени В.В. Самарского»
Методическая разработка практического занятия по теме:
«Создание формы. Ввод данных и работа с формой по заданным условиям»
по МДК.02.02 Основы информационных технологий в профессиональной деятельности
профессия: 42.01.01 Агент рекламный
Разработчик: О.И. Саблина, преподаватель
Волгодонск
2018
ПЛАН УРОКА №119-120
Дисциплина (МДК): МДК.02.02 Основы информационных технологий в профессиональной деятельности
Раздел рабочей программы: Раздел 3. Выполнение ввода и обработки цифровой информации
Тема рабочей программы: Тема 3.4. Технологии хранения, поиска и сортировки информации
Урок №2/120
Тема урока: Практическая работа №37 на тему: «Создание формы. Ввод данных и работа с формой по заданным условиям»
Цель урока:
Образовательная: формирование общих представлений о возможностях системы MS Access по созданию таблиц в базе данных, сортировке данных, разработке форм, созданию отчётов
Развивающая: Развивать умения обучающихся обобщать полученные знания, проводить анализ, синтез, сравнения, делать необходимые выводы при выполнении практической работы
Воспитательная: Развитие интереса к будущей профессии; Формирование у обучающихся навыков самоконтроля при выполнении практической работы
Тип/вид урока: Урок применения знаний, умений и навыков на практике
Метод обучения: практический, самостоятельное выполнение задания, закрепление полученных ранее знаний и умений
Формируемые ОК и ПК: ПК.2.5 Использовать компьютерные технологии для обработки текстовой информации, ОК.02 Организовывать собственную деятельность, исходя из цели и способов ее достижения, определенных руководителем, ОК.03 Анализировать рабочую ситуацию, осуществлять текущий и итоговый контроль, оценку и коррекцию собственной деятельности, нести ответственность за результаты своей работы, ОК.05 Использовать информационно-коммуникационные технологии в профессиональной деятельности
Материально-техническое и учебно-методическое оснащение урока: персональные компьютеры, мультимедийный проектор, электронная презентация в MS PowerPoint, СУБД MS Access 2010/2013, раздаточный материал: задание для выполнения практической работы
Литература: Михеева Е.В., Титова О.И. «Информационные технологии в профессиональной деятельности. Технические специальности» - Учебник. М. – «Академия», 2014 г.
ХОД УРОКА:
| № п/п | Этапы урока | Время | Деятельность преподавателя | Деятельность студентов | Учебно– методическое, материально – техническое обеспечение |
-
| Организационный момент
| 1 мин. | Приветствие. Проверка готовки студентов к уроку. | Приветствие | Электронная презентация с темой урока |
-
| Сообщение темы и цели урока.
Сообщение порядка выполнения практической работы.
Сообщение критерий оценивания. | 4 мин.
3 мин.
4 мин. | Практическая работа №37 на тему: «Создание формы. Ввод данных и работа с формой по заданным условиям». Цель: формирование общих представлений о возможностях системы MS Access по созданию таблиц в базе данных, сортировке данных, разработке форм, созданию отчётов. Урок применения знаний, умений и навыков на практике. Порядок выполнения практической работы: Изучить теоретический материал. Выполнить предлагаемые задания. В тетради для практической работы необходимо составить отчет по практической работе: номер, наименование практической работы и тему; выводы (какие практические навыки были отработаны на практической работе). Выполненную работу и отчет по проделанной работе предъявить преподавателю. Критерии оценивания | создана база данных под именем Автомагазин; | 1 балл | | создана таблица Автомобили с указанными параметрами полей данных; | 6 баллов | | в таблицу Автомобили внесены необходимые записи; | 4 балла | | в таблицу Автомобили добавлено поле Поставщик; | 1 балл | | создана таблица Поставщики с указанными параметрами полей данных; | 4 балла | | настроена маска ввода номера телефона; | 1 балл | | заданы ключевые поля; | 1 балл | | реализована схема данных; | 3 балла | | создана Форма Поставщик имеющая подчиненную форму Автомобиль; | 5 баллов | | форма оформлена согласно заданию; | 7 баллов | | в таблицы Поставщик и Автомобиль внесены данные согласно заданию, используя форму; | 35 баллов | | создан отчет; | 5 баллов | | база данных сохранена в папке под вашей фамилией. | 1 балл | | Всего: | 74 балла | Оценка 5 «Отлично» ставится при выполнении 90-100 % задания – 66-74 баллов. Оценка 4 «Хорошо» ставится при выполнении 80-89 % задания – 59-65 баллов. Оценка 3 «Удовлетворительно» ставится при выполнении 70-79 % задания – 51-58 баллов. Оценка 2 «Неудовлетворительно» ставится при выполнении менее 69% задания – менее 51 балла. | Записывают тему и цель в тетрадь.
Внимательно слушают преподавателя, смотрят на экран.
Внимательно слушают преподавателя, смотрят на экран. Рассматривают лист оценивания.
| Презентация
Презентация
Презентация, лист оценивания |
| Практическая работа обучающихся | 51 мин. | Выдача раздаточного материала для выполнения практической работы | Рассаживаются за рабочие места, выполняют практическую работу. | Презентация Раздаточный материал ПК, MS Access. |
| Проверка выполненного задания. Выставление оценок | 15 мин. | Заполнение оценочных листов. Комментирование оценок. | Заполнение оценочного листа | Презентация Оценочные листы |
| Задание на дом | 2 мин. | Повторить конспект по теме «Создание базы данных» | Записывают в тетрадь | Презентация |
Оценочный лист
Группа 14-15 профессия: 42.01.01 Агент рекламный
Ф.И.О. студента
| Элементы оценивания | max кол-во баллов | Кол-во баллов |
| - создана база данных под именем Автомагазин; | 1 балл |
|
| - создана таблица Автомобили с указанными параметрами полей данных; | 6 баллов |
|
| - в таблицу Автомобили внесены необходимые записи; | 4 балла |
|
| - в таблицу Автомобили добавлено поле Поставщик; | 1 балл |
|
| - создана таблица Поставщики с указанными параметрами полей данных; | 4 балла |
|
| - настроена маска ввода номера телефона; | 1 балл |
|
| - заданы ключевые поля; | 1 балл |
|
| - реализована схема данных; | 3 балла |
|
| - создана Форма Поставщик имеющая подчиненную форму Автомобиль; | 5 баллов |
|
| - форма оформлена согласно заданию; | 7 баллов |
|
| - в таблицы Поставщик и Автомобиль внесены данные согласно заданию, используя форму; | 35 баллов |
|
| - создан отчет; | 5 баллов |
|
| - база данных сохранена в папке под вашей фамилией. | 1 балл |
|
| Всего: | 74 балла |
|
Оценка ___________________________________.
Критерии:
Оценка 5 «Отлично» ставится при выполнении 90-100 % задания – 66-74 баллов.
Оценка 4 «Хорошо» ставится при выполнении 80-89 % задания – 59-65 баллов.
Оценка 3 «Удовлетворительно» ставится при выполнении 70-79 % задания – 51-58 баллов.
Оценка 2 «Неудовлетворительно» ставится при выполнении менее 69% задания – менее 51 балла.
Практическая работа №37
Тема: «Создание формы. Ввод данных и работа с формой по заданным условиям».
Раздел 3. Выполнение ввода и обработки цифровой информации.
Тема 3.4. Технологии хранения, поиска и сортировки информации
Цель: формирование общих представлений о возможностях системы MS Access по созданию таблиц в базе данных, сортировке данных, разработке форм, созданию отчётов.
Материально-техническое обеспечение: Компьютер, операционная система Windows 7/10, программное обеспечение MS Access 2010/2013, электронная презентация, раздаточный материал.
Краткие теоретические сведения:
1. Форма - одно из средства представления данных. С помощью формы можно придать более удобный вид записи для ввода и просмотра их в таблицах и запросах, добавления, изменения и удаления данных.
Запуск мастера форм
На вкладке Создание в группе Формы нажмите кнопку Мастер форм. Если вы используете Access 2010-2013, на вкладке Создание в группе Формы нажмите кнопку Другие формы и выберите команду Мастер форм.
Следуйте инструкциям на страницах мастера форм.
На последней странице мастера нажмите кнопку Готово.
В мастере форм можно получить различные результаты в зависимости от выбранных параметров. Поэтому рекомендуется запустить мастер несколько раз, попеременно экспериментируя с параметрами, пока не будет получен нужный результат.
2. Создание, изменение и удаление отношения Создание отношения между таблицами с помощью вкладки документа "Схема данных"
На вкладке Работа с базами данных в группе Отношения выберите пункт Схема Данных (рис. 1).

Рис. 1 – Схема данных.
Если ни одного отношения еще не определено, автоматически откроется диалоговое окно Добавление таблицы. Если окно не открылось, на вкладке Конструктор в группе Связи нажмите кнопку Отобразить таблицу (рис. 2).

Рис. 2 – Отобразить картину.
В диалоговом окне Добавление таблицы отображены все таблицы и запросы, содержащиеся в базе данных. Чтобы отобразить только таблицы, откройте вкладку Таблицы. Чтобы отобразить только запросы, откройте вкладку Запросы. Чтобы отобразить и таблицы, и запросы, откройте вкладку Таблицы и запросы.
Выберите одну или несколько таблиц, или запросов и нажмите кнопку Добавить. После добавления таблиц и запросов на вкладку "Схема данных" нажмите кнопку Закрыть.
Перетащите поле (как правило, поле первичного ключа) из одной таблицы на общее поле (поле внешнего ключа) в другой таблице. Чтобы перетащить сразу несколько полей, нажмите клавишу CTRL и, удерживая ее, выберите каждое поле.
Откроется диалоговое окно Изменение связей (рис.3).

Рис. 3 - Диалоговое окно «Изменение связей».
Убедитесь в том, что поля, имена которых отображены в диалоговом окне, являются общими полями данного отношения. Если имя поля неверно, щелкните его и выберите верное поле из списка.
Для обеспечения целостности данных для этого отношения установите флажок Обеспечение целостности данных.
Нажмите кнопку Создать.
Будет нарисована линия связи между двумя таблицами. Если установлен флажок Обеспечение целостности данных, концы линии выглядят утолщенными. Кроме того, если установлен флажок Обеспечение целостности данных, над утолщенной частью на одном конце линии связи будет отображаться цифра 1, а на другом — символ бесконечности (∞), как показано на рисунке 4.
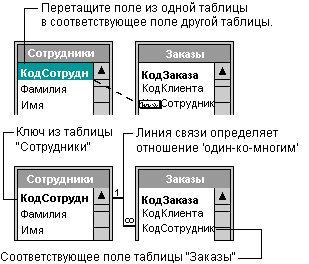
Рис. 4 - Связи между таблицами.
Порядок выполнения практической работы:
Изучить теоретический материал.
Выполнить предлагаемые задания.
Ответить на контрольные вопросы и предоставить в тетради в виде отчета. Отчет должен включать:
Выполненную работу и отчет по проделанной работе предъявить преподавателю.
Задания для выполнения практической работы:
Задание 1. Создайте базу данных Автомагазин.
На рабочем столе создайте папку с вашей Фамилией.
Запустите СУБД Access. Для запуска СУБД Access нажимаем кнопку  Пуск, Программы, MS Access. После запуска Access появляется окно, в котором выберите кнопку Новая пустая база данных
Пуск, Программы, MS Access. После запуска Access появляется окно, в котором выберите кнопку Новая пустая база данных  .
.
В открывшемся окне в поле Имя файла (рис. 1) введите имя базы данных Атомагазин, выберите место сохранения вашу папку и нажмите кнопку Создать.
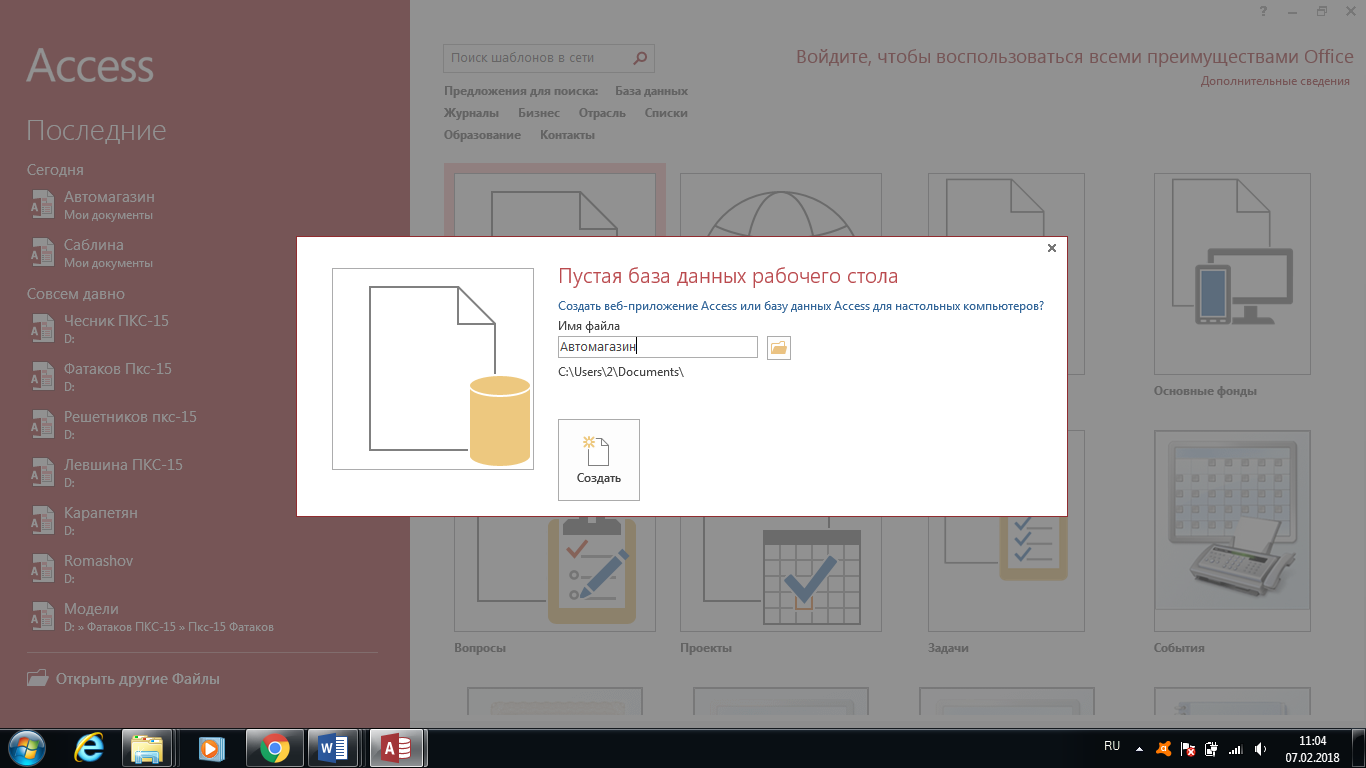
Рис. 1 – Создание новой базы данных
После нажатия кнопки Создать, у вас откроется рабочая область с открытой таблицей Таблица1. В списке Все объекты Access (в левой части окна программы) двойным щелчком левой кнопки мыши нажмите на объекте Таблица 1.
На вкладке Главная в группе Режимы выберите режим Конструктор  . У вас откроется диалоговое окно Сохранение где необходимо ввести имя таблицы Автомобили. Нажмите кнопку ОК.
. У вас откроется диалоговое окно Сохранение где необходимо ввести имя таблицы Автомобили. Нажмите кнопку ОК.
Таблица 1 откроется в режиме Конструктор (рис. 1).
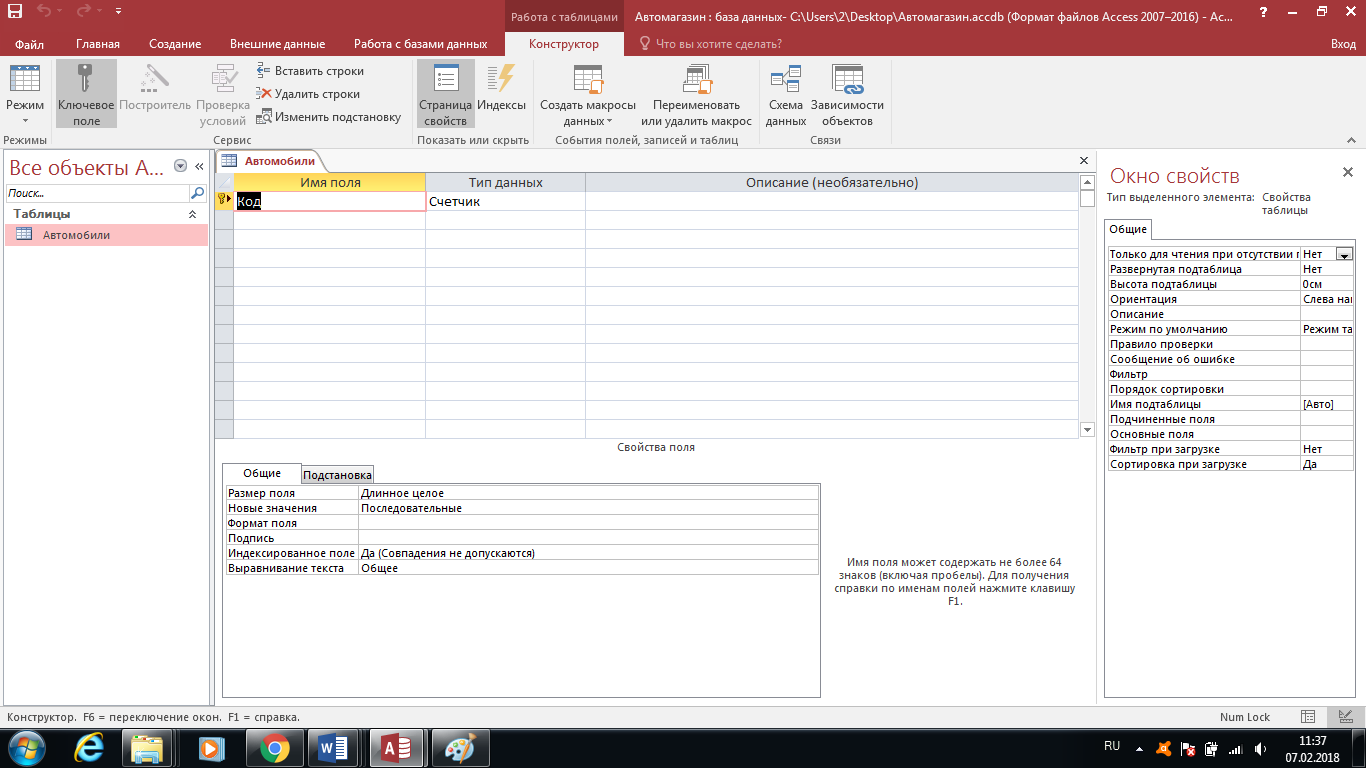
В режиме конструктора таблицы в столбце Имя поля введите имя Марка. В столбце Тип данных выберите тип Короткий текст. В столбце Описание введите описание данных, которые будет содержать это поле, например, марка автомобиля. Текст описания будет выводиться в строке состояния при добавлении данных в поле, а также будет включен в описание объекта таблицы. Вводить описание не обязательно. Перейдите в бланк Свойства поля в нижней части окна и задайте значение Размер поля: 30 символов. Действуя аналогично, задайте названия, укажите тип и свойства данных для остальных полей согласно данных таблицы 1.
Таблица 1 – Данные для ввода полей таблицы
| Имя поля | Тип данных | Размер поля, формат |
| Марка | Текстовый | 30 символов |
| Объем двигателя | Числовой | Одинарное с плавающей точкой |
| Цвет | Текстовый | 20 символов |
| Тип кузова | Текстовый | 20 символов |
| Год выпуска | Числовой | Целое |
| Номер кузова | Текстовый | 30 символов, ключевое поле |
После ввода описания всех полей таблицы укажите ключевое поле, для чего, щелкнув область выделения строки с записью поля Номер кузова, нажмите кнопку «Ключевое поле на панели инструментов»  . После этого в области выделения поля Номер кузова появится знак ключевого поля – ключ.
. После этого в области выделения поля Номер кузова появится знак ключевого поля – ключ.
Сохраните структуру таблицы командой Сохранить на панели быстрого доступа.
Выберите режим Режим таблицы и введите данные, согласно данных таблицы 2 (для перехода к следующему полю нажимайте клавишу Tab, в конце каждой записи нажимайте Enter).
Таблица 2 – Данные для ввода в таблицу Автомобили.
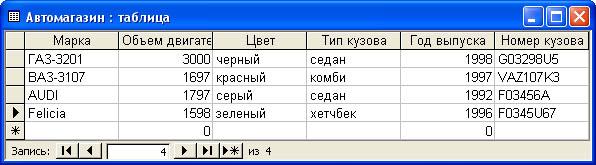
Сохраните таблицу, щелкнув кнопку «Сохранить» на панели инструментов, и закройте ее.
Откройте таблицу Автомобили и выполните сортировку записей по объему двигателя в порядке убывания. Для этого, установив курсор в столбец Объем двигателя, на вкладке Главная в группе Сортировка и фильтр щелкните кнопку 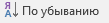 . Далее, отсортируйте записи по году выпуска в порядке возрастания, выбрав кнопку
. Далее, отсортируйте записи по году выпуска в порядке возрастания, выбрав кнопку 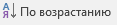 .
.
Сохраните выполненные задания.
Задание 2. Создание таблицы Поставщики. Создать связь таблиц Автомобили и Поставщик. Создать форму и отчет для связанных таблиц.
Откройте таблицу Автомобили в режиме конструктора и вставьте новое поле, выделив поле Объем двигателя, нажмите правой кнопкой мыши по полю и выберите в меню Вставка команду Строки. Введите в новой строке следующее описание:
| Имя поля | Тип данных | Размер, формат | Описание |
| Поставщик | Текстовый | 30 символов | Фирма-поставщик автомобиля |
Сохраните изменения в структуре таблицы, для чего щелкните кнопку «Сохранить» на панели инструментов, а затем закройте ее.
Создайте таблицу Поставщики, описав ее поля следующим образом:
| Имя поля | Тип данных | Размер поля, формат | Описание |
| Фирма | Текстовый | 30 символов, ключевое поле | Название фирмы |
| ФИО | Текстовый | 50 символов | Фамилия, имя отчество руководителя |
| Телефон | Текстовый | 12 символов, маска ввода, (9999)-999-99-99 | Номер телефона |
| Адрес | Текстовый | 50 символов | Почтовый адрес |
Для поля Телефон в бланке Свойства поля задайте маску ввода, которая обеспечит контроль ввода телефонного номера с кодом города, например, (0243)-456-75-98. Для этого введите в строке Маска ввода текст маски (9999)-999-99-99.
В качестве ключевого поля таблицы Поставщики укажите поле Фирма, значения которого в таблице являются уникальными. Закройте таблицу Поставщики с сохранением структуры.
Установите связь между таблицами Автомобили и Поставщики. Для этого выберите вкладку Работа с базами данных в группе Отношения выберите кнопку Схема данных  . После этого раскроется диалоговое окно Добавление таблицы. Выберите из списка таблицы Автомобили нажмите кнопку Добавить и таблицу Поставщики нажав кнопку Добавить. Закройте диалоговое окно Добавление таблицы, у вас откроется окно Схема данных где будут отображены две выбранные вами таблицы.
. После этого раскроется диалоговое окно Добавление таблицы. Выберите из списка таблицы Автомобили нажмите кнопку Добавить и таблицу Поставщики нажав кнопку Добавить. Закройте диалоговое окно Добавление таблицы, у вас откроется окно Схема данных где будут отображены две выбранные вами таблицы.
Для установления связи между двумя таблицами методом «Один ко многим» нажмите левой кнопкой мыши на поле Фирма и удерживая левую кнопку мыши переместите имя поля с первичным ключом на поле Поставщик подчиненной таблицы. Как только вы отпустите левую кнопку мыши, на экране появится диалоговое окно Изменение связей. Для включения механизма поддержки целостности данных в связываемых таблицах установите флажок Обеспечение целостности данных. Активизируйте флажок Обеспечение целостности данных, а затем включите переключатели каскадной модификации - обновления и удаления связанных записей. Завершите создание связи, щелкнув кнопку «Создать». После этого в окне Схема данных появится графическое изображение установленной связи.
Создайте форму для связанных таблиц. На вкладке Создание в группе Формы выберите объект Мастер форм. На первом шаге диалога мастера Создание форм, выбрав таблицы Поставщики, а затем и Автомобили, включите в форму все поля таблицы Поставщики, а также все поля таблицы Автомобили, кроме поля Поставщик (это поле дублирует поле Фирма таблицы Поставщики), и щелкните кнопку «Далее».




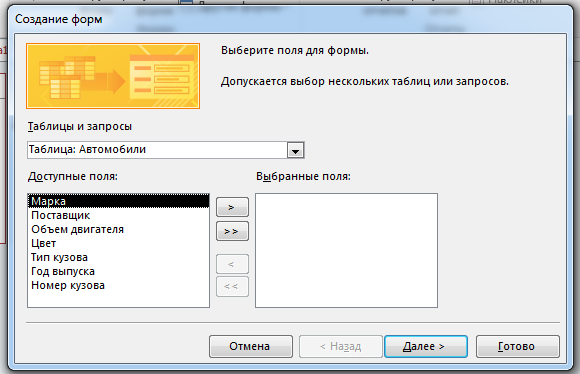
Кнопки для выбора полей
Выбор таблиц
На следующем шаге диалога с мастером выберите вид представления данных, указав в качестве главной таблицу Поставщики и включив опцию Подчиненные формы. Щелкнув кнопку Далее, выберите внешний вид подчиненной формы – табличный.
На следующих этапах диалога с мастером Создание форм задайте имя для каждой из связанных форм и выберите в качестве дальнейших действий вариант Открыть форму для просмотра и ввода данных. Завершите создание форм, щелкнув кнопку Готово.
Для запуска созданной формы щелкните ярлычок главной формы Поставщики. После этого на экране раскроется окно формы Поставщики с подчиненной формой Автомобили.
Измените внешний вид созданной формы Поставщики.
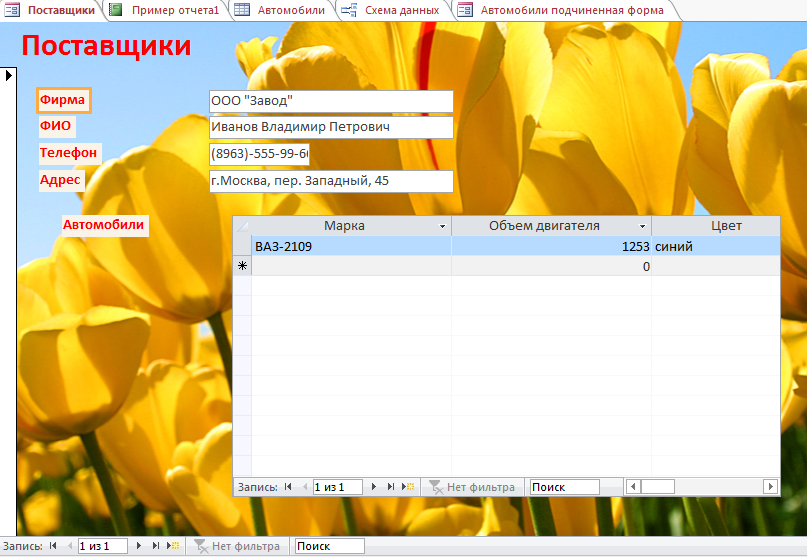
Перейдите в режим Конструктор форм и произведите следующие изменения:
измените фон формы: нажмите правой кнопкой мыши на области фона и в контекстном меню выберите Свойства Формы. Откроется диалоговое окно Окно свойств по правой стороне экрана. В поле Рисунок выберите значок добавления рисунка  и выберите в папке Практическая работа на Рабочем столе изображение «Тюльпаны» и нажмите кнопку Открыть. Изображение станет фоном созданной формы;
и выберите в папке Практическая работа на Рабочем столе изображение «Тюльпаны» и нажмите кнопку Открыть. Изображение станет фоном созданной формы;
измените цвет, размер и начертание шрифта названия формы: р/р 24 пт, цвет – красный, начертание – полужирный (выделите слово и используйте вкладку Формат);
измените цвет и начертание шрифта названия полей формы: цвет – красный, начертание – полужирный (выделите слово и используйте вкладку Формат);
измените цвет фона названия полей на розовый цвет: выделите название и выберите цвет фона на вкладке Главная в группе Шрифт.
Сохраните изменения в Форме. Закройте режим Конструктора.
Введите данные в таблицу с помощью формы Поставщики представленные в таблице 3 (Приложение 1). Если при вводе данных размер поля в форме мал для представления данных, то измените форму. Введите данные о фирмах-поставщиках и автомобилях, затем закройте окно формы и, открыв таблицы Поставщики и Автомобили, просмотрите внесенные записи и убедитесь, что в обеих таблицах внесены связанные записи.
Создайте отчет, для чего, выбрав на вкладке Создание в группе Отчеты, кнопку Мастер отчетов. Откроется диалоговое окно Создание отчетов, выберите таблицу Поставщики, включите в отчет поля Фирма и Телефон. Выбрав таблицу Автомобили, включите в отчет поля Марка, Объем двигателя, Цвет, Тип кузова, Год выпуска, Номер кузова. Щелкнув кнопку Далее, выберите в качестве главной таблицы таблицу Поставщики. Затем добавьте уровень группировки, выбрав поле Марка и выберите сортировку по возрастанию по полю Год выпуска. Щелкнув кнопку Итоги, включите опцию Мах в поле Объем двигателя и включите опцию Данные и итоги и, щелкнув кнопку ОК, закройте окно выбора вычисляемых итогов. Щелкнув кнопку «Далее», выберите вид макета ступенчатый и включите опцию настройки ширины полей для размещения их на одной странице. Далее задайте имя отчеты Пример отчета1 и, выбрав просмотр отчета, щелкните кнопку «Готово» для завершения создания отчета и просмотра полученного отчета. После просмотра отчета закройте его, щелкнув кнопку «Закрыть» на панели инструментов.
Сохраните полученные результаты.
Покажите результаты работы преподавателю.
Контрольные вопросы:
Что такое база данных в MS Access?
Что такое форма в MS Access?
Опишите этапы создания формы в MS Access.
Опишите этапы создания отчетов в MS Access.
Опишите этапы построения связи между таблицами.
Приложение 1. Таблица 3 – Данные для ввода
| Фирма | ФИО | Телефон | Адрес | Марка | Объем дв-ля | Цвет | Тип кузова | Год выпуска | Номер кузова |
| ООО «Пежо» | Петров Владимир Иванович | (8693)-987-65-95 | Г. Морозовск, ул. Иванова,178/6 | ВАЗ-2110 | 6452 | серебристый | седан | 2010 | VAZ5685S |
| ООО «Лидер» | Иващенко Нина Сергеевна | (6543)-546-88-77 | Г.Петрозаводск, ул. Стрельникова, 586/36 | Audi TT | 4532 | красный | кабриолет | 2016 | AU6589T |
| ООО «Пежо» | Петров Владимир Иванович | (8693)-987-65-95 | Г. Морозовск, ул. Иванова,178/6 | Volkswagen Polo | 4856 | черный | хетчбек | 1999 | VW78954 |
| ЗАО «Моторс» | Соловьев Михаил Петрович | (3546)-612-33-55 | Г.Москва, ул. Ленина, 1365/78 | BMV X5 | 2468 | золотой | хетчбек | 2006 | 7843BMW |
| ЗАО «Техник» | Тыщенко Ирина Федоровна | (6565)-784-63-24 | Г.Волгодонск, пр-кт Строителей, 43 | Mazda CX-5 | 2648 | Мокрый асфальт | седан | 2008 | M458D89 |
| ИП Скляров И.А. | Аленин Виктор Викторович | (9999)-357-19-82 | Г. Константиновск, ул. Восточная, 76/9 | ГАЗ-3301 | 7596 | белый | грузовой | 1978 | GAZ7F8T |
| ОАО «Ростэнерго» | Изуров Мурат Ильясович | (1234)-468-79-13 | Г.Ростов-на-Дону, ул. Заводская, 384/6 | ПАЗ-3562 | 9468 | желтый | автобус | 1956 | PAZ33RT |


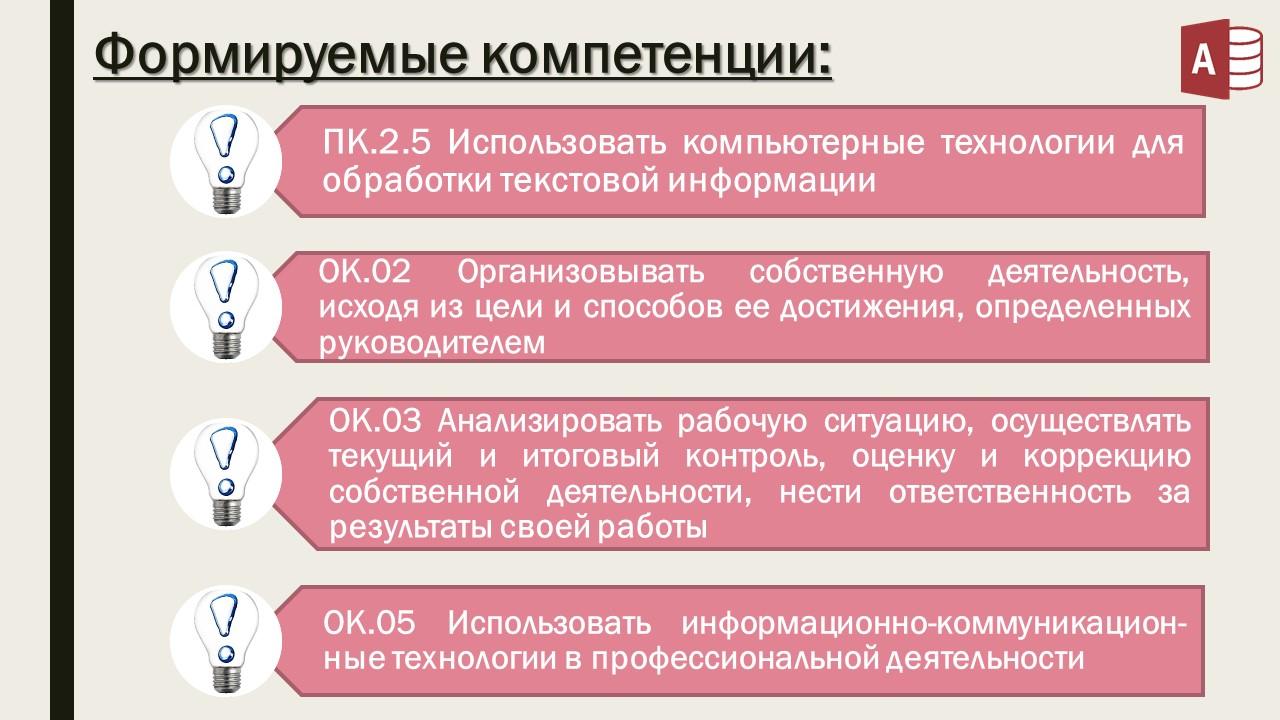
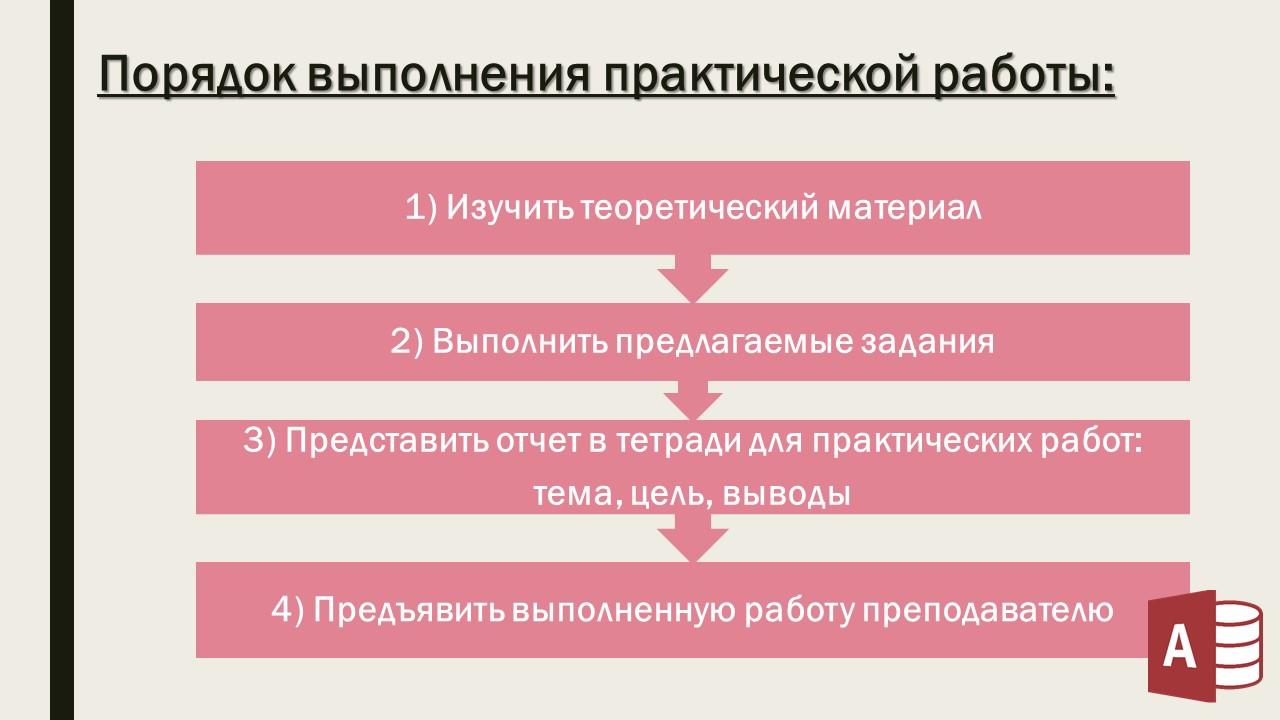


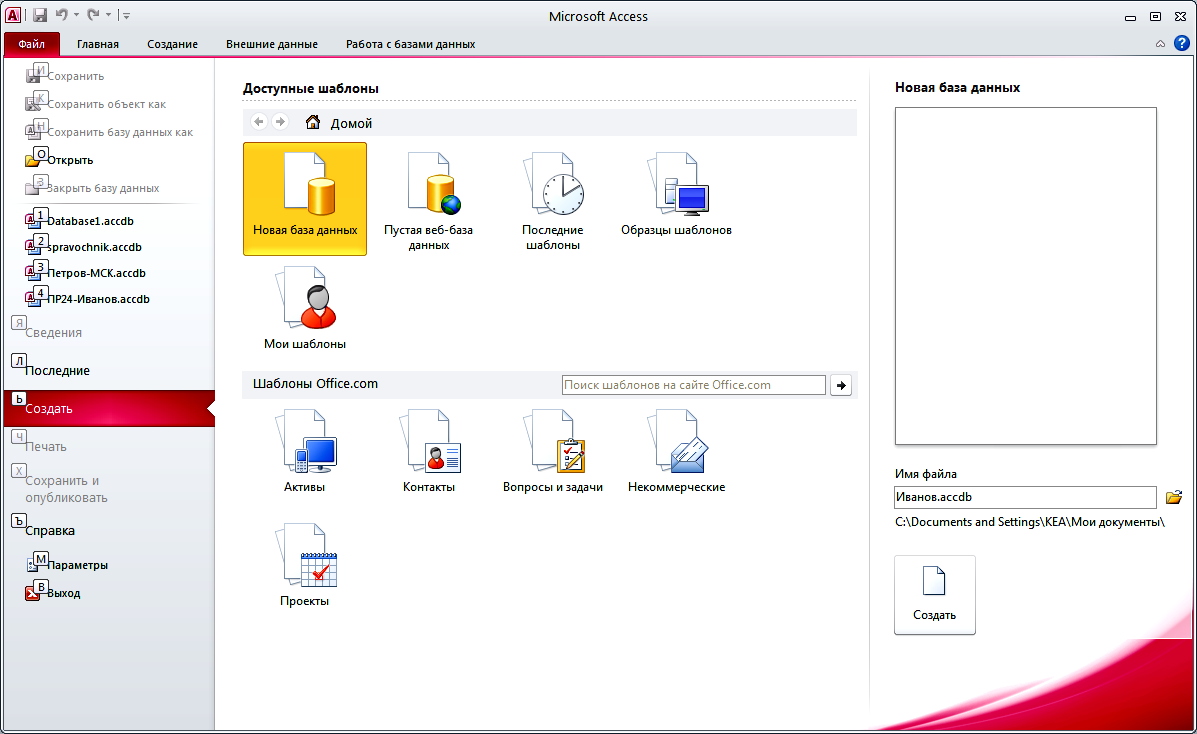
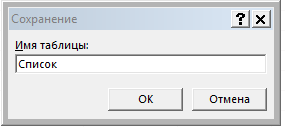



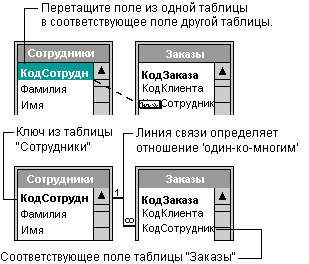
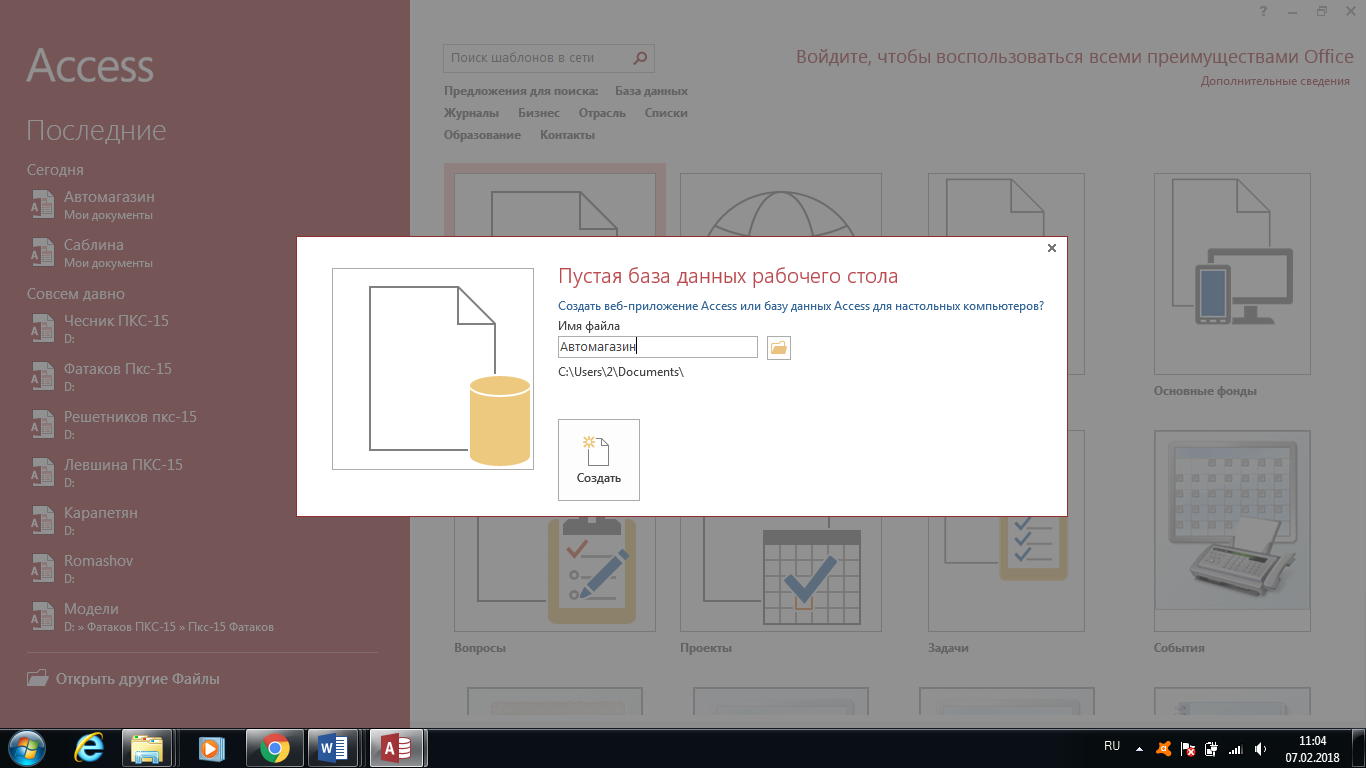
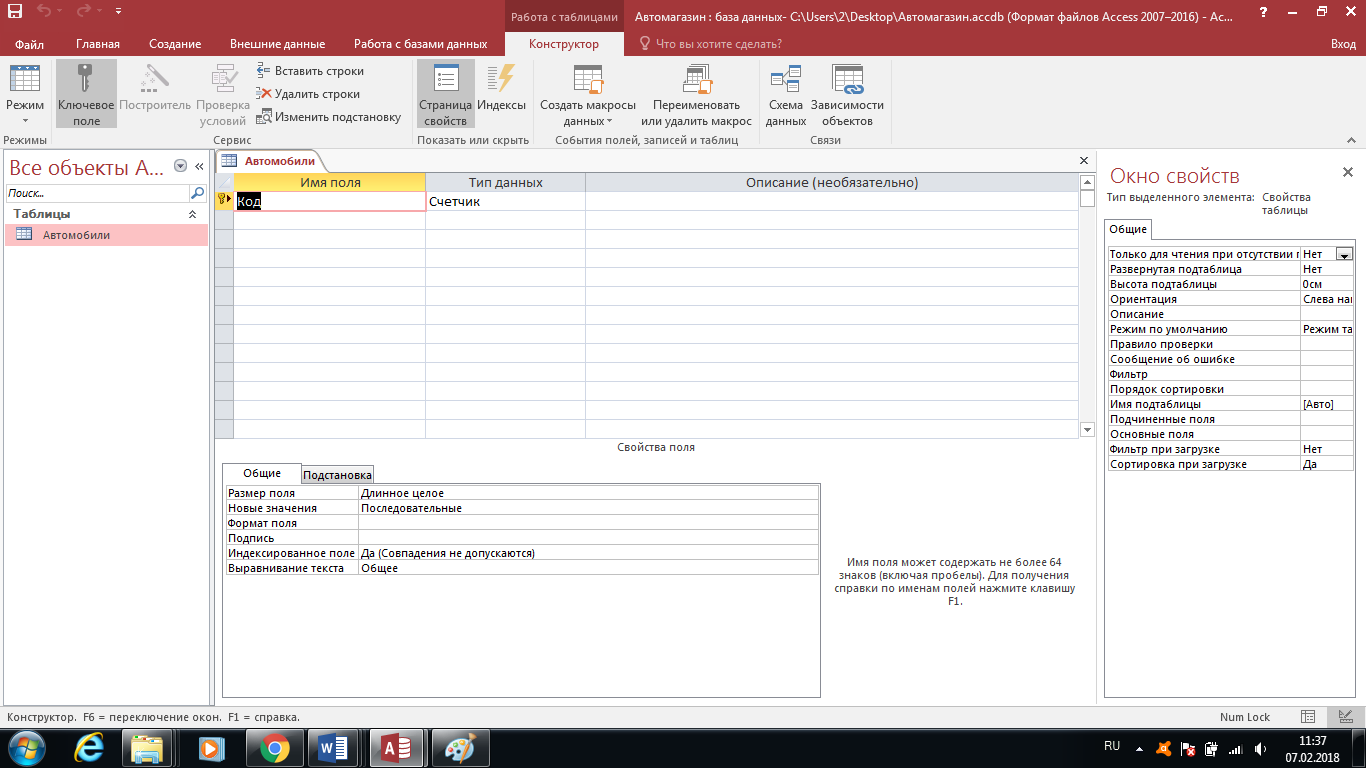
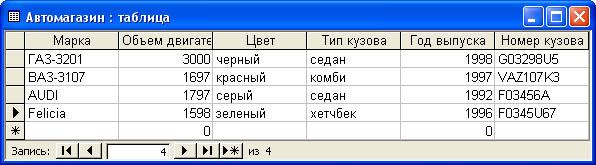




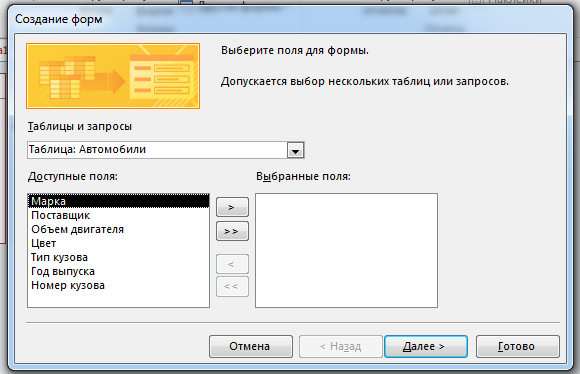
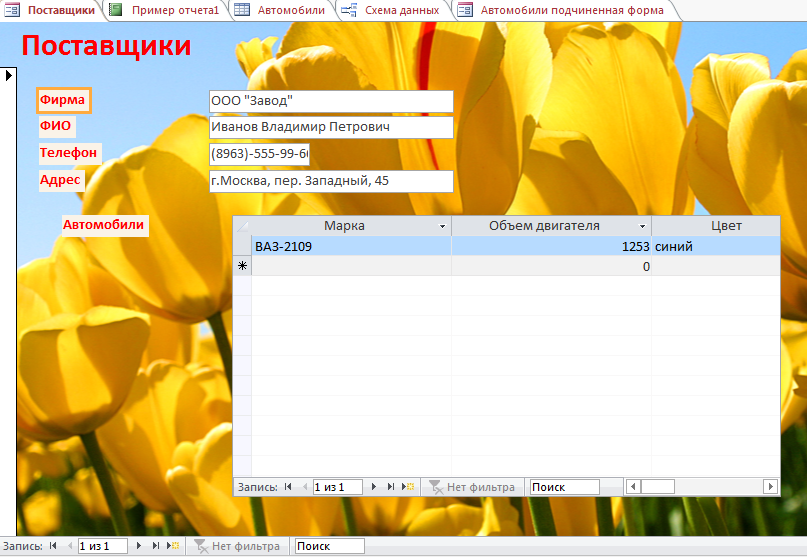
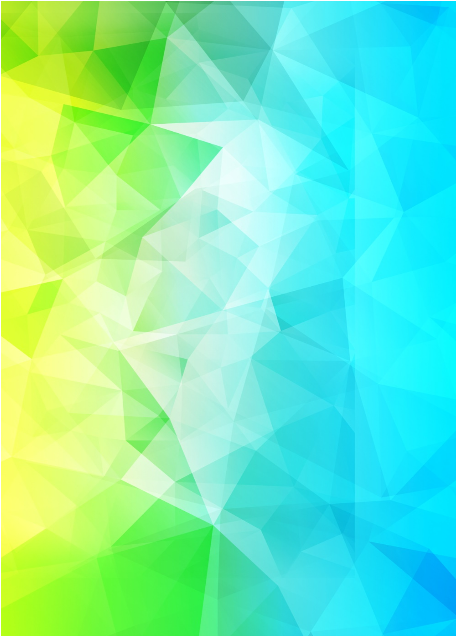 государственное бюджетное профессиональное образовательное учреждение
государственное бюджетное профессиональное образовательное учреждение