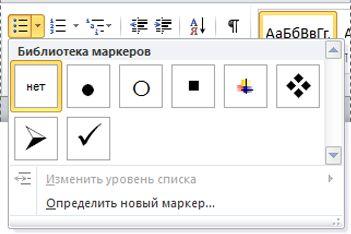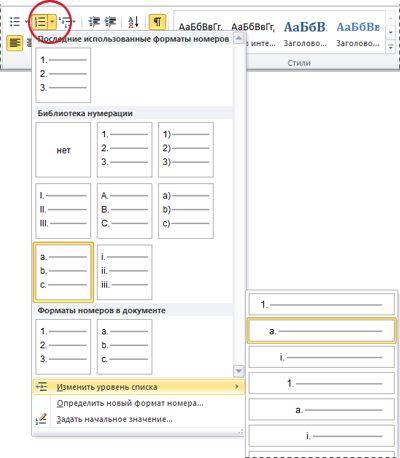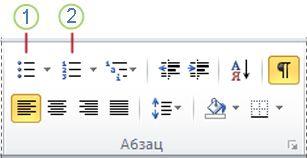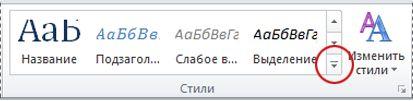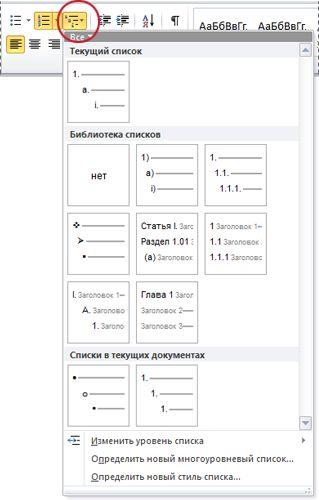УРОК № 19
6 класс __________________ от _______________________2016г
ТЕМА УРОКА: Нумерованный и маркированный списки
ПРОГРАММНОГО ДИДАКТИЧЕСКОГО ОБЕСПЕЧЕНИЯ: КУВТ, Текстовый редактор. Учебник. Рабочая тетрадь
ЦЕЛЬ УРОКА:
показать основные приемы по созданию списков в текстовом процессоре Word;
закрепить умения и навыки работы с нумерованными и маркированными списками.
ЗАДАЧИ УРОКА:
Образовательные: Выработка навыков работы в программе Word по форматированию текста, работе с абзацами, работе с документами в общем.
Развивающие: Расширение кругозора, выработка навыков правильного поведения в КК.
Воспитательные: Воспитание школьного патриотизма (бережного отношения к имуществу школы), развитие познавательного интереса, логического мышления.
ТИП УРОКА: Объяснительно-демонстрационный, с элементами практикума.
ТРЕБОВАНИЯ К ЗНАНИЯМ И УМЕНИЯМ:
Учащиеся должны знать: понятие «список»; виды списков (нумерованный, маркированный); способы создания нумерованного и маркированного списков.
Учащиеся должны уметь: создавать нумерованный и маркированный списки разными способами; форматировать номер (маркер) и текст списка.
Ход урока:
- Организационный момент;
- Актуализация базовых знаний;
- Изучение нового материала;
- Закрепление пройденной темы;
- Подведение итогов работы на уроке.
- Рефлексия.
Ход урока:
I . Организационный момент
1.Приветствие, проверка присутствующих, заполнение журнала.
2.Проверка наличия тетрадей и принадлежностей.
II . Постановка целей и задач урока
III. Проверка знаний
Ученики открывают на своих компьютерах файлы с заданиями, предложенные учителем. Задания выполняются непосредственно в данных файлах. Эти задания предназначены для проверки следующих навыков учащихся: редактирование документа; проверка орфографии; работа с фрагментами текста.
Карточка 1
1. Отредактируйте текст.
Вотличие от текстовых редакторов которые позволяют только набирать и редактировать текст (например, текстовый редактор блокнот), текстовые процессоры обладают большими возможностями форматирования текста, могут добавлять в документ различные рисунки, графики, схемы, таблицы. Разные процесоры обладают разным набором функций по работе с текстом. Место для первой копии текста (текст должен начаться со следующей строки):
2. Создайте две копии этого текста и поместите их на указанное место на странице.
3. Настройте параметры абзаца: интервал - полуторный; красная строка - 1 см; выравнивание - по левому краю.
4. Сохраните файл в своей папке, назвав его своим именем и фамилией.
5. Поместите ярлык для этого файла на рабочий стол.
Место для второй копии текста (текст должен начаться со следующей строки):
Карточка 2
1. Найдите, объясните и исправьте ошибки, допущенные при наборе текста. Вставьте
названия пропущенных команд.
Таблица символоввызвается командой __________.Для изменения шрифта используют вкладку ленты ______ или команду контекстного меню _____.Для набора текстов с математическими выражениями применяют эффекты верхнего и нижнего индексов.
Форматировать текст можно по линейке форматированиями помощи команд вкладки ленты __________ или диалогового окна каманды_______________.
2. Выполните проверку орфографии (правописания) отредактированного текста.
3. Поменяйте местами первый и второй абзацы этого текста (сделайте перестановку фрагментов).
4. Сохраните документ в своей папке под именем Редактирование.
IV. Актуализация знаний
- Что такое список?
- С какими списками вы знакомы?
V. Изучение нового материала
Создание маркированных и нумерованных списков
К существующим строкам текста можно быстро добавить маркеры или нумерацию, а при вводе текста в приложении Word списки могут создаваться автоматически.
Если параграф начинается со звездочки или число 1., в приложении Word по умолчанию распознается создание маркированного или нумерованного списка. Если необходимости в преобразовании текста в список нет, можно нажать появившуюся кнопку Параметры автозамены .
При создании маркированного или нумерованного списка можно выполнить любое из следующих действий:
Использование подходящих библиотек маркеров и библиотек нумерации
Используйте форматы маркеров и нумерации по умолчанию для списков, настройте списки или выберите другие форматы из библиотек маркеров и библиотек нумерации.
Маркированный список
Ученики рассказывают алгоритм создания маркированного списка.
Учитель дополняет ответы и просит найти на экране кнопку маркированного списка.
Особый интерес ученики проявляют к возможностям изменения вида маркера, поэтому объяснение следует начать именно с этого момента, чтобы вызвать интерес учащихся к дальнейшему восприятию материала.
Форматы маркеров и нумерации.
Форматируйте маркеры и нумерацию так, чтобы они отличались от текста в списке. Например, щелкните номер и измените его цвет для всего списка, не меняя цвет текста в списке.
Использование рисунков или символов
Сделайте документ или веб-страницу более наглядными и привлекательными, добавив список с маркерами-рисунками.
Учитель предлагает создать маркированный список имен своих друзей.
В качестве маркера ученики выбирают любой маркер.
Нумерованный список
Затем учитель переходит к объяснению алгоритма создания нумерованного списка. Восприятие алгоритма не вызывает трудностей, потому что он подобен алгоритму создания маркированного списка, который только что отработан учащимися.
Подробный разбор элементов диалогового окна Изменение нумерованного списка можно доверить учащимся в качестве объекта исследования. Учитель дает несколько минут на самостоятельное исследование. Затем один ученик рассказывает о своих результатах. Остальные ученики дополняют его ответ. В результате должна получиться полная картина, тщательно разобранная и исследованная самими учениками. Как известно, материал запоминается и понимается лучше, если его сначала «почувствовали», а затем «услышали».
При подведении итогов исследования учитель делает акцент на порядке настройки списка: сначала выбирают нумерацию, затем формат номера. При этом нумерацию не удаляют и не набирают, а только добавляют нужный формат.
Заполнение списка
После появления первого номера первого уровня списка ученики набирают текст и нажимают на Enter. Появляется второй номер списка. Важно обратить внимание учеников на
то, что клавишей Вackspace заканчивают список. Для того чтобы номер появился снова,
необходимо установить курсор на конец первой строки и опять нажать на Enter.
Если маркеры или числа не проставляются автоматически
Откройте вкладку Файл и выберите пункт Параметры.
Выберите категорию Правописание.
Нажмите кнопку Параметры автозамены и откройте вкладку Автоформат при вводе.
В разделе Применять при вводе установите флажки стили маркированных списков и стили нумерованных списков.
Добавление маркеров и нумерации к списку
Выделите элементы, к которым необходимо добавить маркеры или нумерацию.
На вкладке Главная в группе Абзац нажмите кнопку Маркеры или Нумерация.
Маркеры
Нумерация
ПРИМЕЧАНИЕ
Различные стили маркеров и форматы нумерации можно найти, щелкнув стрелку рядом с полями Маркеры или Нумерация на вкладке Главная в группе Абзац.
Увеличение расстояния между элементами в списке
Можно увеличить расстояние между строками всех списков, сняв соответствующий флажок.
На вкладке Главная в группе Стили щелкните стрелку Дополнительные параметры рядом с коллекцией стилей и щелкните правой кнопкой мыши стиль «Абзац списка».
Нажмите кнопку Изменить.
В диалоговом окне Изменить стиль, нажмите кнопку Формат, а затем выберите пункт Абзац.
Снимите флажок Не добавлять интервал между абзацами одного стиля.
Перемещение всего списка влево или вправо
Щелкните маркер или номер, чтобы выделить весь список.
Перетащите список в новое место.
При перетаскивании перемещается весь список. Уровни нумерации при этом не изменяются.
Преобразовать существующий список в многоуровневый можно путем изменения уровня иерархии элементов в списке.
Щелкните любой элемент, которые необходимо переместить на другой уровень.
На вкладке Главная в группе Абзац щелкните стрелку на кнопке Маркеры или Нумерация, выберите пункт Изменить уровень списка и щелкните нужный уровень.
Выбор стиля многоуровневого списка из коллекции
Стиль коллекции можно применить к любому многоуровневому списку.
Щелкните элемент списка.
На вкладке Главная в группе Абзац щелкните стрелку на кнопке Многоуровневый список.
Выберите нужный стиль многоуровневого списка.
VI. Закрепление изученного материала
Ученики приобретают навыки работы со списками, выполняя практическую работу за
компьютером по уровням.
Задание 1.
Создание маркированных списков
1. Наберите в текстовом процессоре следующие слова так, как показано ниже.
Предметы:
Математика
Информатика
Казахский язык
Физическая культура
2. Выделите написанное, за исключением первой строки.
Нажмите кнопку «Маркированный список» на панели инструментов Форматирование».
3. Установите курсор после слова Физическая культура и нажмите Enter. Выключите кнопку «Маркированный список».
Задание 2.
1. Установите курсор в любой список, набранный ранее. Выполните команду
Формат → Маркеры и нумерация..
2. В открывшемся диалоговом окне «Маркеры и нумерация» на вкладке «Маркеры» выберите любой другой способ маркировки. Нажмите OK.
Задание 3.
Создание нумерованных списков
1. Наберите в текстовом процессоре следующие слова так как показано ниже.
Зимние месяца:
Декабрь
Январь
Февраль
2. Выделите строки, кроме первой строки. Нажмите кнопку «Нумерованный список» на панели инструментов «Форматирование».
3. Установите курсор после слова Февраль и нажмите клавишу Enter.
Задание 4.
1. Установите курсор в любой список, набранный ранее. Выполните команду
Формат → Маркеры и нумерация..
2. В открывшемся диалоговом окне «Маркеры и нумерация» на вкладке «Тип нумерации» выберите любой другой способ нумерации. Нажмите OK.
Задание 5.
1. По своему усмотрению наберите текст и оформите в виде маркированного или нумерованного списка. Будьте готовы обосновать свой выбор.
2. Сохраните файл в собственной папке под тем же именем и закройте программу.
УП. Подведение итогов
Учитель выставляет оценки за выполнение практического задания.
Теперь мы умеем
- создавать маркированные списки в текстовом процессоре;
- изменять вид маркера;
- изменять вид списка.
УШ. Домашнее задание
1.Составить нумерованный и маркированный списки.
2. Выучить теорию.
IX. Рефлексия
- что понравилось на уроке?
- какой момент урока самый лучший?
- что бы ты хотел пожелать своим одноклассникам?