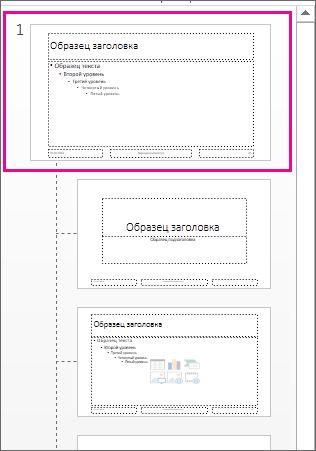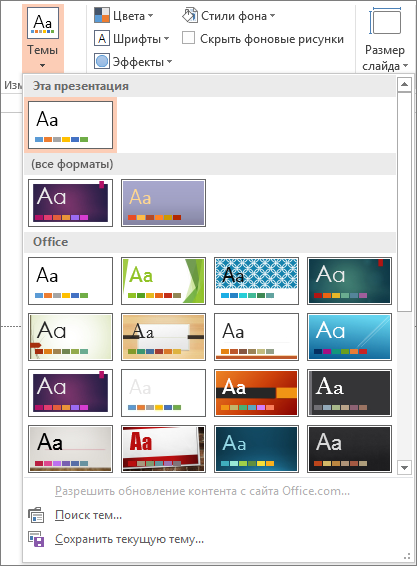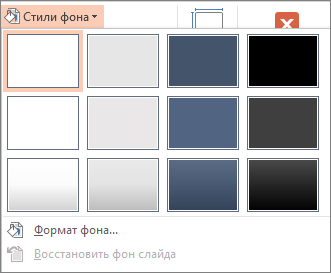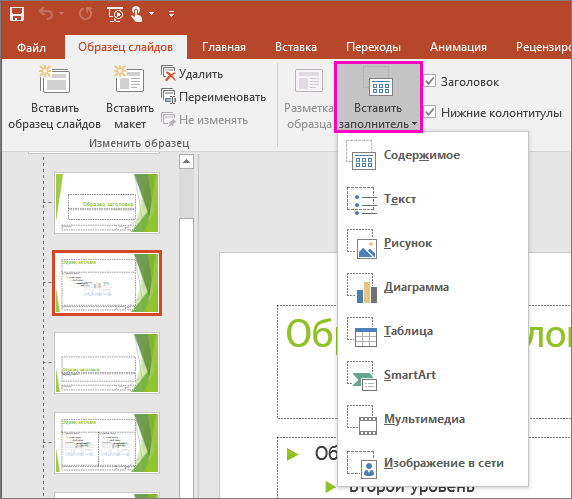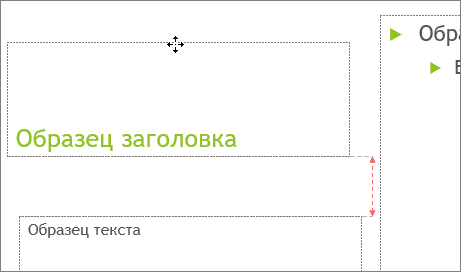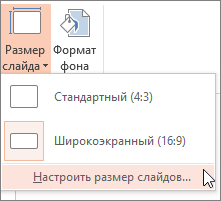Microsoft PowerPoint предлагает широкий спектр предварительно установленных шаблонов для их использования при создании презентации документа. Тем не менее, PowerPoint также позволяет пользователям создавать свои собственные шаблоны для частого использования и обмена с другими пользователями. Вот несколько простых шагов, которые можно предпринять, чтобы создать свой собственный шаблон.
Создайте Ваш сайт учителя Видеоуроки Олимпиады Вебинары для учителей
Создание и сохранение шаблона PowerPoint
Вы уже знаете о суперспособностях современного учителя?
Тратить минимум сил на подготовку и проведение уроков.
Быстро и объективно проверять знания учащихся.
Сделать изучение нового материала максимально понятным.
Избавить себя от подбора заданий и их проверки после уроков.
Наладить дисциплину на своих уроках.
Получить возможность работать творчески.
Просмотр содержимого документа
«Создание и сохранение шаблона PowerPoint»
Похожие файлы
Полезное для учителя
Распродажа видеоуроков!
2040 руб.
2920 руб.
1770 руб.
2530 руб.
2200 руб.
3140 руб.
2200 руб.
3140 руб.
ПОЛУЧИТЕ СВИДЕТЕЛЬСТВО МГНОВЕННО
* Свидетельство о публикации выдается БЕСПЛАТНО, СРАЗУ же после добавления Вами Вашей работы на сайт
Удобный поиск материалов для учителей
Проверка свидетельства