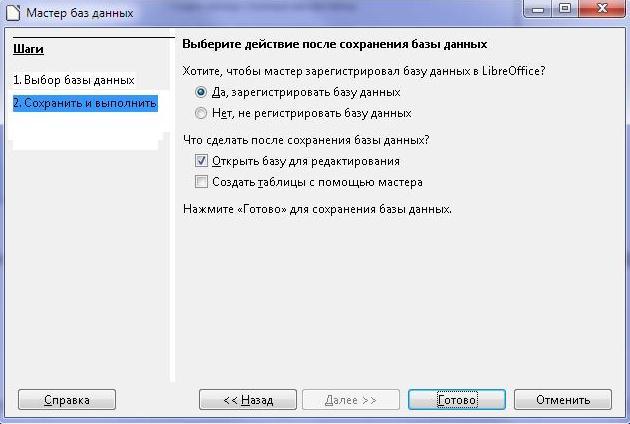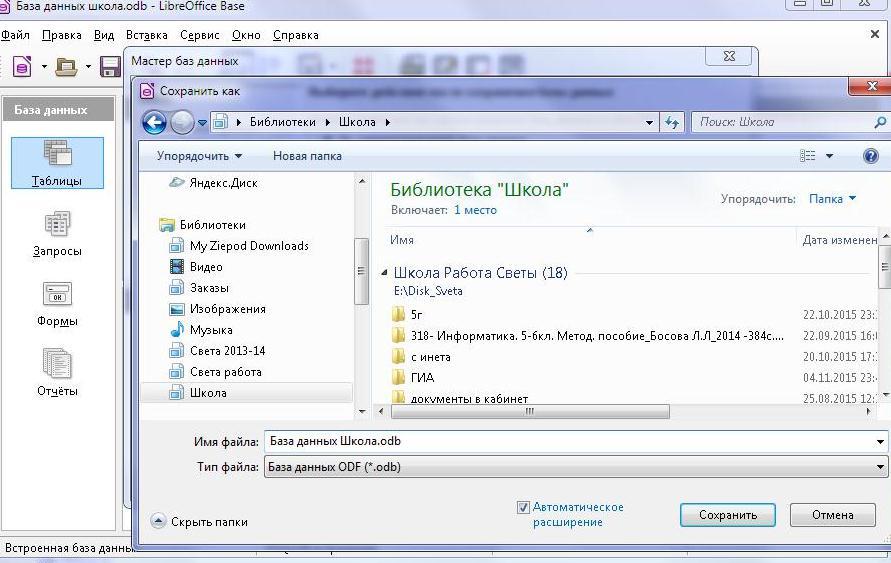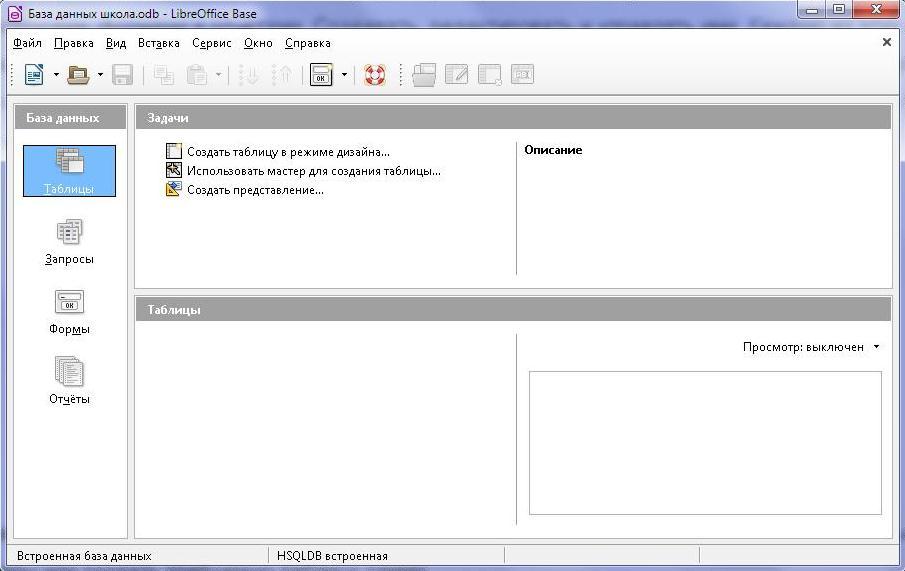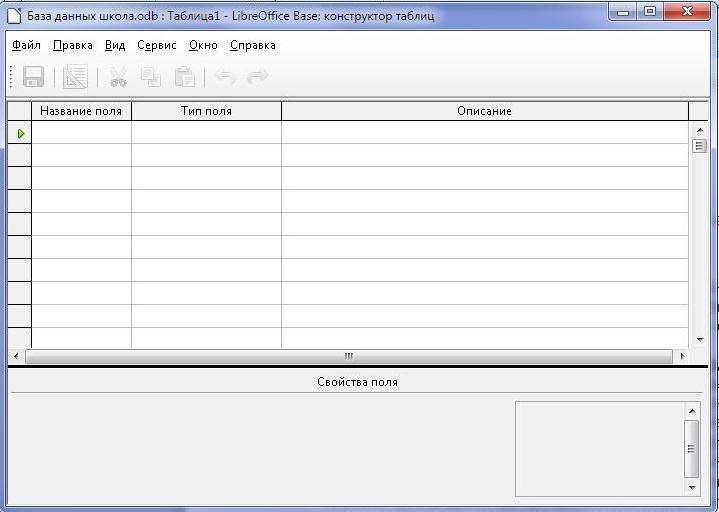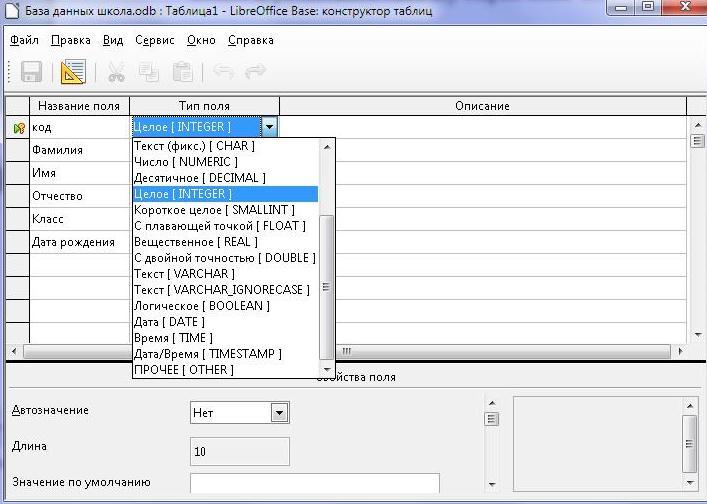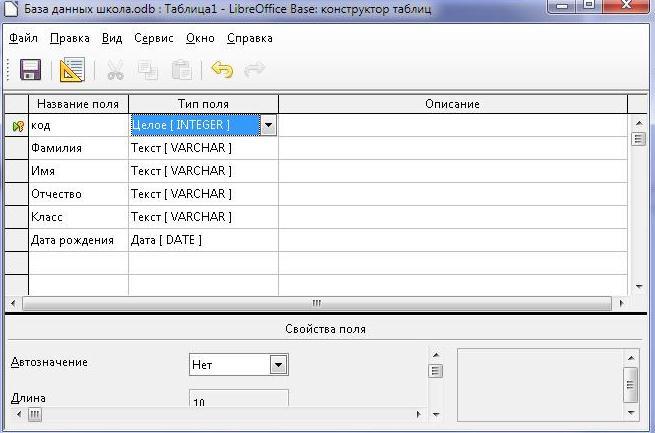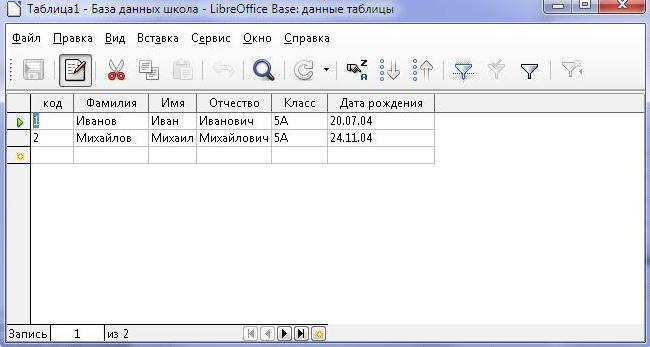Практическая работа по базам данных для учащихся 9-х классов в программе LibreOffice Base. Цель: Научить создавать базу данных из одной таблицы.
Создайте Ваш сайт учителя Видеоуроки Олимпиады Вебинары для учителей
Практическая работа по базам данных в LibreOffice Base "Создание базы данных из одной таблицы".
Вы уже знаете о суперспособностях современного учителя?
Тратить минимум сил на подготовку и проведение уроков.
Быстро и объективно проверять знания учащихся.
Сделать изучение нового материала максимально понятным.
Избавить себя от подбора заданий и их проверки после уроков.
Наладить дисциплину на своих уроках.
Получить возможность работать творчески.
Просмотр содержимого документа
«Практическая работа по базам данных в LibreOffice Base "Создание базы данных из одной таблицы".»
Полезное для учителя
Распродажа видеоуроков!
1930 руб.
2760 руб.
1770 руб.
2530 руб.
1770 руб.
2530 руб.
2200 руб.
3140 руб.
ПОЛУЧИТЕ СВИДЕТЕЛЬСТВО МГНОВЕННО
* Свидетельство о публикации выдается БЕСПЛАТНО, СРАЗУ же после добавления Вами Вашей работы на сайт
Удобный поиск материалов для учителей
Проверка свидетельства