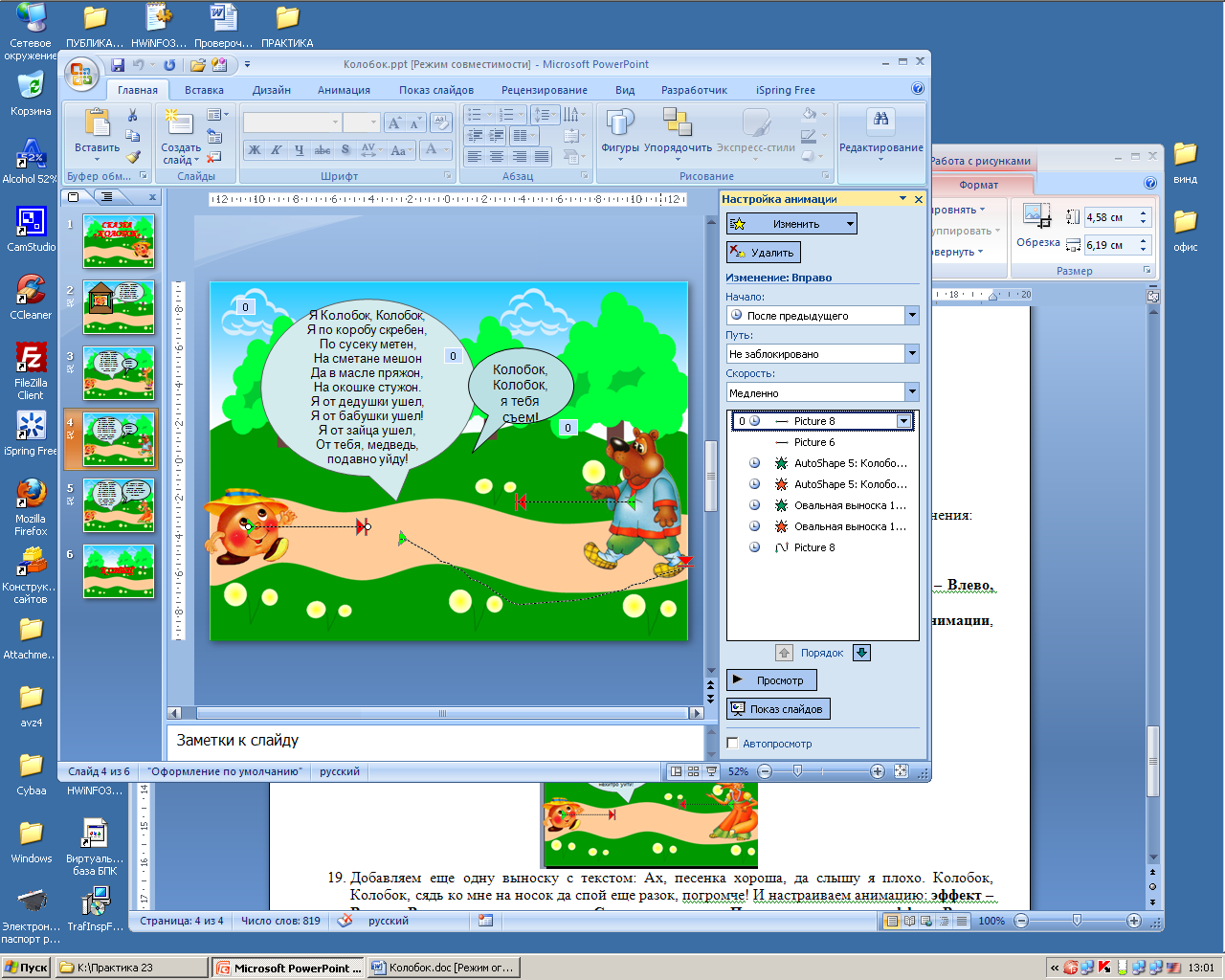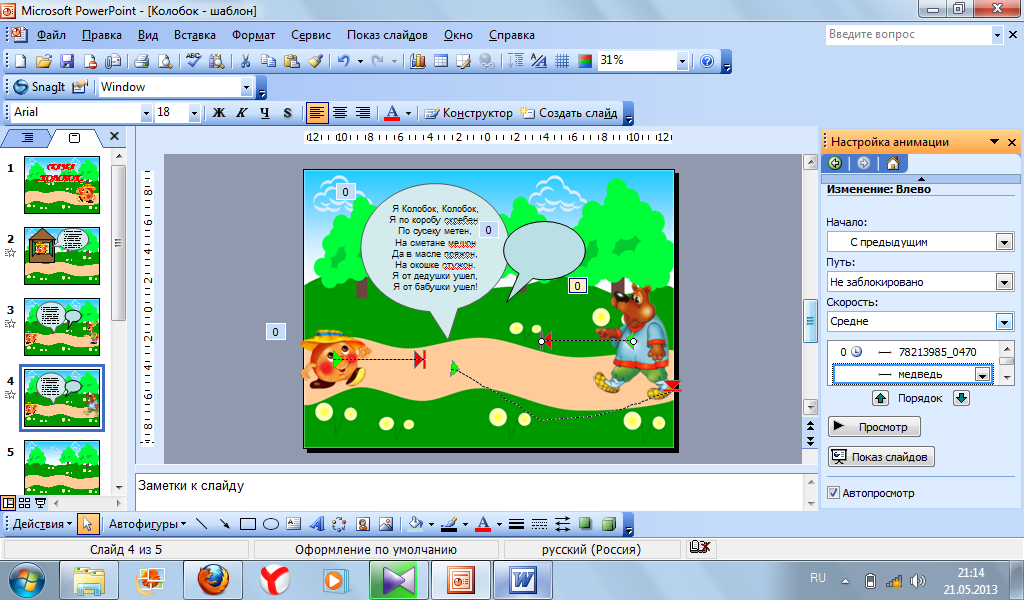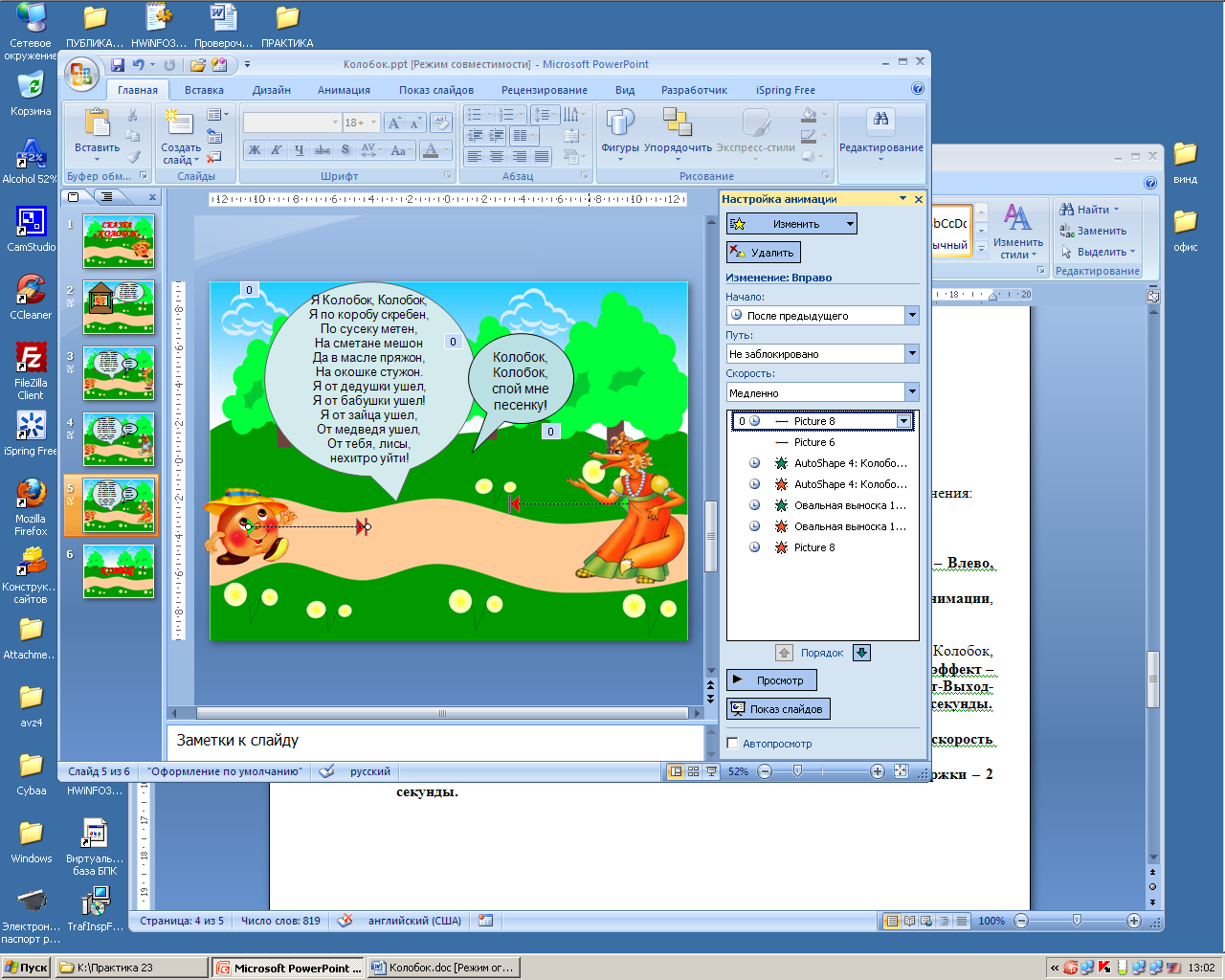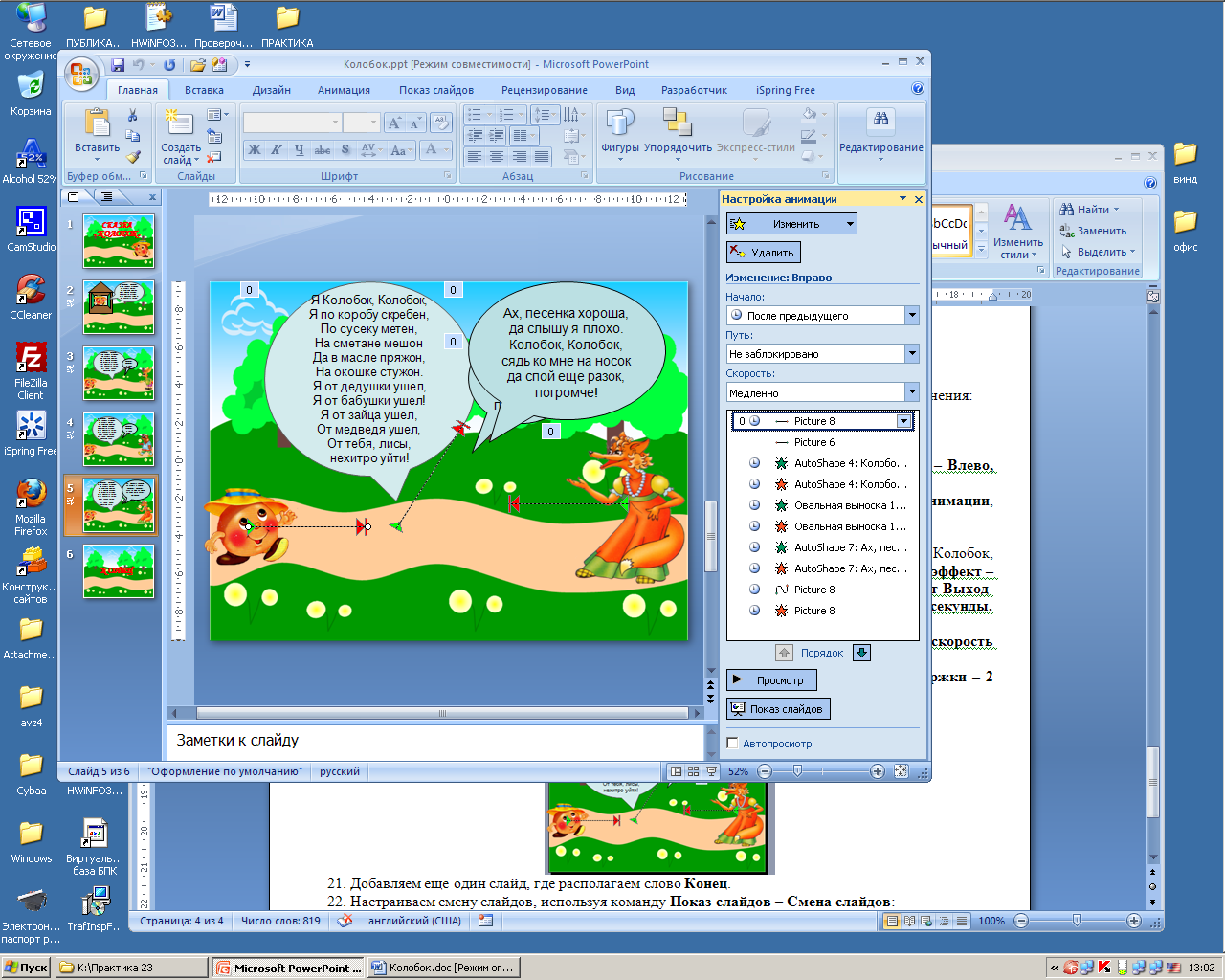Практическая работа "Создание презентации" предназначена для использования при изучении студентами 1 курса СПО учебной дисциплины "Информатика и ИКТ".
Целью практической работы является формирование умений создания презентации с использованием изображений и анимации.
В практической работе необходимо создать презентацию по предлагаемому алгоритму, настроить анимации и переходы слайдов.
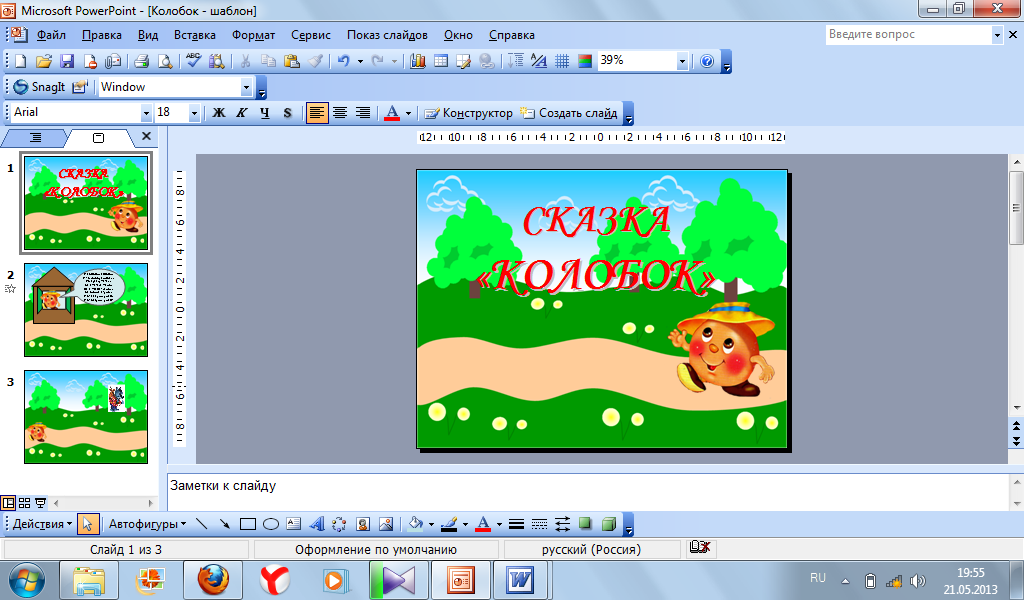
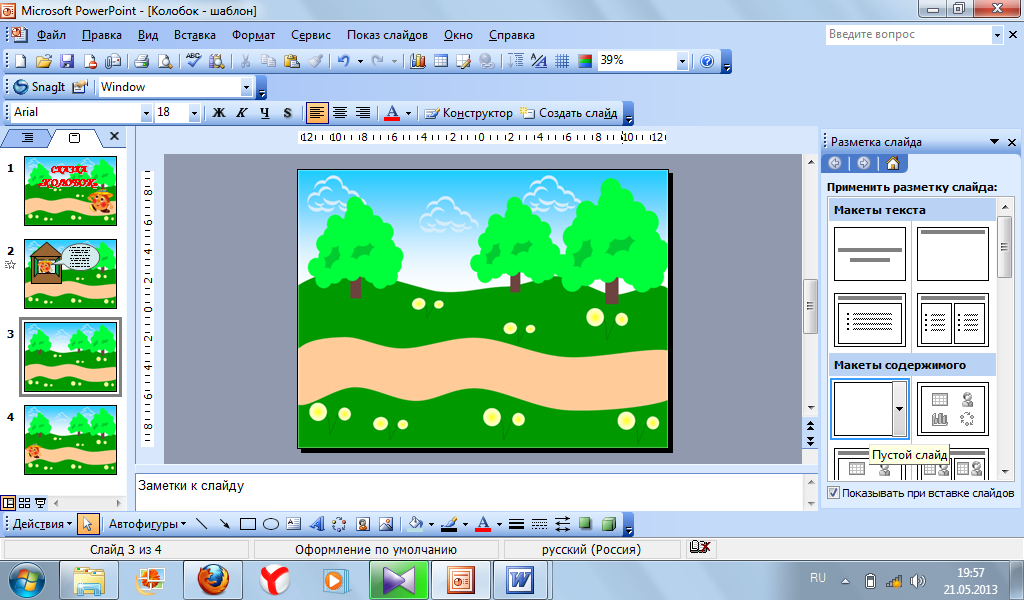

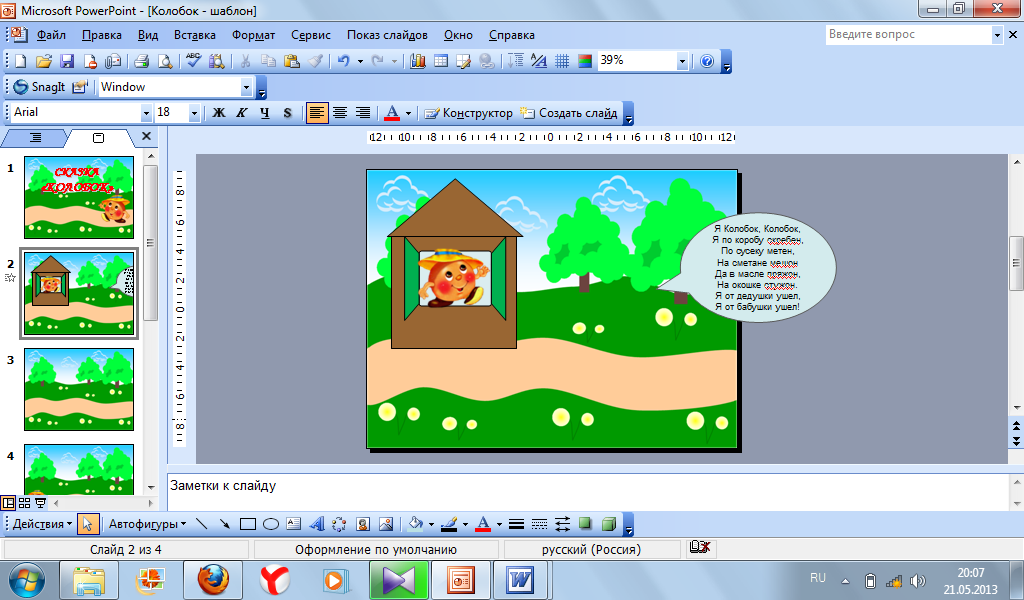
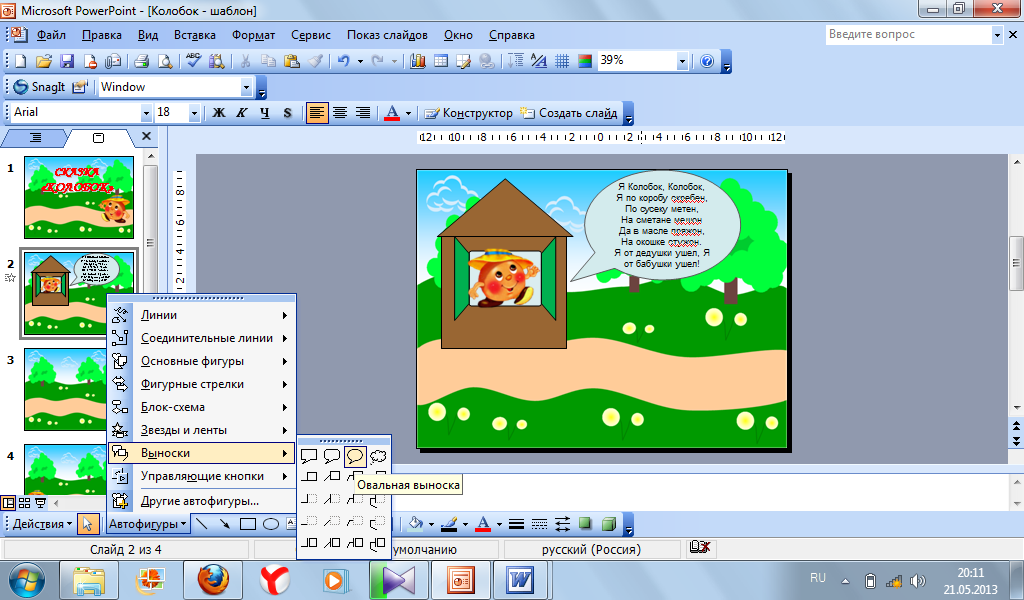
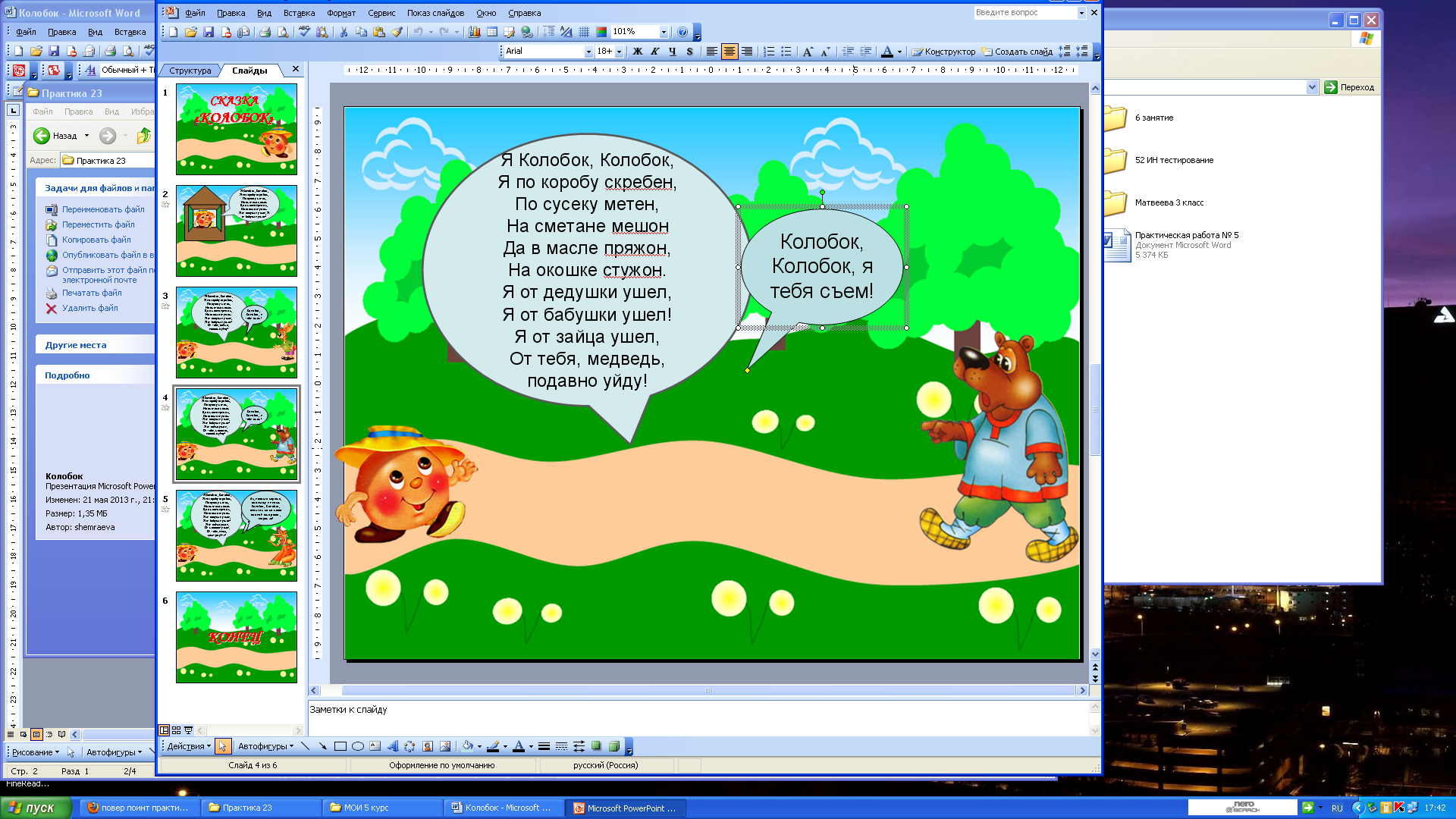 ри выделении элемента Овальная выноска, в нижней части появляется ромбик желтого цвета. При нажатии на этот ромбик можно переместить выноску в нужное положение.
ри выделении элемента Овальная выноска, в нижней части появляется ромбик желтого цвета. При нажатии на этот ромбик можно переместить выноску в нужное положение. 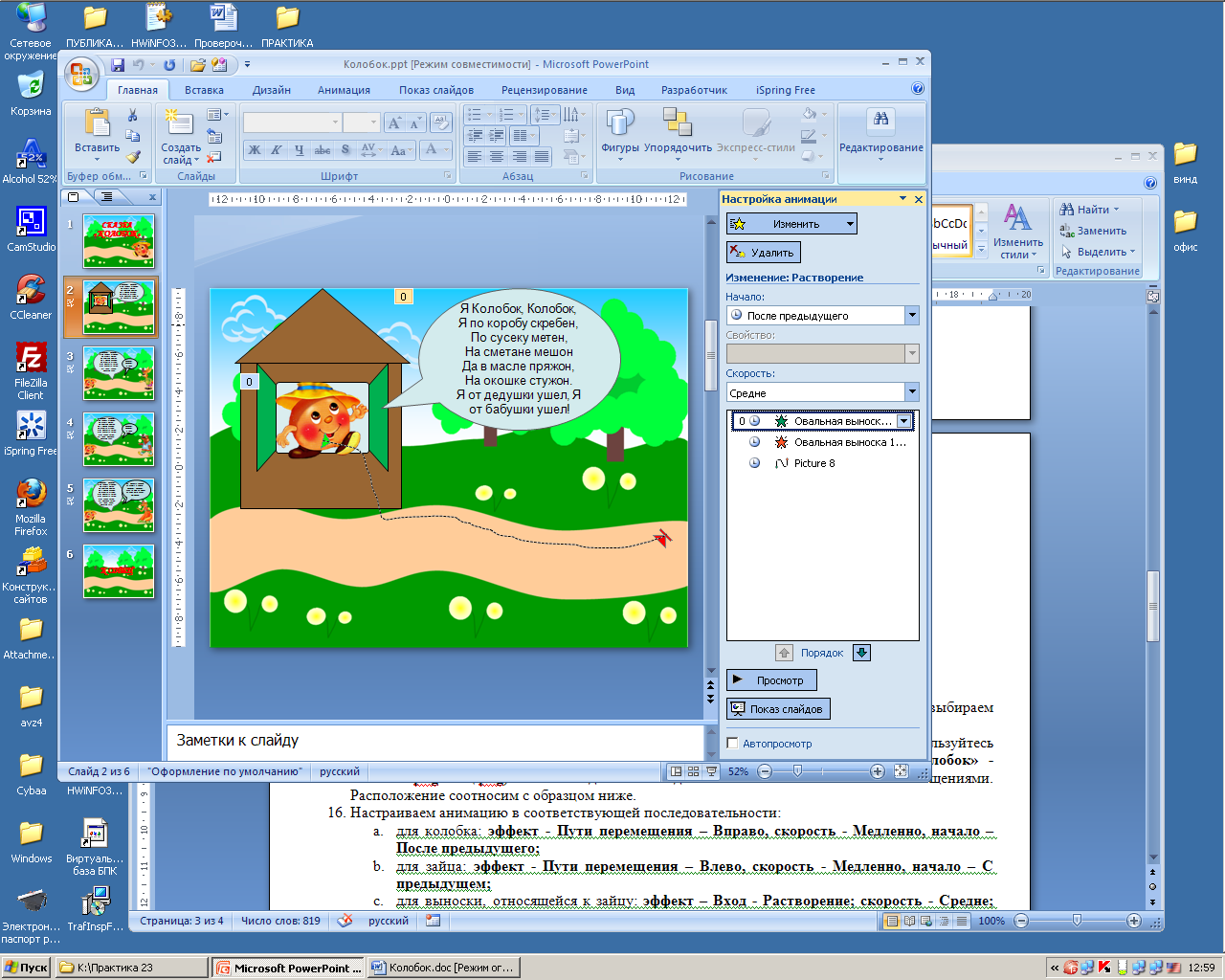
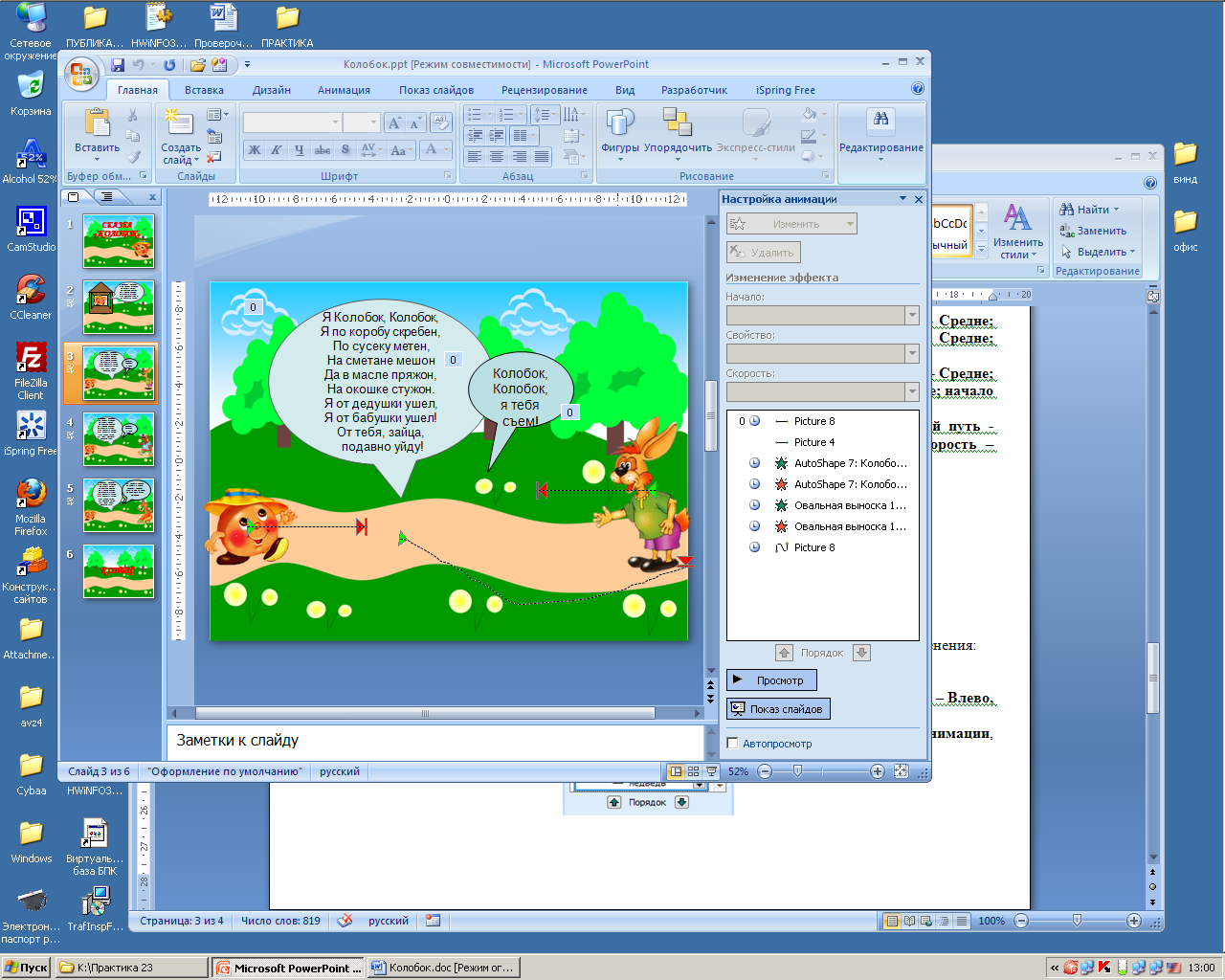 ля выноски, относящейся к колобку: эффект – Вход - Растворение; скорость - Средне; начало – После предыдущего; эффект-Выход-Растворение; скорость - Средне; начало – После предыдущего; время задержки – 5 секунд;
ля выноски, относящейся к колобку: эффект – Вход - Растворение; скорость - Средне; начало – После предыдущего; эффект-Выход-Растворение; скорость - Средне; начало – После предыдущего; время задержки – 5 секунд;