ФГБОУ ВО «МОРДОВСКИЙ ГОСУДАРСТВЕННЫЙ ПЕДАГОГИЧЕСКИЙ ИНСТИТУТ ИМЕНИ М. Е. ЕВСЕВЬЕВА»
Факультет физико-математический
Кафедра информатики и вычислительной техники
Проект по имитационному моделированию в системах компьютерной математики на тему:
«Моделирование решений математических задач в Word 2007-2013 (аналитические решения и графические построения)»
Работу выполнила: студентка 2 курса группы МДМ-215. А.С. Лигеева
Направление подготовки «Педагогическое образование».
Профиль подготовки «Математика. Информатика».
Работу проверила: Т.В. Кормилицына
Саранск 2017
Содержание
Введение.
Ввод формул.
Расположение и автонумерация формул в тексте.
Автоматически изменяющиеся ссылки на номера формул.
Структуризация документов Word.
Оформление табличных данных.
Графическое представление данных.
Создание списков.
Создание колонтитулов.
Формирование оглавления документа Word.
Заключение.
Список литературы.
1. Введение.
За последнее десятилетие подход к математическим расчетам изменился коренным образом. На смену счётам, арифмометрам, логарифмическим линейкам и калькуляторам пришли компьютеры. Специалист, даже хорошо знающий математику, но не умеющий на практике применять знания, производить математические вычисления с помощью компьютера, едва ли может считаться высококлассным. В данной работе в качестве основного средства для решения моделирования математических задач используются широкие возможности пакета «Word». Для этого достаточно всего лишь установить бесплатную надстройку Microsoft Mathematics (6,9 Мбайт), включающую в себя набор средств, предназначенных для работы с выражениями и формулами в документах Word и записных книжках OneNote.
С помощью расширения Microsoft Mathematics можно как орехи щелкать различные задачи и выполнять следующие операции:
вычислять стандартные математические функции, такие как корни и логарифмы;
вычислять тригонометрические функции, такие как синус и косинус;
находить производные и интегралы, пределы, суммы и произведения рядов;
выполнять операции с матрицами, такие как обращение, сложение и умножение;
выполнять операции с комплексными числами;
выводить двумерные графики в декартовых и полярных координатах, а трехмерные – в декартовых, цилиндрических и сферических;
решать уравнения и неравенства;
вычислять статистические функции, такие как мода и дисперсия, для списка значений;
разлагать на множители многочлены и целые числа;
упрощать и развертывать алгебраические выражения.
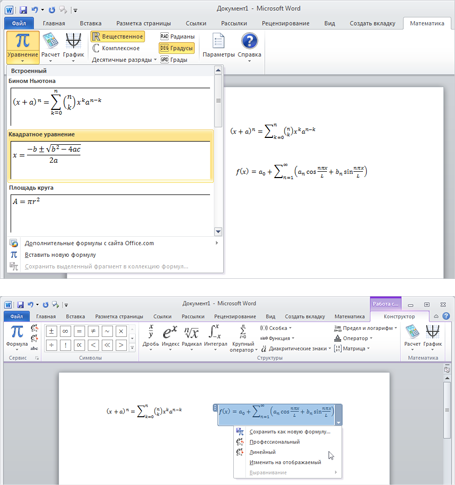
Рассмотрим подробно применения текстового процессора Word, проявляющейся при работе с документами экономического содержания. Основная специфика, как правило, заключается в том, что при оформлении экономических документов необходимо уделять повышенное внимание как форме, так и содержанию табличных, графических и формульных данных. Также немаловажно аккуратно соблюдать систему стилей. Рассмотрим несколько практических примеров.
2. Ввод формул
В экономических документах Word невозможно обойтись без формул, которые содержат знаки суммирования, интегрирования и т.д. Формулы в Word представляют собой OLE – объекты, внедренные в текст.
Для вставки формул в текстовый документ Word необходимо выбрать команду Объект в меню Вставка, появится окно диалога Вставка объекта.
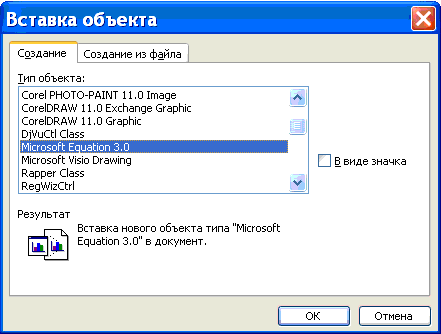
Рис. 1.
В появившемся окне диалога требуется выбрать тип объекта Microsoft Equation 3.0, после чего появится панель инструментов Формула

Рис. 2.
и поле для ввода формул.
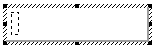
Рис. 3.
После ввода формулы
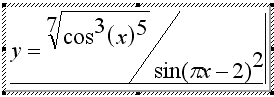
Рис. 4.
надо щелкнуть вне поля с формулами, панель инструментов будет удалена, а формулы в текстовом документе принимают следующий иметь вид:
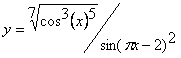
Рис. 5.
Для редактирования формулы осуществляется двойной щелчок на формуле, в результате чего вызывается редактор формул и вновь появляется панель инструментов Формула.
СОВЕТ:
Если создаваемый текст содержит много формул, то имеет смысл с помощью средств настройки, вынести пиктограмму вставки формулы на панель инструментов.
ПРИМЕЧАНИЕ:
Вообще говоря, Microsoft Equation является не единственным средством работы с формулами из среды Word. В качестве альтернативы ему обычно предлагается редактор формул MathType, с которым также можно работать по OLE-технологии.
3. Расположение и автонумерация формул в тексте
Читателю, которому хоть раз приходилось сталкиваться с книгами математического содержания, знакомы общие принципы организации изложения в них. Как правило, значимые формулы располагаются отдельно на строке, в ее центре. При этом в правой части строки в круглых скобках располагается порядковый номер, формулы, который в дальнейшем используется для ссылок на нее. Пример такого текста показан на рис. 6.
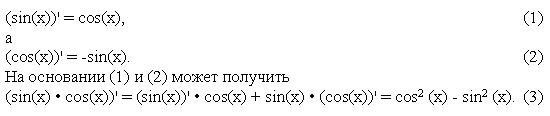
Рис. 6. Пример текста, содержащего формулы
Перечислим задачи, которые могут возникнуть при оформлении текстового фрагмента.
во-первых, нужно добиться такого форматирования строки, содержащей формулу, при котором сама формула выравнивается по центру, а ее номер - по правому краю (очевидно, что простым центрированием абзаца такого эффекта добиться не удастся);
во-вторых, желательно обеспечить автонумерацию формул. Это означает, что если мы захотим вставить между существующими строками еще одну с какой-то новой формулой, например, напоминающей читателю, как считается производная от произведения функций, то должен произойти автоматический сдвиг номеров, начиная от вставленной строки;
в-третьих, следует "научить" систему самостоятельно менять текст ссылок на формулы при автоматическом изменении их номеров.
Теперь рассмотрим подробнее те способы, которые предлагает нам текстовый процессор MS Word для решения данных задач.
4. Автоматически изменяющиеся ссылки на номера формул
Очевидно, что номера формул нужны не сами по себе, а для того, чтобы на них можно было ссылаться в тексте, что, в свою очередь, означает необходимость обеспечить при работе с документом автоматическое преобразование не только самих номеров, но и ссылок на них. Для того чтобы это происходило, следует:
- оформить номера формул как специальные элементы, на которые можно сослаться. К таковым в Word относятся закладки;
- ссылки на номера формул должны быть реализованы с помощью специальных элементов Word, называемых перекрестными ссылками.

Рис. 7. Создание закладки
В результате процесс решения рассматриваемой задачи распадается на два принципиальных этапа:
1. Создание закладки, указывающей на номер формулы:
- выделить номер формулы;
- выполнить команду меню Вставка Закладка...;
- в окне диалога, показанном на рис. 7, задать имя создаваемой закладки;
- нажать кнопку Вставить.
2. Определение перекрестной ссылки, указывающей на закладку:
- установить курсор на то место, где должна располагаться ссылка на формулу;
- выполнить команду меню Вставка Перекрестная ссылка...;
- в окне диалога (рис. 8) установить тип объекта, на который задается ссылка, - закладка, указать, что ссылка происходит на текст закладки, и, наконец, выбрать нужное имя закладки в списке Для какой закладки;
- нажать кнопку Вставить.
Для перевывода значений перекрестных ссылок их так же, как и формулы, следует выделить и нажать кнопку F9.

Рис. 8. Определение перекрестной ссылки на закладку
ПРИМЕЧАНИЕ
Как нетрудно догадаться, описанный механизм задания автонумерации и ссылок может быть использован не только при работе с формулами, но и с любыми другими объектами, которые требуют учета внутри текста.
5. Структуризация документа
Режим структуры в редакторе Word используется для организации больших документов Word (документов большого объема), которые состоят из оглавления, разделов и подразделов различных уровней, к таким документам относятся, например, курсовые и дипломные работ и т. д.
Режим структуры в редакторе Word - это представление документа, показывающее его структуру. Заголовки в режиме структуры снабжаются отступами, наглядно показывающими уровень вложенности заголовков в документе Word.
В режиме структуры можно легко просматривать структуру всего документа Word, изменять уровень вложенности заголовков, копировать и перемещать большие фрагменты текста путем перемещения соответствующих заголовков.
Кроме того, в этом режиме проще создавать и изменять общую структуру главного документа Word путем добавления, перестановки и удаления вложенных документов. Для создания главного документа Word необходимо создать структуру, а затем в этой структуре сделать заголовки вложенными документами Word.
Главный документ Word – это документ Word, который объединяет в себе нескольких отдельных файлов (так называемых вложенных документов). Использование главных документов Word упрощает создание и обновление больших документов Word, таких как журналов, состоящие из нескольких разделов, или книги, состоящие из нескольких глав.
Режим структуры в редакторе Word
Чтобы перейти в режим структуры, надо выбрать в меню Вид команду Структура. В режиме структуры отображается структура документа Word и появляется панель инструментов «Структура».

Рис. 1.
Отступы и символы, отображаемые в режиме структуры, не влияют на вид и печать документа в обычном режиме. Режим структуры лишь отображает на экране документ Word в ином виде и позволяет работать с ним другими средствами.

Рис. 2.
В режиме структуры термин заголовок относится к любому абзацу, которому назначен один из встроенных стилей: Заголовок 1 – Заголовок 9. Заголовок — это название раздела, отформатированное с помощью одного из стандартных девяти стилей заголовков Word.
Стиль Заголовок 1 находится на самом высоком уровне иерархии и не имеет отступа. Заголовок 2 находится на один уровень ниже и при отображении в режиме структуры получает небольшой отступ и так далее.
Режим структуры в редакторе Word позволяет легко и быстро изменить структуру документа Word. Можно изменить порядок заголовков и текста документов Word, перемещая их вверх и вниз в режиме структуры, а также повышать или понижать уровень основного текста или заголовка.
Для повышения и понижения уровня, а также для перетаскивания текста внутри структуры можно перетащить символы "+" или "-" влево, вправо, вверх или вниз.
В режиме структуры слева от каждого заголовка отображается соответствующий символ структуры:
+ Заголовки с подчиненным текстом.
- Заголовки без подчиненного текста.
 Основной текст.
Основной текст.
С помощью этих символов можно сворачивать и разворачивать подчиненный текст, а также быстро реорганизовать документ Word. Для отображения полной структуры документа Word следует скрыть основной текст. Серая линия, которой подчеркнут заголовок, означает, что заголовок содержит свернутые, или скрытые, подчиненные заголовки или основной текст.
Чтобы отобразить или скрыть текст, дважды щелкните символы развертывания рядом с заголовком или выберите команду Показать соответствующий уровень заголовков из раскрывающегося списка на панели Структура. Основной текст — это любой абзац в структуре, не являющийся заголовком. В режиме структуры на основной текст указывает маленький квадратик, расположенный слева от абзаца документа Word.
6. Оформление табличных данных
В экономических документах наиболее важные показатели сводят в таблицы. Таблица Word состоит из строк и столбцов ячеек. Таблицы Word могут содержать цифры, текст и рисунки. Таблицы Word используются для упорядочения и представления данных. Они позволяют выстроить числа в столбцы, а затем отсортировать их, а также выполнить различные вычисления.
Компоненты таблицы Word
Границы и линии сетки
Таблица Word имеет границу в виде тонкой сплошной линии черного цвета. Граница сохраняется при печати, а в случае удаления границы линии сетки отображаются на экране. Удаление (восстановление) границы осуществляется командой Формат / Границы и заливка, на вкладке Границы или командой Внешние границы на панели инструментов. Линии сетки не печатаются, но их тоже можно удалить (восстановить) командой Таблица / Скрыть сетку (Отображать сетку).
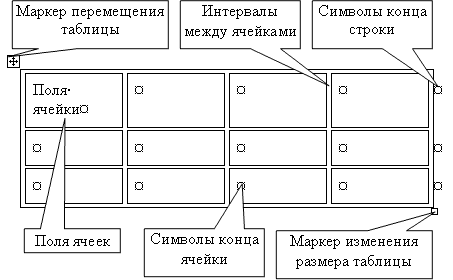
Рис. 1.
Концевые символы
Символ ячейки и символ строки являются непечатаемыми знаками, которые обозначают, соответственно, конец ячейки и конец строки.
Поля ячеек и интервалы между ячейками
Поля ячеек – это расстояние между границей ячейки и текстом внутри ячейки. Интервалы между ячейками и поля ячеек можно изменить в окне диалога Параметры таблицы, которое можно вызвать командой Таблица / Свойства таблицы, нажав кнопку Параметры.
Маркер перемещения и маркер изменения размера таблицы
Маркер перемещения таблицы служит для перемещения таблицы в другое место страницы, а маркер изменения размера таблицы позволяет изменить размер таблицы.
Создание таблицы Word
Создание новой таблицы Word можно осуществить тремя способами:
1. Нарисовать (создать) таблицу Word
Для создания таблицы Word со сложным заголовком целесообразно использовать способ Нарисовать таблицу. Для этого надо выбрать команду Таблица / Нарисовать таблицу. Появится плавающая панель инструментов Таблицы и границы. С помощью этой панели можно создать таблицу и осуществить ее редактирование и форматирование.

Рис. 2.
2. Вставка (создание) таблицы Word
Чтобы быстро создать простую таблицу в Word, необходимо воспользоваться командой Таблица/Вставить/Таблица. Появится диалоговое окно Вставка таблицы.

Рис. 3.
В этом окне можно задать размер (количество столбцов и строк), установить Автоподбор ширины столбцов, выбрать один из вариантов Автоформатирование. Установив флажок По умолчанию для новых таблиц, можно сохранить выбранный формат и в дальнейшем использовать его по умолчанию.
3. Преобразование существующего текста в таблицу
При преобразовании текста в таблицу необходимо указать, в каком месте должен начинаться каждый столбец. Для этого используют символы разделителей. В качестве разделителя может быть выбран знак абзаца, знак табуляции, точка с запятой или другой.
Ввод текста в ячейку
Для ввода текста в ячейку, необходимо щелкнуть на ячейке и ввести текст с клавиатуры или вставить из буфера обмена при копировании текста. Если текст не помещается в строке , то он переносится на другую строку и увеличивает высоту строки.
Для изменения ориентации текста в ячейке необходимо установить курсор в ячейку и в меню Формат выбрать команду Направление текста. Для изменения выравнивания текста в ячейке на панели инструментов Таблицы и границы выберите параметр выравнивания по вертикали и горизонтали.
Для перемещения, копирования и удаления текста в ячейках необходимо выделить этот текст. Выделенный текст можно удалять клавишей Delete или Backspace, а также копировать и перемещать как с помощью буфера обмена, так и методом перемещения при помощи мыши (при нажатой левой или правой клавиши).
Форматирование текста в ячейках осуществляется методами форматирования обычного текста. Добавить текст перед таблицей в начале страницы можно, если установить курсор в начале первой строки и нажать клавишу Enter.
7. Графическое представление данных
Для решения задач аналитического характера часто оказываются полезными не только табличные, но и визуальные формы представления данных: графики, диаграммы и т.д.
Для визуального представления данных необходимо выделить таблицу и выбрать команду Вставка/Рисунок/Диаграмма.
| | 1 квартал | 2 квартал | 3 квартал | 4 квартал |
| Плановые | 65000 | 71000 | 74000 | 79000 |
| Фактические | 79000 | 82000 | 84000 | 88000 |
В результате активизируется Microsoft Graph, с помощью которой, например, можно представить табличные данные в виде столбчатой диаграммы.
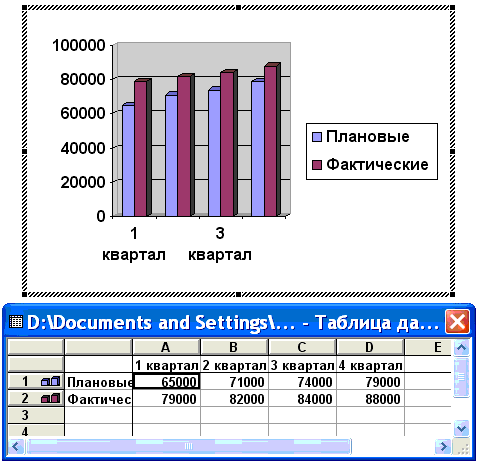
Рис. 6.
8. Создание списков
При оформлении документов Word часто приходится иметь дело с текстовыми фрагментами (регулярной структурой). Это может быть нумерованные и маркированные списки. Для организации текста в виде списков используется команда Формат/Список, откроется окно диалога для форматирования текста в виде списков.
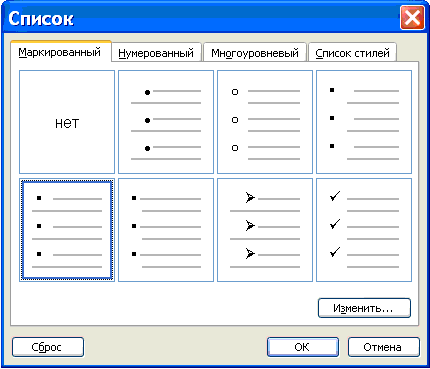
Рис. 7.
Для преобразования обычного текста в списки можно использовать и команды на панели инструментов форматирования.
9. Колонтитулы в Word
Колонтитулы, как и фон документа Word, а также поля, размер и ориентация страниц, номера страниц, разрывы страниц и разделов относятся к изменению внешнего вида страниц и документа.
Колонтитул — это текст или рисунок (номер страницы, дата печати документа, логотип организации, название документа, имя файла, фамилия автора и т. п.), который печатается внизу или вверху каждой страницы документа. В зависимости от места расположения (на верхнем или на нижнем поле страницы) колонтитулы бывают верхними и нижними. Как правило, колонтитулы используются в печатных документах.
Создание колонтитула в Word
Для создания колонтитулов необходимо выполнить следующее:
Выберите команду Колонтитулы в меню Вид.
Для создания верхнего колонтитула введите текст или рисунок в область верхнего колонтитула или нажмите кнопку на панели инструментов Колонтитулы.

Рис. 8.
Чтобы вставить Колонтитулы с панели инструментов, например, номер страницы, дату или время, то нажмите кнопку на панели инструментов Колонтитулы: Номер страницы, Дата, Время и т.д.
10. Формирование оглавления документа
Теперь, когда основная работа по разработке инвестиционного проекта завершена, осталось только собрать воедино перечень всех его разделов с тем, чтобы максимально облегчить поиск необходимой информации. Word предоставляет прекрасную возможность автоматически собрать оглавление. Особенно удобно это в том случае, когда экономический документ функционирует в основном в электронном виде. Тогда вы можете, щелкнув мышью на номере страницы соответствующего раздела в оглавлении, автоматически перейти на эту страницу документа. Не зря в самом начале разработки проекта мы акцентировали внимание на стилях. Если выбор стилей Заголовок N, основного текста, прочих параметров форматирования был выполнен аккуратно, то сборка оглавления не должна вызвать проблем. Для вставки оглавления в текст документа следует:
- выполнить команду меню Вставка Оглавление и указатели...;
- в появившемся диалоговом окне выбрать вкладку Оглавление (рис. 1);
- в списке Вид выбрать вариант оформления оглавления и нажать кнопку ОК.

Рис. 1. Окно выбора стиля оглавления документа
11.Заключение
Посредством Microsoft Mathematics можно гибко интерпретировать вводимые математические выражения. При выборе для введенного выражения команды “Вычислить” или “График” надстройка использует только те параметры, которые имеют смысл для данного выражения. Программа вычисляет выражения и возвращает результаты или ответы, при этом выходные данные вставляются в документ в виде еще одного математического блока.
Важной особенностью Microsoft Mathematics является русифицированный интерфейс и наличие в составе программного продукта полноценной справочной документации на русском языке, разъясняющей все нюансы работы с приложением. Также следует отметить, что инсталляция надстройки возможна только в Word 2007/2010 и OneNote 2010.
12. Список литературы.
Леонтьев В.П. Новейшая энциклопедия персонального компьютера 2003. – М.: ОЛМА-ПРЕСС. 2003.
Микляев А. Учебник пользователя IBM PC. – М.: Альтекс-А. 2002.
Провалов В.С. Автоматизированные информационные технологии управления. – Киров. 2003.
Шафрин Ю. Информационные технологии. Часть 2: Офисная технология и информационные системы. – М.: БИНОМ. 2003.