?азіргі ?ылыми-техникалы? даму кезе?інде инженерлік, экономикалы?, бас?ару, ?ылыми ж?не бас?а т?рлі есептерді тиімді т?рде шешу, медициналы? болжам ?ою ж?не т.б. зерттеу н?тижелерін жо?ары д?лдікпен аны?тауды электронды-есептеуіш машиналарсыз (ЭЕМ-сіз) ?йымдастыру м?мкін емес. Осы себепті орта ж?не жо?ар?ы білімді мамандар ?з білімін ЭЕМ-ді тиімді айдалану ?дістерімен ке?інен ?йлестіре алатын болуы тиіс. Б?л оларды? келешек ж?мысында ЭЕМ-мен ж?мыс істеуді к?нделікті да?ды?а айналдыру ?шін де ?ажет.
- Меню
- Главная
- Дошкольное образование
- Начальные классы
- Астрономия
- Биология
- География
- Информатика
- Математика
- Алгебра
- Геометрия
- Химия
- Физика
- Русский язык
- Английский язык
- Немецкий язык
- Французский язык
- История
- Естествознание
- Всемирная история
- Всеобщая история
- История России
- Право
- Окружающий мир
- Обществознание
- Экология
- Искусство
- Литература
- Музыка
- Технология (мальчики)
- Технология (девочки)
- Труд (технология)
- Физкультура
- ИЗО
- МХК
- ОБЗР (ОБЖ)
- Внеурочная работа
- ОРК
- Директору
- Завучу
- Классному руководителю
- Экономика
- Финансовая грамотность
- Психологу
- ОРКиСЭ
- Школьному библиотекарю
- Логопедия
- Коррекционная школа
- Всем учителям
- Прочее
Создайте Ваш сайт учителя Видеоуроки Олимпиады Вебинары для учителей
- Главная
- Информатика
- Прочее
- Microsoft Access ж?не Microsoft Еxcel ба?дарламасыні? есептеу т?жірбиесі
Microsoft Access ж?не Microsoft Еxcel ба?дарламасыні? есептеу т?жірбиесі
Просмотр содержимого документа
«Microsoft Access ж?не Microsoft Еxcel ба?дарламасыні? есептеу т?жірбиесі»
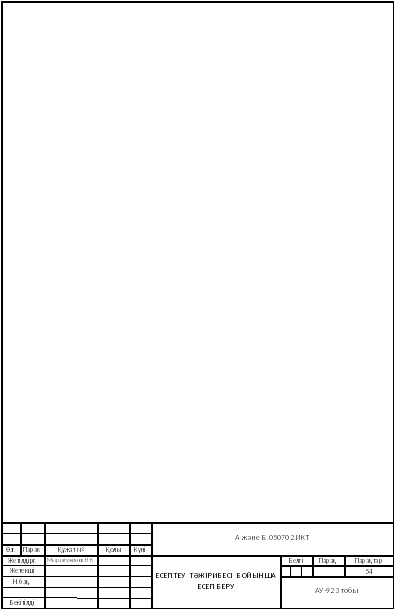
Мазмұны
|
| КІРІСПЕ | 3 |
| І | НЕГІЗГІ БӨЛІМ | 4 |
| 1.1 | EXCEL 97, EXCEL 2000 | 4 |
| 1.1.1 | Электрондық кестелер жөнінде. EXCEL 97 |
|
| 1.1.2 | Ұяшықтар. Ұяшықтар блогы |
|
| 1.1.3 | Практикалық есептерді шешу. Стандартты функцияларды пайдалану |
|
| 1.1.4 | Диаграмма тұарғызу. Диаграмма типтері |
|
| 1.1.5 | Жұмыс парағына сурет кірістіру |
|
| 1.1.6 | Бет параметрлері. Құжатты басып шығару |
|
| 1.2 | Microsoft Access бағдарламасы |
|
| 1.2.1 | Microsoft Access 2000 мәліметтер базасын басқару жүйесімен жұмыс істеу негіздері |
|
| 1.2.2 | Мәліметтер базасының объектілері |
|
| ІІ | ТӘЖІРИБЕЛІК БӨЛІМ |
|
| 2.1 | Excel программасындағы жұмыстар |
|
| 2.2 | Access программасындағы жұмыс |
|
|
| ҚОРЫТЫНДЫ |
|
|
| ҚОЛДАНЫЛҒАН ӘДЕБИЕТТЕР |
|
КІРІСПЕ
Қазіргі ғылыми-техникалық даму кезеңінде инженерлік, экономикалық, басқару, ғылыми және басқа түрлі есептерді тиімді түрде шешу, медициналық болжам қою және т.б. зерттеу нәтижелерін жоғары дәлдікпен анықтауды электронды-есептеуіш машиналарсыз (ЭЕМ-сіз) ұйымдастыру мүмкін емес. Осы себепті орта және жоғарғы білімді мамандар өз білімін ЭЕМ-ді тиімді айдалану әдістерімен кеңінен үйлестіре алатын болуы тиіс. Бұл олардың келешек жұмысында ЭЕМ-мен жұмыс істеуді күнделікті дағдыға айналдыру үшін де қажет.
Қазіргі уақытта адам іс-әрекетінің барлық салаларына компьютерлік технология кеңінен қолданылатын болды және оның маңыздылығы барған сайын арта түсіп отыр. Осыған байланысты, жаңа программалардың тасқыны, көптеген адамдарға кәсіптік-ақпараттық технология құралдарын жоғары дәрежеде білу қажеттігін көрсетеді.
Ақпараттардың құрылымы мен қасиеттерін білу, оны іздеп табу, ақпаратты алу, жинақтау, сақтау, өңдеу, тарату және күнделікті тіршілікте керегінше пайдалана білу өркениет өріне бет бұрудың негізі. Соңғы кездегі жеке пайдалынатын компьютерлердің өндірісте, бизнесте кеңінен қолданыла бастауы жалпы көпшілікке кәсіби информациялық технологияларды пайдалана білудің аса қажеттігін көрсетті.
Әр түрлі тапсырмаларды орындау үшін дербес компьютерлерге арналған офистік программалық жабдықтар керек. Windows операциялық жүйесінде істеу идеологиясы, сонымен қатар оның негізгі прогаммалық жабдықтары – Paint (Paintbruch), Microsoft Office пакетінің құрамына кіретін Microsoft Word, Excel, Microsoft Access программалары қолданыс табуда.
Оқу-танысу практикасының барысында біз Microsoft Excel, Microsoft Access, секілді бағдарламалармен танысып, жұмыс істедік. Ол бағдарламалармен жақынырақ танысайық.
І НЕГІЗГІ БӨЛІМ
EXCEL 97, EXCEL 2000
Электрондық кестелер жөнінде. EXCEL 97
Экономикалық, техникалық, жоспарлау есептерін шешуде, бухгалтериялық ведомость құруда және т.б. көптеген жағдайларда берілгендерді кесте түрінде дайындап, өңдеу қажет. Кестенің бағандар мен жолдық қатарлардан тұратыны белгілі. Кесте ұяшықтарына сан, мәтін, формула және т.б. берілгендер енгізілуі мүмкін.
Әмбебап компьютерлерде кестелік құжат құрып, оған енгізілген сандық берілгендермен автоматты түрде есеп жүргізуге болады. Ол үшін MS DOS және WINDOWS жүйелерінде қолданылатын Электрондық кесте (ЭК) атаулы түрлі қолданбалы программалар бумалары дайындалған: SuperCalc 3,4,5; Lotus 1-2-3; Excel 5.0; Excel 7.0; Excel 97, т.б.
Excel электрондық кестесі WINDOWS құрамына енгізілген және оның орысша нұсқасы бар. Excel-ді іске қосу үшін Іске қосу → Программалар → Microsoft Excel командасын беру жеткілікті.
Ескерту. WINDOWS Жетекшісі (Сілтеушісі) терезсін ашып, Жылжыту және Қалдыру әдісі бойынша ондағы Excel программасының бума белгішесін, басқа беглішелер сияқты, WINDOWS-тың жұмыс үстеліне жарлық түрінде орнатып қоюға болады.
Excel-ді іске қосқан кезде экранда оның негізгі терезесі көрінеді (1-сурет).
Мәзір құрылымы мен құрамы WINDOWS-тағы сияқты, бірақ олар жұмыс объектісіне (жұмыс парағына не диаграммаға) байланысты өзгеріп отырады. Олар мәзірдің жұмыс жағдайына байланысты өзгеріп тұруы да ықтимал.
Сыртқы түр (Көрініс) → Аспаптар панельдері командасын беріп, терезенің аспаптар панеліне қосымша панель қосу не панельді алып тастау қиын емес.
Қалып-күй жолында ЭК-нің жұмыс режимдерінің көрсеткіші (индикаторы) орналасқан. Мысалы, онда көрінген Дайын (Готово) пернесі ЭК-нің ұяшықтарға берілгендерді енгізуге дайын екенін көрсетуі.
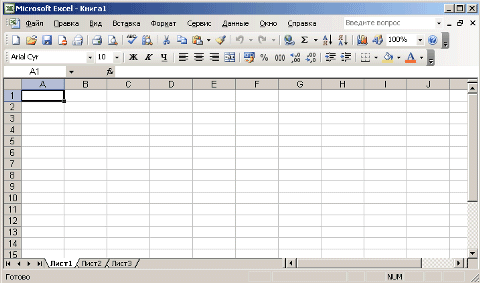
1.1.1-сурет «Excel терезесі»
Excel терезесінде мынадай объектілер орналасқан: жоғарғы жол – басқару батырмалары бар терезе тақырыбы, екінші жол – Excel менюі, үшінші және төртінші жолдар – Стандартты және Форматтау аспаптар тақтасы, бесінші жол – енгізу және түзету жолы немесе формулалар жолы, терезенің ең төменгі жолы – қалып – күй (қалып) жолы. Төменгі жолдың сол жақ шетінде Excel жұмыс режимдерінің индикаторы (көрсеткіші) орналасқан. Мысалы, Excel мәлімет енгізуді күтетін сәтте, ол Дайын (Готово) режимінде болады. Бесінші және соңғы жолдың арасында электрондық кестенің жұмыс парағы (беті) орналасқан. Жұмыс парағындағы жолдар мен бағаналар белгілі бір тәртіппен белгіленеді.
1.1.2 Ұяшықтар. Ұяшықтар блогы
Excel терезесі ұяшықтар құрайтын 256 бағаннан және 65536 жолдан тұрады. Бағандар A, B, C, …, Z, AA, AB, …, IA, IB, … IV символдары арқылы белгіленіп, жолдар 1, 2, 3, ... сандары арқылы нөмірленіп қойылған. Олар сәкес түрде баған, жол атаулары деп алынады.
Терезе ұяшықтары бір – бірінен атулары арқылы ажыратылады. Атау баған мен жол атауларының бірігуінен тұрады. Мысалы, Е5 - Е бағаны мен 5 - нөмірлі жолдың қиылысуында орналасқан ұяшық атауы (оны ұяшық адресі деп те атайды).
Ұяшықтар блогы араларына қос нүкте (:) таңбасы қойылған оның сол жақ жоғарғы және оң жақ төменгі ұяшықтарының адрестері арқылы белгіленеді, мысалы, В3:Е8; В3:В9.
Әдетте экранда көрініп тұрған электрондық кестені жұмыс парғы (беті) деп, құжат түрінде қарастырылатын бір тақырыпқа арналған кестелер жиынтығын жұмыс кітабы деп атайды. Үндемеген кезде кітап үш парақтан тұрады. Кітапқа жаңа парақ қосу үшін осының алдындағы парақты таңдап (экранға шығып), Кірістіру → Парақ командасын беру керек. (Кітапты 255 параққа дейін кеңейту мүмкін.)
Excel іске қосылған кезде стандартты Кітап1. xls атаулы кітаптың бірінші беті ашылады (.xls – Excel файлының кеңейтілуі). Кітапқа жаңа атау беріп сақтау тәсілі Word-тағы сияқты. Әр жұмыс парағына атау беріп сақтауға да болады. Үндемген кезде олар «Менің құжаттарым» бумасында сақталады.
Ағымдық ұяшық. Ұяшықтар блогын таңдау. Жұмыс парағының бір ұяшығы әр кезде ағымдық күйде тұрады. Ол қалың тіктөртбұрышпен қоршалған ұяшық (1-суретті қараңыз). Тіктөртбұрышты ұяшық көрсеткіші деп атайды. Ұяшықты ағымдық ету үшін оны бір шерсте болғаны. Берілгендер тек осы ұяшыққа енгізіледі. Енгізілген мәнді бекіту (жадта сақтау) үшін Енг пернесін не курсорды басқару пернелерінің бірін басу жеткілікті.
Ұяшықтар блогын таңдау үшін блоктың сол жақ жоғарғы бұрышында орналасқан ұяшығын ағымдық етіп, көрсеткіштің ұяшық ішінде ақ крест (+) түріне айналуын күту керек. Одан әрі, оны блоктың қарсы шетіне дейін жылжытып әкелсе болғаны. Таңдалған блок ұяшықтары (ағымдықтан басқалары) қара күрең түске боялып қойылады.
Бағанды не жолды таңдау үшін сәйкес түрде олардың тақырыбы мен жол нөмірін шерту жеткілікті.
Іргелес емес ұяшықтар блогын таңдау үшін алдымен әргелес бөлігін таңдап, одан әрі Ctrl пернесін басып тұрып, келесі бөлігін таңдау керек.
Деректер типтері. Ұяшықты форматтау. Ұяшыққа енгізілген берілгендер (деректер) үш типті болуы мүмкін: Мәтіндік, Сандық не Формула.
Мәтін – саны 32000-ға дейін болатын кез келген символдар тізбегі. Егер мәтіннің бірінші символы сан болса, оның алдына дәйекше (‘) белгісі енгізіліп қойылуы тиіс.
Сандық деректер – жеке сан, дата не ақша сомасы. Ұяшыққа сан енгізу тәсілі әдеттегідей. Егер арнайы күйге келтірілмесе, ондық бөлшектің бүтін бөлігінің соңына үтір (,) таңбасы қойылуы тиіс. Нүкте қойылса, Excel оны мәтін не дата түрінде қабылдайды.
Мәтін ұяшықтың сол жағынан, сан оң жағынан бастап орналастырылады. Өте кіші және өте үлкен сандар ұяшыққа экспоненциальды түрде көрсетіледі, мысалы, 0,0000000002 санының көрсетілуі түрі: 2Е-0. Датаны ұяшыққа қолдан түрлі форматта енгізу мүмкін. Мысалы, 3/12/98; 20-март-98. Енг пернесі басылып, енгізу бекітілген кезде олар ұяшықта келесі түрде көрсетіледі: 03.12.98; 20. март. 98. (Мұндағы ескеретін жайт: ай атын қазақша енгізген кезде енгізілген датаның түп нұсқасы өзгермейді).
Ұяшыққа уақытты енгізудің форматтары: 14:25; 14:25:09; 2:25 рм; ...
Ұяшықтарда деректер стандартты форматта көрсетіледі. Форматты қолдан өзгерту үшін Формат → Ұяшықтар командасын беру керек. Сан, Туралау, Шрифт, Сыртқы түр, т.б. қондырма беттері бар. Ұяшықтар форматты сұхбаттық терезесі көрінеді. Қондырмалар арқылы қалаған форматты орнату қиын емес. Мысалы, «Сан» қондырмасын ашып, «Сандық» форматын таңдау және ондық белгілер саны өрісіне 2-ні енгізу; «Сыртқы түр (Көрініс)» қондырмасын ашып, ұяшық фонының боялу түсін таңдау, т.б.
Формула – міндетті түрде алдына тең (=) таңбасы қойылған, мәні есептелетін өрнек. (Ұяшыққа енгізілген деректердің алдына = таңбасы қойылса, Excel оны формула деп қабылдайды). Өрнек құрамына сандар, операторлар, функциялар және басқа ұяшықтардың адрестері енгізілуі мүмкін (оператор: +, -, *, /, ^ (дәрежелеу белгісі) және т.б. таңбаларды падаланып жазылатын өрнек .) Мысалы, D2 ұяшығына жазылған =5 (А2)В2 формуласының орындалу жолы мынадай: А2 мен В2 ұяшықтарына енгізілген сандық мәндерді көбейтіп, бес еселеу; нәтижені D2 ұяшығына жазу.
Егер ұяшыққа формула енгізілген болса, оны бекіткен кезде ол ұяшықта көрінбей қалып, орнына формула бойынша есептелген мән орналастырылады.
Формуланың жазылу түрін қайта көру үшін ұяшықты ағымдық ету не ағымдық етіп, екі рет шерту керек. Ұяшық тек ағымдық етілсе, ол формула жолында көрінеді.
Ұяшыққа синтаксистік қате жіберілген формула енгізілсе, онда формуланы бекіткен кезде оның орнына ұяшыққа қате түрі жазылып қойылады. Олардың кейбірі 1-кестеде көрсетілген.
1-кесте «Қателер»
| Қатенің көрсетілуі | Себебі |
| # Имя? # Ссылка! # ЗНАЧ! # Дел/0! | Атау дұрыс жазылмаған Сілтеме қате көрсетілген Аргумент не оператор дұрыс жазылмаған Нөлге бөлу |
Ұяшықтармен жүргізілетін операциялар. Ұяшыққа енгізілген деректерді түзету. Кестені сақтау, оқу. Ұяшыққа берілгендерді енгізу аяқталмаған кезде оларды түзету үшін BS не Del пернелерінің бірін пайдалану жеткілікті. Берілгендер ұяшыққа енгізіліп, бекітіліп қойылған болса, ұяшықты ағымдық етіп, түзетуді формулалар жолында жүргізген жеңіл. Берілгендерді өшіріп, қайта енгізуге де болады.
Толтырылған кестені сақтау, сақтаулы кестені оқу Word-тағы сияқты.
Ұяшық көлемін өзгерту. Тор сызықтарын алып тастау. Егер енгізілген информация ұяшыққа сыймаса, оған көңіл бөлмеуге болады. Не, Word-тағы сияқты, тышқан не мәзір арқылы ұяшықтар ені мен биіктігін өзгерту де мүмкін. Мізірді пайдаланған кезде алдымен қажетті блокты таңдап, Формат → Баған → Ен (ұяшық енін таңдау), Формат → Жол → Биіктік (ұяшық биіктігін таңдау) командаларының қажеттісін беру керек. Бұл әрекеттер берілгендерді ұяшықта толық көрсету үшін қажет.
Мәтінді ұяшықта толық көрсетудің басқа тиімді әдісі: қатар орналасқан бірнеше ұяшықтар блогын таңдап, форматтау панелінің Біріктіру және орталықта орналастыру түймесін шерту. Блок ішіндегі тор сызықтары алынып тасталады. Мәтінді блок ішіне енгізген соң оны «Туралау» түймелері арқылы оңға не солға жылжытуға болады. Бұл әдіс кесте бетінде тақырып не ұзын мәтін жазу үшін ыңғайлы.
Ұяшықты, ұяшықтар блогын өшіру. Ұяшықтың ішіндегісін өшіру үшін оны таңдап, Del пернесін басу жеткілікті.
Ұяшықтар блогын жою үшін оны таңдаған соң мәзір арқылы Түзету →Алып тастау командасының берілуі тиіс. «Ұяшықты алып тастау» сұхбаттық терезесі көрінеді (2-сурет). Терезеде қажетті ауыстырып қосқышты орнатып, ОК түймесін шерту керек.
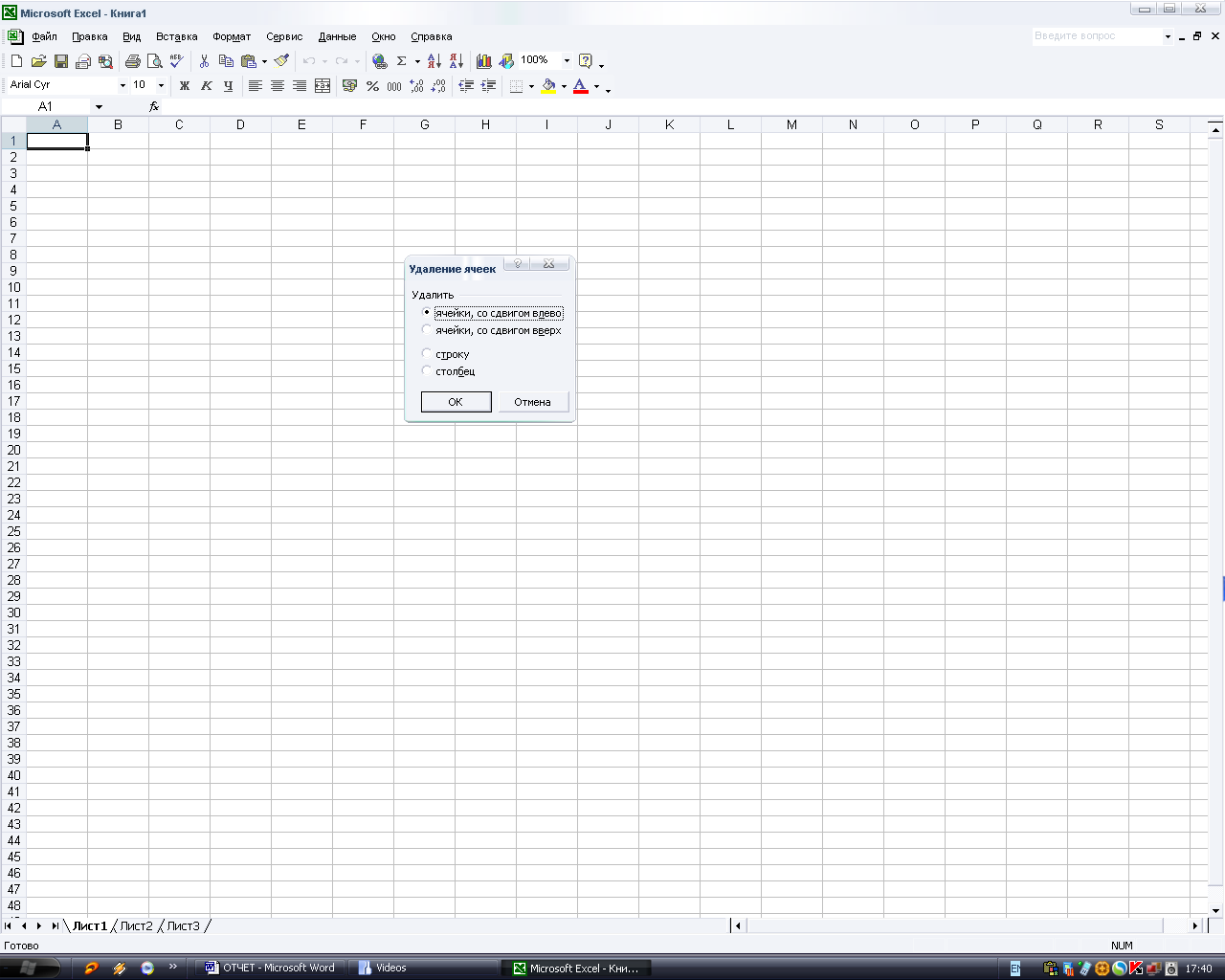
1.1.2-сурет «Ұяшықтарды алып тастау терезесі»
Ұяшықты, ұяшықтар блогын жылжыту және көшіру. Ұяшықтардың ішіндегісін жылжыту не көшіруді, Word-тағы сияқты алмастыру буфері арқылы орындауға болады. Кірістіру үшін алдымен блоктың сол жақ жоғарғы бұрышындағы ұяшықты ағымдық етіп, блокты таңдап алу керек.
Жылжыту және Қалдыру әдісі бойынша ұяшықты не блокты жылжыту үшін алдымен оны таңдап, көрсеткішті үстіне әкелу және оның нұсқама түріне айналуын күту керек.
Осы әдіс бойынша ұяшықты не блокты көшіру үшін Ctrl пернесін қоса басып тұрса болғаны.
Қаріпті өзгерту, ұяшықтар диапазонын бояу. Ұяшықтар диапазонының (ауқымының) шрифтін өзгерту үшін дапазонды таңдап, Формат → Ұяшықтар командасын беру керек. «Ұяшықтар форматы» сұхбаттық терзесі көрінеді. Оның «Шрифт» қондырма бетінің ашылған түрі 3-суретте көрсетілген. Беттен қажетті шрифт типін, пішінін (стилін) және өлшемін таңдау керек.
Терезенің «Сыртқы түр» қондырмасы арқылы диапазон фонын таңдалған түспен бояп, безендіруге болады.
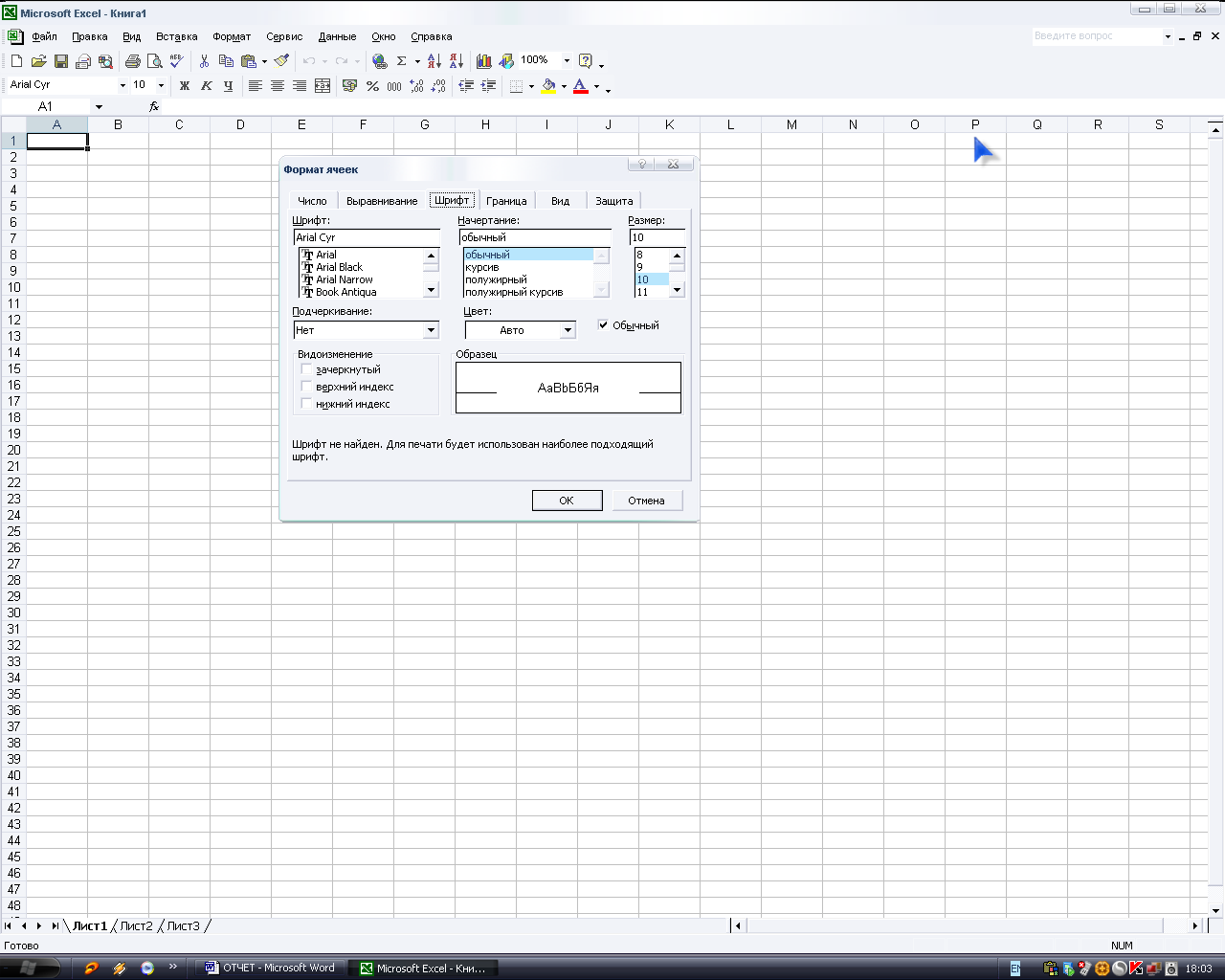
1.1.2.1-сурет «Шрифт терезесі»
Ұяшықтар блогын автотолтыру. Excel электрондық кестесінің негізгі ерекшеліктерінің бірі – оған баған не жол ұяшықтарын прогрессия құрайтын не басқа түрлі сандармен автоматты түрде толтыру мүмкіндігі енгізілген.
Ұяшыққа прогрессияның бірінші мүшесі енгізілген соң одан соңғы баған не жол ұяшықтарына оның келесі мүшелерін енгізуді мәзір арқылы автоматтандыруға да болады: Түзету → Тотыру → Прогрессия командасын беру. Прогрессия сұхбаттық терезесі көрінеді (4-сурет). Терезеге автотолтыру үшін пайдалануға болатын берілгендердің түрлі типтері енгізілген. Олар арқылы электрондық кестені автотолтыру қиын емес.
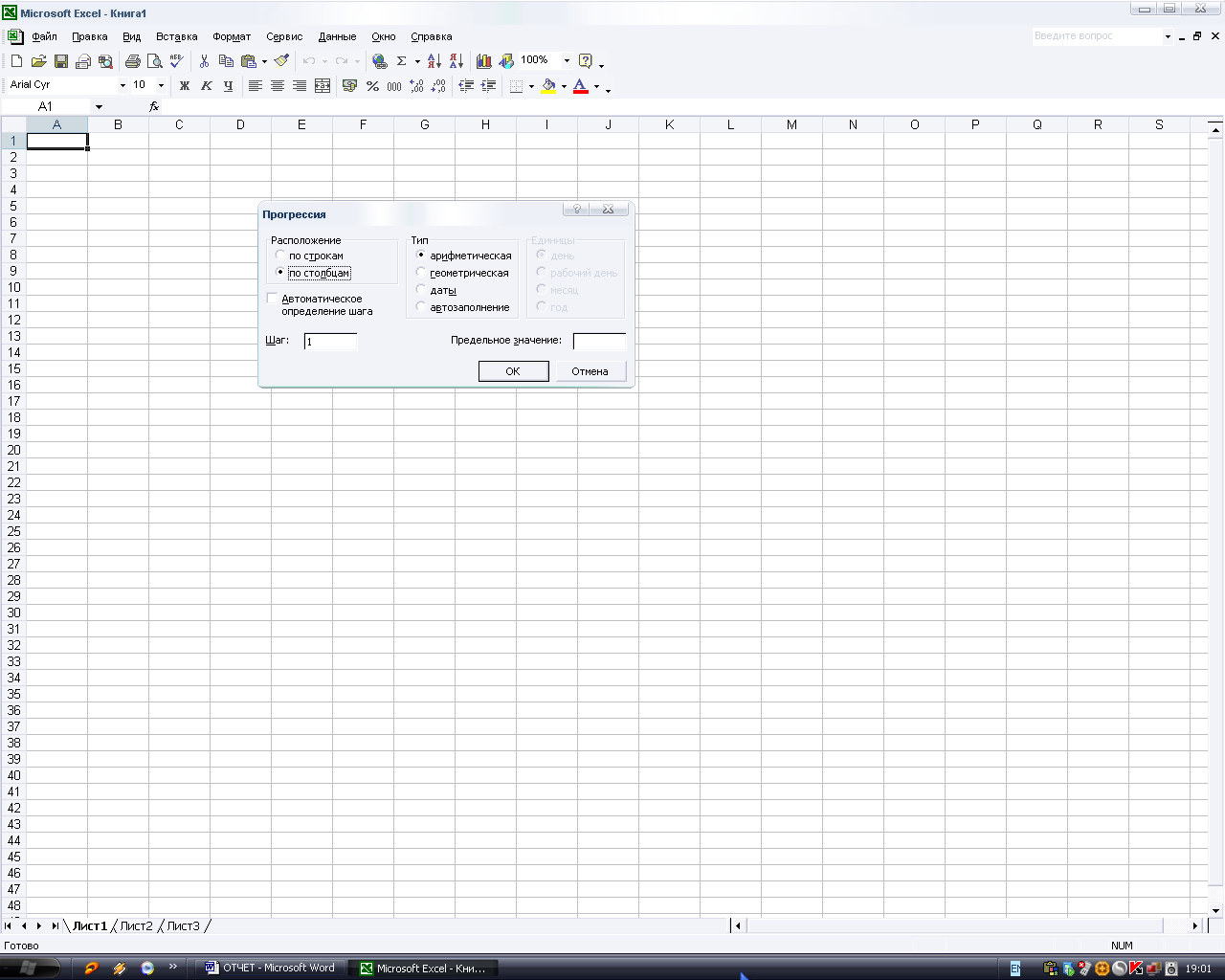
1.1.2.2-сурет «Прогрессиялар терезесі»
2-кесте «Автотолтыру кезіндегі сілтемелер»
|
Бастапқы ұяшықтардағы сілтемелер
| Келесі ұяшықтағы сілтеме | |
| Оңға толтыру кезінде | Төмен толтыру кезіде | |
| А1(салыстырмалы) | В1 | A2 |
| $A1(Бағана бойынша абсалют) | $A1 | $A2 |
| A$1(жол бойынша абсалют) | B$1 | A$1 |
| $A$1(Абсалют) | $A$1 | $A$1 |
Абсолютті және салыстырмалы адрестеу. Ұяшыққа формуланы түрлі форматта енгізуге болады. Форматқа байланысты оны Excel-дің оқуы да түрлі-түрлі.
Сілтеменің екі түрі болады: абсолютті және салыстырмалы сілтеме.
Салыстырмалы сілтеме. Формулаларды бір ұяшықтан екіншісіне көшіргенде нәтиже қандай болатыны сілтеменің адрестеуіне тікелей тәуелді. Кәдімгі жағдайда формуладағы ұяшықтарға сілтеме салыстырмалы болып табылады. Бұл формулаларды бір ұяшықтан екінші ұяшыққа көшіргенде сілтеменің адрестері автоматты түрде өзгереді деген сөз. Мысалы: В2 ұяшығында одан бір жол солға қарай және төмен орналасқан А3 ұяшығына сілтеме орналассын. Егер осы формула көшірілсе, онда сілтеменің салыстырмалы көрсеткіші сақталады.
«Жоғары», «Сол жағында», «Оң жағында», «Төмен» тәсілдері бойынша формулаға енгізілген адрестеуді Салыстырмалы адрестеу не Салыстырмалы сілтеме деп атйды.
Абсолют сілтеме. Абсолют адрестеу кезінде формула көшірілгенде сілтеменің адресі өзгермейді, сілтеме көрсетіп тұрған ұяшық тұрақты болып қалады. Формулаларды редакциялау кезінде адрестеу әдісін өзгерту үшін ұяшықтың сілтемесін ерекшелеп алып F4 пернесін басу керек. Абсолют адрестелінген ұяшықтың нөмірінің алдында $ белгісін қояды. А1 ұяшығына кез – келген санды енгіземіз. А2 ұяшығына =A1 формуласын енгіземіз. Одан кейін F4 батырмасын басамыз. Әр бір басқаннан кейін сілтеменің түрі өзгеріп отырады.
Формулада ұяшықтар абослютті және салыстырмалы сілтемелер бойынша жазылуы да мүмкін.
Қажет болса, формулада тек баған атауын не жол нөмірін абсолютті етуге болады. Мысалы, $В1*С$1. Осы сияқты адрестеу аралас адрестеу делінеді. (1.1.2.3-сурет).
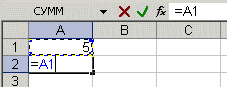
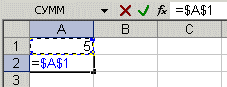

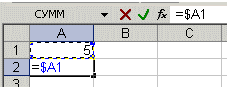
1.1.2.3- сурет «Сілтемелердің түрлері»
Функцияны кестелеу. Excel-де функцияны автотолтыру әдісі бойынша тез кестелеуге болады.
Мысал, у=n*(x^3+1) функциясын [-2;2] кесіндісінде h=0,2 қадам бойынша кестелеу керек (n =5). Функция мәндері есептелген баған ұяшықтарының соңына мәндердің қосындысы мен арифметикалық орта мәні енгізілсін.
Мысалды орындау жолы:
А1: F1 және А2: Е2 ұяшықтарын толтыру (1.1.2.4-суретті қараңыз).
D2: D22, Е2:Е22 блоктарын автотолтыру әдісі бойынша толтыру.
F2 ұяшығына = D2*(Е2^3+1) формуласын ендіріп, F2:F22 блогы ұяшықтарын да жоғары әдіс бойынша толтыру.
F24 ұяшығын ағымдық етіп, ∑ түймесін екі рет шерту.
F25 ұяшығын ағымдық етіп, оған =СРЗНАЧ (F2:F22) формуласын енгізу, одан әрі Енг пернесін басу.
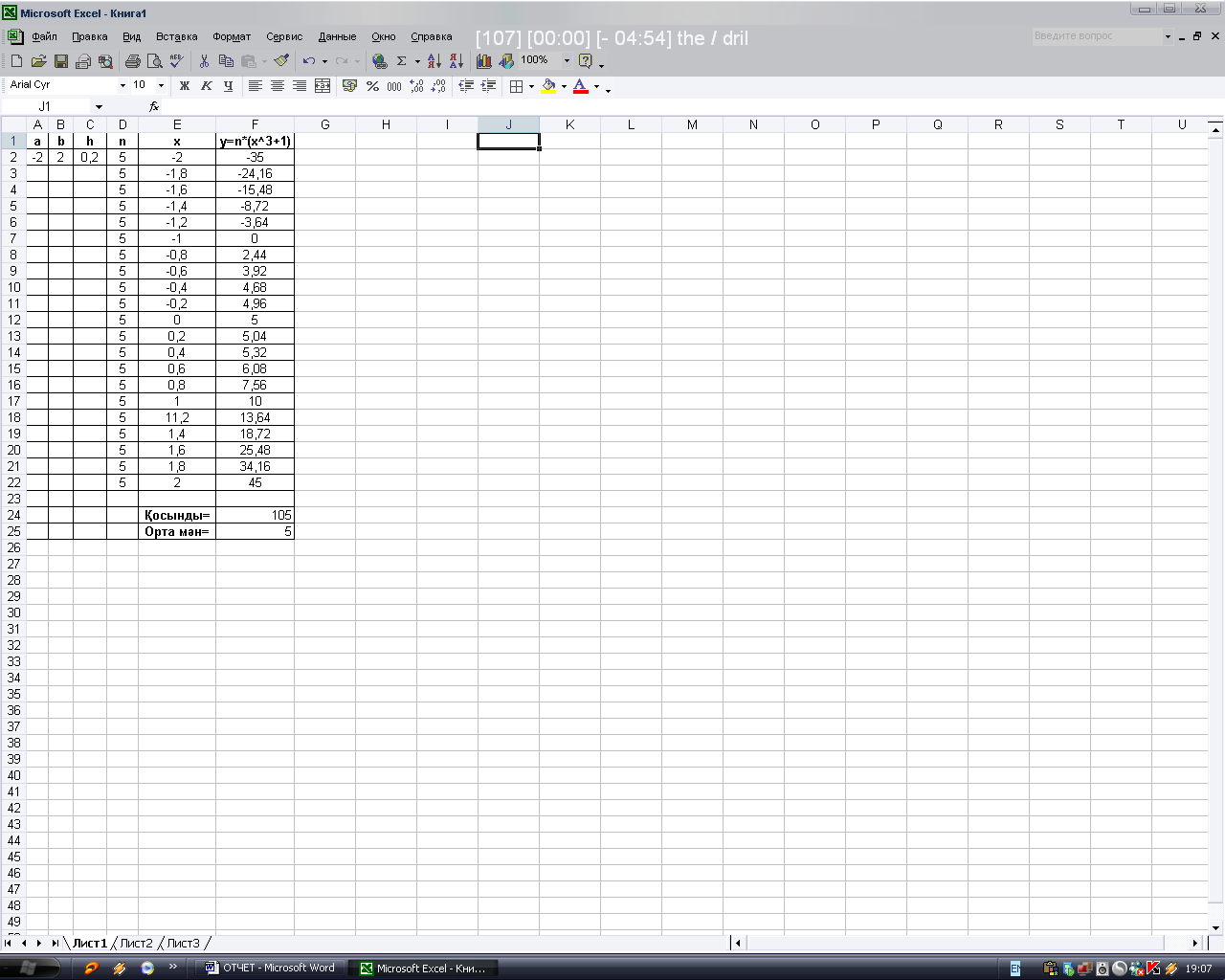
1.1.2.4-сурет «Толтырылған кесте»
Ұяшықтардағы сандарды түрлендіру. Excel-де формула бойынша есептелген сандық өрнектің мәнін ұяшықта дөңгелектеу, сандарды жүз еселеу, сандық баған мен жол мәндерінің қосындысын есптеу, т.б. әрекеттер жиі кездеседі. Олардың кейбірін аспаптар және форматтау панельдерінің түймелері арқылы орындауға болады. Ол үшін алдымен сандық блокты таңдап, төменгі түймелердің қажеттісін шерту жеткілікті:
Мәндерді бір разрядқа төмендету. ![]()
Сан рязрядын бірге үлкейту. ![]()
Бүтінге дейін дөңгелектеу. ![]()
Ескерту. Сан тек кестеде дөңгелектеніп жазылады да, Excel есептеуді 15 таңбалық дәлдік бойынша сандардың нақты мәндері бойынша жүргізеді.
![]() санды 100 есе үлкейтіп, соңына % таңбасын қою. Мысалы, бір затты бөлуде 0,35 үлес саны енгізілген кезде оны 35 % түріне айналдыру.
санды 100 есе үлкейтіп, соңына % таңбасын қою. Мысалы, бір затты бөлуде 0,35 үлес саны енгізілген кезде оны 35 % түріне айналдыру.
![]() баған не жол ұяшықтарының қосындысын ағымдық етілген ұяшыққа енгізу. Ол үшін түйменің екі рет шертілуі тиіс. Бір рет шертілген кезде ұяшыққа =СУММ () формуласы енгізіліп қойылады. (Түймені екінші рет шертудің орнына Енг пернесін басуға да болады). СУММ – стандартты функция, ТІЗІМ – енгізілген мәндер есептелетін ұяшықтар мен ұяшықтар блоктарының тізімі. Олар нүктелі үтір (;) таңбасы арқылы ажыратылып жазылуы тиіс, Мысалы: СУММ (Е1:Е15), СУММ(В2:Е2;А3).
баған не жол ұяшықтарының қосындысын ағымдық етілген ұяшыққа енгізу. Ол үшін түйменің екі рет шертілуі тиіс. Бір рет шертілген кезде ұяшыққа =СУММ () формуласы енгізіліп қойылады. (Түймені екінші рет шертудің орнына Енг пернесін басуға да болады). СУММ – стандартты функция, ТІЗІМ – енгізілген мәндер есептелетін ұяшықтар мен ұяшықтар блоктарының тізімі. Олар нүктелі үтір (;) таңбасы арқылы ажыратылып жазылуы тиіс, Мысалы: СУММ (Е1:Е15), СУММ(В2:Е2;А3).
Түймені пайдаланбай, ұяшыққа СУММ функциясын пернетақта арқылы енгізуге де болады.
1.1.3 Практикалық есептерді шешу. Стандартты функцияларды пайдалану
Excel-дің Кірістіру мәзірінің Функциялар пунктіне көптеген стандартты функциялар енгізілген. Олардың көпшілігі формулаларда пайдаланылады: формулада = (теңдік) белгісінен соң функция аты жазылады да, одан соң жақшалар ішінде нүктелі үтір (;) арқылы бөлініп жазылатын параметрлер тізімі көрсетіледі. Параметрлер үшін сандар, ұяшық адресі және т.б. енгізілуі мүмкін. Сервис мәзірінің Параметрді таңдау, Шешімді іздеу пункттерін пайдаланып, түрлі математикалық, экономикалық, техникалық есептерді шешуге де болады. Формула құрамында пайдаланылатын СУММ функциясынан басқа стандартты фунцияларға мысалдар:
СРЗНАЧ () - тізімнен сандардың арифметикалық орта мәнін табу;
МАКС () - тізімнен ең үлкен санды табу;
МИН () - тізімнен ең кіші санды табу;
Sin (x) - радиандық х бұрышының синусын есептеу;
ABS (x) - х санының абсолют шамасын қайтарып беру;
ЕСЛИ – берілген шарттың ақиқат не жалған болуын тексеру, т.б.
ЕГЕР (ЕСЛИ) функциясы Функциялар шебері терезесінің «Логикалық» категориялар құрамында. Оның формула ретінде ағымдық ұяшыққа енгізілу форматы: =ЕСЛИ (; , ). Мұндағы логикалық өрнек (үлкен), = (үлкен не тең), = (тең) салыстыру белгілерін пайдаланып жазылатын шарт (салыстыру операторы).
Формулаға функцияны автоматты түрде енгізу де мүмкін. Ол үшін алдымен мәзір арқылы Кірістіру → Функция командасын беру не аспаптар панелінің түймесін шерту керек. «Функция шебері» сұхбаттық терзесі көрінеді. (1.1.2.4-сурет). Әрбір функция категориясы үшін оның құрамы терезенің оң жағына жазылып қойылады. Категория мен оның құрамындағы қажетті функцияны таңдап, ОК түймесін шерту керек. Формулалар панелі көрінеді. Панельге функция аргументін (қажетті мәнді) енгізіп, ОК түймесін шерту жеткілікті.![]()
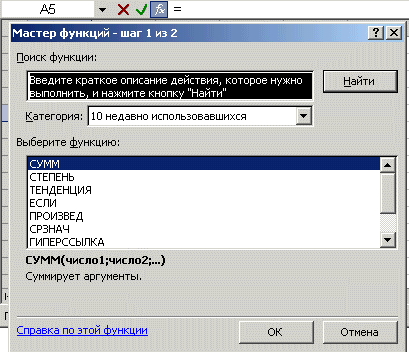
1.1.3.1-сурет «Функция шебері терезесі»
Тиімді шешімді табу. Халық шаруашылығында өнім шығаруға арналған бір-бірне байланысты түрлі элементтердің көп екені белгілі. Оның даму себептері көлемінің үлкеюінде ғана емес, негізінен жан-жақты өсуі мен өндірістік, экономикалық байланыстардың күрделілігінде. Сондықтан қазіргі ғылыми-техникалық прогресс заманында әр басшының алдына қойылатын негізгі талаптардың бірі – алға қойылған мақсаттың және техниканы пайдаланудың ең тиімді шешімдерін таба білу.
Жалпы, түрлі процестердің тиімді шешімдерін табу үшін олардың математикалық үлгілерін (модельдерін) құрып, құрылған үлгілерді зерттеу қажет. Мұндай әдістер де түрлі-түрлі. Олардың бірі – есепке сәйкес құрылатын сызықтық теңсіздіктердің не теңдеулер жүйесінің шешімін іздеу (функция мақсатты функция деп аталады).
Жұмыс кітабы параметрлерін орнату. Әдетте жұмыс кітабының үш парақтан тұратыны 1.1-тақырыпта мәлімделген болатын. Жаңа жұмыс кітабын ашу Файл → Құру командасы арқылы орындлады. Кітапқа жаңа парақ қосу үшін осының алдындағы бетті (мысалы, Лист3-ті) таңдап (экранға шығарып), Кірістіру → Парақ командасын беру жеткілікті.
Үндемеген кезде кітап құрылымы үшін стандартты шаблон (үлгі) пайдаланылады. Шаблон параметрлерін қолдан тағайындау үшін Сервис → Параметрлер командасын беру керек. Параметрлер сұхбаттық терезесі шығады. Оған сегіз қондырма беттер енгізілген: Жалпы (Негізгі), Көрініс, Есептеулер, Түзету, Өту, Тізімдер, Диаграмма, Түс. Олар арқылы тағайындалатын параметрлердің кейбірі төменде көрсетілген.

1.1.3.2-сурет «Парметрлер терезесі»
Жалпы қондырмасы арқылы (1.1.3.1-сурет):
Жұмыс кітабында парақтар санын орнату (оларды 255-ке дейін көбейтуге болады);
Қаріпті (шрифті) және оның өлшемін таңдау;
Кітап сақталатын каталог атын көрсету (мысалы, С:\ Мои документы);
Макровирустардан қорғау, ...
Сыртқы түр арқылы:
Экранның сыртқы көрінісін орнату.
Есептеулерде: есептеу дәлдігін орнату.
Түзетуде: берілгендерді енгізу, редакциялау, жылжыту, ұяшықтарды автотолтыру, т.б.
Жұмыс кітабы парақтарын байланыстыру. Әдетте кітап парақтарына түрлі тақырыптардан тұратын мәліметтер енгізіледі. Кейбір бағандарға енгізілген мәліметтер түрлі парақтарда қайталануы да мүмкін. Оларды бір парақтан екіншісіне алмастыру буфері арқылы көшіру қиын емес. Мұндай көшірудің екінші әдісі – парақтар арасында байланыс орнататын формуланы пайдалану. Оның жазылу фоматы: !
Мұндағы - қайталанатын жолдық немесе бағандық мәліметтерді көшіру пайдаланатын бастапқы жұмыс парағының атауы;
! – сол параққа сілтеме белгісі;
- бастапқы парақтан мәндері көшірілетін ұяшық не ұяшықтар блогына сілтеме. (Соңғы парақта формула енгізілетін ұяшықты алдын ала таңдап алу керек).
Файлдарды қосып бір файл түрінде сақтау да мүмкін. Ол үшін ашылған файлдардың біреуін Файл → Жұмыс облысын сақтау командасы бойынша сақтап қою жеткілікті. Бұл кезде файлдар тек оқу үшін ашылады.
Файлды жаңа параққа көшіру де қиын емес. Мысалы, 2-парақта жазулы кестені жаңа параққа көшіру үшін Түзету → Жылжыту/Парақты көшіру командасын беру керек. Одан әрі, көрінген сұхбаттық терезенің Парақ алдында (перед листом) тізіміне 2-парақ (Лист2) жолын таңдап және Көшірме құру (Создавать копию) режимін орнатып, ОК түймесін шерту қажет. Кесте кесте2(2) парағына (Лист2(2)-ге) көшіріліп қойылады.
Кітапқа жаңа жұмыс парағын қосу да мүмкін, ол үшін осының алдындағы (соңғы) бетті таңдап (экранға шығарып), Кірістіру → Парақ командасын беру жеткілікті. Жұмыс парақтарының орналасуын реттеу үшін олардың терезе соңында көрінген белгішелерін Жылжыту және Қалдыру әдісі бойынша жылжытса болғаны.
Деректерді сорттау. Баған берілгендерін өспелі не кемімелі түрде реттеп кестені қайта жазып шығу үшін сортталатын бағанның бірінші ұяшығын белгілеп, Берілгендер → Сорттау командасын беру керек. Диапазонды сорттау сұхбаттық терезесі көрінеді (8-сурет). Терезеде «Өспелі түрде» ауыстырылып қосқышы автоматты түрде белсендіріліп қойылған. Онымен келіскен жағдайда ОК түймесінің шертілуі жеткілікті. (Әйтпесе, «Кемімелі түрде» ауыстырып қосқышын орнату керек).
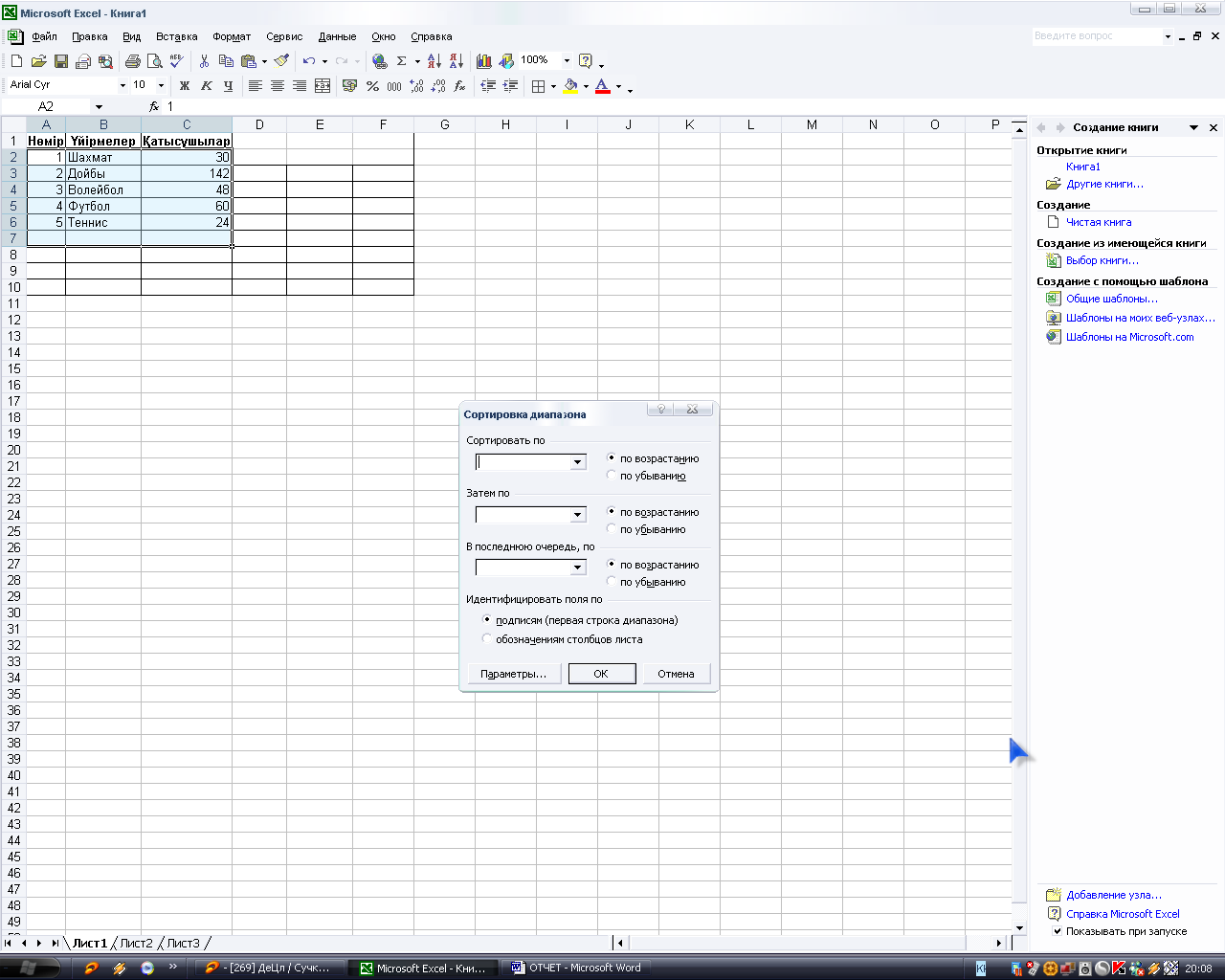
1.1.3.3-сурет «Диапазонды сорттау»
Осы тәсіл бойынша сорттауды келесі баған бойынша орындау да қиын емес («... Бойынша сорттау» тізімін ашып, қажетті баған атауын таңдап алса болғаны).
Деректерді фильтрлеу. Кестенің белгілі шартты (шарттарды) қанағаттандыратын жазуларын іздеп, оларды экранға шығару әдісі мәліметтерді фильтрлеу (електен өткізу, сүзгілеу) делінеді.
Берілгендрді фильтрлеудің екі түрі бар:
Автофильтр;
Кеңейтілген фильтр.
Автофильтр. Автофильтрлеу үшін кестені экранға шығарып, Берілгендер → Фильтр → Автофильтр командасын беру керек. Баған (өріс) атауларының оң жағына сүзгілеу критерийлері (шарттары) енгізілген тілсызық түймелері (тізім символы) орналастырылып қойылады. Тізімнен қажеттісі шертілуі тиіс.
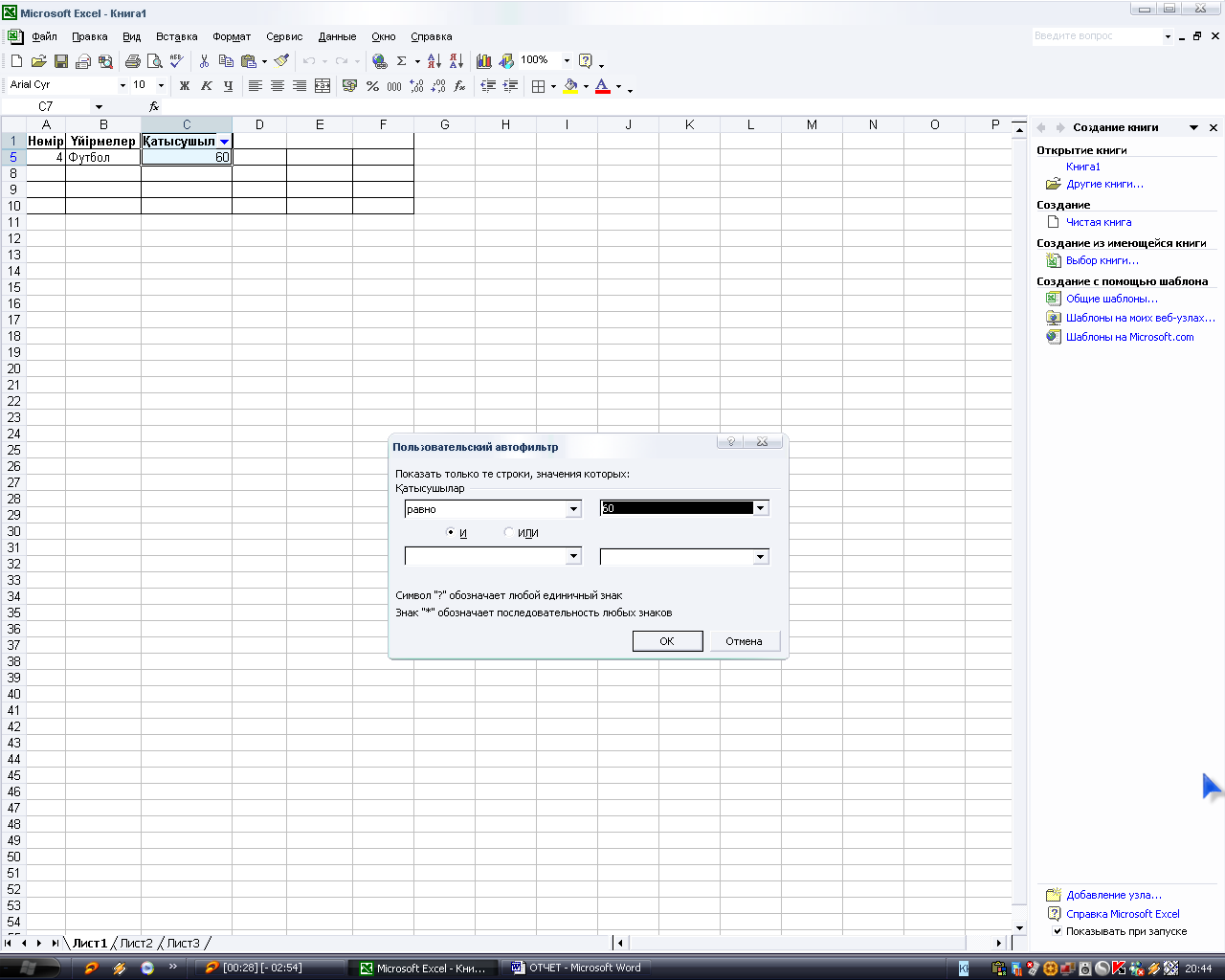
1.1.3.4-сурет «Пайдаланушы автофильтрі терезесі»
Кеңейтілген фильтр. Шартты қанағаттандыратын жазу тізімін кеңейтілген фильтрді пайдаланып дайындауға да болады. Ол үшін орындалуы тиіс әрекеттер:
Шарт енгізілетін баған астына ретімен баған (өріс) атауын және орындалуы тиіс шартты енгізу
Ұяшық көрсеткішін берілгендер облысына орналастырып, Берілгендер → Фильтр → Кеңейтілген фильтр командасын беру. Осы атаулы сұхбаттық терезе көрінеді. (1.1.3.4-сурет).
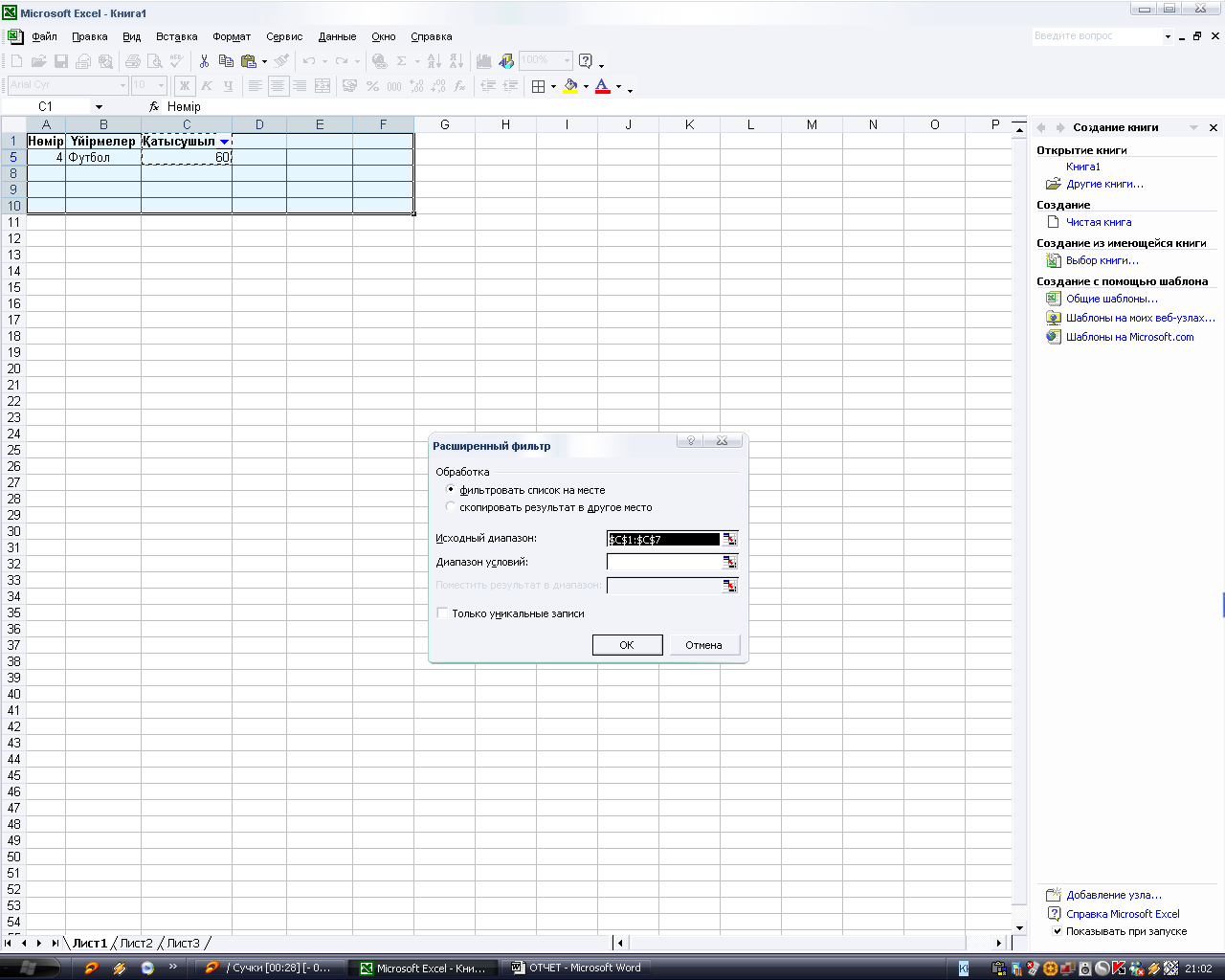
1.1.3.5-сурет «Кеңейтілген фильтр»
Оның шарттар диапазонына баған атауы мен шарт енгізілген блокты енгізу.
ОК түймесін шерту.
1.1.4 Диаграмма тұарғызу. Диаграмма типтері
Сандық типті деректер енгізілген кестенің бағандық (не жолдық) деректерін диаграмма не график түрінде көрсетуге болады. Ол деректердің көрнекілігін арттырып, сандық мәндерді салыстыруды жеңілдететіні сөзсіз. Диаграмма жұмыс парағына жеке объект ретінде енгізіледі. Онымен, Word-тағы сияқты, жылжыту және масштабтау әрекеттерін орындау мүмкін.
Excel-де диаграмманы салу ретімен ашылатын төрт сұхбаттық терезесі бар Диаграмма шебері программасы арқылы орындалады. Орындалуы тиіс әрекеттер:
Диаграмма құрылатын баған блогын таңдау (блок ішінде өріс атауын таңдаған да жөн. Бұл кезде ол құрылған диаграмманың жоғарғы жағына атау (тақырып) ретіне жазылып қойылады).
Аспаптар панелінің «диаграмма шебері» түймесін шерту не Кірістіру → Диаграмма командасын беру. Бірінші қадам сұхбаттық терезесі көрінеді. (1.1.3.5-сурет).
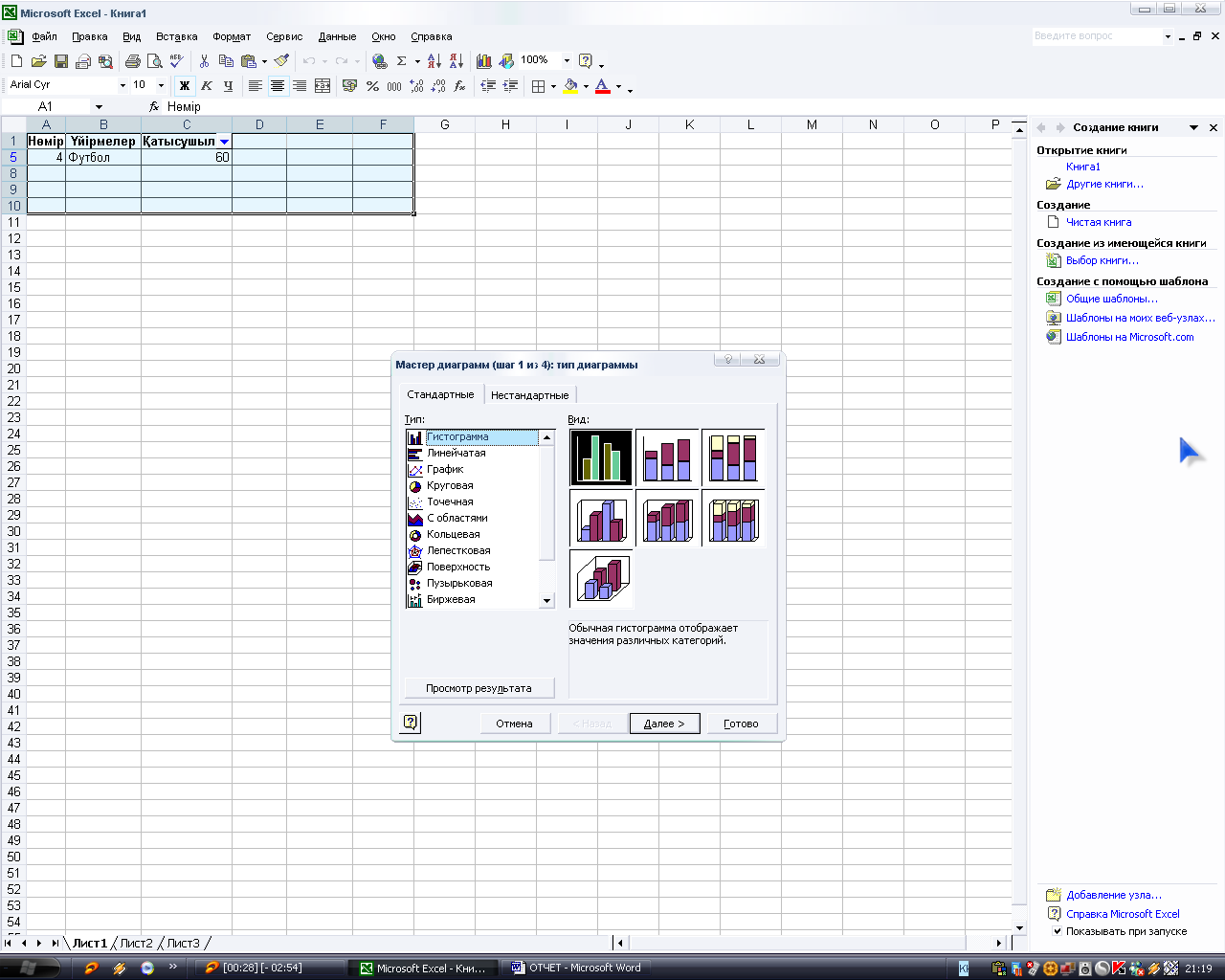
1.1.4.1-сурет «Диаграмма шеберінің 1-сұхбаттық терезесі»
Трезеден диаграмма типі (мысалы, Гистограмма) мен көрінісін (сыртқы түрін) таңдау. [Терезеге 14 тип енгізілген. Тип атаулары: Гистограмма, Айналма, Сақиналы, График және т.б. Оның бірін таңдаған кезде «Сыртықы түр» бөлімінде тип құрамындағы диаграмма түрлері көрсетіліп қойылады.]
Терезенің «Одан әрі» түймесін шертіп, екінші терезені ашу. (Терезеде «Кейін», «Одан әрі» түймелерінің бірін шертіп, алдыңғы, келесі терезелерге өтуге болады. «Дайын» түймесі шертілген кезде Диаграмма шебері терезесі жабылып, объект жұмыс парағына кірістіріледі).
Онымен келіскен жағдайда бірден «Одан әрі» түймесін шертуге болады.
Үшінші терезеде, қажет болса, диаграмма параметрлерін орнату. (Терезенің параметрлерді өзгертуге арналған алты қондырма беттері бар: Тақырыптар, өрістер, т.б)
Төртінші терезеде диаграмманы дайындалған бетке кірістіру ауыстырып қосқышы орнатулы тұрады (1.1.4.1-сурет). Онымен келіспеген жағдайда «Бөлек бетке» өрісіне диаграмма енгізілетін парақ атауын енгізу.
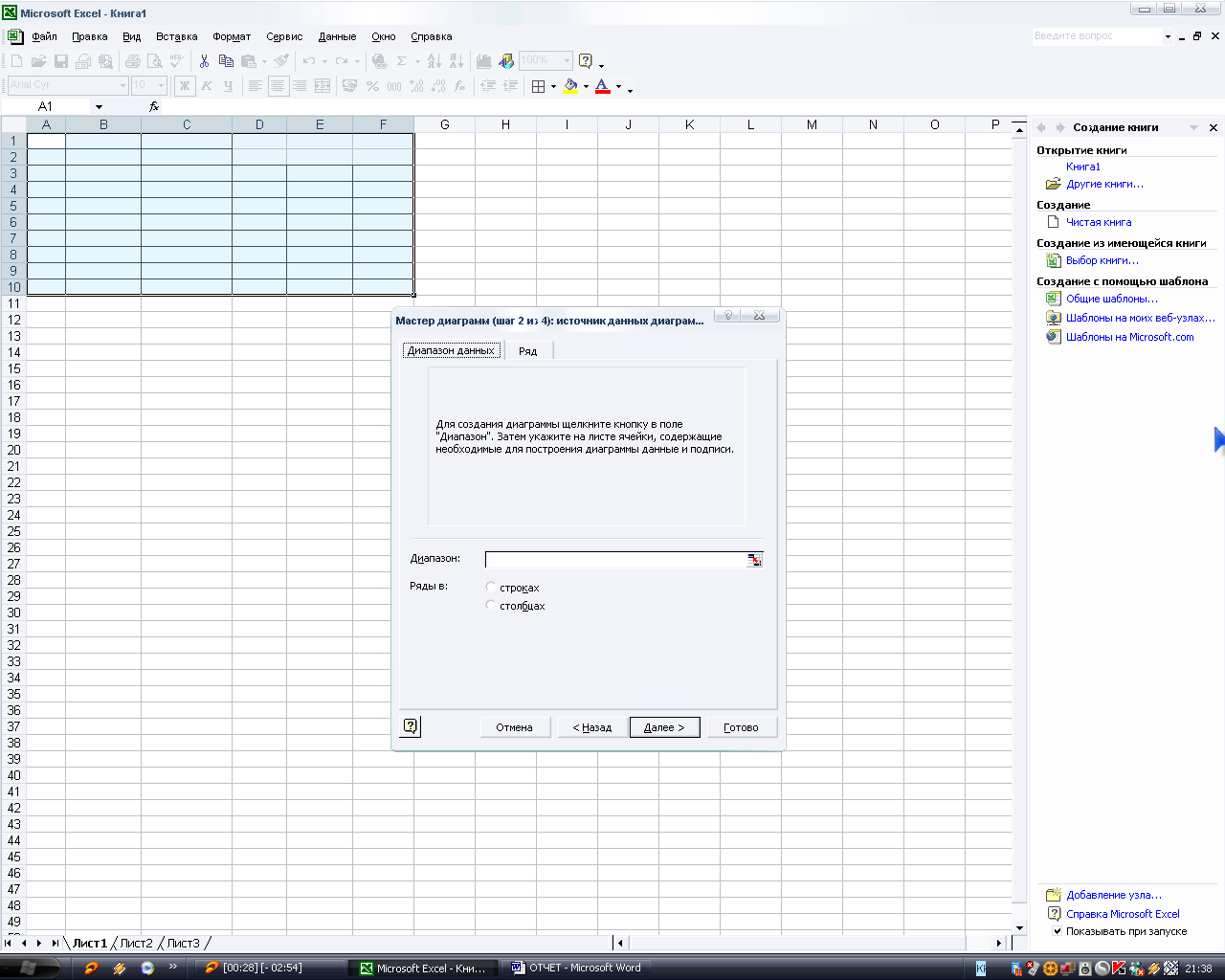
1.1.4.2-сурет «Диаграмма шеберінің соңғы терезесі»
Терезенің жоғарғы жағында диаграмма тақырыбы және таңдалған блок атауы көрсетіліп қойылған. Олардан төменгі қатарларда таңдалған блоктың бағандық не жолдық екенін білдіретін ауыстырып қосқыш белгілерінің бірі орнатылған.
Терезенің «Дайын» түймесін шерту. Диаграмма терезеге енгізілген параққа кірістіріліп қойылады. (1.1.4.2-сурет).
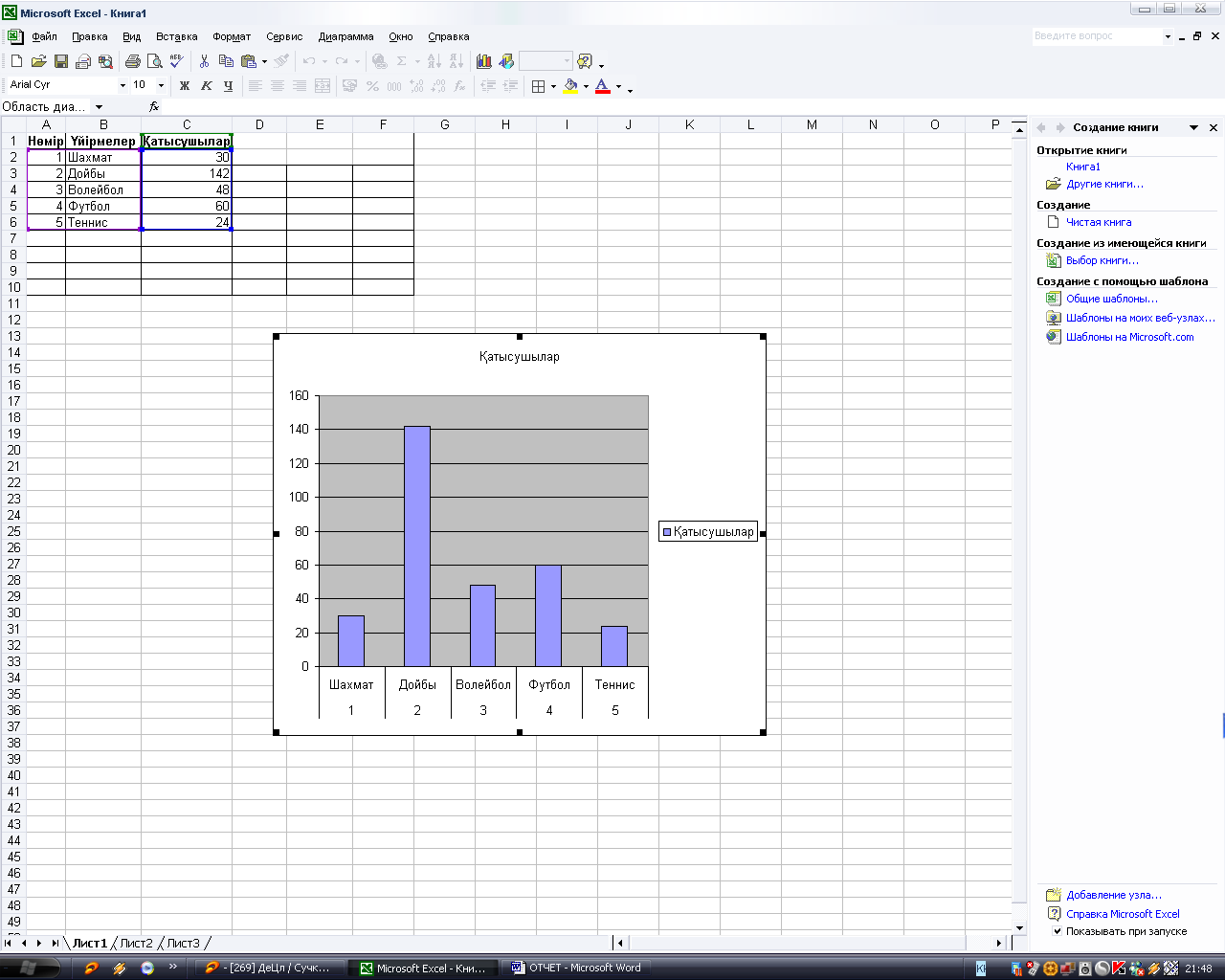
1.1.4.3-сурет «Кестенің диаграммасы»
Функция графигін салу. Excel-де функция графигін диаграмма типі ретінде қарастырылған. F(х) функциясының [a;b] кесіндісінде графигін салу үшін орындалуы тиіс әрекеттер:
Жұмыс парағында h қадам бойынша функцияны кестелеу.
Аргумент пен функция мәндері енгізілген бағандар блогын таңдау.
Диаграмма шеберінің бірінші қадам терезесін ашып, типтер тізімінен График не Нүктелік типін таңдау.
Нүктелік типін таңдалса, оның Сыртқы түр бөлімінен бір үлгіні таңдау. Терезенің төменгі жағында «Маркерлерсіз біркелкі сызықтар мәндерін қосатын нүктелік диаграмма» сөйлемі көрінетін үлгіні таңдаған дұрыс.
Келесі терезеде, қажет деп есептесеңіз, диаграмма тақырыбын (атын) қолдан енгізу, тор сызықтары жалаушаларын алып тастау.
Соңғы сұхбаттық терезеде график орналасатын парақты көрсету. График параққа енгізілген соң оны жылжыту , биіктігі мен енін өзгерту қиын емес. 1.1.4.4-сурет.
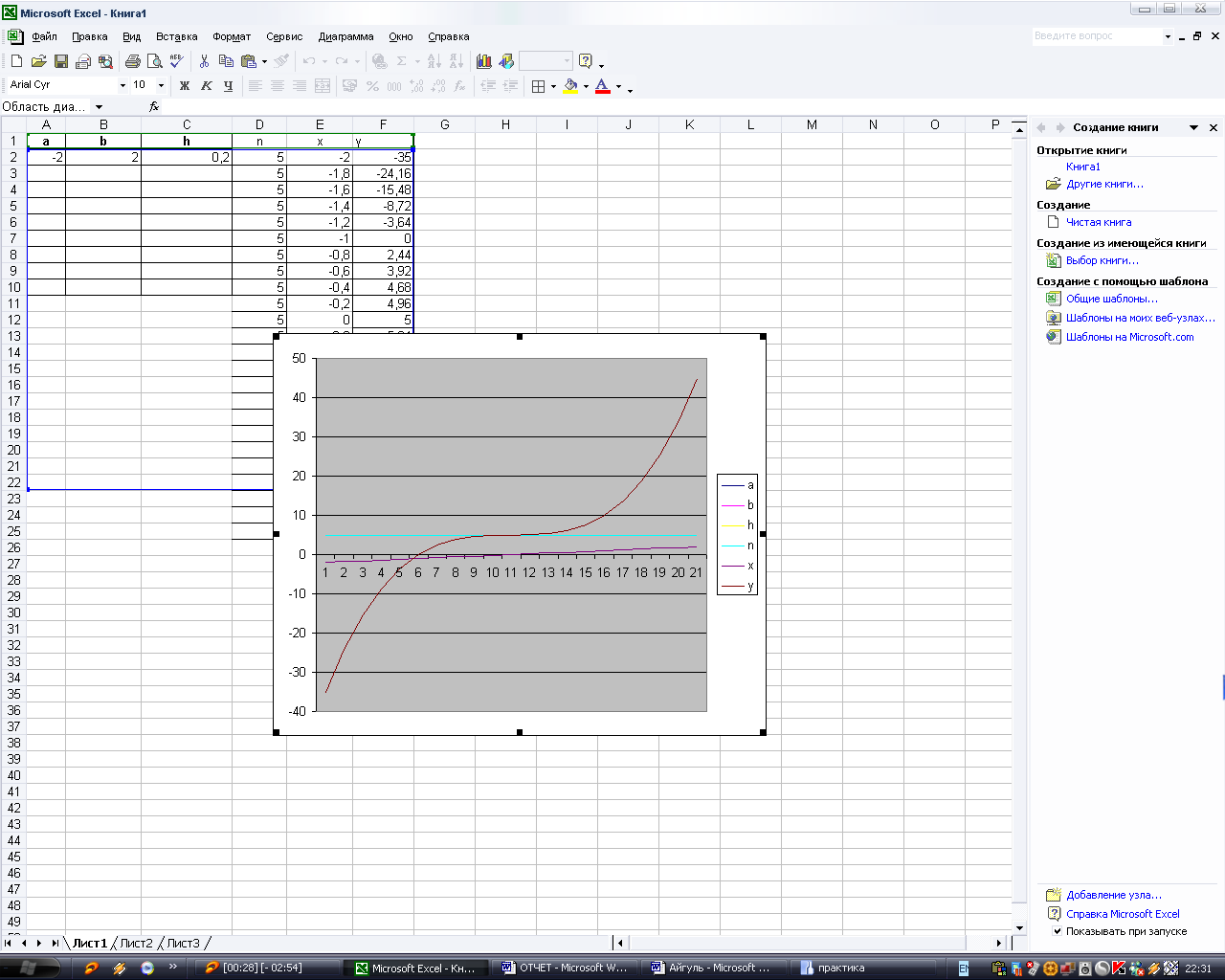
1.1.4.4-сурет «Функция графигі»
1.1.5 Жұмыс парағына сурет кірістіру
Жұмыс парағына басқа программалар арқылы дайындалған суреттерді OLE технологиясы бойынша кірістіру мен оны жылжыту, өлшемін өзгерту үшін Windows –тың стандартты тәсілдері пайдаланылады. Суретті Clip Gallery-ден жұмыс парағына кірістіру жолы:
Парақ ішінде сурет кірістірілетін облыстың сол жақ жоғарғы ұяшығына ұяшық көрсеткішін орналастыру.
Кірістіру → Сурет → Картинкалар командасын беру. Clip Gallery сұхбаттық терезесі көрінеді.
Терезенің «Графика» қондырмасын ашып, файлдар тізімінен қажетті суретті таңдап, Кірістіру түймесін шерту.
Деректерді қорғау. Сақтаулы жұмыс парағын бөгде кісілердің өзгерте алмауы үшін оған пароль енгізіп, қорғап қоюға болады. Қорғау тәсілі:
Файлды экранға шығарып, ерекшелеу.
Сервис → Қорғау → Парақты қорғау командасын беру. Сұхбаттық терезе көрінеді.
Терезенің «Ішіндегісін» ауыстырып қосқышын орнатып, Пароль өрісіне пароль енгізу жәен ОК түймесін шерту. Көрінген келесі терезеге парольді қайта енгізу.
Файлды сақтау.
Ескерту.
Таңдалған ұяшықтар диапазонын не кітапты қорғауды да жоғарғы тәсіл бойынша орындау мүмкін.
Қорғалған бетке не диапазонға өзгерту енгізу мүмкін емес.
Қорғауды алып тастау үшін Сервис → Қорғау → Қорғауды алып тастау командасын беріп, көрінген терзеге парольді енгізу керек.
1.1.6 Бет параметрлері. Құжатты басып шығару
Жұмыс парағында құрылған құжатты (кестені, оған кірістірілген диаграмманы не графикті бөлек басу қажет болса, алдымен оны жеке жұмыс парағына енгізіп алу керек):
Файл → Бет параметрлері командасын беріп, көрінген «Бет параметрлері» терезесінен қағаз форматын таңдау және өріс өлшемдерін орнату.
Қажет болса, осы терезенің «Парақ» қондырмасының «Масштаб» өрісіне объектіні үлкейту не кішірейту (масштабты енгізу).
Диаграмма экранда көрінген түрде басылып шығады. Егер ол бөлек параққа орналастырылған болса, оны маштабтап басып шығару жолы:
Диаграмма кірістірілген парақты экранға шығарып, Файл → Бет параметрлері командасын беру;
Ашылған сұхбаттық терезенің «Диаграмма» қондырмасын ашып, «Басып шығаруда диаграмма өлшемі» өрісінен қажетті ауыстырып қосқышты орнату. Олар:
«Барлық бетті пайдалану» (диаграмма беті толық толтырылады да, диаграмма пропорциясы сақталынбайды);
«Пайдаланушынікі» (диаграмма қағазға экранда көрінген күйінде басылып шығады).
Жұмыс парағынан не басып шығару облысының тор сызықтарын алып тастау қажет болса, оны таңдап, Сервис → Парметрлер командасын беру. Одан әрі, ашылған сұхбаттық терезеде көрінген «Тор» ауыстырып қосқышын орнатылмау режиміне көшіру.
Қажет болса, әр беттің жоғарғы не төменгі өрістеріне колонтитул орнату. Оны «Бет параметрлері» сұхбаттық терезенің «Колонтитул» қондырма беті арқылы орындауға болады.
Файл → Алдынала көріп шығу командасын беріп, құжаттың басылып шығу форматын көшіріп шығу.
Құжатты толық бетке басып шығармау үшін басып шығаруға арналған ұяшықтар диапазонын (басу облысын) таңдау. Одан әрі, Файл → Бау облысы → Беру командасын орындау. Диапазон пунктирлік жақтау бойынша белгіленіп қойылады. [Басу командасы берілген кезде осы диапазон басылып шығады. Диапазонды алып тастау үшін жоғарғы команданы қайта берсе болғаны.]
Файл → Басып шығару командасын беру.
Басылу кезінде құжат бір бетке сыймаса, Excel оны беттерге бөліп басуды автоматты түрде орындайды.
Microsoft Access бағдарламасы
Мәліметтер базасы дегеніміз ақпаратты сақтауға және жинақтауға арналған ұйымдасқан құрылым. Ең алғаш мәліметтер базасы ұғымы жаңадан қалыптасқан кезде онда шындығында мәліметтер сақталатын. Бірақ қазіргі кездегі көптеген мәліметтер базасын басқару жүйелері өздерінің құрылымдарында тек мәліметтерді ғана емес, сонымен қатар олардың тұтынушымен және басқа да ақпараттық-программалық кешендермен қарым-қатынасының әдістерін де қамтиды. Сондықтан біз қазіргі заманғы мәліметтер базасында тек мәліметтер ғана емес, ақпарат та сақталады деп айта аламыз.
Осы айтылғанды мысалмен түміндіре кетелік. Үлкен банкінің мәліметтер базасын қарастыралық. Мұнда тұтынушы туралы, оның адресі жайлы, қаржылық амалдары, несие алу тарихы және т.б. мәліметтер бар. Бұл мәліметтер базасына көптеген банк қызметкерлері қатынай алады, бірақ олардың іштерінде тұтастай базаға кіріп, оған өзгерістер енгізе алатын қызметкер жоқ. Сонымен қатар әрбір қызметкердің өзіне берілген нақты мәліметтермен жұмыс істеуін қамтамасыз ететін мәліметтер базасының әдістері мен құралдары да бар.
Мәліметтер базасын басқару жүйесі дегеніміз жаңа мәліметтер базасын құруға, оны мәліметтермен толтыруға, оның мазмұнын редакциялауға, оларды реттеуге, безендіруге және баспа құрылғыларына шығаруға немесе байланыс арналарына жөнелтуге арналған программалық құралдар кешені.
Дүние жүзінде мәліметтер базасын басқару жүйелерінің түрлері өте көп. Олардың әрбіреуінің түрлі объектілермен жұмыс істеу ерекшеліктеріне, қолданушыға ұсынатын қызмет түрінің өзгешелігіне қарамастан, оларда ортақ ұғымдар кешені қалыптасқан. Сондықтан бізге бір ғана мәліметтер базасын басқару жүйесін қарастырсақ жеткілікті. Солардың ішінен Microsoft Office программасының құрамына енетін Microsoft Access 2000 мәліметтер базасын басқару жүйесін таңдап алдық.
Қарапайым мәліметтер базасының құрылымы. Базаға ешқандай мәліметтер енгізілмейтін жағдайда да ол мәліметтер базасы болып қала береді. Өйткені онда мәліметтер болмаған күннің өзінде де, қандай да бір ақпарат бар – бұл мәліметтер базасының құрылымы. Ол мәліметтерді енгізудің және сақтаудың әдістерін анықтап береді. Мәліметтер базасы көптеген объектілерден тұрады, бірақ солардың ең негізгісі кесте болып табылады. Ең қарапайым мәліметтер базасы бір ғана кестеден тұрады. Сәйкесінше, ең қарапайым мәліметтер базасының құрылымы сол кестенің құрылымымен анықталады.
Біз білеміз, екі өлшемді кестенің құрылымы жолдар мен бағандардан тұрады. Олардың аналогы ретінде қарапайым мәліметтер базасында өрістер мен жазбаларды аламыз. Өрістердің құрамы мен қасиеттерін өзгеру арқылы, мәліметтер базасының құрылымын өзгертеміз.
1.2.1 Microsoft Access 2000 мәліметтер базасын басқару жүйесімен жұмыс істеу негіздері
Microsoft Access 2000 программасы ұсынып отырған мәліметтер базасының негізгі объектілерін құру құралдарын қарастыралық. Бұл құралдар келесідей топтастырылған:
Конструктор режимі (қолмен енгізу құралы)
Шебердің көмегімен (автоматтандыру құралы)
Қарапайым объектілерді жасаудың жеделдетілген құралдары.
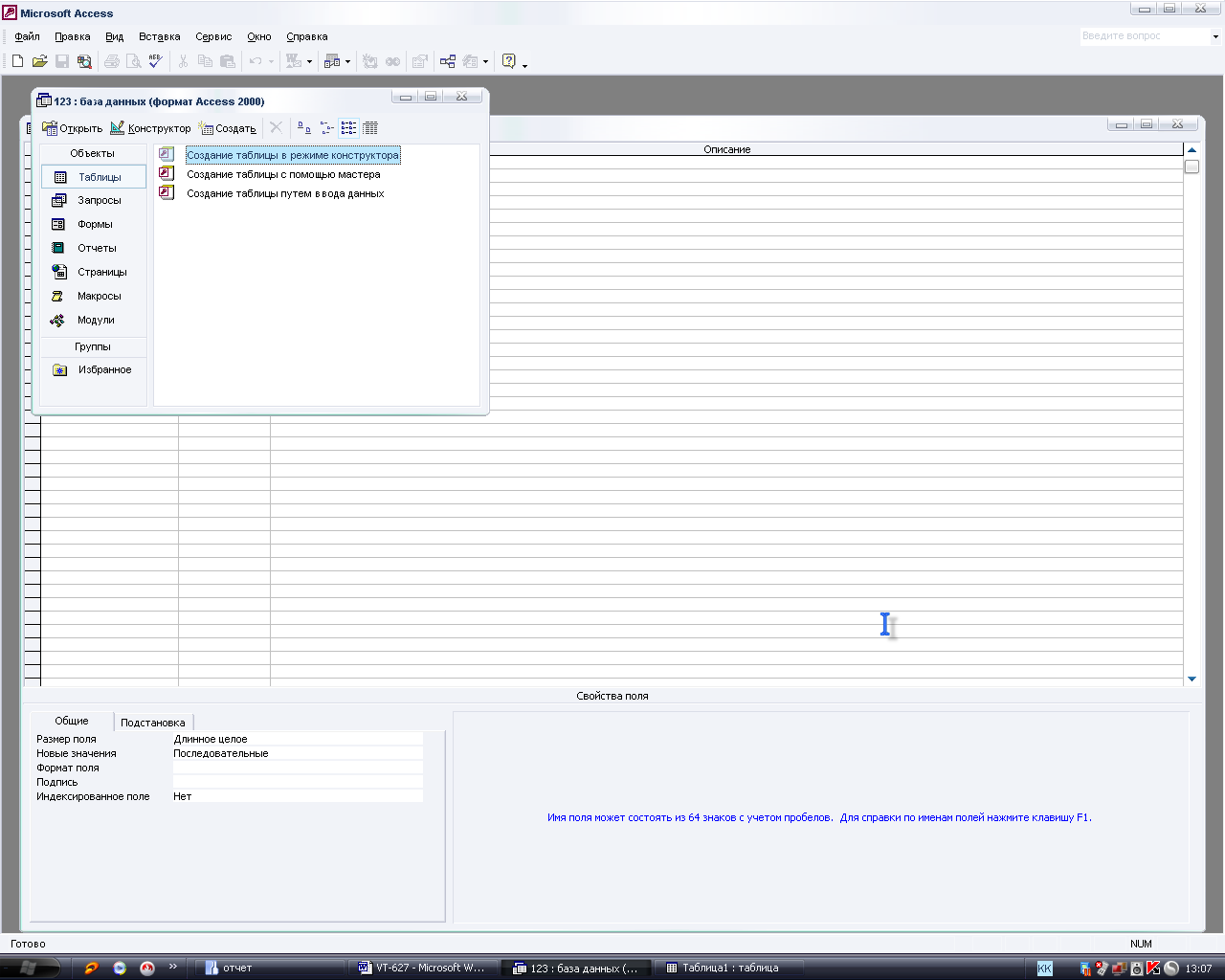
1.2.1.1-Сурет «Мәліметтер базасы терезесі»
Оқып – үйрену мақсатында объектілерді құрғанда барлық құралдарды пайдаланған жөн. Бірақ оқу кестелері мен сұраныстарды дайындағанда Конструктор режимінде жұмыс істеген дұрыс, өйткені шеберді қолдану жұмысты жеделдетіп, алғашқы ұғымдар мен әдістерді меңгеруге кедергі келтіреді.
Ал қалыптарды, есептерді және беттерді шебер ұсынған автоматтандырылған құралдармен дайындаған қолайлы. Өйткені бұл объектілер үшін олардың сыртқы дизайны басты рөл атқарады. Ал оларды безендіру күрделі жұмыс болып табылады. Сондықтан ол жұмысты шебердің көмегімен орындаған дұрыс.
Мәліметтер базасы өрістерінің қасиеттері. Өрістер мәліметтер базасының құрылымын ғана емес, сонымен қатар мәліметтердің топтық қасиеттерін де анықтайды. Төменде Microsoft Access 2000 мәліметтер базасын басқару жүйесіндегі кесте өрісінң негізгі қасиеттері келтірілген:
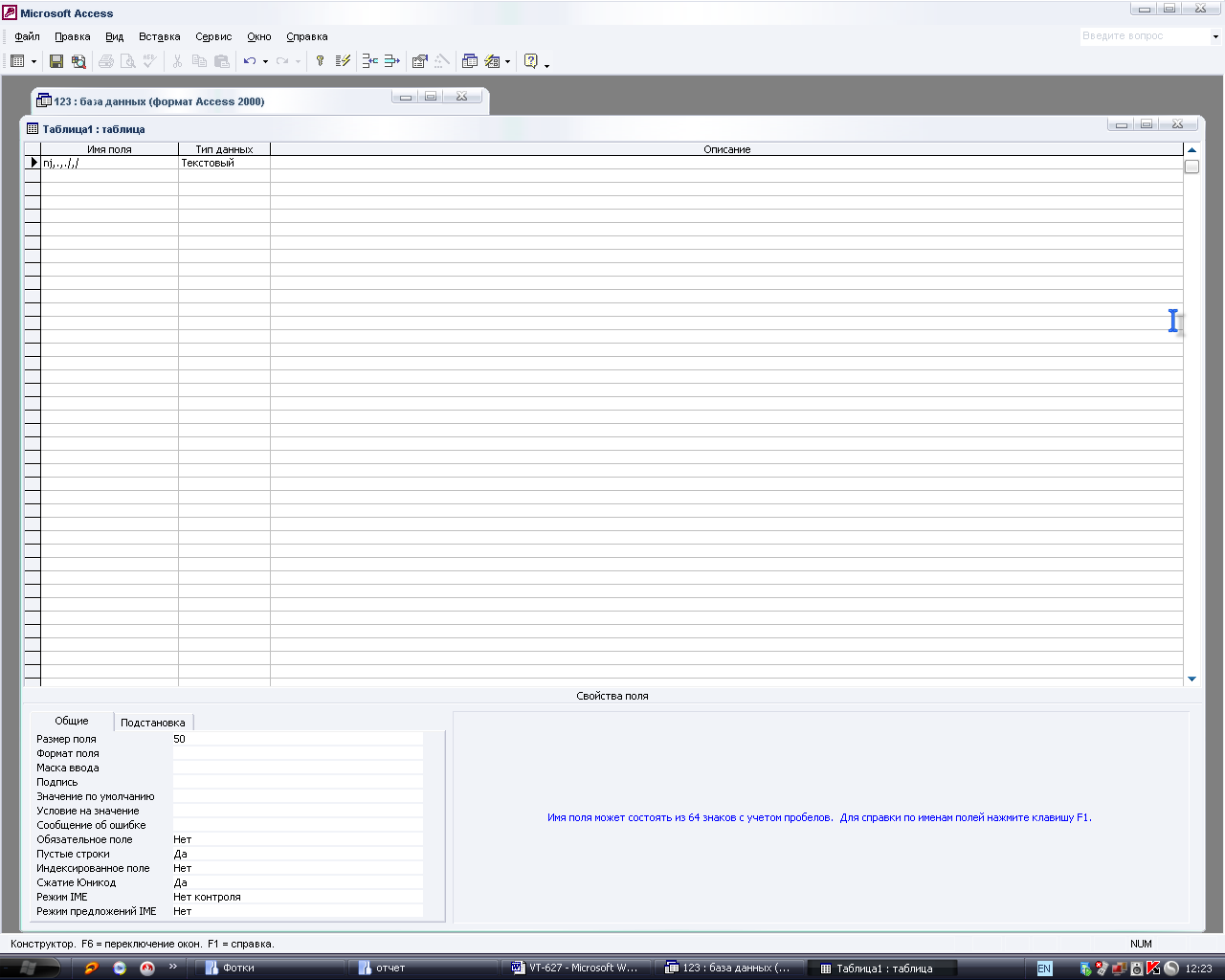
1.2.1.2-сурет «Конструктор бланкісіндегі өріс қасиеттері»
Өріс атауы (Наименование поля) - мәліметтер базасына автоматтандыру операцияларын қолданғанда осы өрістің элементтеріне қандай қатынаста болу керектігін анықтайды (жалпы жағдайда өріс атауы кесте бағандарының тақырыптары ретінде қолданылады);
Өріс типі (Тип поля) – берілген өрістегі мәліметтер типін анықтайды;
Өріс өлшемі (Размер поля) – берілген өріске енгізілетін символдардың ақырғы ұзындығын анықтайды;
Енгізу қалқасы (Маска ввода) – енгізудің түрін анықтайды (енгізуді автоматтандыру құралы);
Қолтаңба (Подпись) – берілген өріс үшін кесте бағанының тақырыбын анықтайды (егер қолтаңба көрсетілмесе, онда баған тақырыбына өріс атауы қасиеті пайдаланылады);
Үнсіз келісім бойынша қабылданатын мән (Значение по умолчанию) – ұяшыққа автоматты түрде енгізілетін мән (енгізуді автоматтандыру құралы);
Мәнге қойылатын шарт (Условие на значение) – мәліметтерді енгізудің дұрыстығын тексеру үшін қолданылатын шектеу;
Қате туралы хабар (Сообщение об ошибке) – қате мәліметтерді енгізу кезінде пайда болатын ескерту (мәнге қойылатын шарт қасиеті берілген кезде тексеру автоматты түрде жүзеге асырылады);
Міндетті өріс (Объязательное поле) - мәліметтер базасын толтырғанда берілген өрісті міндетті түрде толтыру қажеттігін анықтайтын қасиет
Бос жолдар (Пустые строки) – бос жолдан тұратын мәліметтерді енгізуге рұқсат беретін қасиет;
Индекстелген өріс (Индексированное поле) – егер өріске осы қасиет берілсе, онда осы өрісте сақталынған жазбаларды сұрыптаумен, іздестірумен байланысты амалдар жылдамдатылады. Индекстелген өрістер үшін жазбалардағы мәндердің қайталануын тексеруді ұйымдастыруға болады.
Жоғарыда айтылған өрістер қасиеті негізінен мәтіндік типті өріске қатысты. Бұдан басқа типті өрістер осы қасиеттерге ие болуы және болмауы да мүмкін. Өрістердің кейбір типтері тек өздеріне ғана тән қасиеттерге ие бола алады. Мысалы, нақты сандармен берілген мәліметтерге ғана тән қасиет – үтірден кейінгі белгілер санын көрсету. Ал суреттерді, бейнеклиптерді, дыбыстық жазбаларды сақтауға арналған өрістер бұл қасиеттердің көбіне ие бола алмайды.
Мәліметтер типі. Microsoft Excel электрондық кестесімен танысқанда біз мәліметтердің үш типін қарастырғанбыз: мәтіндік, сандық және формулалар. Мәліметтер базасының кестесі көптеген мәліметтер типімен жұмыс істеуге мүмкіндік береді. Олар:
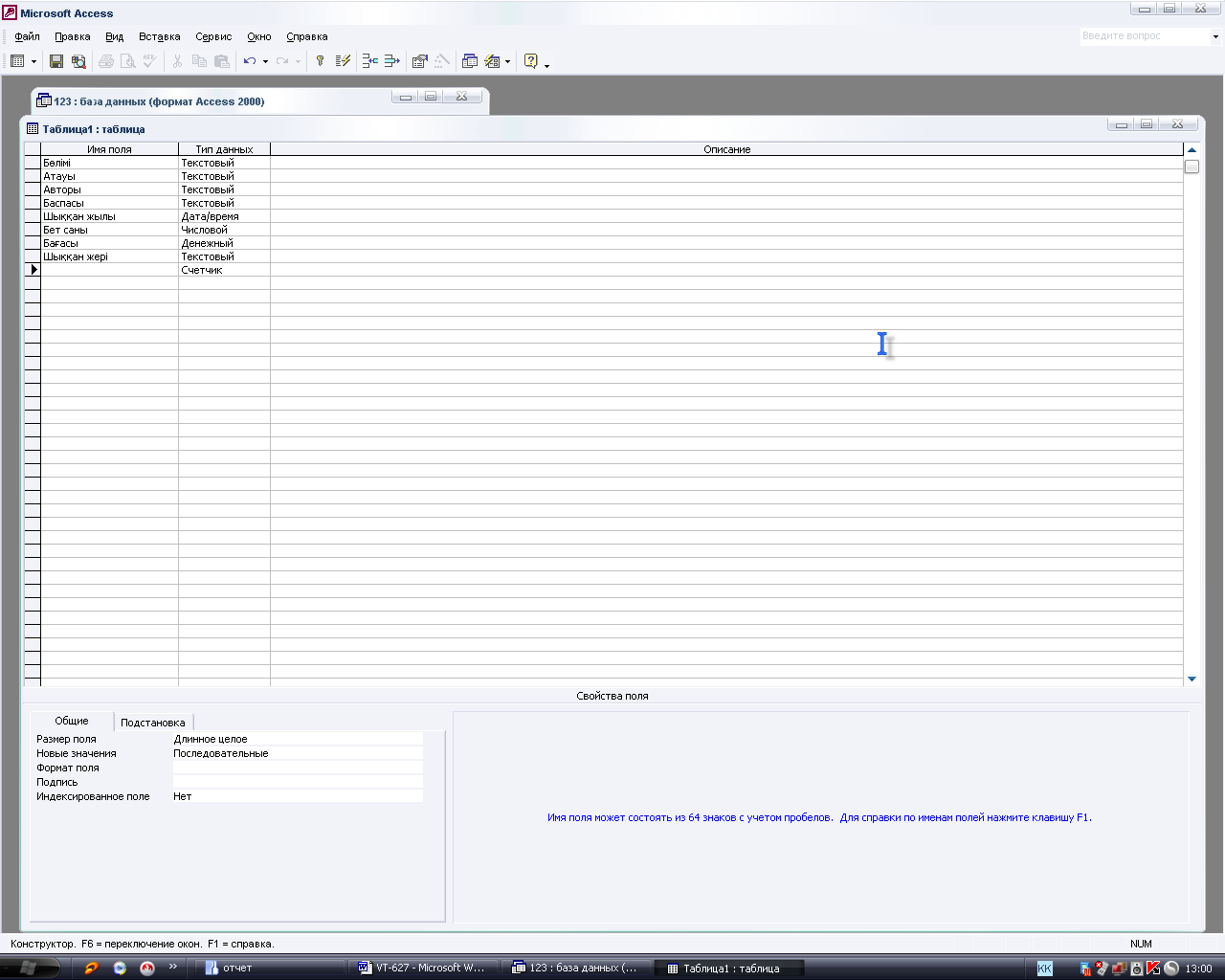
1.2.1.3-сурет «Конструктор бланкісінде көрсетілген мәліметтер типі»
Мәтіндік (Текстовый) - өлшемі арқылы кәдімгі мәтіндік ақпаратты сақтауға арналған мәліметтер типі (255 символға дейін);
МЕМО өрісі (Поле МЕМО) – (65535 символға дейін) үлкен көлемді мәтінді сақтауға арналған мәліметтер типі. Шын мәнінде мәтін өрісте көрсетілмейді, ол мәліметтер базасының басқа жерінде сақталады да, өрісте оның тұрған жері көрсетіледі, бірақ қолданушыға мұндай айырмашылық білінбейді;
Сандық (Числовый) – нақты сандарды сақтауға арналған мәліметтер типі;
Мерзімі/уақыты (Дата/время) – күнтізбе бойынша күнін, айын және уақытты сақтауға арналған мәліметтер типі;
Қаржылық (Денежный) – қаржылық шаманы сақтауға арналған мәліметтер типі;
Санауыш (Счетчик) – жазбаларды автоматты түрде нөмірлеуге арналған мәліметтер типі;
Логикалық – логикалық мәліметтерді сақтауға арналған тип (Иә немесе Жоқ деген мәндерді қабылдайды);
ОLE объектілер өрісі (Поле объектов OLE) - әр түрлі объектілерді (мультимедиалық, графикалық, символдық) сақтауға арналған мәліметтер типі. Бұл да МЕМО өрісі сияқты басқа жерде сақталады, ОLE объектілері өрісінде оның тұрған жері көрсетіледі;
Гиперсілтеме (Гиперссылка) – Интернеттің Web-объектілерінің URL-адрестерін сақтауға арналған өріс. Сілтемені тышқанның батырмасымен шерткенде автоматты түрде броузер жүктелініп, терезеге Web-объектілері шығады;
Ауыстырулар шебері (Мастер подстановок) – бұл арнаулы емес мәліметер типі. Бұл объектінің көмегімен мәліметтерді енгізуді автоматтандыруды дайын тізімнен таңдап алатындай етіп ұйымдастыруға болады.
1.2.2 Мәліметтер базасының объектілері
Microsoft Access 2000 мәліметтер базасын басқару жүйесі жеті түрлі объектілерді құруға және қолдануға мүмкіндік береді.
Кестелер (Таблицы). Бұл кез-келген мәліметтер базасының негізгі объектісі болып табылады. Біріншіден, кестелерден мәліметтер базасыныдағы барлық ақпарат сақталады, екіншіден мәліметтер базасының құрылымын анықтайды.
Сұраныс (Запрос). Бұл объекті кестедегі мәліметтерді қолданушыға ыңғайлы түрде шығарып береді. Сұраныстың көмегімен мәліметтерді сұрыптау, сүзгілеу амалдары орындалады. Сұраныстың көмегімен бұрыннан бар кестенің негізінде жаңа кесте құрылады, басқа мәліметтер көзінен импортталады, кестелерде қарапайым есептеулер жүргізіледі.
Жаңадан қолданушылар сұраныстың рөлін аса терең түсінбейді, өйткені сол операцияларды кестемен де жүргізуге болады деп ойлайды. Бірақ жай кестелермен жұмыс істегенде кез-келген уақытта ондағы мәліметтерді байқаусызда жоғалтып алуымыз мүмкін. Ал сұраныстың көмегімен ол кестелерге қатынау шектелінеді. Мысалы, банкілерде қызметкерлердің біреулер клиенттер туралы мәліметі бар кестеге, ал екіншісі олардың есеп шотына, үшіншілері банктегі активтер кестесіне қатынай алады.
Сұраныстың ерекшелігі – олар негізгі кестелердегі мәліметтердің негізінде уақытша қорытынды кесте құрады. Негізгі кестемен жұмысіс ітегенде біз қатқыл дискімен жұмыс істейміз, ал оған кез-келген кезде қатынау көп уақыт алады. Ал сұраныстың көмегімен алынған уақытша кестеде біз тек экрандағы бейнемен жұмыс істейміз, ал оған қатынау тез уақытта жүзеге асырылады.
Реттелген кестелік құрылымдардың ең басты кемшіліктері – оны жаңарту, яғни оған қосымша жаңа жазбалар енгізу болып табылады. Себебі ол кезде бүкіл кестенің реті бұзылады, оны қайта құру қажет болады. Бұл мәселе (СУБД) Мәліметтер базасын басқару жүйесінде өз шешімін тапқан.
Мұндағы негізгі кестеден ешқандай реттілік талап етілмейді. Жазбалар негізгі кестеге түсу ретімен енгізіле береді. Егер қолданушы қандай да бір шарттармен сұрыпталған, сүзгіленген мәліметтер алғысы келсе, онда ол сәйкес сұранысты пайдаланады. Егер қажетті сұраныс болмаса, онда ол жобалаушыға тапсырыс береді.
Қалыптар (Формы). Егер сұраныстар мәліметтерді сұрыптау мен анализдеудің арнаулы құралдары болса, ал қалыптар мәліметтерді енгізу құралы болып табылады. Оның мәні мынада – ол қолданушыға тек толтыруға рұқсат етілген өрістерді толтыру құралдарын ұсынады.
Қалыптардың көмегімен мәліметтерді экранға бейнелеп беруге болады. Сұраныстың көмегімен де мәліметтерді бейнелеуге болады, бірақ қалыптың көмегімен экранға шығарылған мәліметтерді безендіруге болады. Ол үшін мәліметтерді енгізу кезінде арнаулы безендіру құралдарын қолдану қажет.
Есептер (Отчеты). Өзінің қасиеттері мен құрылымы жағынан есептер қалыпқа өте ұқсас келеді, бірақ ол мәліметтерді тек баспаға шығаруға арналған. Сондықтан есептерде баспа құжаттарына арналған арнаулы безендіру элементтері бар (жоғарғы және төменгі колонтитулдар, беттердің көшірмелері, есептің құрылуы жайындағы мәліметтер).
Беттер (Страницы). Мәліметтер базасының осы арнаулы объектілері тек Microsoft Access 2000-да ғана жүзеге асырылған. Бұл – Web-бетте орналастырылатын және қолданушыға сол Web-беттен берілетін, HTLM кодында жазылатын өте айрықша объект. Жеке өзін алсақ бұл объект мәліметтер базасы болып есептелінбейді, бірақ ол сервердегі мәліметтер базасын жіберілген Web-бетпен байланыстыратын компоненттерді қамтиды. Осы компоненттерді қолдана отырып Web-тораптағы қолданушы мәліметтер базасындағы жазбаларды көре алады.
Макростар мен модульдер (Макросы и модули). Бұл категориядағы объектілер осы СУБД-мен жұмыс істеу кезінде қайталанатын операцияларды аттоматтандыруға және программалау арқылы жаңа функцияларды құруға арналған. Microsoft Access мәліметтер базасын басқару жүйесіндегі макростар СУБД-нің ішкі автоматтандыру құралы болып табылады. Модульдер сыртқы программалау құралдарының көмегімен құралады.
Мәліметтер базасын жобалау. Мәліметтер базасымен жұмыс істеу режимі. Әдетте мәліметтер базасымен жұмыс істейтіндерді екі категорияға бөледі:
1-категориясы – жобалаушылар. Олардың міндетті тапсырыс берушінің мақсатына сай мәліметтер базасының кестелерінің құрылымын анықтап беру. Жобалаушы мәліметтер базасын нақты мәліметтермен толтырмайды.
2-категориядағы мәліметтер базасымен жұмыс атқарушылар – қолданушылар. Олар жобалаушы құрған дайын мәліметтер базасын толтырумен айналысады.
Осыған сәйкес мәліметтер базасымен жұмыс істеудің екі режимі бар: біріншісі мәліметтер базасын құрып, оның құрылымын өзгертіп, оның объектілерін құруға арналған болса, екіншісі дайын мәліметтер базасын пайдалануға арналған.
Мәліметтер схемасын даярлау. Тапсырыс берушінің тұтынатын мәліметтерінің негізгі бөлігін анықтап алып, мәліметтер базасының құрылымын даярлауға кірісеміз. Мәіметтер базасын оның негізгі объектісі – кестелерінің құрылымын дайындаудан бастайды.
Жұмыс негізгі өрістер тізімін құрудан басталады (олардың саны жүздеген өрістерді қамтуы мүмкін).
Әр өріске қандай мәлімет орналасқанына қарай ондағы мәліметтердің типтері анықталады.
Жалпы тізімдегі өрістерді негізгі кестелерге орналастырады. Егер кестенің қайсыбір өрісіндегі жазбалар қайталанатын болса, онда бұл кестені екі бөлікке бөледі
Әрбір кестеде түйінді өріс белгіленеді. Мұндай өріс ретінде мәліметтері қайталануы мүмкін емес өріс алынады.
Қағаз бен қарынданштың көмегімен кестелер аралығындағы байланысты сызып көрсетеді. Бұл сызбаны мәліметтер схемасы деп атайды. Кестелер арасындағы байланыс бірнеше типті болады: бірден біреуге және бірден көпке.
Бір жағында әрқашанда түйінді өріс тұрады (қайталанбайтын, айрықша мәнді). Көп жағында сол өрістің мәні бірнеше рет қайталанады.
Мәліметтер схемасын жасаумен мәліметтер базасын құрудың негізгі қағазға түсірілген сатысы аяқталады. Осы схеманы тапсырыс беруші жобалаушымен келісіп бекітіп алғаннан кейін барып, мәліметтер базасының электрондық нұсқасын құруға кіріседі.
Кестелермен жұмыс істеу. Кестені құру. Microsoft Access-те кез-келген объектімен жұмыс істеу Мәліметтер базасы терезесінен басталады. Оның сол жақ панелінде Access-тің негізгі объектілері орналасқан. Кестені құру үшін сол жақ панельден кестені басқару элементін таңдап аламыз.
Оң жақ панельде жаңа кестені құруға арналған басқару элементтері мен мәліметтер базасында бұрыннан бар кестелер тізімі келтірілген. Шебердің көмегімен кестені құру жұмысты жеделдетуге арналғандықтанмұнда Microsoft Access-тің негізгі құрылымдары мен әдістерін нгеру қиын. Бұл режим Access-те жұмыс імтеп үйренген профессионалдарға арналған. Сондықтан біз кестені құруды қолмен жүзеге асыратын Конструктор режимінде бастаймыз.
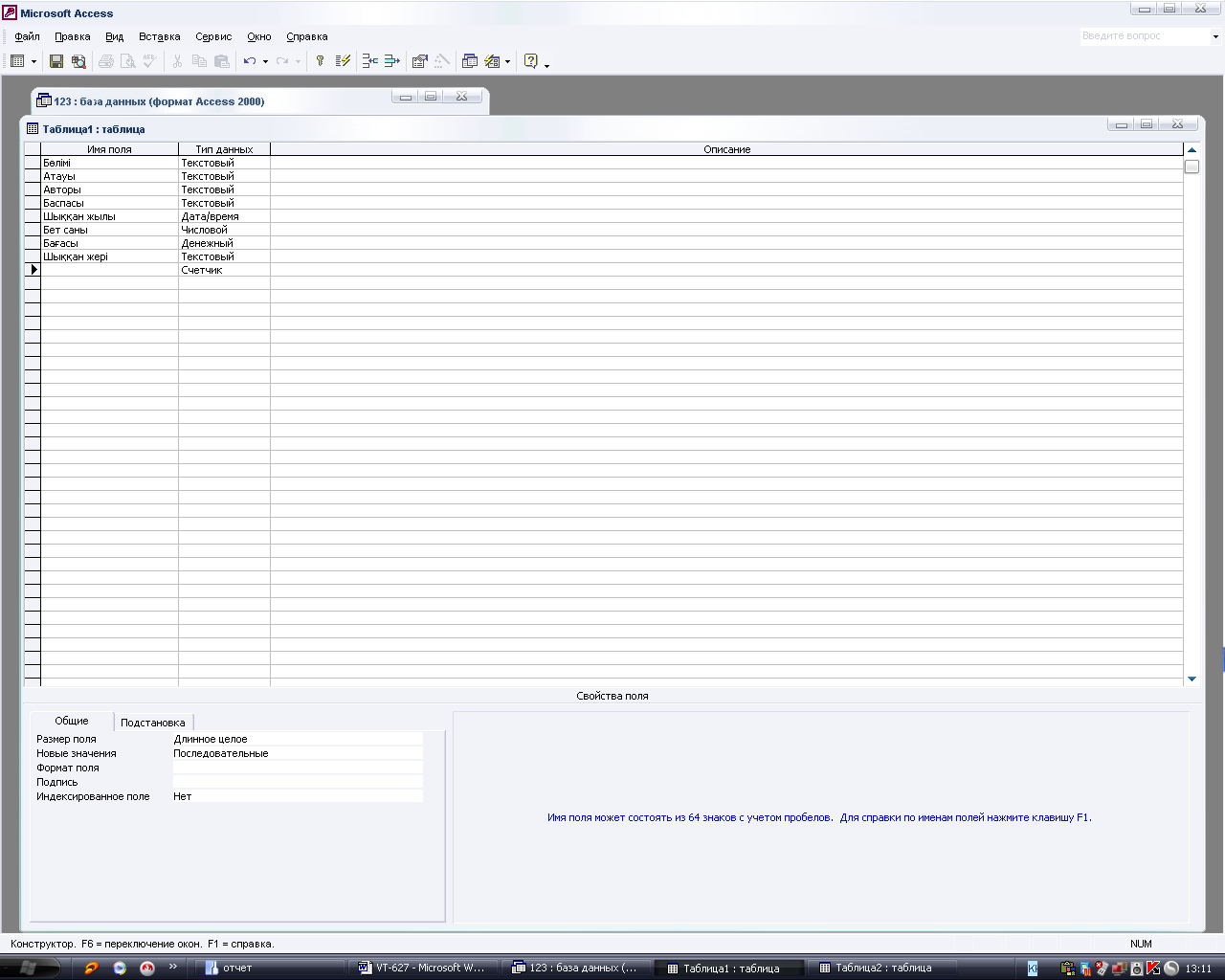
1.2.2.1-сурет «Конструктор терезесі»
Кестелердің Конструктор терезесі -суретте көрсетілген. Осы суретте көрсетілген терезе кестенің құрылымымен дайындау мен редакциялуға арналған графиктік бланк болып табылады. Бірінші бағанға өріс атаулары енгізіледі. Егер қолтаңба қасиеті енгізілмесе, онда болашақ кестенің сәйкес бағаны өріс атауымен аталады. Әрбір өрістің атауының жанында мәліметтер типі бағанында оның типі көрсетіледі. Ол үшін сол ұяшыққа тышқан батырмасын бассақ, төмен бағытталған жебелік батырмасы пайда болады, оның ішіне кіріп тізімнен қажетті типті таңдап аламыз.
Бланкінің төменгі жағында өріс қасиеттерінің тізімі орналасқан. Оның кейбіреулері өзі алдын-ала берілген. Жалпы алғанда өріс қасиеттерін енгізу міндетті емес. Оны өз қалауымызша баптауымызға болады.
Кестені құрған кезде түйінді өрісті енгізген дұрыс. Сол арқылы кестелер арасындағы байланысты ұйымдастыруға болады. Қандай да бір өрісті түйінді өріс ретінде беру үшін, өріс атауына тышқанның оң жақ батырмасын басып, шыққан жанама менюден Түйінді өріс (Ключевое слово) бөлімін таңдап алу керек.
Кестенің құрылымын дайындап болған соң, бланкінің жабу батырмасын басамыз. Жабу кезінде жаңа кестені Кесте 1 (Таблица) деген атпен сақтау жайлы программаның сұранысы пайда болады. Жаңа кестеге мағыналы ат қоямыз.
Дайын болған кесте Мәліметтер базасы терезесіндегі кестелер тізіміне қосылады. Құрылған кесте осы терезеде тышқанның батырмасын екі рет басу арқылы ашылады. Жаңа кесте ешқандай жазбалары жоқ бағандардың атауынан тұрады. Мәліметтер әдеттегідей толтырылады. Ұяшықтан ұяшыққа өту ТАВ пернесі арқылы жүргізіледі. Кестенің төменгі жағында Өту батырмалары панелі орналасқан. Жазбалар саны өте көп болған жағдайда кестеде жылжу үшін осы панельдің элементтерін пайдаланған дұрыс. Енгізу барысында мәліметтер ұяшықтан тысқа шығып кетсе, бізге белгілі әдіспен, яғни тышқанның нұсқағышын бағандардың шекарасына орналастырып, қажетімізше жылжытамыз.
Кестеде мәліметтер енгізілгеннен кейін оны сақтаудың қажеті жоқ, барлық мәліметтер автоматты түрде сақталынады.
Кестенің құрылымын өзгерту қажеттілігі туған жағдайда, оны Конструктор режимінде ашу қажет.
Кестеаралық байланыстарды құру. Егер мәліметтер базасының құрылымы бұрыннан дайындалып, кестелер арасындағы байланыстар белгіленіп қойылған болса, онда кестеаралық қатынастарды құру қиынға түспейді. Ол үшін Сервис Мәліметтер схемасы (Схема данных) командасын орындап немесе аспаптар панеліндегі батырмасын басып, ашылған Мәліметтер схемасы терезесінде кестеаралық байланыстарды орнатамыз.
Осы тереземен қатар Кестелерді қосу сұхбат терезесі ашылады. Оның Кестелер қыстырмасынан өзара байланыстырылған кестелерді таңдап аламыз. Мәліметтер схемасы терезесінде таңдап алынған кестелердің өрістер тізімі ашылады. Бір кестеден бір немесе біреше өрісті ерекшелеп, тышқан нұсқағышымен іліп алып, екінші кестеге апарып тышқан батырмасын жіберсек, Байланыстарды өзгерту терезесі ашылады. Байланыстарды өзгерту терезесін жауып, Мәліметтер схемасы терезесіне ораламыз. Орнатылған кестеаралық байланыс Мәліметтер схемасы терезесінде әр кестенің екі өрісінің арасындағы сызық түрінде бейнеленеді. Оның ішінде бір кесте – негізгі, ал қалғаны бағыныңқы болып табылады. Негізгі кесте деп байланысқа өзінің түйінді өрісімен қатынасқан кестені айтады. Түйінді өрістің атауы мәліметтер схемасында майлы қаріппен көрсетіледі.
Бұл жерде мынадай сұрақ туады: «Кестеаралық байланыс не үшін қажет?» деген. Байланыстар мынадай екі негізі қолданыс тауып отыр:
біріншісі – мәліметтердің тұтастығын қамтамасыз ету.
екіншісі – мәліметтер базасына қызмет көрсетіді автоматтандыру.
Байланыс қасиеттерін баптау үшін Мәліметтер схемасы терезесінде екі кестені қосушы сызықты ерекшелеп алып, оған тышқанның оң жақ батырмасын шертіп, байланыстың жанама менюін ашу қажет. Соның ішінен Байланыстарды өзгерту бөлімін таңдап алсақ, Байланыстар сұхбат терезесі ашылады. Мұнда өзара байланыс орнатылған кестелердің атаулары мен ондағы байланысқа қатысушы өрістер көрсетіледі. Оның астында мәліметтер тұтастығын қамтамасыз ету шарттары көрсетілген басқару элементтері берілген.
Егер Мәліметтердің тұтастығын қамтамасыз ету жалаушасы қойылған болса, онда негізгі кестенің түйінді өрісінен мәліметтерді өшіру мүмкін емес.
Егер Байланысқан өрістерді каскадты түрде жаңарту және Байланысқан жазбаларды каскадты түрде өшіру жалаушалары қойылған болса, онда сәйкесінше негізгі кестенің түйінді өрісінде жүргізілген өзгерістер автоматты түрде онымен байланысқан кестелерде де жүргізіледі.
Сұраныстармен жұмыс істеу. Кестелер мәліметтер базасының ең негізгі, құнды объектісі болғандықтан, оған тек базаны құрушы адам ғана қатынай алатындай болуы керек. Ал басқа қолданушылар базадан мәліметтер алу үшін сұраныстарды қолдануы қажет. Мәліметтер базасын жобалаушы барлық қажетті сұраныстарды алдын-ала даярлап қояды. Егер қолданушы өзіне қажет мәліметтерді таба алмаса, онда ол жаңа сұраныс дайындауды қажет етеді.
Егер бізге керек сұраныс мәліметтер базасында бар болса, оны Мәліметтер базасы терезесіндегі Сұраныс панелін екі рет шерту әдісі арқылы таңдап аламыз.
Сұранысты конструктордың көмегімен даярлау. Ол үшін Мәліметтер базасы (База данных) терезесінің сол жағындағы Сұраныс (Запрос) элементін таңдап алып, оң жақ терезедегі Конструкторлар режимінде сұранысты даярлау командасын таңдасақ, үлгі бойынша сұраныс бланкі терезесі ашылады.
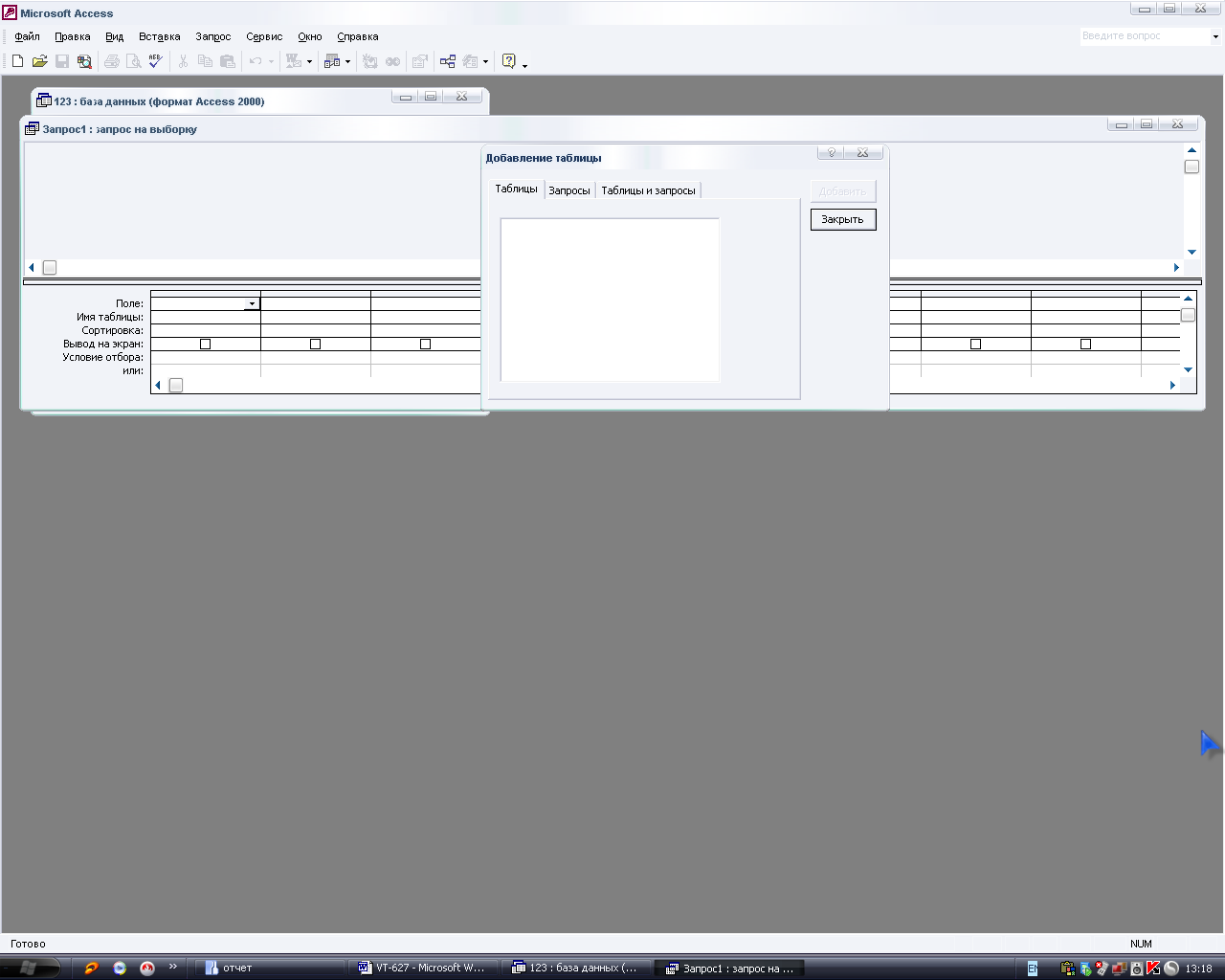
1.2.2.2-сурет «Сұраныс бланкі терезесі»
Үлгі бойынша сұраныс бланкі -суретте көрсетілген. Жоғарғы бөлігінде сұраныс жіберілген кестенің құрылымы бейнеленген. Ал төменгі бөлігі бағандарға бөлінген. Оның әрбір бағаны болашақ кестенің бір-бір өрісіне сәйкестендірілген.
Үлгі бойынша сұраныс даяралау өте оңай жүргізіледі. Жанама менюдің көмегімен бланкінің жоғарғы бөлігінде қажетті кестелерде ашып алады.
Соның ішінен құрылатын сұранысқа қажет өрістерді тышқанның көмегімен таңдап алады. Сол кезде бланкінің төменгі жағындағы бағандар автоматты түрде толтырылады. Сұраныстың құрылымын даярлап болған соң, оны жаңа атпен сақтап қояды. Осылайша құрылған сұраныс – Таңдамаға сұраныс деп аталады.
Таңдамаға сұраныс нәтижесінде алынған мәліметтерді қандай да бір өріс бойынша реттеп орналастырғыңыз келсе, сұрыптауды қолданамыз. Төменгі бланкінің сол жағында Сұрыптау деген жол орналасқан. Сол батырмаға екі рет басу арқылы ашылған тізімнен сұрыптау әдісін таңдап алуға болады: өсуі немесе кемуі бойынша. Төменгі бланкінің Экранға шығару жолында жалпы жағдайда Барлық өрістер үшін экранға шығарылсын деген жалауша қойылған. Егер қандай да бір өрістің мәліметтерін экранға шығармай жасырып қалу керек болса, онда сәйкес жалаушаны алып тастауға болады.
Сұрыптау шартын пайдалану. Мәліметтерді қандай да бір критерий бойынша сұрыптауды қамтамасыз етудің қосымша құралы болып Сұрыптау шарты (Условие отбора) есептеледі. Оған сәйкес келетін жол үлгі бойынша сұраныс бланкісінің ең төменгі жағында орналасқан. Әрбір өріс үшін осы жолда жеке дара шарт беруге болады.
Есептеулері бар сұраныс. Бұл сұраныс берілген өрістерде, қандай да бір есептеулер жүргізу қажет болғанда құрылады. Ол үшін мәліметтер базасын ашқан соң пайда болатын негізгі терезеден Сұранысты (Запрос) таңдап, оны Конструктор режимінде құрамыз. Сұраныс конструкторы (Конструктор запросов) терезесінде өріс жолына сәйкес формуланы жазу қажет. Ең дұрысы, өрнектерді дайындауды Өрнектерді тұрғызушы (Построитель выражений) терезесінде жүргізу.
Тұрғызу терезесі төрт аймақтан тұрады:
бірінші аймақта енгізілетін формула немесе өрнек орналасады.
Ал төменгі үш аймақ дайын стандартты функцияларды таңдап алу үшін қолданылады:
екінші аймақта сұранысқа арналған барлық түптектер тізімі көрсетіледі;
үшінші аймақта – екінші аймақтан таңдалынған түптектер элементтері бейнеленеді;
төртінші аймақта – үшінші аймақтан таңдалынып алынған элементтің ішкі элементтер жиыны жатады.
Өрнектерді тұрғызушы (Построитель выражений) терезесін ашу үшін Сұраныс конструкторының (Конструктор запросов) аспаптар панелінде Тұрғызу (Построить) батырмасын басамыз.
Өрнектерді тұрғызушы терезесіндегі формулаға стандарттық функцияларды енгізуге және ол туралы анықтама алуға болады. Қолданушы сол алынған функцияның мәндерін енгізсе болғаны.
Өрнектерді тұрғызушы терезесінде өрнекке стандартты функцияны енгізу үшін мәліметтер түптері тізімімен Функция қаптамасын таңдап алу қажет. Ал ортаңғы аймақтан, яғни үшінші аймақтан функция категориясын таңдап алып, ең соңғы аймақтан өзімізге қажетті функцияны таңдап алып, Кірістіру (Вставить) батырмасын басу керек.
Параметрлі сұраныс. Мәліметтер базасын қолданушы тек дайын сұраныстермен жұмыс істей алады. Егер жобалаушы құрған сұраныста бағасы 80 теңгеден аспайтын кітаптарды алуды ғана қарастырса, онда біз бағасы 400 теңгеден аспайтын кітаптарды іріктеп ала алмаймыз. Өйткені оған сәйкес сұраныс дайындалмаған. Осы жағдайда параметрлі сұранысты пайдаланамыз, яғни параметрдің мәнін өзіміз енгізу арқылы, бағасы көрсетілген параметрден кем кітаптар санын шығарып аламыз. Параметрлі сұранысты құру үшін сұраныс бланкісінің төменгі жағына Экранға шығару жолындағы жалаушаны алып тастаймыз. Сұрытау шарты (Условие отбора) жолындағы сәйкес өрістің астына [Параметрді енгіз] (Введите значение параметра) деген мәтінді теру қажет.
Қорытынды сұраныс. Қорытынды сұраныс электрондық кестелердегі қорытынды функциялардың қолданылуындай қызмет атқарады. Топтау амалдарының көмегімен қайсыбір өрісте қорытындылау функцияларын құруды жеңілдетеді. Қорытындылау функцияларына – avg (орта мәнін табу), sum (қосындыны табу), max (ең үлкен мәнін табу), min (еі кіші мәнін тау), count (берілген аргументтер санын анықтау) т.б. жатады.
Қорытынды сұраныс даярлау үшін Сұраныс конструкторының аспаптар панелінде Топтау операциялары (Групповые операции) батырмасын басып, сұраныс бланкісінің төменгі жағына Топтау операциясы жолын енгізу қажет. Қорытынды жүргізілентін өрістің ұяшығында топтау операциясын таңдап аламыз.
Қалыптармен жұмыс істеу. Қалыптар мәліметтерді енгізудің, алдан-ала қарап шығудың және түзетудің ең қолайлы әдістерін ұсынады. Олар қамтитын басқару элементтерінің көмегімен кестедегі мәліметтерге қатынау жүзеге асырылады. Мәліметтерді енгізу мен түзетуге мәтіндік өрістер, жалаушалар, батырмалар, тізімдер, жазбалар, графиктік мәні OLE объектілерін бейнелеуге арналған қоршаулар басқару элементтері деп аталады. Қалыптарда бағынышты қалыптардың көмегімен байланысқан кестелердегі мәліметтерге қатынай аламыз.
Қалыптар үшін негізгі мәліметтер көзі немесе сұраныс болып табылады.
Қалыптарды құрастыру. Автоқалып. Кестелер мен сұраныстардың қалыптардың айырмашылығы, оларды автоматтандыру құралының көмегімен дайындауға болады. Соның ішінде, толығымен автоматтандырылған құрал Автоқалып (Автоформа) болып табылады. Автоқалыптың үш түрі бар:
бағандық;
кестелік;
ленталық.
Автоқалып дайындау үшін, мәліметтер базасының негізгі терезесінен Қалыптар қыстырмасын ашып, Құру (Создать) батырмасын басамыз. Ашылған Жаңа қалып (Новоя форма) сұхбат терезесінен автоқалыптың түрін және сол қалып негізделетін кестені таңдап аламыз. ОК батырмасын басқаннан кейін дайын автоқалып пайда болады. Оған мәліметтерді енгіземіз.
Қалыптарды шебердің көмегімен даярлау. Қалыптарды даярлаудың автоматтандырылған құралын қарастырайық. Қалыптар шебері Мәліметтер базасы (База данных) терезесіндегі Шебердің көмегімен қалып даярлау (Создание формы с помощью мастера) таңбашасына тышқанды шерту арқылы іске қосылады. Оның жұмысы келесідей сатылардан тұрады:
қалыптар шеберінің жұмысының алғашқы сатысында болашақ қалыпқа кіретін кестелер мен олардың өрістерін таңдап алады;
қалыптар шеберінің жұмысының екінші сатысында қалыптың сыртқы түрі таңдалынады;
үшінші сатысында қалыпты безендіру стилі таңдалынады;
соңғы сатыда құрылған қалыпты берілген затпен сақтап қояды.
Қалыптарды конструктор режимінде даярлау. Қалыптарды конструктор режимінде даярлау үшін төменгі амалдарды орындаймыз:
1. Мәліметтер базасы (База данных) терезесіндегі Қалыптар (Формы) қыстырмасын ашу арқылы қалыптар тізімін ашамыз.
2. Сол терезеде Конструктор батырмасын бассақ, Мәліметтер аймағы (Область данных) деген бір ғана бөлімнен тұратын бос қалыптың макетін аламыз.
3. Access-тің бас менюіндегі Түр →Тақырып (Вид → Заголовок) командасын орындау арқылы екі бөлім қосып аламыз.
Түр →Колонтитул (Вид →Колонтитул) командасын орындап, қалыптар макетінің -суретте көрсетілгендей түрін аламыз.
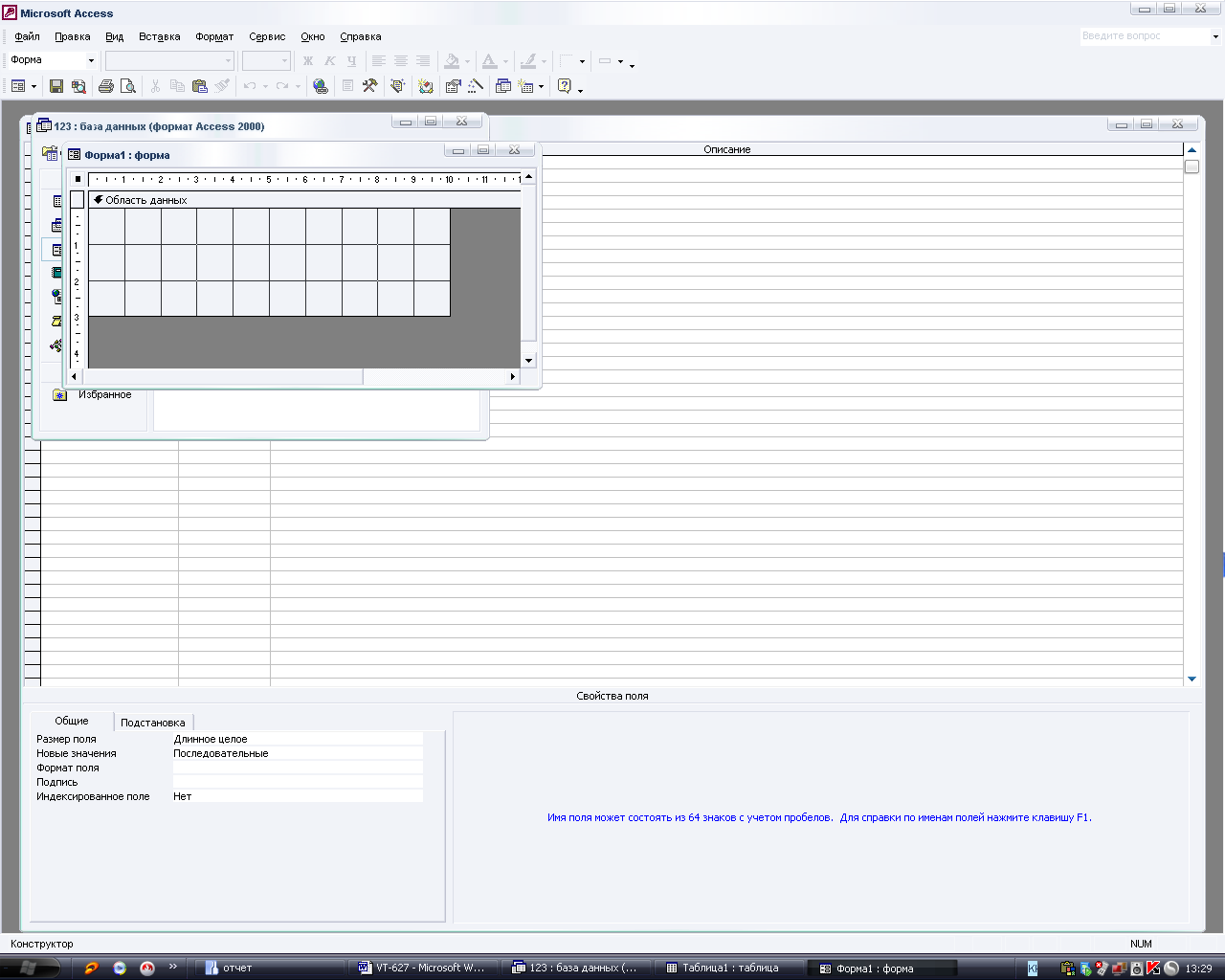
1.2.2.3-сурет «Қалыптың құрылымы»
Қалыптың құрылымы. Қалыптың құрылымы мынадай бөліктерден тұрады:
Қалыптың тақырыбы (Заголовок формы) оның жоғарғы бөлігін анықтайды. Тақырып аймағына мәтін, графика және басқару элементтерін орналастыруға болады. Егер қалып бірнеше беттен тұратын болса, онда тақырып бөлімі бірінші бетте ғана бейнеленеді.
Жоғарғы колонтитул (Верхний колонтитул) – қалыпты баспаға жіберердегі беттің жоғарғы колонтитулын анықтайды.
Төменгі колонтитул (Нижний колонтитул) – қалыпты баспаға жіберердегі беттің төменгі колонтитулын анықтайды.
Мәліметтер аймағы (Область данных) – түптектерден алынған мәліметтерді қамтитын негізгі бөлім болып табылады. Бірнеше беттен тұратын қалыптарда бұл бөлім барлық беттерде орналасады.
Ескертулер (Примечание) – қалыптың ең төменгі бөлігін құрайды. Бұл бөлім қалыпқа тақырып бөлімімен бірге енеді. Көп бетті қалыптарды дайындаған кезде қалыптың ескертулері тек соңғы беттен ғана шығады.
Қалыптарды басқару элементтері. Жобалаушы пайдаланатын басқару элементтері Элементтер панелінде орналасқан. Оны ашу үшін Түр →Элементтер панелі (Вид →Панель элементов) командасын орындаймыз. Элементтер панеліндегі (Панель элементов) басқару элементін таңдап алып, қалыптың қажетті аймағына қоямыз. Элементпен бірге қалып өрісіне оның біріктірілген таңбасы қойылады. Жалпы жағдайда бұл таңба стандартты болып табылады. Мысалы, батырмалар үшін Кнопка1, Кнопка2 және т.с.с. енгіземіз. Басқару элементінің қасиетін редакциялау арқылы оған сәйкесінше ат беруге болады (қасиеттерін ашуды жанама менюдің көмегімен жүргізеді).
Мәтіндік жазбалар мен суреттер қалыптарды безендірудің негізгі элементтері болып табылады. Қалыптарда мәтіндік жазбаларды құру үшін екі басқару элементтері қолданылады: таңба (надпись) және өріс.
Сурет (Рисунок), Объектінің еркін қоршауы (Ввободная рамка объекта) және Объектінің біріктірілген қоршауы (Присоединенная рамка объекта) атты басқару элементтері безендірудің графиктік элементтерін даярлау үшін қызмет атқарады. Сурет элементі графиктік файлдардан таңдалынып алынып, қалыпқа кірістіріледі. Ал объектінің еркін қоршауы элементі ретінде кез-келген графиктік объект немесе мультимедиалық объектілерді алуға болады.
Есептермен жұмыс істеу. Есептер қалыптар мен қатынау беттеріне өте ұқсас келеді. Бірақ есептер мәліметтерді баспа құрылғысына шығаруға арналған. Қалыптарға қолданылатын амалдардың барлығы дерлік есептерге де қатысты.
Мұнда да жобалаудың автоматтандырылған және қолмен енгізілетін түрлері бар. Автоматтандырылған жобалау құралдары Автоесептерде жүзеге асырылған. Автоесептер (Автоотчеты) де автоқалыптар сияқты бағандық және ленталық болып бөлінеді. Автоесептерді іске қосу үшін Мәліметтер базасы →Құру →Жаңа есеп→ Бағандық автоесп (База данных→ Создать→ Новый отчет →Автоотчет в столбец) командасын орындау қажет.
Есептерді дайындаудың екінші бір әдісі – Есептер шебері (Мастер отчетов). Оны іске қосу үшін Мәліметтер базасы (База данных) терезесіндегі Шебердің көмегімен есеп даярлау (Создание отчетов с помощю мастера) таңбашасын тышқан батырмасымен екі рет шерту қажет.
ІІ ТӘЖІРИБЕЛІК БӨЛІМ
2.1 Excel программасындағы жұмыстар
№1 тәжірибелік жұмыс.Тақырыбы: Ақпаратты электронды кесте арқылы өңдеу
Келесі жұмыста жұмыскерлердің әр түрлі уақыт істеген еңбектерінің жалақысын есептеп шығу. Ол үшін келесі формулаларды қойып шығардық:
Норма бойынша: 22ауысым*8сағ=176 сағат
176 сағат / 2адам-сағ = 88 деталь
Нормадан жоғары = деталдің саны – норма б/ша
Норма бойынша жалақы = Норма бойынша деталь*1,537тг
Нормадан жоғары жалақы=нормадан жоғары деталь*(1,537*1,5)
Жалақы = норма бойынша жалақы + нормадан жоғары жалақы
1-кесте «Берілгені»
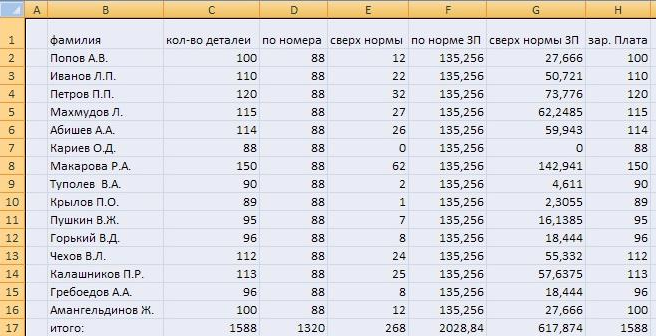
Келесі тапсырма бойынша жұмысшылардың аты мен жалақы көрсеткіштерінен дөңгелек диаграмма құрдық.
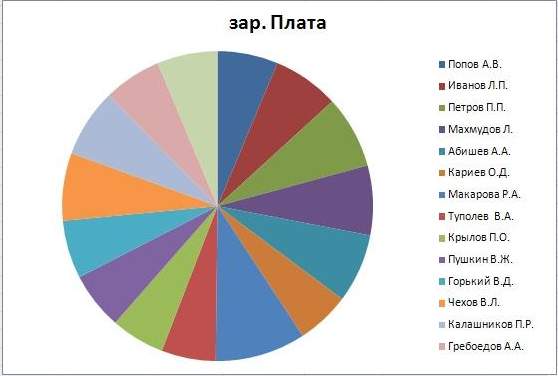
2.1.1- сурет «Жалақы»
№2 тәжірибелік жұмыс. Тақырыбы: Артық шығу және жетіспеушілік
Есептеу бойынша есепті Microsoft Excel арқылы шешу недостачи и излишки.
Недостача:
а) Кол-во недостачи = кол-во по данным бух. учета – кол-во фактическое;
b) Сумма недостачи = суммы по данным бух. учета – фактическая сумма;
Излишек:
а) кол-во излишка = кол-во фактическое – кол-во по данным бух. учета;
b) сумма излишка = фактическая сумма – суммы по данным бух. учета;
2-кесте «Берілгені»
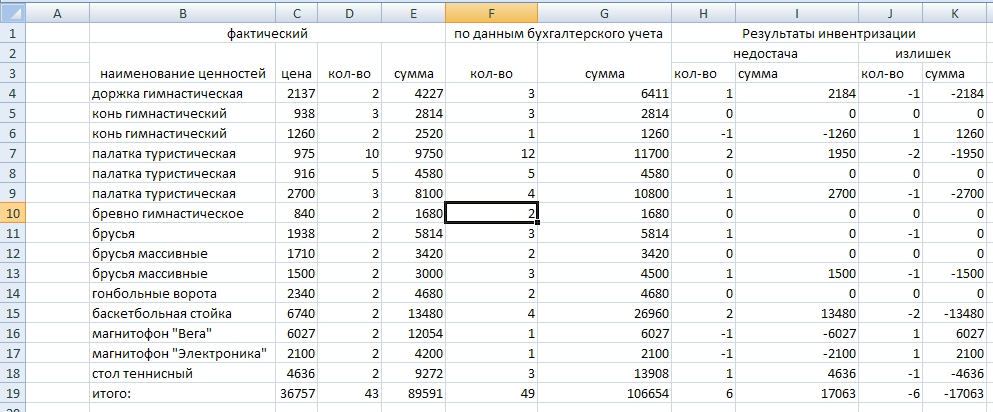
№3 тәжірибелік жұмыс. Тақырыбы: Етіктер
Сіз италияндық әйелдер етігін сататын «АЗА» дукенінің қожайынысыз. Берілгені бойынша 1доллар 134,6 теңгеге тең.
Бұл тапсырманы іске асыруға мына формулалар қажет болды:
Общая сумма тенге = Цена упак.* Кол-во на складе
Среднее значение = (Сапоги жен.ИТАЛ1: Сапоги жен.ИТАЛ5)
Максимально = (Сапоги жен.ИТАЛ1: Сапоги жен.ИТАЛ5)
Минимально = (Сапоги жен.ИТАЛ1: Сапоги жен.ИТАЛ5)
3-кесте «Берілгені»
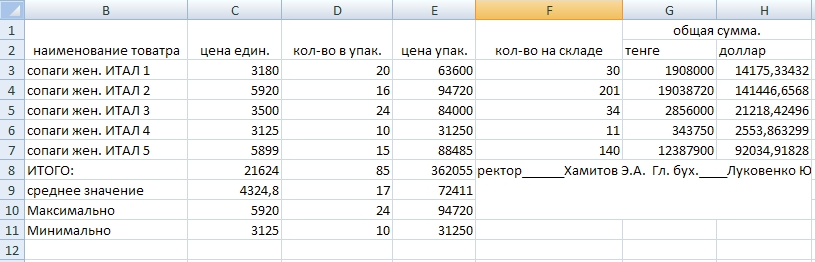
№4 тәжірибелік жұмыс. Тақырыбы: «Банкке қайтаратын несиенің таблицасы»
Сіз банктен 1 жылға 100000 теңге алдыңыз. Несиені 24% жылдық тарифпен қайтару керексіз. Банкке қайтаратын несиенің жыл ішіндегі пайызын табу керек.
Жалпы қарыздың қайтару соммасы = жалпы қарыздың қалдығы/12 (ай).
Жылдық 24% = (жалпы қарыздың қалдығы*24/100)/12.
Банкке төлейтін несие = қайтару соммасы + жылдық 24%.
Ақпан айының қалған қарызы = қаңтар айының қалдық қарыз соммасы – қаңтар айының қайтарылған қарызы.
Табу керек: несиені жабу соммасы, жылдық 24% қайтарылған несиенің жалпы соммасы.
4-кесте «Берілгені»
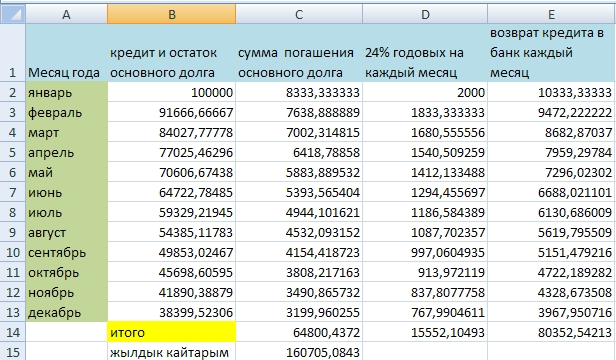
Проценттi жалақының жанында 3 жылдағы 5.000.000 теңгесiне қарызы үшiн екiншi парақтағы ұқсас схеманы 21% жасаңыз
5-кесте «Берілгені»
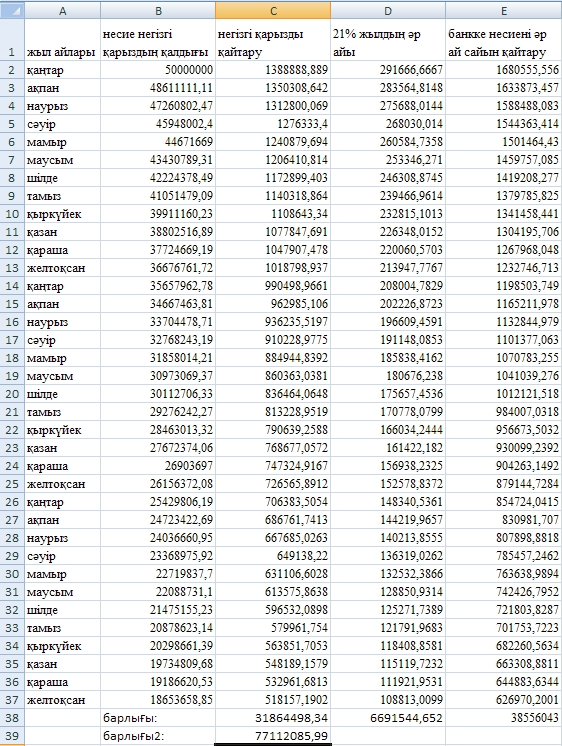
№5 тәжірибелік жұмыс. Тақырыбы: Зауыттардың қалдық құны
Өндірістің негізгі өнімдерін бағалаудың жинақтаушы кестесін құрып, толтырыңыздар. Баланстық, қалдық, қайта құрылған бағалардың, сонымен қатар тозу бағасын млн. теңге деп есептеңіздер.
Баланстық құнды (БС) және нысанның тозуын (ИО) пайдаланып есептеңіздер:
Нысанның қалдық құнын (ОС) келесі формуламен: ОС=БС-ИО
Нысанның қайта құрылған толық құнын (ВП) және қайта құрылған қалдық құнды (ВО) келесі формуламен есептеңіздер: ВП=БС*К
ВО=ОС*К
мұндағы К=3, егер БС500 млн.теңге.
К=2, егер БС
Кестеге Нысан түрлері деген жаңа бағана қосыңыздар. Цех№1-Цех№4 жолдарына негізгі деген, ал қалған нысандарға көмекші деген ат беріңіздер.
Нысан түрлерінің өсуіне қарай (алфавит бойынша) сұрыптау жүргізіңіздер.
Кестенің фильтрациясын жасаңыздар.
Негізгі түрлер бойынша баланстық, қалдық, қайта құрылған толық құндардың графигін (гистограммасын) салыңыздар. Легендасын көрсетіңіздер. Графиктің аталуы: Өндірістің негізгі түрлерін қайта бағалау.
Барлық көмекші нысандар бойынша баланстық, қалдық құндардың гистограммасын, ал көмекші нысандардың қайта құрылған толық және қалдық құндарының графигін сызықты түрде көрсетіңіздер, легендасын шығарыңыздар. Гистограмманың атауы: Өндірістің көмекші түрлерін бағалау.
6-кесте «Берілгені»

Біз осы мәліметтер бойынша гистограмма құрдық. Ол былайша шықты:
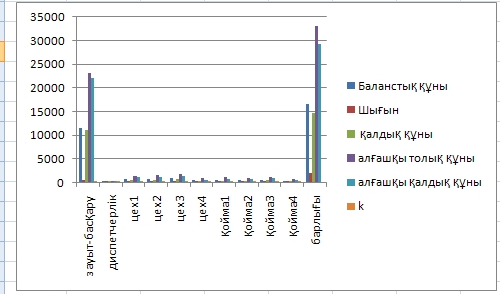
2.1.2-сурет «Өндiрiстiң негiзгi құралдарының қайта бағалауы»
№6 тәжірибелік жұмыс. Тақырыбы: Салымдар
Бұл кестені табу үшін келесі формулаларды қолдандық:
Салымның алдағы құны: fv=pv(1+r)n
Мұндағы: pv - салымның алғашқыдағы құны.
r - пайыздық бөлігі.
n - жылдың бөліктеріне бөлінген жалпы пайыздық сомма.
Фактілік бөліктердің алдағы төленетін соммасы: fv=pmt(1+r)+pmt(1+r)2+…+pmt(1+r)n
Мұндағы: pmt - салымның алдыңғы құны.
r - пайыздық бөлігі.
n - жалпы бөліктердің төленетін сомма, жылдық.
7-кесте «Берілгені»
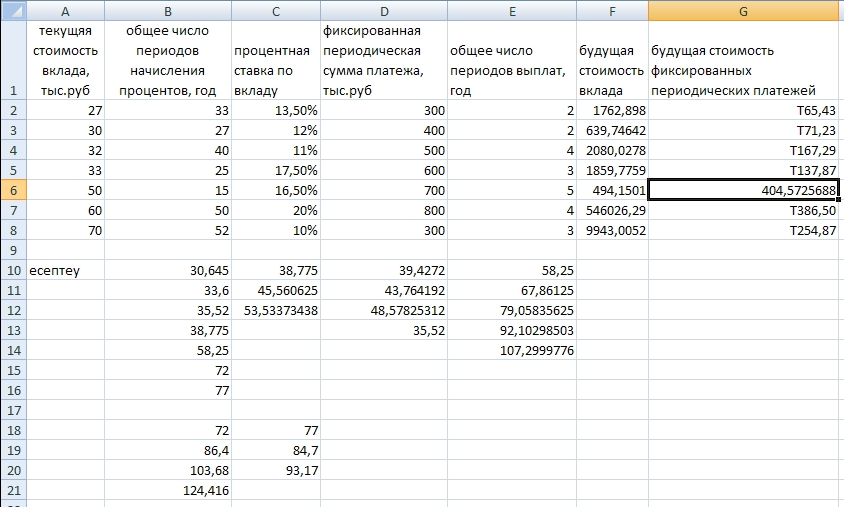
№7 тәжірибелік жұмыс. Тақырыбы:Несие
Есептеулер үшін келесі мәліметтер қолданылады:
Несие құны (SU)
Пайыздың жылдық мөлшері (P%)
Жыл бойынша күнтізбелік күндер саны (DG)
Несие берілген күн сандары (DS)
Есепті шешу барысында келесі кестені құру қажет:
Есептеу формалары төмендегідей:
PW(i)=SW(i)/(1+K(i)*P(i))/100);
K(i)=DS(i)/DG(i);
DG=360;
SSW=SUM(SW(i));
SPW=SUM(PW(i));
Мұндағы: і=[1,N], N – вексель ұстаушылар саны
2. Кредиторлар бойынша алфавиттік қатарда сұрыптау жүргізіңіздер.
3. Жұмыс бетінде Несиенің алғашқы құны бойынша дөңгелек диаграмма құрыңыздар. Ең үлкен секторды белгілеңіздер. График атауы: Жалпы сомадағы несие мөлшері.
4. Жұмыс бетінде НЕСИЕ ҚҰНЫ және НЕСИЕНІҢ АЛҒАШҚЫ ҚҰНЫ бойынша гистограмма тұрғызыңыздар. Тақырыбы: Несие анализі.
5. Құжаттың фильтрациясын жасаңыздар. Оның көмегімен НЕСИЕ ҚҰНЫ арқылы 800 мың теңгеден көп сомаларды таңдаңыздар.
8-кесте «Берілгені»
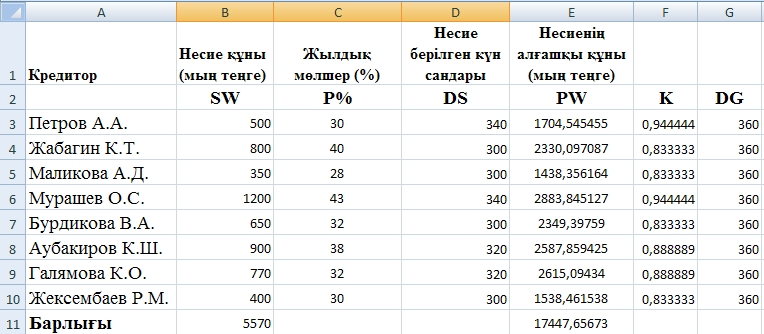
Несиенің алғашқы құны бойынша дөңгелек диаграмма құрдық.
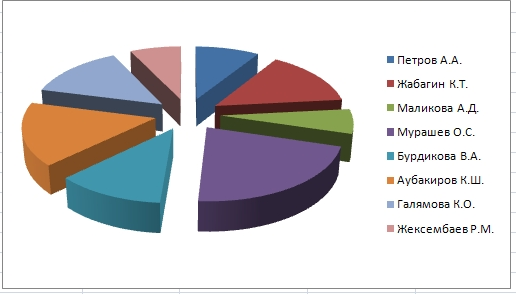
2.1.3-сурет «Жалпы сомадағы несие мөлшері»
НЕСИЕ ҚҰНЫ және НЕСИЕНІҢ АЛҒАШҚЫ ҚҰНЫ бойынша гистограмма тұрғыздық.
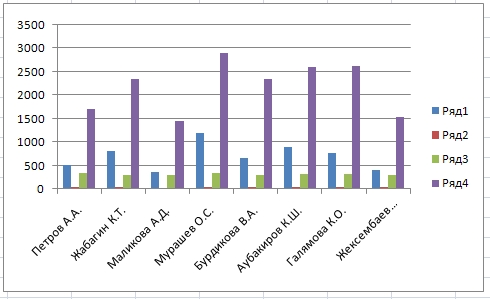
2.1.4-сурет «Несие анализі»
9-кесте «Несие құны800»
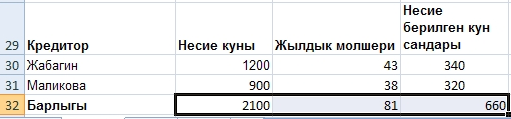
№8 тәжірибелік жұмыс. Тақырыбы: Кестелiк құжатты енгiзу және түзетуi
310 күнге және 1квт-қа 2,7 теңге болатын оқу орнының тұтынылған электроэнергияның бағасын есептеп шығару керек.
Енді бізге F бағанындағы «Всего кВт (час)» табу үшін мына формулаларды пайдаланамыз: Количество потребителей * Мощность* Работа час в сутки * 310/1000
Сумманы, яғни құнын табу үшін мына формуланы қолданамыз: Всего кВт (час) * 2,7
Шыққан нәтиженің қосындысын табу үшін «автосумма» деген батырманы басамыз
10-кесте «Шешімі»
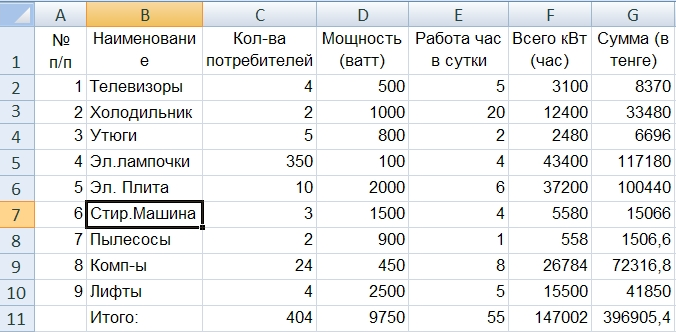
№9 тәжірибелік жұмыс. Тақырыбы: Excel-дың кестелiк процессоры көмегiмен басты экономикалық мiндеттердi шешу
Біз бұл жұмыста бір жылдық салық көлемін анықтадық. Бұны іске асыру үшін бізге екі кесте құру қажет болды. Бірінші кестеге тапсырманың шартын енгіздік.
11-кесте «Шешімі»
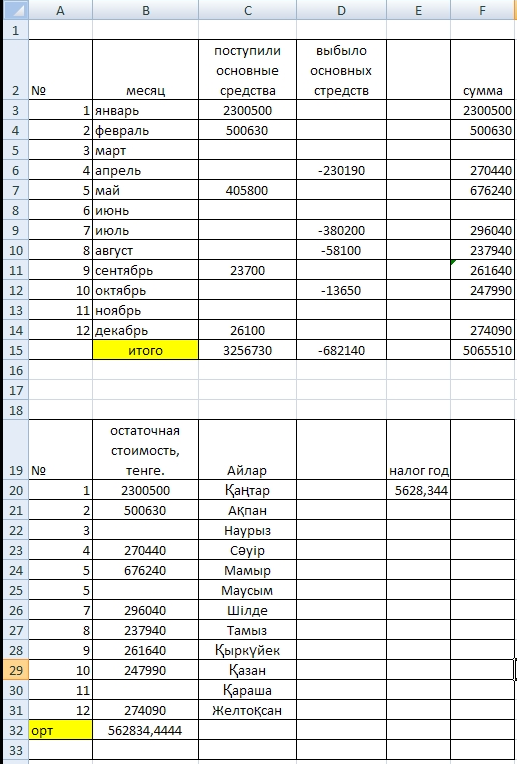
2.2 Access программасындағы жұмыс
Біздің тәжірбиелік жұмысымның аты «Қазақтелеком». Бұл жұмыста біз Access программасының көмегімен келесідегідей кестелер құрдық:
12-кесте «Абоненттер»
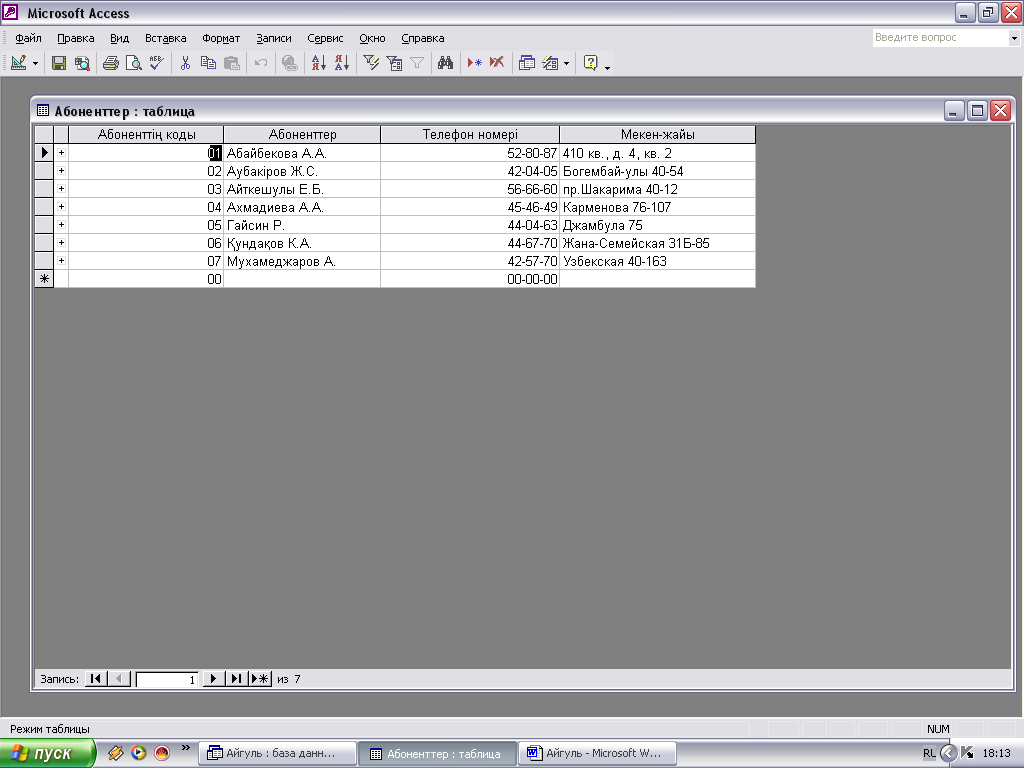
«Абоненттер» кестесінде біз «Абоненттер», «Телефон нөмері» және «Мекен-жайы» деген бағандар алдық. Содан осы бағандарды толтырып шықтық.
13-кесте «Есеп счеттер»
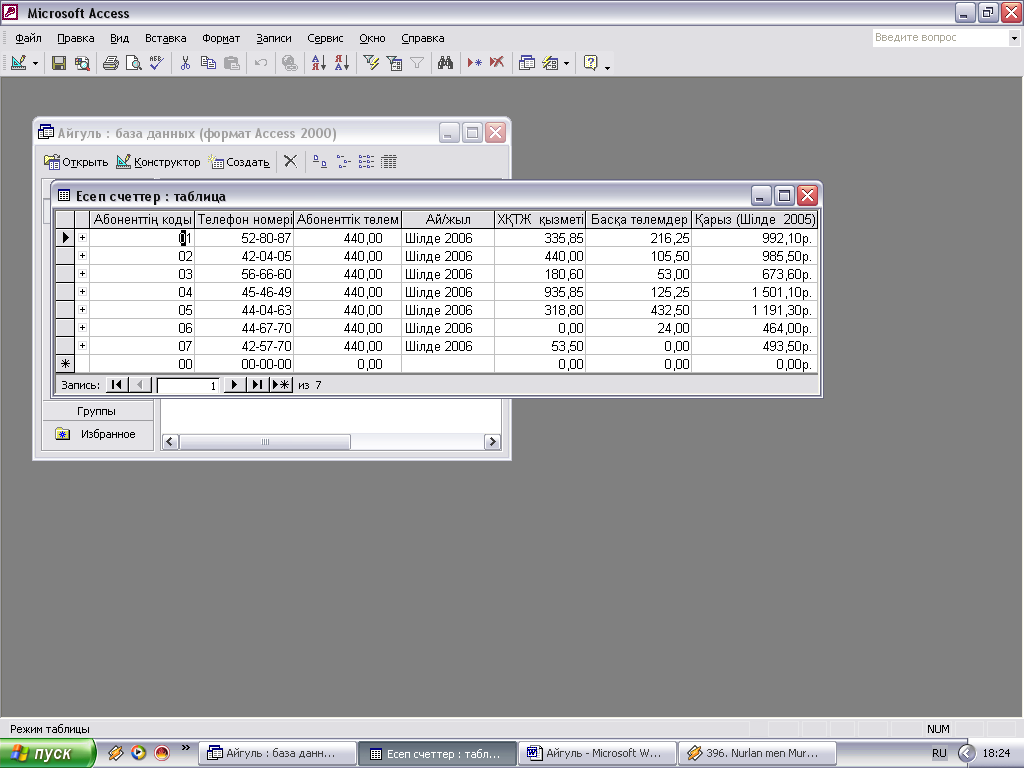
«Есеп счеттер» кестесіне біз «Телефон нөмері», «Абоненттік төлем», «ХҚТЖ қызметі» (Халықаралық қалааралық телефон жүйесі), «Басқа төлемдер» және «Қарыз (Шілде 2005)» деген мәліметтерді толтырғанға бағандар алдық.
14-кесте «Төлем ақы»
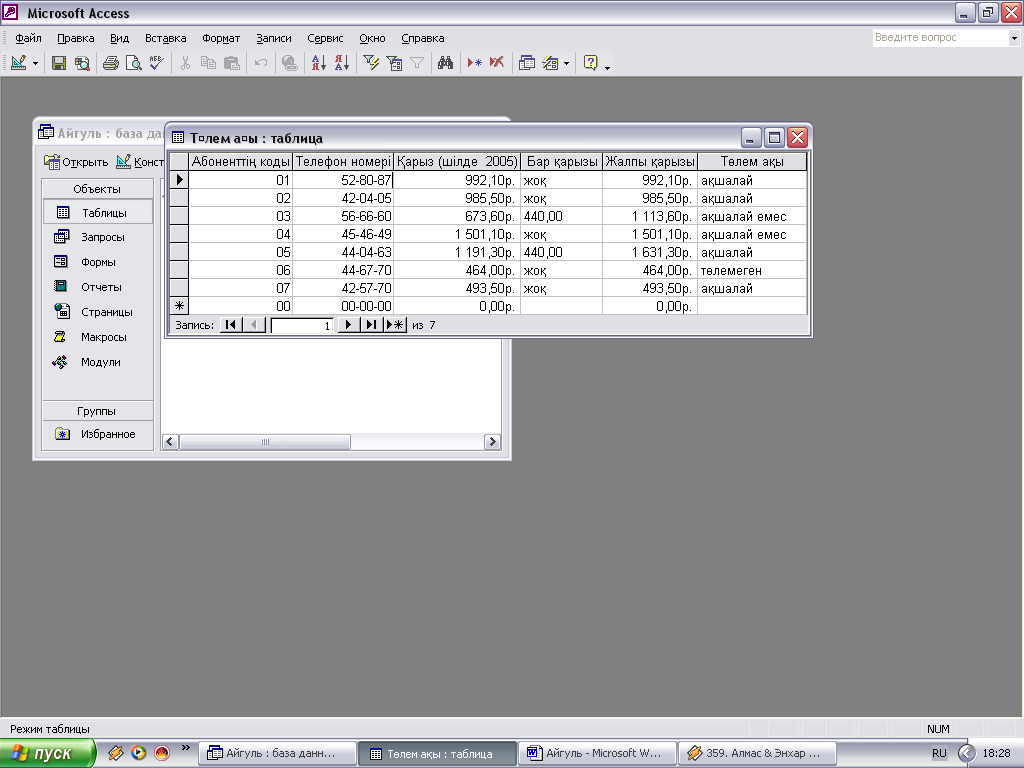
«Төлем ақы» кестесінде біз келесідегендей бағандар алдық: «Телефон нөмері», «Қарыз (Шілде 2005)», «Бар қарызы», «Жалпы қарызы», «Төлем ақы».
15-кесте «ХҚТЖ» (Халықаралық қалааралық телефон жүйесі)
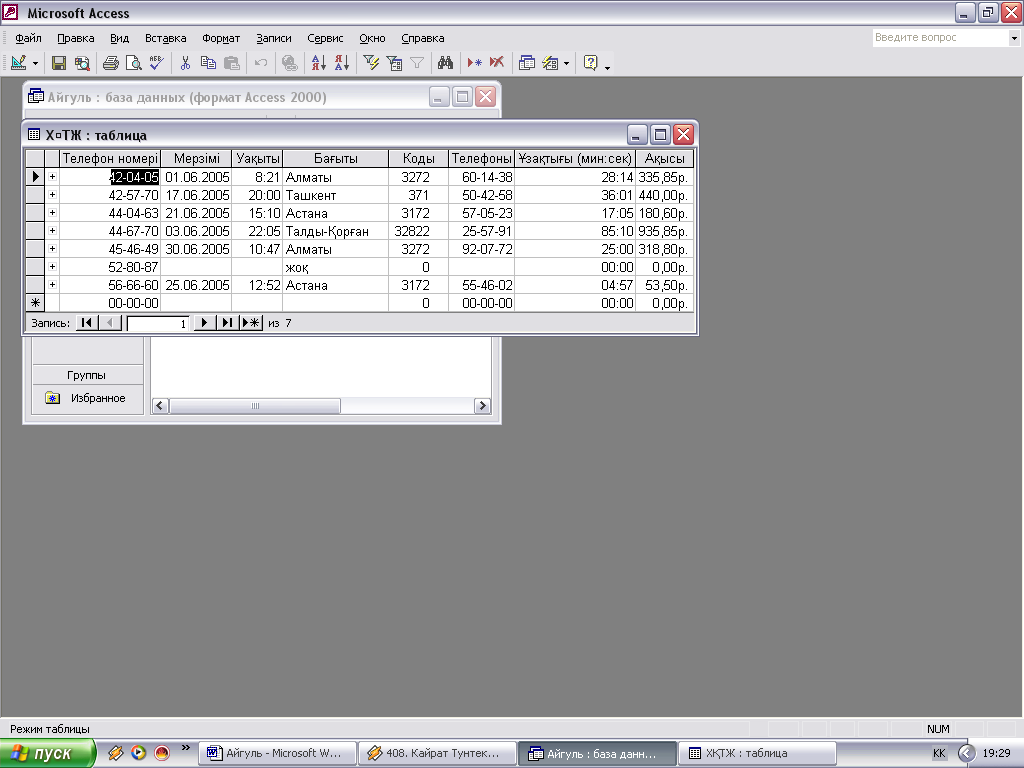
«ХҚТЖ» кестесіне біз келесі бағандар алдық: «Телефон нөмірі», «Мерзімі», «Уақыты», «Бағыты», «Коды», «Телефоны», «Ұзақтығы (мин;сек)» және «Ақысы».
Кестелерді құрастырғаннан кейін, мен, ең біріншіден, барлық кестелерге конструктор режимінде кестеаралық байланыстар құрып, одан кейін Төлем ақыcын «ақшалай» төлеген және Жалпы қарызы 1000 – нан аз болатын абоненттердің тізімін шығаратын сұраныс жасадық.
16-кесте «Барлық кестелерге сұраныс1000»

Екінші сұранысты «Есеп счеттер» кестесіне жасадым. Бұл сұраныс телефон номері 4 – ке басталатын абоненттер тізімін шығарады.
17-кесте «Есеп счетке сұраныс 4*»
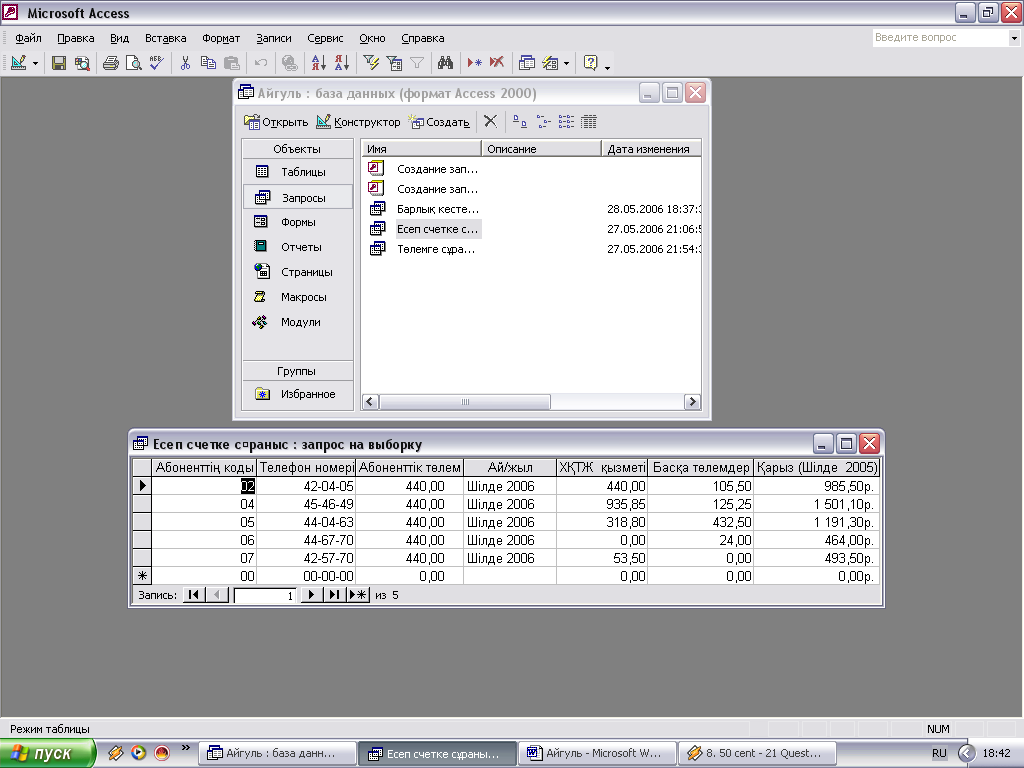
Үшінші сұранысты жасауда мен «Төлем ақы» кестесін қолдандым. Бұл сұраныс «Төлем ақы» кестесіндегі Жалпы қарызы 1000 – ға тең немесе одан артық болатын абоненттер тізімін шығарады.
18-кесте «Төлемге сұраныс =1000»
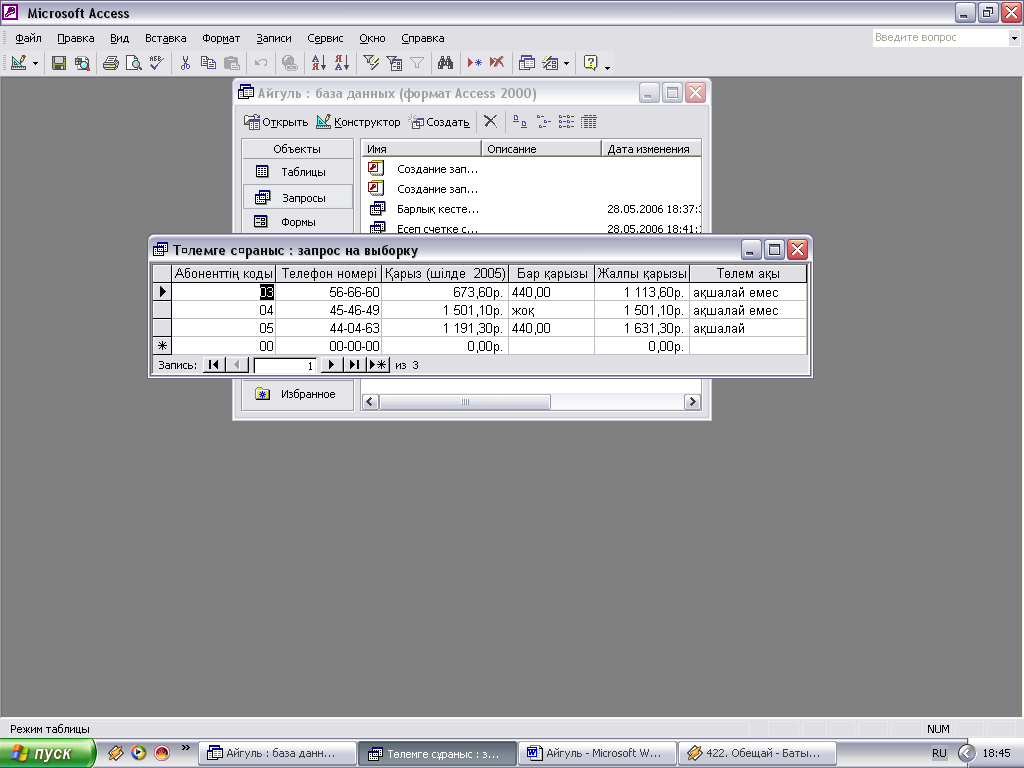
19-кесте «Отчет Абоненттер»
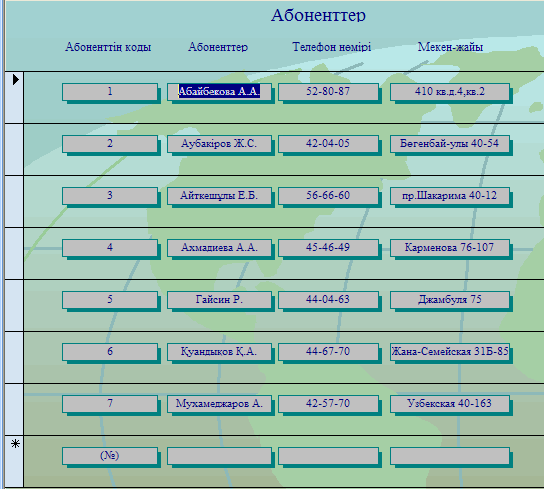
19-кесте «Отчет Төлем ақы»
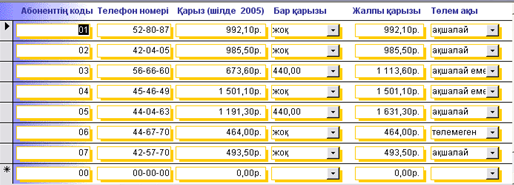
Бұл отчетта біз «төлем ақы»-ның телефон нөмірі, қарыз (шілде 2005), бар қарызы, жалпы қарызы және төлем ақысын алдық.
ҚОРЫТЫНДЫ
Бұл оқу – танысу практикасында Microsoft Excel, және Access программаларымен жұмыс жасадық.
Excel программасы
Әртүрлі бланкілер дайындау, диаграмма құру және т.б. өте күрделі программаларды шешуге мүмкіндік береді. Мен осы практикалық жұмыста бірнеше кестелер құрудың әдістерін үйрендім. Сонымен қатар, кестелер құрғанда берілгендерді енгізу, ұяшықтағы берілгендерді редакторлау, сілтемелердің түрлерімен танысып, оларды қолдандым. Әр түрлі есептеулер жүргізу барысында күрделі формулалармен жұмыс істеуді үйрендім.
Microsoft Access мәліметтер базасымен жұмыс істеу кезінде кестелер жүйесін, сұраныстар, қалыптар, есептер, макростар мен модульдер құруды меңгердім. Олардың көмегімен мәліметтерді іздеу, сақтау, ақпараттарды қолайлы түрде беру, жиі қайталанылатын операцияларды автоматтандыру мүмкіндіктерімен жете танысып, қолдандым. Access көмегімен мәліметтердің берілуінің қарапайым және қолайлы түрін қолдануға болатындығына көзім жетіп, сондай-ақ мәліметтерді өңдеуге және күрделі есептеулердің шешімін алуға көмектесетіндігін білдім.
ҚОЛДАНЫЛҒАН ӘДЕБИЕТТЕР
Байжұманов М.Қ., Жапсарбаева Л.Қ. Информатика: оқу құралы – Астана, 2004.
О. Камардинов Информатика: жоғарғы оқу орындарына арналған оқу құралы, екініші басылым- Алматы, «Қарасай» баспасы, 2006.
М. М. Благовещенская, Н. О. Воронина, А. В. Казаков, И. К. Петров, Е. А. Прокофьев, Е. М. Раковская Автоматика и автоматизация пищевых производств- М.: Агропромиздат, 1991. –(Учебники и учеб. пособия для студентов высших учебных заведений).
Подтверждение авторства
Пожалуйста, введите ваш Email.
Если вы хотите увидеть все свои работы, то вам необходимо войти или зарегистрироваться
Полезное для учителя
* Свидетельство о публикации выдается БЕСПЛАТНО, СРАЗУ же после добавления Вами Вашей работы на сайт















