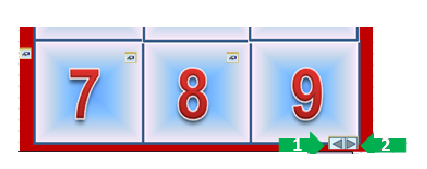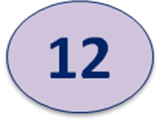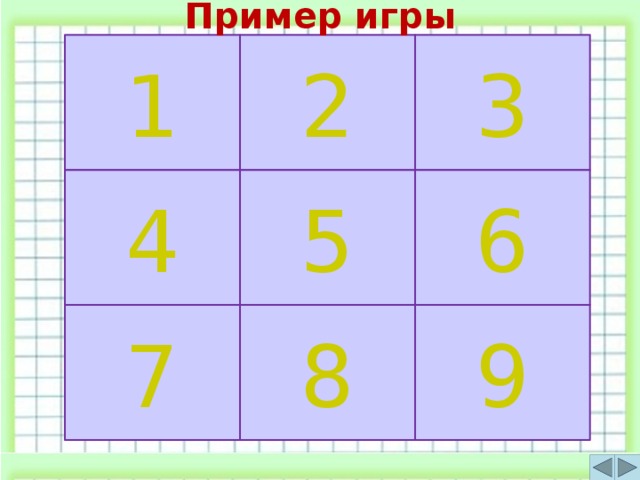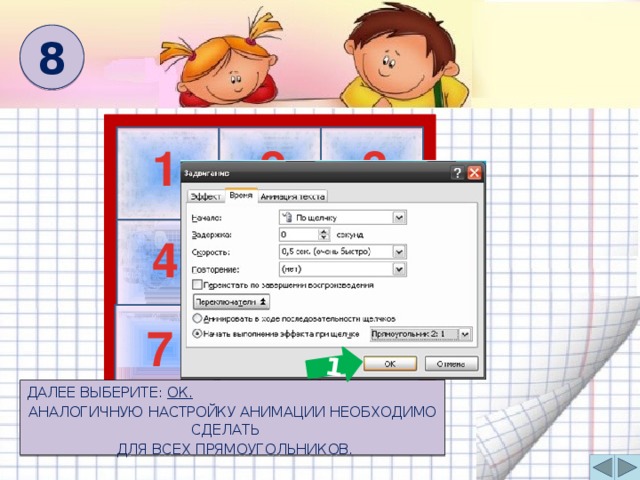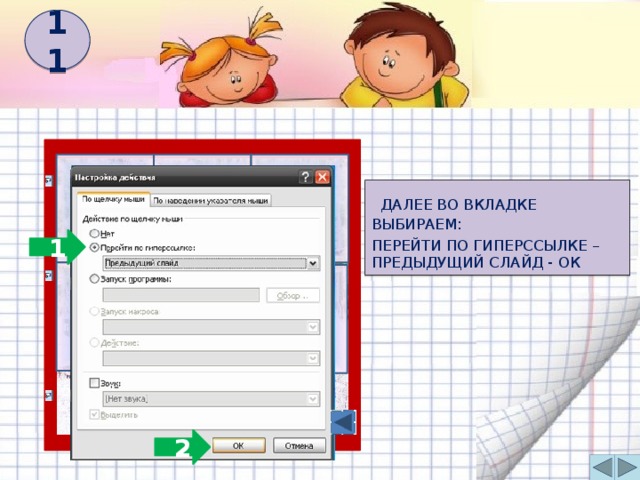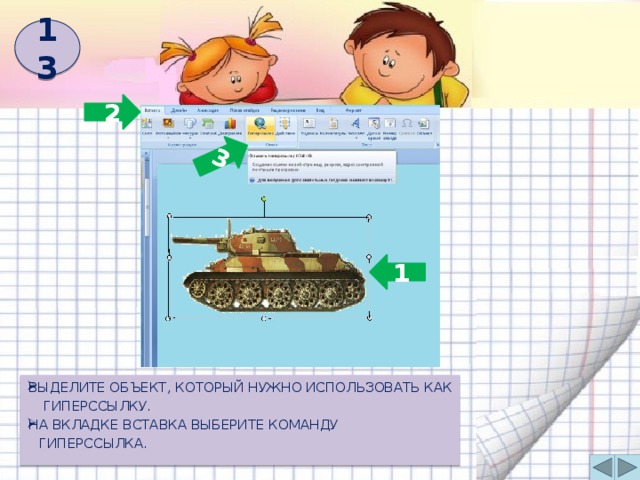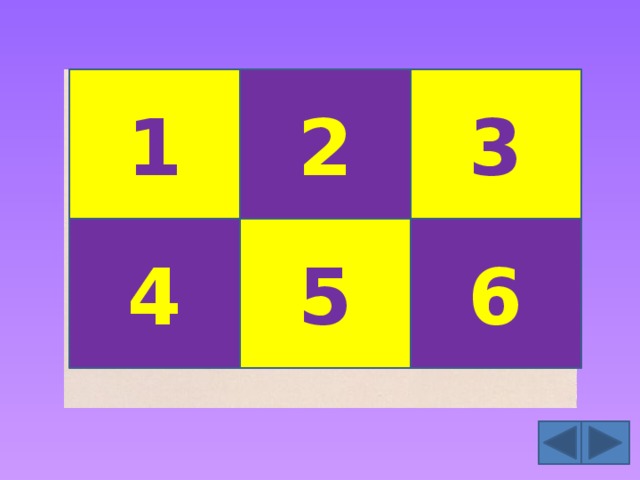Муниципальное бюджетное образовательное учреждение
 дополнительного образования детей
дополнительного образования детей
«СТАНЦИЯ ЮНЫХ ТЕХНИКОВ»



Разработала: методист - Манвелян И.Л.



г. Ханты-Мансийск
Аннотация
Информационные технологии занимают важное место в нашей жизни. Внедрение информационно-коммуникационных технологий в процесс обучения значительно разнообразило методические средства и приемы педагогов, в том числе позволило включить новые формы работы на занятиях, сделать их интересными и запоминающимися.
В последние время в учреждениях образования обновились технические средства обучения, появились мультимедийные проекторы, интерактивные доски.
Мультимедийная презентация – один из эффективных методов организации обучения, очень сильное педагогическое средство. Внедрение этой деятельности позволяет педагогу организовать освоение современных информационных технологий, сформировать необходимые навыки самостоятельной работы с современными системами, позволяет одновременно использовать различные способы представления информации.
Уникальность мультимедийной презентации в том, что она может использоваться на всех типах занятий. Например, при изложении нового материала, презентация может стать хорошим помощником, так как новый материал представлен на слайде в доступной форме, а педагогу необходимо только добавить свои комментарии. Презентации могут содержать в себе звук, анимацию, видео. Бесспорно, презентации сопровождаемые анимацией, более привлекательные, облегчают восприятие и запоминание представленного материала. На занятиях контроля знаний, с помощью презентации можно сделать тестовый контроль, как средство контроля, самоконтроля и последующей коррекции знаний детей. Мультимедийные презентации удобно хранить и при необходимости можно дополнять информацией.
Возможности Power Point в самом деле безмерны! Программа Power Point – это инструмент художника и режиссера, позволяющий воплотить в жизнь любую творческую задумку.
Представляю вашему вниманию мастер-класс для воспитателей, учителей и педагогов дополнительного образования по теме: «Создание интерактивной игры в программе Power Point».
МАСТЕР-КЛАСС «СОЗДАНИЕ ИНТЕРАКТИВНОЙ ИГРЫ В ПРОГРАММЕ POWER POINT»
Цель:
Задачи:
создать условия для профессионального общения, самореализации и стимулирования роста творческого потенциала педагогов;
познакомить с возможностями программы Power Point;
объяснить и отработать на практике технологию вставки и настройки триггеров, гиперссылок.
Тип мастер-класса: Комбинированный.
Вид мастер-класса: беседа, практическая работа.
Методы обучения:
Объяснительно – иллюстративный.
Алгоритмических предписаний.
Выполнение практической работы.
Средства: компьютерный класс, интерактивная доска, демонстрационные презентации.
Структура мастер-класса:
Организационный момент (1 мин).
Изложение нового материала (15 мин).
Закрепление нового материала (20 мин).
Дискуссия по результатам совместной деятельности. Рефлексия (4 мин).
Ход мастер-класса:
1. Организационный момент.
2. Изложение нового материала.
(Изложение нового материала сопровождается демонстрацией проделываемых операций на компьютере с помощью интерактивной доски.)
Сегодня на нашем мастер-классе мы научимся создавать интерактивную игру с триггерами и гиперссылками в программе Power Point.
Что делать, если мы заранее не знаем какой элемент выберет участник игры? Например, в игре «Узнай транспорт» игрок может открыть любой прямоугольник. Для создания такой презентации мы используем триггеры.
Т риггер - это некоторый объект слайда (например: рисунок, фигура, кнопка, текстовое поле), при щелчке которого выполняется некоторое действие. Использование триггеров в обучающих играх позволяет сделать их интерактивными.
риггер - это некоторый объект слайда (например: рисунок, фигура, кнопка, текстовое поле), при щелчке которого выполняется некоторое действие. Использование триггеров в обучающих играх позволяет сделать их интерактивными.
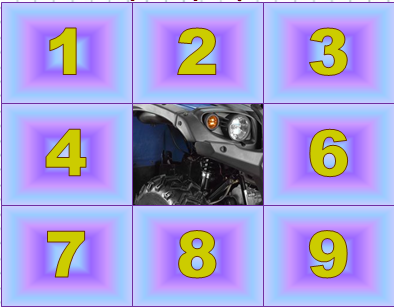
Начинаем работу.
Для создания презентации (интерактивной игры), необходимо подобрать дизайн, продумать, какие слайды будут в презентации, вставить нужные картинки. Чтобы вставить триггеры в презентацию, необходимо выполнить следующие действия:
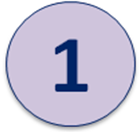
Закрываем рисунок прямоугольниками:



ВСТАВКА ФИГУРЫ ПРЯМОУГОЛЬНИК ДОБАВИТЬ
Копируем фигуру прямоугольник и закрываем всю картинку.




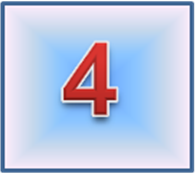

Настройка анимации для прямоугольников:
А
 нимация настройка анимации выделяем первый
нимация настройка анимации выделяем первый
п

 рямоугольник добавить эффект выход задвигание (выход выбираем любой подходящий).
рямоугольник добавить эффект выход задвигание (выход выбираем любой подходящий).
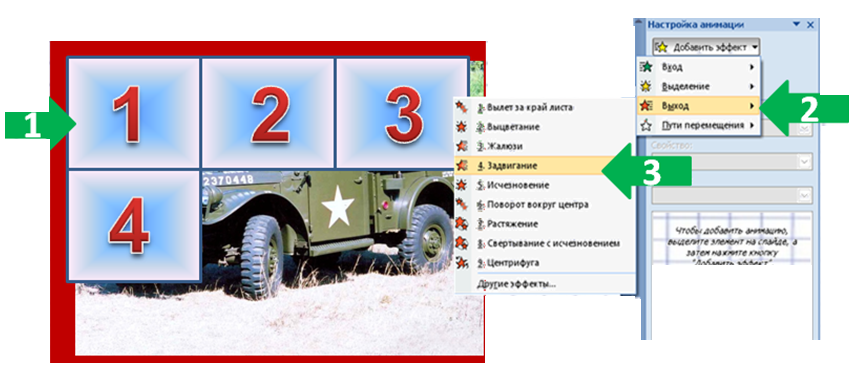

В списке Области задач настройки анимации выберите элемент списка – объект «Прямоугольник 1» и раскройте меню. Номер прямоугольника должен соответствовать номеру выбранного прямоугольника. Выберите пункт ВРЕМЯ.
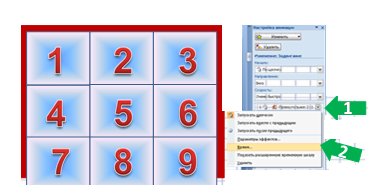


На вкладке Время Переключатели
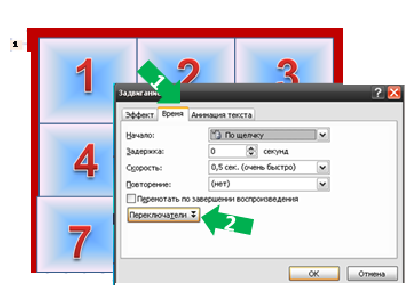

Начать выполнение эффекта при щелчке
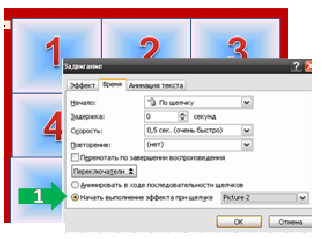
 Выберите прямоугольник с тем же номером.
Выберите прямоугольник с тем же номером.
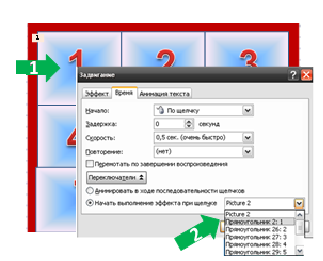

Далее выберите: Ок. Аналогичную настройку анимации необходимо сделать
для всех прямоугольников.
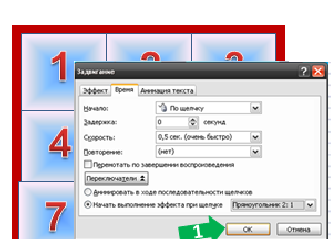

В режиме Показ слайдов проверьте, чтобы данные прямоугольники исчезали в произвольном порядке.
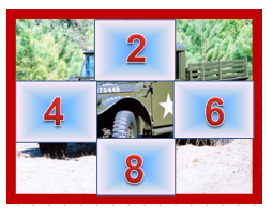

При демонстрации презентации могут возникнуть осложнения. Например: при щелчке в любом месте слайда вне рисунка может автоматически открыться следующий слайд – этого быть не должно! Поэтому для перехода между слайдами вставим управляющие кнопки перехода Далее и Назад
Выберите:



ВСТАВКА ФИГУРЫ УПРАВЛЯЮЩИЕ КНОПКИ
УПРАВЛЯЮЩАЯ КНОПКА: НАЗАД
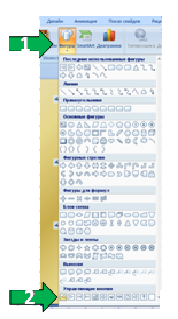

Далее во вкладке выбираем:

 Перейти по гиперссылке предыдущий слайд ок
Перейти по гиперссылке предыдущий слайд ок
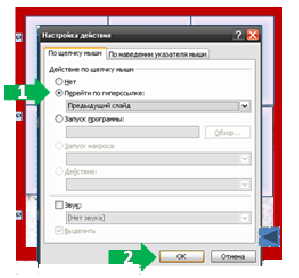
Т акже вставляем управляющую кнопку: Вперед. Оформляем их: выделив
акже вставляем управляющую кнопку: Вперед. Оформляем их: выделив
обе кнопки, выравниваем и вставляем на слайде в нужное место. Копируем кнопки и вставляем их на остальные слайды. На последнем слайде удаляем кнопку Далее и вставляем настраиваемую кнопку: Завершить показ.
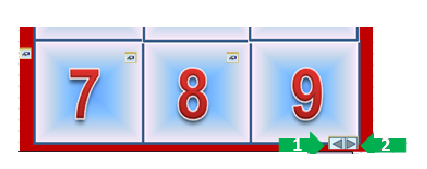
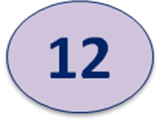
Создание гиперссылки на слайд в той же презентации.
Гиперссылка – это выделенные слова или рисунки, при выборе которых щелчком мыши происходит переход на другой слайд презентации.
Выделите объект, который нужно использовать как гиперссылку. На вкладке
Вставка выберите команду Гиперссылка.
 В поле Связать с Местом в документе.
В поле Связать с Местом в документе.
В поле Выберите место в документе щелкните слайд, который нужно использовать как цель гиперссылки. Нажмите Ок.
Интерактивная игра готова!
3.Закрепление нового материала. Участники мастер-класса выполняют практическую работу по созданию интерактивной игры в программе Power Point. /Приложение /
4. Дискуссия по результатам совместной деятельности.
Рефлексия по методике «Эмоциональное письмо». Для этого вам необходимо выбрать из предложенных эмоций картинку, соответствующую настроению на мастер-классе, с обратной стороны напишите свои пожелания, оставьте свои комментарии.
Веселый смайлик Равнодушный смайлик Грустный смайлик
Спасибо за работу, надеюсь, полученные знания пригодятся вам в вашей дальнейшей профессиональной деятельности.
Используемая литература:
Microsoft PowerPoint 2003. Русская версия (+ CD-ROM): — Москва, ЭКОМ Паблишерз,2007г.- 384 с.
Базовый курс PowerPoint. Изучаем Microsoft Office: — Санкт-Петербург, Современная школа, 2007 г.- 48 с.
Башмаков А.И., Башмаков И.А. Разработка компьютерных учебников и обучающих систем. М.: ИИД Филинъ,2003
Безека С. В. PowerPoint 2007. Как создать красочную и информативную презентацию, Санкт-Петербург, НТ Пресс, 2008 г.- 192 с.
Глебко Александр “Компьютер сводит с ума” www.medmedia.ru/printarticle.html?715591
Джойс Кокс, Джоан Преппернау Microsoft Office PowerPoint 2007. Русская версия (+ CD-ROM): — Санкт-Петербург, ЭКОМ Паблишерз, 2007 г.- 448 с.
Журнал Школьные технологии. № 1. 2005г., № 4.2006г
Кирмайер Г. Мультимедиа. - М.: Малип, 1994
Клюева Т.А. Алгоритм создания презентаций для проведения уроков, лабораторных и практических работ. Методические рекомендации.
Леонов В. PowerPoint 2010 с нуля: Санкт-Петербург, Эксмо, 2010 г.- 320 с.
Минько П. А. Microsoft Office PowerPoint 2007. Просто как дважды два: Москва, Эксмо, 2007 г.- 304 с.
Овчаров А.В. “Информатизация образования как закономерный процесс в развитии педагогических технологий”.aeli.altai.ru/nauka/sbornik/2000/ovcharov2.html
Окопелов О. П. “Процесс обучения в виртуальном образовательном пространстве”. Информатика и образование, 2001. №3
Осин А.В. Мультимедиа в образовании: контекст информатизации. Москва Агентство Издательский сервис, 2004 г.
Официальный учебный курс Microsoft. Microsoft Office PowerPoint 2003 (+ CD-ROM): — Москва, Эком, Бином. Лаборатория знаний, 2006 г.- 392 с.
Пахомов И. В., Р. Г. Прокди Создание презентаций в PowerPoint 2010:— Москва, Наука и техника, 2011 г.- 80 с.
Смолянинова О.Г. Мультимедиа в образовании (теоретические основы и методика использования) Красноярск, КрГУ, 2003 г.
Информационные ресурсы
http://pedsovet.org/
 дополнительного образования детей
дополнительного образования детей





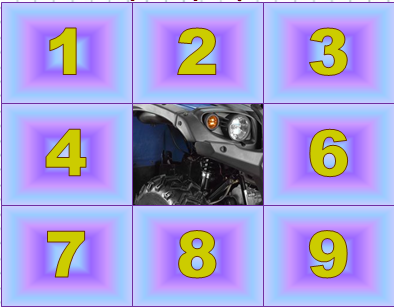
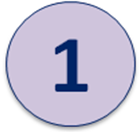







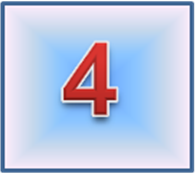


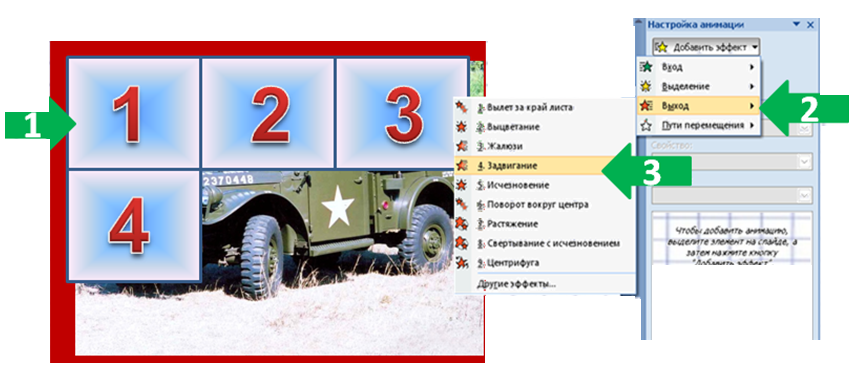

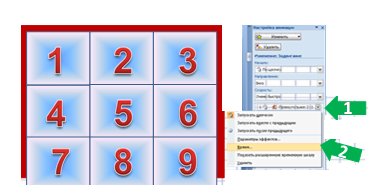

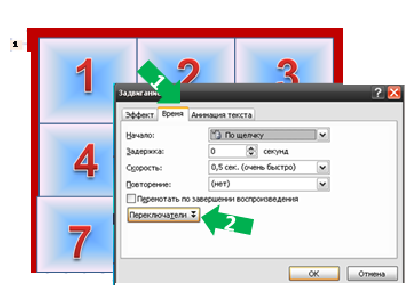

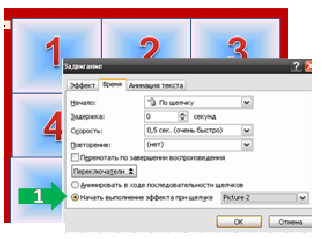
 Выберите
Выберите 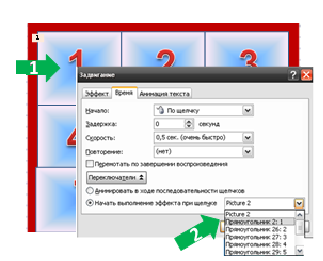

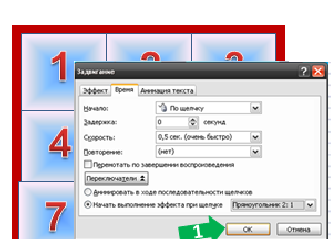

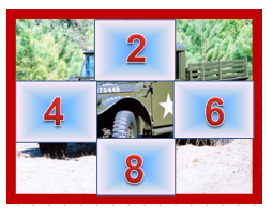

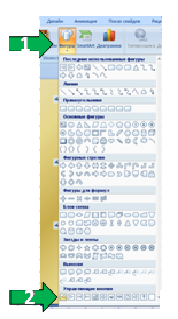

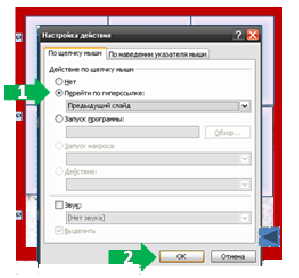
 акже вставляем управляющую кнопку:
акже вставляем управляющую кнопку: