Целью создания Контрольно-оценочных средств является установление соответствия уровня подготовки обучающегося требованиям рабочей программы учебной дисциплины. Каждое оценочное средство обеспечивает проверку усвоения конкретных элементов учебного материала.
- Меню
- Главная
- Дошкольное образование
- Начальные классы
- Астрономия
- Биология
- География
- Информатика
- Математика
- Алгебра
- Геометрия
- Химия
- Физика
- Русский язык
- Английский язык
- Немецкий язык
- Французский язык
- История
- Естествознание
- Всемирная история
- Всеобщая история
- История России
- Право
- Окружающий мир
- Обществознание
- Экология
- Искусство
- Литература
- Музыка
- Технология (мальчики)
- Технология (девочки)
- Труд (технология)
- Физкультура
- ИЗО
- МХК
- ОБЗР (ОБЖ)
- Внеурочная работа
- ОРК
- Директору
- Завучу
- Классному руководителю
- Экономика
- Финансовая грамотность
- Психологу
- ОРКиСЭ
- Школьному библиотекарю
- Логопедия
- Коррекционная школа
- Всем учителям
- Прочее
Создайте Ваш сайт учителя Видеоуроки Олимпиады Вебинары для учителей
- Главная
- Информатика
- Прочее
- Контрольно-оценочные средства по дисциплине "Информационные технологии в профессиональной деятельности" для специальности 130404 Открытые горные работы
Контрольно-оценочные средства по дисциплине "Информационные технологии в профессиональной деятельности" для специальности 130404 Открытые горные работы
Просмотр содержимого документа
«Контрольно-оценочные средства по дисциплине "Информационные технологии в профессиональной деятельности" для специальности 130404 Открытые горные работы»
Приложение №1 к рабочей программе дисциплины
Информационные технологии в профессиональной деятельности
Министерство профессионального образования, подготовки и расстановки кадров
Республики (Саха) Якутия
Автономное учреждение Республики Саха (Якутия)
«Южно-Якутский технологический колледж»
|
| УТВЕРЖДАЮ |
|
| Замдиректора по УПР ______________ / /
|
Контрольно-оценочные средства по дисциплине
Информационные технологии в профессиональной деятельности
Основной профессиональной образовательной программы по специальности
130404 Открытые горные работы
г.Нерюнгри 2013 год
Контрольно-оценочные средства по учебной дисциплине Информационные технологии в профессиональной деятельности разработаны на основе Федерального государственного образовательного стандарта (далее – ФГОС) по специальности 130404 Открытые горные работы
Организация-разработчик:
Автономное учреждение Республики Саха (Якутия)
«Южно–Якутский технологический колледж»
Разработчики:
Cинякова Ольга Григорьевна, преподаватель, 1 КК, АУ РС(Я) «Южно–Якутский технологический колледж»
Рассмотрено и рекомендовано к утверждению Предметно-цикловой комиссией «Общепрофессиональных дисциплин»
Протокол № ___ от «___» ____________________ 2014 г.
Председатель ПЦК ________________ / _________________ /
Зав.отделением __________________________/ /
Общие положения
Целью создания Контрольно-оценочных средств является установление соответствия уровня подготовки обучающегося требованиям рабочей программы учебной дисциплины. Каждое оценочное средство обеспечивает проверку усвоения конкретных элементов учебного материала.
КОСы предназначены для определения уровня освоенных умений, усвоенных знаний и овладения компетенциями, т.е. способностью обучающегося применять знания, умения и личные качества в соответствии с задачами профессиональной деятельности.
Объектом применения Контрольно-оценочных средств является измерение уровня достижения обучающимися установленных результатов обучения при проведении текущего, рубежного и итогового контроля успеваемости по дисциплине.
Паспорт контрольно-оценочных средств
Результаты освоения учебной дисциплины, подлежащие проверке
В результате контроля по освоению учебной дисциплины осуществляется комплексная проверка следующих умений и знаний, а также динамика освоения общих и профессиональных компетенций:
уметь:
У1 - выполнять расчеты с использованием прикладных компьютерных программ;
У2 - использовать сеть Интернет и ее возможности для организации оперативного обмена информацией;
У3 - использовать технологии сбора, размещения, хранения, преобразования и передачи данных в профессионально ориентированных информационных системах;
У4 - обрабатывать и анализировать информацию с применением программных средств и вычислительной техники;
У5 - получать информацию в локальных и глобальных компьютерных сетях;
У6 - применять графические редакторы для создания и редактирования изображений;
У7 - применять компьютерные программы для поиска информации, составления и оформления документов и презентаций;
знать:
З1 - базовые системные программные продукты и пакеты прикладных программ (текстовые редакторы, электронные таблицы, системы управления базами данных, графические редакторы, информационно-поисковые системы);
З2 - методы и средства сбора, обработки, хранения, передачи и накопления информации;
З3 - общий состав и структуру персональных электронно-вычислительных машин (ЭВМ) и вычислительных систем;
З4 - основные методы и приемы обеспечения информационной безопасности;
З5 - основные положения и принципы автоматизированной обработки и передачи информации;
З6 - основные принципы, методы и свойства информационных и телекоммуникационных технологий в профессиональной деятельности
Понимать сущность и социальную значимость своей будущей профессии, проявлять к ней устойчивый интерес.
Организовывать собственную деятельность, выбирать типовые методы и способы выполнения профессиональных задач, оценивать их эффективность и качество.
Принимать решения в стандартных и нестандартных ситуациях и нести за них ответственность.
Осуществлять поиск и использование информации, необходимой для эффективного выполнения профессиональных задач, профессионального и личностного развития.
Использовать информационно-коммуникационные технологии в профессиональной деятельности.
Работать в коллективе и в команде, эффективно общаться с коллегами, руководством, потребителями.
Брать на себя ответственность за работу членов команды (подчиненных), за результат выполнения заданий.
Самостоятельно определять задачи профессионального и личностного развития, заниматься самообразованием, осознанно планировать повышение квалификации.
Ориентироваться в условиях частой смены технологий в профессиональной деятельности.
Исполнять воинскую обязанность, в том числе с применением полученных профессиональных знаний (для юношей).
ПК1.1. Планировать ведение горных работ и оформлять техническую документацию.
ПК1.2. Организовывать и контролировать ведение горных работ на участке.
ПК1.3. Организовывать и контролировать ведение взрывных работ на участке.
ПК 1.4. Обеспечивать выполнение плановых показателей.
ПК2.1. Контролировать выполнение требований отраслевых норм, инструкций и правил безопасности при ведение горных и взрывных работ.
ПК 2.2. Контролировать выполнение требований пожарной безопасности.
ПК2.3. Контролировать состояние рабочих мест оборудования на участке в соответствии с требованиями охраны труда
ПК 2.4. Организовывать и осуществлять производственный контроль соблюдения требований промышленной безопасности и охраны труда на участке.
ПК3.1. Организовывать работу управления персоналом на производственном участке.
ПК3.2. Обеспечивать материальное и моральное стимулирование трудовой деятельности персонала участка.
ПК3.3. Анализировать процесс и результаты деятельности персонала участка.
2.2. Формы контроля по учебной дисциплине
| Результаты обучения (освоенные умения, усвоенные знания) | Показатели оценки результата | Форма контроля и оценивания |
| У1 ОК1-ОК10 ПК1.1.-ПК1.4 ПК2.1.-ПК2.4 ПК3.1.-ПК3.4
| грамотность и точность работы в прикладных программах |
Оценка результатов выполнения заданий на контрольной и самостоятельной работы |
| У2 ОК1-ОК10 ПК1.1.-ПК1.4 ПК2.1.-ПК2.4 ПК3.1.-ПК3.4
| осуществление обмена данными с использованием ресурсов локальных и глобальных компьютерных сетей |
Оценка результатов выполнения заданий на контрольной и самостоятельной работы |
| У3 ОК1-ОК10 ПК1.1.-ПК1.4 ПК2.1.-ПК2.4 ПК3.1.-ПК3.4
| управление файлами данных на локальных, съёмных запоминающих устройствах, а так же на дисках локальной компьютерной сети и в интернете; грамотность и точность работы в прикладных программах: базах данных; |
Оценка результатов выполнения заданий на контрольной и самостоятельной работы |
| У4 ОК1-ОК10 ПК1.1.-ПК1.4 ПК2.1.-ПК2.4 ПК3.1.-ПК3.4
| грамотность и точность работы в прикладных программах |
Оценка результатов выполнения заданий на контрольной и самостоятельной работы |
| У5 ОК1-ОК10 ПК1.1.-ПК1.4 ПК2.1.-ПК2.4 ПК3.1.-ПК3.4
| скорость поиска информации с помощью технологий и сервисов интернета; |
Оценка результатов выполнения заданий на контрольной и самостоятельной работы |
| У6 ОК1-ОК10 ПК1.1.-ПК1.4 ПК2.1.-ПК2.4 ПК3.1.-ПК3.4
| - грамотность и техничность работы в мультимедийных и графических редакторах;
|
Оценка результатов выполнения заданий на контрольной и самостоятельной работы |
| У7 ОК1-ОК10 ПК1.1.-ПК1.4 ПК2.1.-ПК2.4 ПК3.1.-ПК3.4
| грамотность и точность работы в прикладных программах |
Оценка результатов выполнения заданий на контрольной и самостоятельной работы |
| З1 ОК1-ОК10 ПК1.1.-ПК1.4 ПК2.1.-ПК2.4 ПК3.1.-ПК3.4
| - базовые системные программные продукты и пакеты прикладных программ (текстовые редакторы, электронные таблицы, системы управления базами данных, графические редакторы, информационно-поисковые системы) |
Оценка результатов выполнения заданий на контрольной и самостоятельной работы |
| З2 ОК1-ОК10 ПК1.1.-ПК1.4 ПК2.1.-ПК2.4 ПК3.1.-ПК3.4
| - методы и средства сбора, обработки, хранения, передачи и накопления информации; | Рефераты (доклады, презентации) на темы: - История великой сети - Два подхода к сетевому взаимодействию - Современная структура сети Интернет - Основные протоколы сети Интернет |
| З3 ОК1-ОК10 ПК1.1.-ПК1.4 ПК2.1.-ПК2.4 ПК3.1.-ПК3.4
| общий состав и структуру персональных электронно-вычислительных машин (ЭВМ) и вычислительных систем | Презентации на темы: - История и перспективы развития вычислительной техники, - Внешние устройства ПК и их характеристики. Тестирование |
| З4 ОК1-ОК10 ПК1.1.-ПК1.4 ПК2.1.-ПК2.4 ПК3.1.-ПК3.4 | основные методы и приемы обеспечения информационной безопасности | Рефераты (доклады, презентации) на темы: - Перспективы развития СПД на железнодорожном транспорте - Интернет как единая система ресурсов |
| З5 ОК1-ОК10 ПК1.1.-ПК1.4 ПК2.1.-ПК2.4 ПК3.1.-ПК3.4 | основные положения и принципы автоматизированной обработки и передачи информации | Рефераты (доклады, презентации) на темы: - Перспективы развития СПД на железнодорожном транспорте - Интернет как единая система ресурсов |
| З6 ОК1-ОК10 ПК1.1.-ПК1.4 ПК2.1.-ПК2.4 ПК3.1.-ПК3.4 | -основные принципы, методы и свойства информационных и телекоммуникационных технологий в профессиональной деятельности | Рефераты (доклады, презентации) на темы: - Сетевой контроллер - Эталонная модель OSI - Преимущества работы в локальной сети |
Промежуточный контроль по дисциплине
| Элемент учебной дисциплины | Формы и методы контроля | |||
| Текущий контроль | Рубежный контроль | |||
| Форма контроля | Проверяемые ОК, У, З | Форма контроля | Проверяемые ОК, У, З | |
| Раздел 1. Информационные технологии |
|
| Экзамен | У1,У2, У3, У4, У5, У6, У7 З 1, З2, З3, З4, З5, З6, ОК1-ОК10 ПК1.1.-ПК1.4 ПК2.1.-ПК2.4 ПК3.1.-ПК3.4
|
| Тема 1.1. Тема 1.2. Тема 1.3. | Устный опрос Тест №1 Тест №2 | У1,У2, У3, У4, У5, У6, У7 З 1, З2, З3, З4, З5, З6, ОК1-ОК10 ПК1.1.-ПК1.4 ПК2.1.-ПК2.4 ПК3.1.-ПК3.4 |
|
|
| Раздел 2. Инструментарий информационных технологий |
|
| Экзамен | У2, У3, У5,У7 З1, З2, З3, З4, З5, З6, ОК1-ОК10 ПК1.1.-ПК1.4 ПК2.1.-ПК2.4 ПК3.1.-ПК3.4 |
| Тема 2.1. Тема 2.2. Тема 2.3. | Устный опрос Тест №3 Тест №4,5,6 Практическая работа №1,2,3,4,5,6,7,8,
| У2, У3, У5,У7 З1, З2, З3, З4, З5, З6, ОК1-ОК10 ПК1.1.-ПК1.4 ПК2.1.-ПК2.4 ПК3.1.-ПК3.4 |
|
|
| Раздел 3. Компьютерные сети |
|
| Экзамен | У2, У3, У5,У7 З1, З2, З3, З4, З5, З6, ОК1-ОК10 ПК1.1.-ПК1.4 ПК2.1.-ПК2.4 ПК3.1.-ПК3.4 |
| Тема 3.1. | Практическая работа №9 Тест №7 | У2, У3, У5,У7 З1, З2, З3, З4, З5, З6, ОК1-ОК10 ПК1.1.-ПК1.4 ПК2.1.-ПК2.4 ПК3.1.-ПК3.4 |
|
|
| Раздел 4. Информационные системы |
|
| Экзамен | У1,У2, У3, У4, У6, У7 З1, З2, З4, З5, З6 ОК1-ОК10 ПК1.1.-ПК1.4 ПК2.1.-ПК2.4 ПК3.1.-ПК3.4 |
| Тема 4.1. Тема 4.2. | Устный опрос | У1,У2, У3, У4, У6, У7 З1, З2, З4, З5, З6 ОК1, ОК 2, ОК3,ОК 4, ОК5, ОК8, ОК9, ОК10. ОК1-ОК10 ПК1.1.-ПК1.4 ПК2.1.-ПК2.4 ПК3.1.-ПК3.4 |
|
|
Итоговый контроль по дисциплине других форм
2.3. Оценка освоения учебной дисциплины
Предметом оценки служат умения и знания, предусмотренные ФГОС по дисциплине Информационные технологии в профессиональной деятельности, направленные на формирование общих и профессиональных компетенций.
Оценка освоения дисциплины Информационные технологии в профессиональной деятельности включает текущий контроль успеваемости, итоговую аттестацию в виде других форм. Проведение текущего контроля успеваемости осуществляется в форме устных опросов, практических и лабораторных занятий, самостоятельных работ, рефератов, докладов. Для этих целей формируются фонды оценочных средств, включающие типовые задания, расчетные работы, тесты и методы контроля, позволяющие оценить знания, умения и уровень приобретенных компетенций.
Для оценки освоения учебной дисциплины предусматривается использование пятибалльной системы по следующим критериям
Оценка «отлично» ставится, если:
работа выполнена полностью;
в логических рассуждениях и обосновании решения нет пробелов и ошибок;
Оценка «хорошо» ставится, если:
работа выполнена полностью, но обоснования шагов решения недостаточны (если умение обосновывать рассуждения не являлось специальным объектом проверки);
допущена одна ошибка или два-три недочета в выкладках, рисунках, чертежах или графиках (если эти виды работы не являлись специальным объектом проверки).
Оценка «удовлетворительно» ставится, если:
допущены более одной ошибки или более двух-трех недочетов в выкладках, чертежах или графиках, но студент владеет обязательными умениями по проверяемой теме.
Оценка «неудовлетворительно» ставится, если:
допущены существенные ошибки, показавшие, что студент не владеет обязательными умениями по данной теме в полной мере.
КОНТРОЛЬНО-ИЗМЕРИТЕЛЬНЫЕ МАТЕРИАЛЫ
Тест №1 «Информационная деятельность человека»
1. Кто или что является источником и приемником информации в следующей ситуации: Андрей собирается переходить перекресток, регулируемый светофором?
Андрей – источник, светофор – приемник;
Андрей – приемник, светофор – источник;
иной ответ.
2. Кто или что является источником и приемником информации в следующей ситуации: Аня слушает прогноз погоды по радио?
Аня – источник, радио – приемник;
Аня – приемник, радио – источник;
иной ответ.
3. Перевод текста с английского языка на русский можно назвать:
а) процессом передачи информации;
б) процессом поиска информации;
в) процессом обработки информации;
г) процессом хранения информации;
д) не является ни одним из выше перечисленных процессов.
4. Какое из высказываний ЛОЖНО:
а) дискета может являться носителем графической информации;
б) бумага может являться носителем графической информации;
в) грампластинка может являться носителем графической информации;
г) холст может являться носителем графической информации;
д) видеопленка может являться носителем графической информации.
5. Записная книжка обычно используется с целью:
а) обработки информации;
б) хранения информации;
в) передачи информации;
г) хранения, обработки и передачи информации;
д) защиты информации от несанкционированного использования.
6. Под носителем информации обычно понимают:
а) линию связи;
б) параметр информационного процесса;
в) устройство хранения данных в персональном компьютере;
г) компьютер;
д) материальную субстанцию, которую можно использовать для записи, хранения и (или) передачи информации.
7. Под термином “канал связи” в информатике понимают:
а) техническое устройство, обеспечивающее кодирование сигнала при передаче его от источника информации к приемнику информации;
б) физическая линия (прямое соединение), телефонная, телеграфная или спутниковая линия связи и аппаратные средства, используемые для передачи данных (информации);
в) устройство кодирования и декодирования информации при передаче сообщений;
г) магнитный носитель информации;
д) совокупность технических устройств, обеспечивающих прием информации.
8. Какое из утверждений ЛОЖНО:
а) хранение информации можно осуществлять без компьютера;
б) хранение информации можно осуществлять без печатной продукции (книг, газет, фоторепродукций и пр.);
в) хранение информации можно осуществить в библиотеке, видеотеке, архиве и пр.;
г) хранение информации можно осуществить без материального носителя информации;
д) хранение информации можно осуществить в памяти компьютера.
9. Какое из утверждений заведомо ЛОЖНО:
а) видеозапись школьного праздника осуществляется с целью обработки информации;
б) видеозапись школьного праздника осуществляется с целью передачи информации;
в) видеозапись школьного праздника осуществляется с целью хранения информации;
г) видеозапись школьного праздника осуществляется с целью засекречивания информации;
д) видеозапись школьного праздника осуществляется с целью обмена информацией.
10. На метеостанции измерение параметров окружающей среды (температуры воздуха, атмосферного давления, скорости ветра и т. п.) представляет собой:
а) процесс хранения информации;
б) процесс передачи информации;
в) процесс защиты информации;
г) процесс получения (сбора) информации;
д) процесс использования информации.
11. Под поиском информации понимают:
а) получение информации по электронной почте;
б) передачу информации на большие расстояния с помощью компьютерных систем;
в) получение нужной информации посредством наблюдения за реальной действительностью, использование каталогов, архивов, справочных систем, компьютерных сетей, баз данных и баз знаний и т.д.;
г) чтение художественной литературы;
д) сортировку информации.
12. Какое из утверждений ЛОЖНО:
а) примером передачи информации может служить получение письма от друга;
б) примером передачи информации может служить восприятие читателем мысли автора при чтении текста;
в) примером передачи информации может служить точность и и достоверность информации
г) примером передачи информации может служить сигнал светофора
д) примером передачи информации может служить разговор двух абонентов по телефону
13. Событие: “По телефону разговаривают два приятеля”. В каком пункте указано верное сочетание источника информации, приемника информации и канала связи.
|
| Источник | Приемник | Канал связи |
| а) | Человек слушающий | Человек | Телефонная сеть |
| б) | Человек слушающий | Человек | Совокупность технических устройств, обеспечивающих связь (провод, телефон, телефонная станция и проч.); |
| в) | Человек говорящий | Человек | Совокупность технических устройств, обеспечивающих связь (провод, телефон, телефонная станция и проч.); |
| г)
| Человек говорящий | Человек | Телефонный провод |
| д)
| Человек слушающий | Человек | Телефонная станция |
14. Под термином “канал связи” в информатике понимают:
а) техническое устройство, обеспечивающее кодирование сигнала при передаче его от источника информации к приемнику информации;
б) физическая линия (прямое соединение), телефонная, телеграфная или спутниковая линия связи и аппаратные средства, используемые для передачи данных (информации);
в) устройство кодирования и декодирования информации при передаче сообщений;
г) магнитный носитель информации;
д) совокупность технических устройств, обеспечивающих прием информации.
Оценка
«5» за 13-14 правильных ответов
«4» за 10-12 правильных ответов
«3» за 7-9 правильных ответов
«2» если правильных ответов 6 и меньше
Тест №2. «Информация и информационные процессы»
Вариант 1
Считая, что каждый символ кодируется одним байтом, определите, чему равен информационный объем следующего высказывания Алексея Толстого:
Не ошибается тот, кто ничего не делает, хотя это и есть его основная ошибка.
1) 512 бит 2) 608 бит 3) 8 кбайт 4) 123 байта
Сколько единиц в двоичной записи числа 195?
1) 5 2) 2 3) 3 4) 4
Как записывается число A8716 в восьмеричной системе счисления?
1) 4358 2) 15778 3) 52078 4) 64008
Дано:
 ,
,  . Какое из чисел С, записанных в двоичной системе счисления, удовлетворяет неравенству
. Какое из чисел С, записанных в двоичной системе счисления, удовлетворяет неравенству  ?
?
1) 11101010 2) 11101110 3) 11101011 4) 11101100
Вычислите сумму чисел x и y, при x = 568, y = 11010012. Результат представьте в двоичной системе счисления.
1) 111101112 2) 100101112 3) 10001112 4) 110011002
Чему равна разность чисел 1248 и 5216?
1) 112 2) 102 3) 1002 4) 1102
Черно-белое растровое изображение кодируется построчно, начиная с левого верхнего угла и заканчивая в правом нижнем углу. При кодировании 1 обозначает черный цвет, а 0 – белый.
|
|
|
|
|
|
|
|
|
|
|
|
|
|
|
|
|
|
|
|
|
|
|
|
|
|
|
|
Для компактности результат записали в шестнадцатеричной системе счисления. Выберите правильную запись кода.
1) BD9AA5 2) BDA9B5 3) BDA9D5 4) DB9DAB
Определите значение переменной b после выполнения следующего фрагмента программы, где a и b – вещественные (действительные) переменные:
a := -5;
b := 5 + 7 * a;
b := b / 2 * a;
1) 3 2) –3 3) 75 4) –75
Определите значение целочисленных переменных x и y после выполнения фрагмента программы:
x := 336
У := 8;
x := x div y;
y := х mod у;
1) x = 42, y = 2 2) x = 36, y = 12 3) x = 2, y = 24 4) x = 24, y = 4
Определите значение переменной c после выполнения следующего фрагмента программы:
a := 6;
b := 15;
a := b – a*2;
if a b then
c := a + b
else c := b – a;
1) –3 2) 33 3) 18 4) 12
Определите значение переменной a после выполнения фрагмента алгоритма.
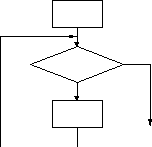
Дана блок-схема. Написать программу по блок-схеме на языке программирования Pascal.

Составить программу, вычисляющую значение y, если:
Вариант 2
Считая, что каждый символ кодируется 16-ю битами, оцените информационный объем следующей пушкинской фразы в кодировке Unicode:
Привычка свыше нам дана: Замена счастию она.
1) 44 бита 2) 704 бита 3) 44 байта 4) 704 байта
Сколько единиц в двоичной записи числа 173?
1) 7 2) 5 3) 6 4) 4
Как записывается число 7548 в шестнадцатеричной системе счисления?
1) 73816 2) 1A416 3) 1EC16 4) A5616
Дано:
 ,
,  . Какое из чисел С, записанных в двоичной системе счисления, удовлетворяет неравенству
. Какое из чисел С, записанных в двоичной системе счисления, удовлетворяет неравенству  ?
?
1) 11101010 2) 11101000 3) 11101011 4) 11101100
Вычислите сумму чисел x и y, при x = 5A16, y = 10101112. Результат представьте в восьмеричной системе счисления.
1) 1518 2) 2618 3) 4338 4) 7028
Чему равна сумма чисел 278 и 3416?
1) 1138 2) 638 3) 5116 4) 1100112
Черно-белое растровое изображение кодируется построчно, начиная с левого верхнего угла и заканчивая в правом нижнем углу. При кодировании 1 обозначает черный цвет, а 0 – белый.
|
|
|
|
|
|
|
|
|
|
|
|
|
|
|
|
|
|
Для компактности результат записали в восьмеричной системе счисления. Выберите правильную запись кода.
1) 57414 2) 53414 3) 53412 4) 53012
Определите значение переменной b после выполнения следующего фрагмента программы, где a и b – вещественные (действительные) переменные:
a := 5;
b := 5 - 3 * a;
b := b / 2 * a;
1) 1 2) –1 3) 25 4) –25
Определите значение целочисленных переменных a и b после выполнения фрагмента программы:
а :=1686;
b :=(a div 10) mod 5;
а := а - 200*b;
1) a = 126, b = 5 2) a = 526, b = 5 3) a = 1086, b = 3 4) a = 1286, b = 3
Определите значение переменной c после выполнения следующего фрагмента программы:
a := -5;
b := 14;
b := b + a*2;
if a b then
c := a + b
else c := b – a;
1) –1 2) 23 3) 13 4) 9
Определите значение переменной a после выполнения фрагмента алгоритма.
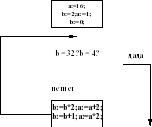
Дана блок-схема. Написать программу по блок-схеме на языке программирования Pascal.

Составить программу, вычисляющую значение y, если:
Оценка
«5» за 13-12 правильных ответов
«4» за 11-10 правильных ответов
«3» за 9-7 правильных ответов
«2» если правильных ответов 6 и меньше
Тест №3 «Средства информационных и коммуникационных технологий»
1. Компьютер это -
электронное вычислительное устройство для обработки чисел;
устройство для хранения информации любого вида;
многофункциональное электронное устройство для работы с информацией;
устройство для обработки аналоговых сигналов.
2. Производительность работы компьютера (быстрота выполнения операций) зависит от:
размера экрана монитора;
тактовый частоты процессора;
напряжения питания;
быстроты нажатия на клавиши;
объема обрабатываемой информации.
3. Тактовая частота процессора - это:
число двоичных операций, совершаемых процессором в единицу времени;
количество тактов, выполняемых процессором в единицу времени;
число возможных обращений процессора к оперативной памяти в единицу времени;
скорость обмена информацией между процессором и устройством ввода/вывода;
скорость обмена информацией между процессором и ПЗУ.
4. Манипулятор "мышь" - это устройство:
ввода информации;
модуляции и демодуляции;
считывание информации;
для подключения принтера к компьютеру.
5. Постоянное запоминающее устройство служит для:
хранения программы пользователя во время работы;
записи особо ценных прикладных программ;
хранения постоянно используемых программ;
хранение программ начальной загрузки компьютера и тестирование его узлов;
постоянно хранения особо ценных документов.
6. Для долговременного хранения информации служит:
оперативная память;
процессор;
магнитный диск;
дисковод.
7. Хранение информации на внешних носителях отличается от хранения информации в оперативной памяти:
тем, что на внешних носителях информация может хранится после отключения питания компьютера;
объемом хранения информации;
возможность защиты информации;
способами доступа к хранимой информации.
8. Во время исполнения прикладная программ хранится:
в видеопамяти;
в процессоре;
в оперативной памяти;
в ПЗУ.
9. При отключении компьютера информация стирается:
из оперативной памяти;
из ПЗУ;
на магнитном диске;
на компакт-диске.
10. Привод гибких дисков - это устройство для:
обработки команд исполняемой программы;
чтения/записи данных с внешнего носителя;
хранения команд исполняемой программы;
долговременного хранения информации.
11. Для подключения компьютера к телефонной сети используется:
модем;
плоттер;
сканер;
принтер;
монитор.
12. Программное управление работой компьютера предполагает:
необходимость использования операционной системы для синхронной работы аппаратных средств;
выполнение компьютером серии команд без участия пользователя;
двоичное кодирование данных в компьютере;
использование специальных формул для реализации команд в компьютере.
13. Файл - это:
элементарная информационная единица, содержащая последовательность байтов и имеющая уникальное имя;
объект, характеризующихся именем, значением и типом;
совокупность индексированных переменных;
совокупность фактов и правил.
14. Расширение файла, как правило, характеризует:
время создания файла;
объем файла;
место, занимаемое файлом на диске;
тип информации, содержащейся в файле;
место создания файла.
15. Полный путь файлу: c:\books\raskaz.txt. Каково имя файла?
books\raskaz;.
raskaz.txt;
books\raskaz.txt;
txt.
16. Операционная система это -
совокупность основных устройств компьютера;
система программирования на языке низкого уровня;
программная среда, определяющая интерфейс пользователя;
совокупность программ, используемых для операций с документами;
программ для уничтожения компьютерных вирусов.
17. Программы сопряжения устройств компьютера называются:
загрузчиками;
драйверами;
трансляторами;
интерпретаторами;
компиляторами.
18. Системная дискета необходима для:
для аварийной загрузки операционной системы;
систематизации файлов;
хранения важных файлов;
лечения компьютера от вирусов.
19. Какое устройство обладает наибольшей скоростью обмена информацией:
CD-ROM дисковод;
жесткий диск;
дисковод для гибких магнитных дисков;
оперативная память;
регистры процессора?
20. Программой архиватором называют:
программу для уплотнения информационного объема (сжатия) файлов;
программу резервного копирования файлов;
интерпретатор;
транслятор;
систему управления базами данных.
21. Сжатый файл представляет собой:
файл, которым долго не пользовались;
файл, защищенный от копирования;
файл, упакованный с помощью архиватора;
файл, защищенный от несанкционированного доступа;
файл, зараженный компьютерным вирусом.
22. Какое из названных действий можно произвести со сжатым файлом:
переформатировать;
распаковать;
просмотреть;
запустить на выполнение;
отредактировать.
23. Сжатый файл отличается от исходного тем, что:
доступ к нему занимает меньше времени;
он в большей степени удобен для редактирования;
он легче защищается от вирусов;
он легче защищается от несанкционированного доступа;
он занимает меньше места.
24. Компьютерные вирусы:
возникают в связи сбоев в аппаратной части компьютера;
создаются людьми специально для нанесения ущерба ПК;
зарождаются при работе неверно написанных программных продуктов;
являются следствием ошибок в операционной системе;
имеют биологическое происхождение.
25. Отличительными особенностями компьютерного вируса являются:
значительный объем программного кода;
необходимость запуска со стороны пользователя;
способность к повышению помехоустойчивости операционной системы;
маленький объем; способность к самостоятельному запуску и к созданию помех корректной работе компьютера;
легкость распознавания.
26. Загрузочные вирусы характеризуются тем, что:
поражают загрузочные сектора дисков;
поражают программы в начале их работы;
запускаются при запуске компьютера;
изменяют весь код заражаемого файла;
всегда меняют начало и длину файла.
27. Файловый вирус:
поражают загрузочные сектора дисков;
поражают программы в начале их работы;
запускаются при запуске компьютера;
изменяют весь код заражаемого файла;
всегда меняют начало и длину файла.
КЛЮЧ
| 1 | 2 | 3 | 4 | 5 | 6 | 7 | 8 | 9 | 10 | 11 | 12 | 13 | 14 | 15 | 16 | 17 | 18 | 19 | 20 | 21 | 22 | 23 | 24 | 25 | 26 | 27 |
| 3 | 2 | 2 | 1 | 4 | 3 | 1 | 3 | 1 | 2 | 1 | 2 | 1 | 4 | 2 | 3 | 2 | 1 | 5 | 1 | 3 | 2 | 5 | 2 | 4 | 1 | 2 |
Оценка
«5» за 24-27 правильных ответов
«4» за 20-23 правильных ответов
«3» за 14-19 правильных ответов
«2» если правильных ответов 13 и меньше
Тест №4 Текстовый редактор
Вопрос №1: Для чего мы используем параметры страницы документа?
Выберите один из вариантов ответа:
Чтобы вставить нумерацию страниц
Чтобы расставить переносы
Чтобы задать отступы от границ страницы до границ текста
Чтобы выровнять текст
Вопрос №2: Можем ли мы обвести часть текста рамкой, что бы выделить её?
Выберите один из вариантов ответа:
Да, для этогонужно воспользоваться границами и заливкой.
Да и для этого нужно воспользоваться параметрами страницы
Это можно сделать с помощью пункта Поля в Параметрах страницы.
Нет, можно сделать рамку только для целой страницы
Вопрос №3: Внимание в этом вопросе возможны несколько вариянтов ответа!
Какие пункты мы можем осуществить при выводе документа на печать?
Выберите несколько вариантов ответа:
Указать количество страниц
Указать печать нескольких страниц на одной
Указать печать 5 страниц на одной
распечатать только отдельные страницы
Выбрать печать нескольких копий
Вопрос №4: Текстовый редактор это программа для ...
Выберите один из вариантов ответа:
обработки графической информации
обработки видеоинформации
обработки текстовой информации
работы с музыкальными записями
Вопрос №5: Как удалить символ стоящий слева от курсора...
Выберите один из вариантов ответа:
Нажать Delete
Нажать BS
Нажать Alt
Нажать Ctrl+Shift
Вопрос №6: Укажите порядок сохранения отредактированного документа под другим именем.
Укажите порядок следования вариантов ответа:
Нажать Файл
Сохранить Как
Выбрать место и имя файла
Нажать сохранить
Вопрос №7: Какое действие мы можем выполнить с таблицей?
Выберите несколько вариантов ответа:
Объединение ячеек
Изменить количество строк и столбцов
Закрсить одну ячейку
Вставить рисунок вместо границы
изменить вид границ таблицы
Вопрос №8: Курсор - это
Выберите один из вариантов ответа:
устройство ввода текстовой информации
клавиша на клавиатуре
наименьший элемент отображения на экране
метка на экране монитора, указывающая позицию, в которой будет отображен вводимый с клавиатуры
Вопрос №9: Как включить панель инструментов Рисование?
Выберите один из вариантов ответа:
Вид - Панели инструментов - Рисование
Правка - Вставить - Панели инструментов - Рисование
Файл - открыть - Рисование
Вопрос №10: Как можно вставить рисунок в текстовый документ ТР MS Word?
(Внимание в данном вопросе возможно несколько вариантов ответа.)
Выберите несколько вариантов ответа:
из графического редактора
из файла
из коллекции готовых картинок
из меню Файл
из принтера
Вопрос №11: Как в текстовом редакторе напечатать символ которого нет на клавиатуре?
Выберите один из вариантов ответа:
Воспользоваться вставкой символа
Использовать для этого рисование
Вставить из специального файла
Вопрос №12: Укажите последовательность действий выполняемых при вставке формулы.
Укажите порядок следования вариантов ответа:
Выбрать пункт меню Вставка
Нажать Объект
Выбрать Microsoft Equation
Написать формулу
Нажать левой кнопкой мыши в свободной области экрана
Ответы
3
1
1, 2, 4,5
3
2
1-2-3-4
1,2,3,5
4
1
1,2,3
1
1,2,3,4,5
Оценка
«5» за 11-12 правильных ответов
«4» за 9-10 правильных ответов
«3» за 6-8 правильных ответов
«2» если правильных ответов 5 и меньше
ПРАКТИЧЕСКАЯ РАБОТА № 1
Создание конвертов и наклеек для групповой рассылки, применение слияния для создания писем и других документов
Цель: обучить учащихся созданию конвертов для групповой рассылки, а также применению слияния для создания писем и других документов.
Задания:
1. Запустите программу MSWord.
2. Создайте новый документ.
3. Осуществите создание отдельного конверта: Рассылки Создать Конверты В строку «Адрес получателя» введите текст следующего содержания: 700050, Узбекистан, город Ташкент, Мирзо-Улугбекский район, массив Кора-Су 2, дом 24, квартира 35В строку «Обратный адрес» введите текст следующего содержания: 109147, Россия, город Москва, улица Большая Андроньевская, дом 23 Добавить (эта кнопка позволит вставить конверт в начало активного документа).
4. Осуществите автоматизацию почтовой рассылки:
▲ Если необходимо разослать большое количество писем, которые отличаются только несколькими словами, то можно использовать для автоматизации процесс Слияние, с помощью которого можно напечатать персональные письма, используя шаблон письма и список имен, фамилий и адресов получателей.
Для того, чтобы создать тираж персональных писем с помощью слияния, необходимо выполнить следующую последовательность действий: Рассылки Начать слияние Пошаговый мастер слияния Письма Далее. Открытие документа (нижняя часть окна мастера) Текущий документ Далее. Выбор получателей (нижняя часть окна мастера) Создание списка Создать Заполните соответствующие поля:
в поле «Обращение» введите: Уважаемый
в поле «Имя» введите: Олег
в поле «Фамилия» введите: Тихомиров
в поле «Организация» введите: ООО «РИПОЛ классик»
в поле «Адрес 1» введите: улица Дашнобод, дом 8
поле «Адрес 2» оставьте пустым
в поле «Город» введите: Ташкент
поле «Область» оставьте пустым
в поле «Индекс» введите: 119135
в поле «Страна» введите: Узбекистан
в поле «Домашний телефон» введите: (+99871) 254 – 52 – 58
в поле «Рабочий телефон» введите: (+99871) 225 – 14 – 38
в поле «Адрес электронной почты» введите: [email protected]
Добавьте ещё два – три получателя в список (используя данные своих друзей)
Сохраните созданный список под именем 12.dmb.
Далее. Создание письма (нижняя часть окна мастера) Другие элементы Обращение Вставить Имя Вставить Фамилия Вставить Закрыть Установите пробел после каждого вставленного пункта С красной строки введите текст письма следующего содержания: Рад приветствовать Вас и сообщить Вам благоприятнейшую новость, что администрация нашего лицея, в лице директора Назарова А. Н., согласна подписать договор, с вашей организацией, о закупке и поставке Вами комплекса учебно-методических пособий по «Алгебре и основам математического анализа» и «Геометрии».
▲ При тиражировании текста письма потребуется обращаться кклиенту в зависимости от его пола: Уважаемый господин или Уважаемая госпожа или вставлять какие-либо другие условия. Для этого необходимо выполнить следующие действия:
установить текстовый курсор в начале строки, в которой должно находиться условие;
нажать кнопку Правила меню Составление документа и вставка полей и затем выбрать из спискастроку IF...Then...Else;
в появившемся диалоговом окне необходимо выбрать то поле, укоторого нужно проверить условие;
в списке Оператор установить нужную альтернативу;
в поле Значение установить, с чем сравнивать;
в поле Вставить следующий текст ввести текст, используемый при выполнении условия;
в поле В противном случае вставить следующий текст ввеститекст, используемый при невыполнении условия;
− закончить диалог с помощью кнопки ОК.
После того, как подготовлен источник данных, создание и распечатки тиража персональных писем осуществляется очень просто.
Word предоставляет возможность использовать для слияния все записи источника данных или только выбранные. Проверить выбор записей можно с помощью предварительного просмотра результатов слияния.
5. Создайте собственные почтовые наклейки: Рассылки Создать Наклейки Параметры Наклейка Тип 30 на странице ОК:
выполните форматирование каждой из ячеек, предварительно выделив разлинованную область: TimesNewRoman, 8 пт, Конструктор Стили таблиц Границы Все границы, Макет Выравнивание Выровнять по центру;
в верхней части ячеек введите полное название вашего лицея, со следующей строки, по центру вставьте рисунок (фото вашего лицея), выполнив следующее его форматирование: установите стиль рисунка, обтекание текстом – по контуру, подберите соответствующий размер;
осуществите копирование содержимого наклейки во все ячейки области.
6. Сохраните полученный результат.
Задание на самоподготовку
Проработать последовательность операций по технике создания конвертов и наклеек для групповой рассылки, а также применения слияния для создания писем и других документов
ПРАКТИЧЕСКАЯ РАБОТА № 2
Осуществление проверки орфографии и грамматики в тексте документа, перевода текста на другой язык, просмотр статистики документа
Цель: обучить учащихся выполнять автоматическую проверку орфографии и грамматики в тексте документа, осуществлять перевод на другой язык, просматривать статистику документа.
Задания:
1. Запустите программу MSWord.
2. Создайте новый документ.
3. Введите текст следующего содержания (осознанно допустите ошибки):
§ 1.1. НТМL – как основное средство создания WEB – сайтов
Нурег Техt Маrkup Language (НТМL) является стандартным языком, предназначенным для создания гипертекстовых документов в среде WEB. Использование НТМL позволяет форматировать документы для их представления с использованием шрифтов, линий и других графических элементов на любой системе, их просматривающей.Большинство документов имеют стандартные элементы, такие, как заголовок, параграфы или списки. Используя тэги НТМL можно обозначать данные элементы, обеспечивая WEB–браузеры в минимальной информацией для отображения данных элементов, сохраняя в целом общую структуру и информационную полноту документов. Все что необходимо, чтобы прочитать НТМL-документ это WEB-браузер, который интерпретирует тэги НТМL и воспроизводит на экране документ.
4. Выполните форматирование введённого вами текста, установив: TimesNewRoman, 12 пт, выравнивание – по ширине страницы, отступ первой строки – 1 см, междустрочный интервал – полуторный, расстановка переносов – авто.
5. Осуществите проверку орфографии и грамматики в тексте документа: Рецензирование Правописание Правописание Замените обнаруженные слова, содержащие ошибки Закрыть.
6. Для слов стандартным, использованием, других, воспроизводит, осуществите соответственно замену их на синонимы: шаблонным, применением, прочих, отображает, выполнив следующую последовательность операций: Выделите соответствующее слово Рецензирование Правописание Тезаурус Выберите соответствующий синоним Нажмите на стрелку справа Вставить.
7. Осуществите замену слов Language, WEBсоответственно на Verbal Communication, MESH, выполнив следующую последовательность действий: Выделите слово Рецензирование Перевод Во втором поле вкладки Искать выберите Тезаурус: английский (Великобритания) Выберите соответствующее значение Нажмите на стрелку справа Вставить.
8. Отразите все исправления текущего документа в виде выносок: Рецензирование Ослеживание Выноски Показывать исправления в выносках.
9. Просмотрите выполненное форматирование: Рецензирование Изменения Предыдущее (Следующее) исправление.
10. Определите число слов, знаков, абзацев и строк в документе, выполнив следующую последовательность действий: Рецензирование Правописание Статистика Введите данные статистики в текущий документ.
11. Сохраните полученный результат.
Задание на самоподготовку
Проработать последовательность операций по технике проверки орфографии и грамматики, замены слов на синонимы, перевода текста на соответствующий язык, просмотра статистики документа
ПРАКТИЧЕСКАЯ РАБОТА № 3
Создание и удаление примечаний. Установка ограничений доступа пользователей к документу
Цель: научить учащихся создавать и удалять примечания, устанавливать ограничения доступа пользователей к документу.
Задания:
1. Запустите программу MSWord.
2. Создайте новый документ.
3. Введите текст следующего содержания:
§ 1.1. Программные оболочки для создания WEB–сайтов
Все имеющиеся на рынке HTML–редакторы можно разделить на две большие группы:
I группа: программы, имеющие в своем составе визуальные редакторы – средства, которые автоматически формирует необходимый НТМL–код, позволяя разрабатывать Wеb–страницы в режиме WYSIWYG;
IIгруппа: программы – редакторы, которые предоставляют редактор и вспомогательные средства для автоматизации написания кода.
Отметим, наконец, что есть и компромиссные решения: большинство мощных редакторов, обладающих визуальными конструкторами, имеют не только визуальные средства, но и весьма развитые редакторы кода.
Простой в освоении и удобный WEB–редактор для проектирования, подготовки и публикации WEB–сайтов.
Является широко используемым открытым универсальным языком разработки сценариев.
Разработчик дизайна, и редактор кода в одном инструменте.
4. Выполните форматирование введённого вами текста, установив: TimesNewRoman, 12 пт, выравнивание – по ширине страницы, отступ первой строки – 1 см, междустрочный интервал – полуторный, расстановка переносов – авто.
5. Осуществите вставку примечания к следующим фрагментам текста:
выделите словосочетание «визуальные редакторы» и выполните следующую последовательность операций: Рецензирование Примечания Создать примечание В появившемся поле примечания введите текст следующего содержания: design – based editor;
выделите «WYSIWYG» и в поле примечания введите текст следующего содержания: What yousee what you get – «что вижу, то и получаю»;
выделите словосочетание «программы –редакторы» и в поле примечания введите текст следующего содержания: Code-based editors;
выделите предложение «Простой в освоении и удобный WEB–редактор для проектирования, подготовки и публикации WEB–сайтов» и в поле примечания введите текст следующего содержания: Microsoft Front Page;
выделите предложение «Является широко используемым открытым универсальным языком разработки сценариев» и в поле примечания введите текст следующего содержания: PHP–Personal HomePage (персональные домашние страницы);
выделите предложение «Разработчик дизайна, и редактор кода в одном инструменте» и в поле примечания введите текст следующего содержания: Microsoft Dreamweaver 8.
6. Осуществите переход по вставленным примечаниям, используя пиктограммы перехода: Рецензирование Примечания Предыдущее (следующее) примечание.
7. Установите защиту вашего документа, выполнив следующую последовательность операций: Рецензирование Защитить Защитить документ Ограничить параметры рецензирования Ограничить форматирование и редактирование В появившемся поле (в правой части экрана), в пункте ограничения на редактирование установите флажок Разрешить только указанный способ редактирования документа Установите Только чтение Включить защиту Да, включить защиту Введите пароль ОК Выполните сохранение документ с последующим его закрытием.
8. Откройте созданный вами документ и убедитесь в том, что вы его не можете редактировать.
▲ Программа требует ввода пароля.
9. Результатом должно послужить следующее:
Задание на самоподготовку
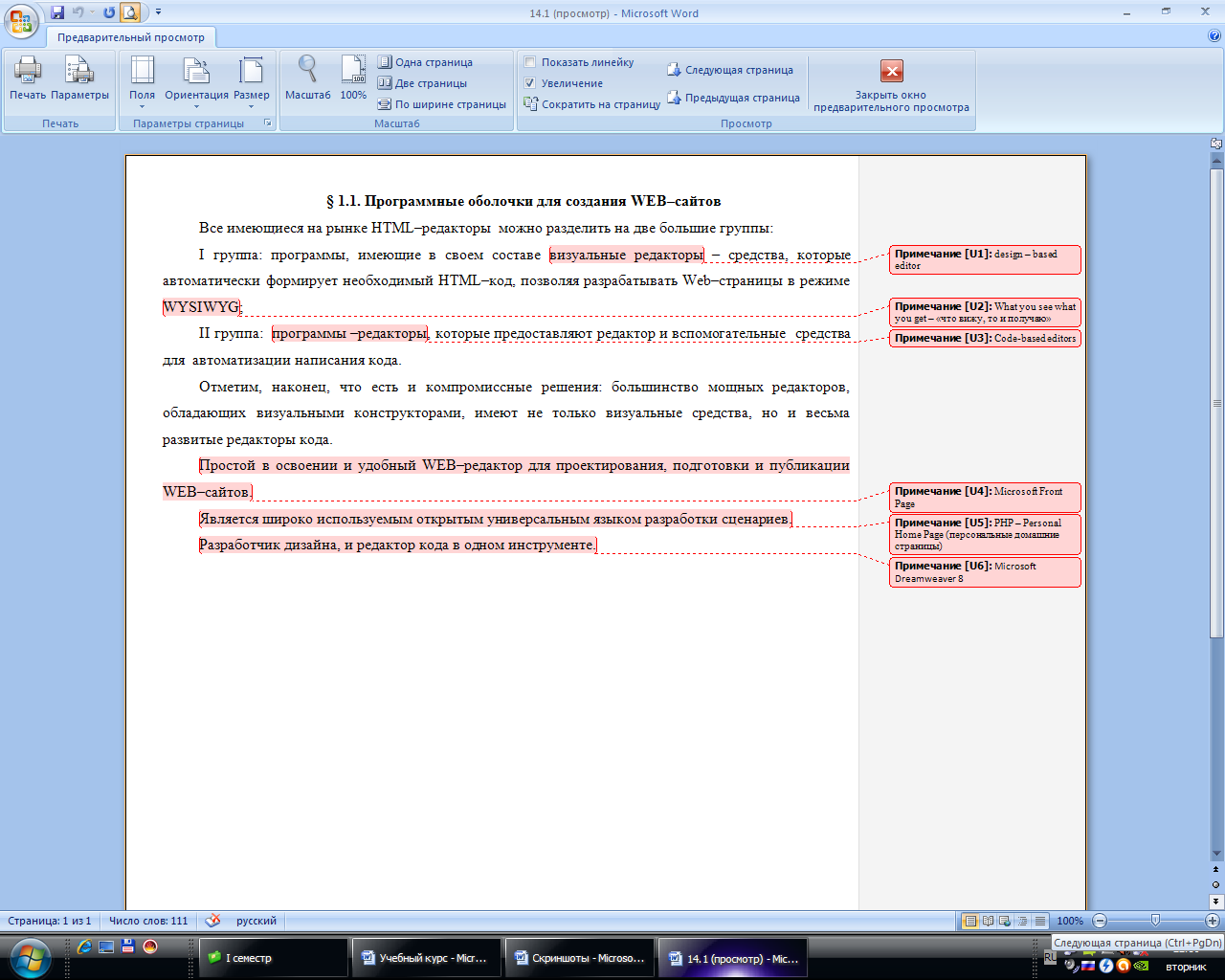
Проработать последовательность операций по технике создания и удаления примечаний, а также по установке ограничений доступа пользователей к документу
Тест №5 «Электронные таблицы»
Вариант 1
В ячейке B1 записана формула =2*$A1. Какой вид приобретет формула, после того как ячейку B1 скопируют в ячейку C2?
1) =2*$B1 2) =2*$A2 3) =3*$A2 4) =3*$B2Н
Дан фрагмент электронной таблицы:
| |
|
|
|
|
|
|
|
| |
|
|
|
| |
В ячейку D2 введена формула =А2*В1+С1. В результате в ячейке D2 появится значение:
1) 6 2) 14 3) 16 4) 24
В ячейке А1 электронной таблицы записана формула =D1-$D2. Какой вид приобретет формула после того, как ячейку А1 скопируют в ячейку В1?
1) =E1-$E2 2) =E1-$D2 3) =E2-$D2 4) =D1-$E2
В электронной таблице значение формулы =СРЗНАЧ(A6:C6) равно (-2). Чему равно значение формулы =СУММ(A6:D6), если значение ячейки D6 равно 5?
1) 1 2) -1 3) -3 4) 7
На рисунке приведен фрагмент электронной таблицы. Определите, чему будет равно значение, вычисленное по следующей формуле =СУММ(B1:C4)+F2*E4–A3
| |
|
|
|
|
|
|
|
|
|
|
|
|
|
|
|
|
|
|
|
|
|
|
|
|
|
|
|
|
|
|
|
|
|
|
1) 19 2) 29 3) 31 4) 71
Дан фрагмент электронной таблицы:
| |
|
|
|
|
|
| |
|
|
|
|
| | |
|
После перемещения содержимого ячейки C70 в ячейку C71 значение в ячейке D71 изменится по абсолютной величине на:
1) 2,2 2) 2,0 3) 1,05 4) 0,8
Дан фрагмент электронной таблицы:
| |
|
|
|
|
| |
|
| |
|
|
|
|
|
После выполнения вычислений была построена диаграмма по значениям диапазона ячеек A2:D2. Укажите получившуюся диаграмму.
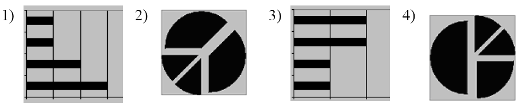
В телеконференции учителей физико-математических школ принимают участие 100 учителей. Среди них есть учителя математики (М), физики (Ф) и информатики (И). Учителя имеют разный уровень квалификации: каждый учитель либо не имеет категории вообще (без категории – БK), либо имеет II, I или высшую (ВК) квалификационную категорию. На диаграмме 1 отражено количество учителей с различным уровнем квалификации, а на диаграмме 2 – распределение учителей по предметам.
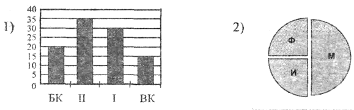
Имеются 4 утверждения:
A) Все учителя I категории могут являться учителями математики.
Б) Все учителя I категории могут являться учителями физики.
B) Все учителя информатики могут иметь высшую категорию.
Г) Все учителя математики могут иметь II категорию.
Какое из этих утверждений следует из анализа обеих представленных диаграмм?'
1) А 2) Б 3) В 4) Г
На диаграмме представлено количество участников тестирования в разных регионах России:
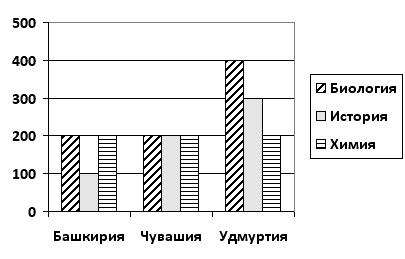
Какая из диаграмм правильно отражаем соотношение общего количества участников тестирования по регионам?
1)
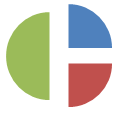
2)

3)
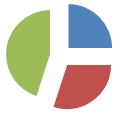
4)
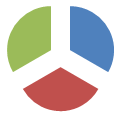
Вариант 2
В ячейке C2 записана формула =$E$3+D2. Какой вид приобретет формула, после того как ячейку C2 скопируют в ячейку B1?
1) =$E$3+C1 2) =$D$3+D2 3) =$E$3+E3 4) =$F$4+D2
Дан фрагмент электронной таблицы:
| |
|
|
|
|
|
|
|
| |
|
|
|
| |
|
|
|
| |
В ячейку D1 введена формула =$А$1*В1+С2, а затем скопирована в ячейку D2. Какое значение в результате появится в ячейке D2?
1) 10 2) 14 3) 16 4) 24
В ячейке В2 записана формула =$D$2+Е2. Какой вид будет иметь формула, если ячейку В2 скопировать в ячейку А1?
1) =$D$2+E1 2) =$D$2+C2 3) =$D$2+D2 4) =$D$2+D1
В электронной таблице значение формулы =СУММ(C3:E3) равно 15. Чему равно значение формулы =СРЗНАЧ(C3:F3), если значение ячейки F3 равно 5?
1) 20 2) 10 3) 5 4) 4
На рисунке приведен фрагмент электронной таблицы. Определите, чему будет равно значение, вычисленное по следующей формуле =СУММ(A1:C2)*F4*E2-D3
| |
|
|
|
|
|
|
|
|
|
|
|
|
|
|
|
|
|
|
|
|
|
|
|
|
|
|
|
|
|
|
|
|
|
|
1) –15 2) 0 3) 45 4) 55
Дан фрагмент электронной таблицы:
| |
|
|
|
|
|
| |
|
|
|
|
| | |
|
После перемещения содержимого ячейки B69 в ячейку D69 значение в ячейке D71 изменится по сравнению с предыдущим значением на:
1) –0,2 2) 0 3) 1,03 4) –1,3
Дан фрагмент электронной таблицы:
| |
|
|
|
|
|
|
|
|
|
| |
|
| |
После выполнения вычислений, была построена диаграмма по значениям диапазона ячеек A1:A4. Укажите получившуюся диаграмму.

В соревнованиях по зимним видам спорта принимают участие лыжники (Л), конькобежцы (К) и хоккеисты (X). Спортсмены имеют разный уровень мастерства: каждый имеет либо III, либо II, либо I разряд, либо является мастером спорта (М). На диаграмме 1 отражено количество спортсменов с различным уровнем спортивного мастерства, а на диаграмме 2 – распределение спортсменов по видам спорта.

Имеются 4 утверждения:
A) Все спортсмены, имеющие I разряд, могут являться конькобежцами.
Б) Все лыжники могут быть мастерами спорта.
B) Все хоккеисты могут иметь II разряд.
Г) Все спортсмены, имеющие I разряд, могут являться хоккеистами.
Какое из этих утверждений следует из анализа обеих представленных диаграмм?
1) А 2) Б 3) В 4) Г
На диаграмме представлено количество участников тестирования в разных регионах России:
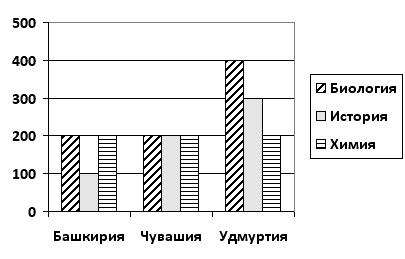
Какая из диаграмм правильно отражаем соотношение количества участников тестирования по химии в регионах?
1)
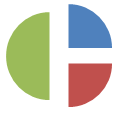
2)

3)
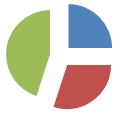
4)
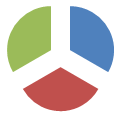
Практические задания к тесту №5
Вариант 1
Задание № 1
Создать таблицу и отформатировать ее по образцу.
Содержание столбца «Кто больше» заполнить с помощью функции ЕСЛИ.
Количество спортсменов среди
учащейся молодежи.
-
Страна
Девушки
Юноши
Кто больше
Италия
37%
36%
Девушки
Россия
25%
30%
Юноши
Дания
32%
24%
Девушки
Украина
18%
21%
Юноши
Швеция
33%
28%
Девушки
Польша
23%
34%
Юноши
Минимум
18%
21%
Максимум
37%
36%
Задание № 2
1. Создать таблицу по образцу. Выполнить необходимые вычисления.
2. Отформатировать таблицу.
3. Построить сравнительную диаграмму (гистограмму) по уровням продаж разных товаров в регионах и круговую диаграмму по среднему количеству товаров.
Продажа товаров для зимних видов спорта.
-
Регион
Лыжи
Коньки
Санки
Всего
Киев
3000
7000
200
Житомир
200
600
700
Харьков
400
400
500
Днепропетровск
500
3000
400
Одесса
30
1000
300
Симферополь
40
500
266
Среднее
Задание № 3
1. Создать таблицу по образцу. Выполнить необходимые вычисления.
Всего затрат =Общий пробег * Норма затрат
2. Отформатировать таблицу.
3. Построить круговую диаграмму «Общий пробег автомобилей» с указанием процентных долей каждого и столбиковую диаграмму «Затраты на ремонт автомобилей».
4. С помощью средства Фильтр определить марки автомобилей, пробег которых превышает 40000 км и марки автомобилей, у которых затраты на техническое обслуживание превышают среднее.
“Учет затрат на техническое обслуживание и текущий ремонт автомобилей”
-
№
Марка автомобиля
Общий пробег
тыс. км
Норма затрат
на 1 000 км, грн.
Всего затрат,
тыс. грн.
1.
Жигули
12
2000
2
Москвич
50
1800
3
Мерседес
25
3000
4
Опель
45
2500
Среднее
Задание № 1
Вариант 2
Создать таблицу и отформатировать ее по образцу.
Вычисления в столбце Отчетный год в % к предыдущему выполняются по формуле:
Отчетный год, тонн / Предшествующий год, тонн,
А в столбце Выполнение поставок с помощью функции ЕСЛИ(больше или равно 100% – выполнено, иначе – нет)
Выполнение договора поставки овощей и фруктов
для нужд детских учреждений Соломенского района
-
Продукция
Предшествующий год, тонн
Отчетный год, тонн
Отчетный год в % к предыдущему
Выполнение поставок
Огурцы
9,7
10,2
105,15
Выполнено
Яблоки
13,4
15,3
114,18
Выполнено
Сливы
5,7
2,8
49,12
Не выполнено
Морковь
15,6
14,6
93,59
Не выполнено
Лук
20,5
21
102,44
Выполнено
Всего
64,9
63,9
98,46
Не выполнено
Задание № 2
1. Создать таблицу по образцу. Выполнить необходимые вычисления.
2. Отформатировать таблицу.
3. Построить сравнительную диаграмму (гистограмму) по температуре в разные месяцы и круговую диаграмму по средней температуре в разных регионах.
Средняя температура по месяцам.
-
Регион
Январь
Февраль
Март
Среднее
Киев
-11
-5
7
Житомир
-10
-5
6
Харьков
-8
-6
5
Днепропетровск
-9
-5
8
Одесса
-5
-1
10
Симферополь
-5
1
15
Задание № 3
1. Создать таблицу по образцу. Выполнить необходимые вычисления.
2. Отформатировать таблицу.
3. С помощью средства Фильтр определить, какой экзамен студенты сдали хуже всего и определить имена студентов, которые имеют среднюю оценку ниже, чем общий средний балл.
4. Построить столбиковую диаграмму средней успеваемости студентов и круговую диаграмму средней оценки по предметам.
Результаты сессии:
-
ФИО
Химия
Физика
История
Средняя оценка
Кошкин К.К.
3
4
5
Мышкин М.М.
4
5
4
Собакин С.С.
3
3
5
Уткин У.У.
5
4
3
Волков В.В.
3
5
4
Средняя
Оценка
«5» за 9-8 правильных ответов (тест) и 3 практических задания
«4» за 7-6 правильных ответов (тест) и 2 практических задания
«3» за 5 правильных ответов (тест) и 2 практических задания
«2» если правильных ответов 4 и меньше и меньше 2 практических заданий
ЛАБОРАТОРНАЯ РАБОТА № 4
Составление годовых отчётов. Составление консолидированных отчётов
Цель: закрепить основные навыки при работе с электронными таблицами, научить созданию консолидированных отчётов.
Время выполнения: два академических часа.
Форма занятия: лабораторная работа.
Задания:
1. На рабочем столе создайте папку и присвойте ей название Консолидация данных.
2. Запустите программу MS Excel .
▲ Ваша задача составить сводную ведомость расходов для двух различных филиалов компании.
3. На листе книге создайте диапазон:
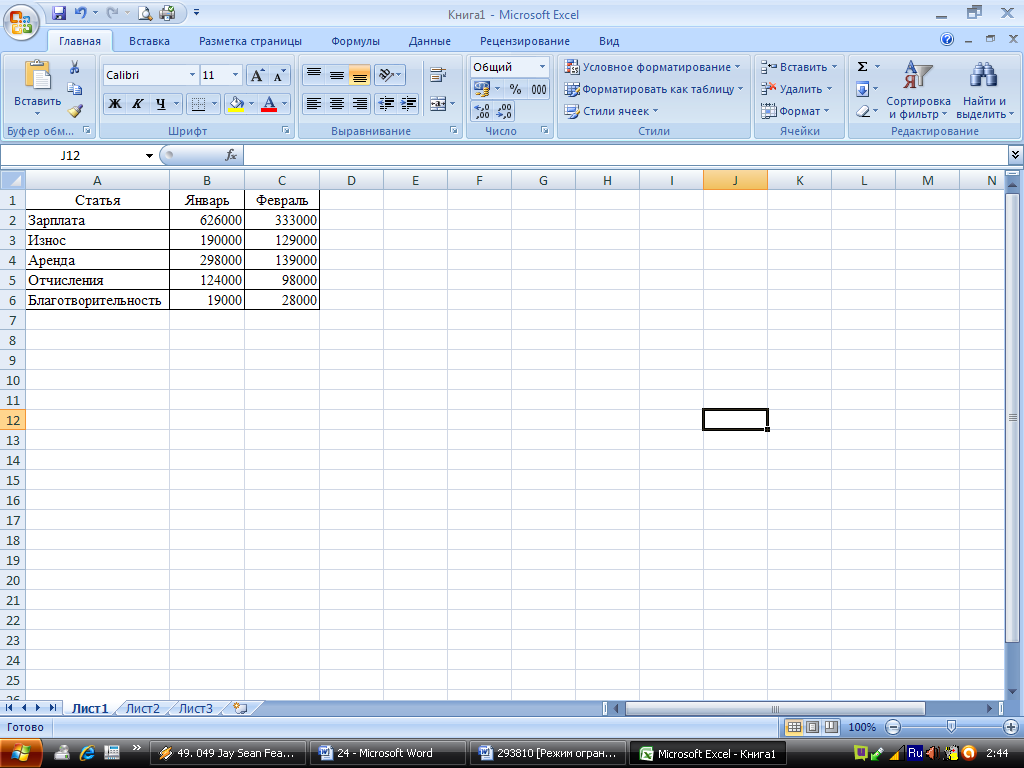
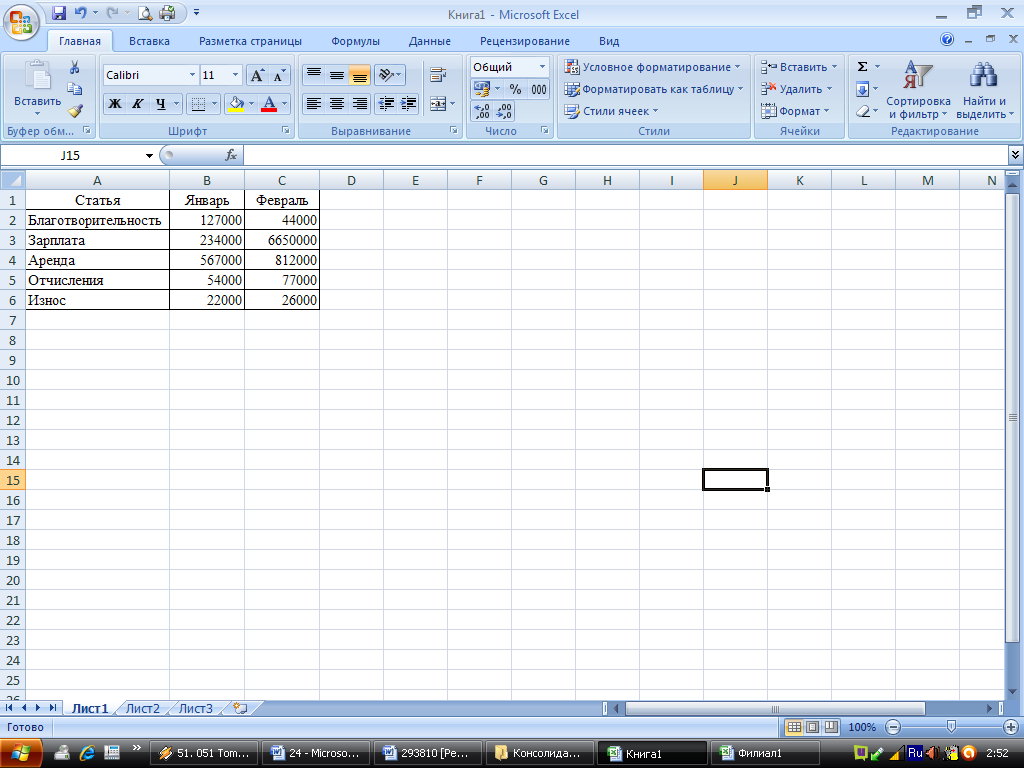
4. Закройте книгу, сохранив её в созданной Вами на рабочем столе папке, и присвойте ей название Филиал1.
5. Откройте новую книгу и создайте в ней диапазон:
6. Закройте книгу, сохранив её в созданной Вами на рабочем столе папке, и присвойте ей название Филиал2.
▲ Обратите внимание на то, что заголовки столбцов совпадают, заголовки строк нет.
7. Осуществите консолидацию по заголовкам строк и столбцов: Откройте новую книгу, присвоив ей имя Консолидация данных Создайте в ней диапазон следующего образца:
▲ Если необходимо, чтобы поля были расположены в определенном порядке, следует включить в диапазон заголовки полей или строк. Заголовки должны быть написаны в точности так, как и на исходных листах книг Филиала1 и Филиала2. Если заголовки не вводить, то Excel создаст их автоматически.
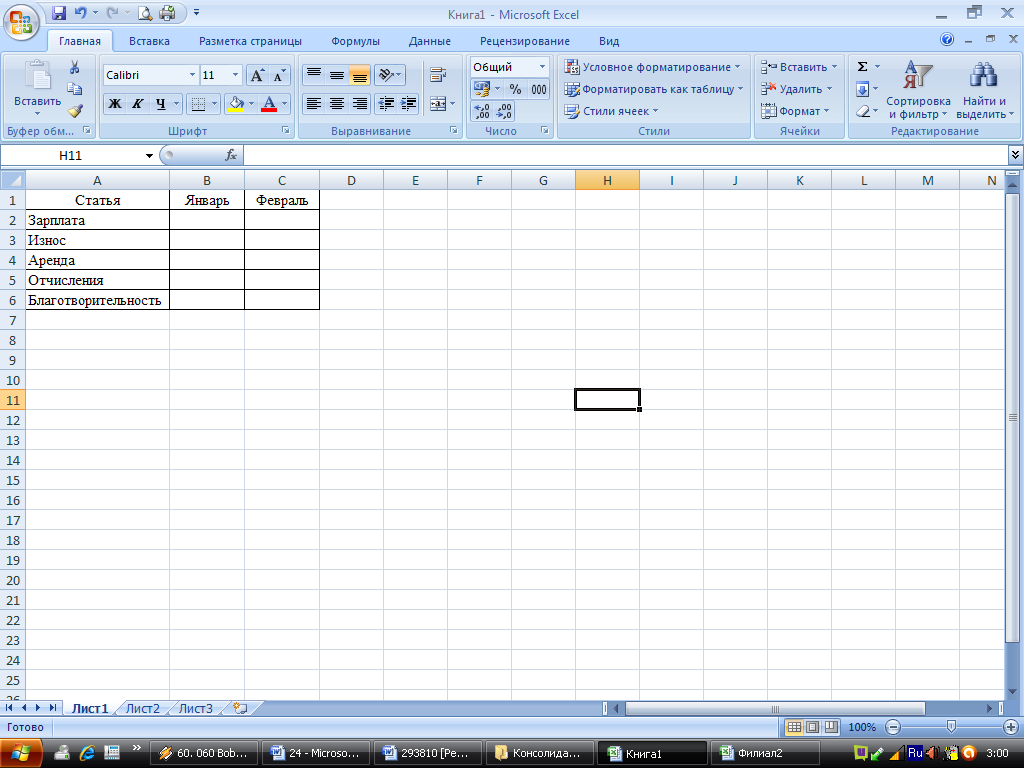
Выделите диапазон назначения (созданный Вами «чистый» диапазон) Данные Консолидация В поле ссылка укажите на исходный диапазон, введя [Филиал1.xls]Лист1!$А$1:$С$6 (диапазон первого филиала)
▲ Диапазон должен включать заголовки столбцов или строк. Если исходная книга закрыта, полный путь к ней следует указывать обязательно. Путь можно набрать или можно воспользоваться кнопкой Обзор и выбрать файл на диске.
Нажмите на кнопку Добавить (ссылка будет занесена в Список диапазонов) Измените диапазон в поле ссылка на [Филиал2.xls]Лист1!$А$1:$С$6 (диапазон данных второго филиала) Нажмите на кнопку Добавить В списке Функция выберите тип консолидации (для рассматриваемого примера – функция Сумма) Установите флажки в группе Использовать в качестве имен

▲ Можно установить как один флажок, так и оба Подписи верхней строки, Значения левого столбца.
▲ При необходимости можно установить флажок Создать связи с исходными данными. Тогда результаты будут обновляться при изменении данных, а в области назначения будет создана структура.
ОК.
8. Результатом консолидации должно послужить следующее:
Задание на самоподготовку
1. Проработать последовательность операций по осуществлению консолидации данных.
2. Фирма «Mechanics»закупила для своих подразделений мониторы и принтеры. Общие результаты покупки представлены в двух таблицах:
Наименование
товара
Тип
Модель
Цена
Количество
Общая
стоимость
Монитор
17”
Viewsonic E70
225
25
5625
Монитор
17”
Viewsonic E71
244
20
4880
Монитор
19”
Viewsonic E95
361
10
3610
Монитор
19”
Samsung 900IFT
421
10
4210
Наименование
товара
Тип
Модель
Цена
Количество
Общая
стоимость
Принтер
Лазерный
Epson EPL-5800L
302
8
2416
Принтер
Лазерный
Epson EPL-N1600
869
3
2607
Принтер
Лазерный
HP LJ-1200
367
5
1835
Принтер
Лазерный
HP LJ-1220
480
4
1920
Принтер
Струйный
Epson Stilus C20SX
68
20
1360
Принтер
Струйный
Epson Stilus C40UX
76
12
912
Принтер
Струйный
HP DJ-930S
132
10
1320
Принтер
Струйный
HP DJ-959S
144
8
1152
Перенесите данные каждой таблицы на отдельный лист (значения в графе Общая стоимость определите по формуле).
На третьем листе этой же рабочей книги составьте отчёт о закупке техники, в котором должно быть указано общее количество и общая стоимость всех принтеров.
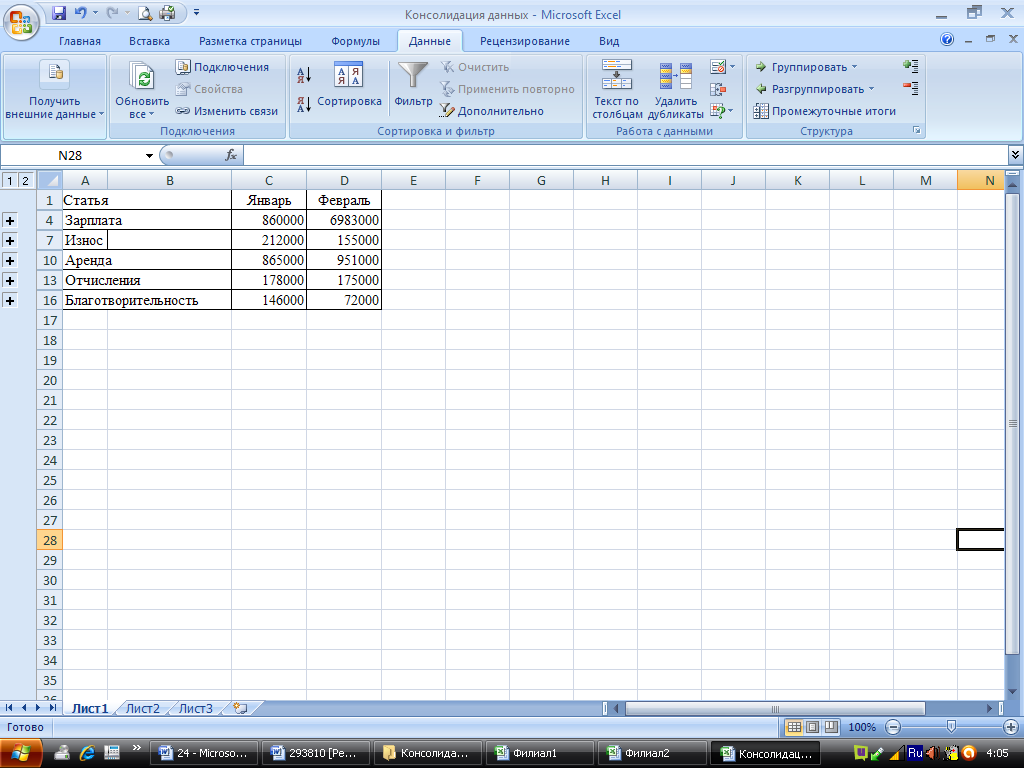
ПРАКТИЧЕСКАЯ РАБОТА № 5
Вставка диаграмм и работа с данными диаграммы
Цель: проверить уровень сформированности основных навыков работы с электронными таблицами, обучить представлению данных в виде диаграмм.
Задания:
1. Запустите программу MS Excel .
2. Составьте таблицу распределения работы и вознаграждения группы специалистов, получившей заказ на издание монографии «Новые информационные технологии»:

3. Рассчитайте сумму в строке «Итого» для столбцов «Количество страниц» и «Плата за страницу».
4. Рассчитайте столбцы «Всего», «Вклад автора», «Доля затрат», введя формулы:
для столбца «Всего» и пятой строки: =C5*D5. Используя маркер заполнения для всех остальных строк текущего столбца;
рассчитайте сумму значений столбца «Всего»;
для столбца «Вклад автора» и пятой строки: =C5/C$9. Используя маркер заполнения для всех остальных строк текущего столбца;
для столбца «Доля затрат» и пятой строки: =E5/E$9. Используя маркер заполнения для всех остальных строк текущего столбца;
▲ Значения в столбцах «Вклад автора» и «Доля затрат» должны быть отображены в процентном соотношении.
рассчитайте сумму значений столбцов «Вклад автора» и «Доля затрат».
5. Постройте диаграмму, отображающую вклад автора, выполнив следующую последовательность операций: Удерживая клавишу Shift,выделите диапазон значений столбцов «Автор» и «Вклад автора» Вставка Диаграммы Круговая Объёмная круговая.

6. Измените макет полученной диаграммы, выполнив следующую последовательность операций: Выполните одиночный щелчок левой кнопкой мыши по области диаграммы Конструктор Макеты диаграмм Макет .
7. Замените название диаграммы на «Вклад автора», выполнив следующую последовательность операций: Выполните двойной щелчок левой кнопкой мыши по области названия диаграммы Выделите текст названия Введите «Вклад автора» Снимите выделение.

8. Постройте гистограмму, отображающую соотношение вклада и затрат, выполнив следующую последовательность операций: Выделите диапазон значений столбцов «Автор», «Вклад автора» и «Доля затрат» Вставка Диаграммы Гистограмма Объёмная гистограмма.
9. Озаглавьте ряды гистограммы, выполнив следующую последовательность операций: Выполните одиночный щелчок правой кнопкой мыши по области названия рядов Выбрать данные В поле Элементы легенды выделите Ряд1 Измените В поле имя ряда нужно указать ячейку таблицы с названием «Вклад автора» ОК Проделайте аналогичную последовательность операций и для Ряд2 ОК.
10. Присвойте название гистограммы, выполнив следующую последовательность операций: Выполните единичный щелчок левой кнопкой мыши по области гистограммы Конструктор Макеты диаграмм Макет Активизируйте область названия гистограммы Введите название «Соотношение вклада и затрат» Снимите выделение.

Задание на самоподготовку
1. Проработать последовательность операций по созданию диаграммы.
2. В районе проживают человек старше лет. Из них высшее образование имеют человек, среднее – , девятиклассное – , начальное – . Постройте графическое изображение распределения людей по уровню образования.
ПРАКТИЧЕСКАЯ РАБОТА № 6
Построение графиков функций
Цель: сформировать умения и навыки по построению графиков функций и их форматированию в среде MS Excel .
Задания:
1. Запустите программу MS Excel .
2. Постройте график функции , выполнив следующую последовательность операций: В ячейку введите значение В ячейку введите значение Выделите ячейки и Используя маркер заполнения, заполните ячейки до значения Активизируйте ячейку Введите формулу =COS(A1) Используя маркер заполнения скопируйте формулу на все введённые значения Выделите полученные столбцы Вставка Диаграммы Точечная Точечная с гладкими кривыми и маркерами.
3. Выполните форматирование области полученной диаграммы, посредством следующей последовательности операций: Выполните единичный щелчок правой кнопкой мыши по диаграмме Формат области диаграммы … Цвет границы: нет линий Закрыть.
4. Выполните форматирование области кривой, посредством следующей последовательности операций: Выполните единичный щелчок правой кнопкой мыши по кривой Формат ряда данных … Параметры маркера: тип маркера – нет Цвет линии: сплошная линия; цвет – красный, Акцент2 Тип линии: ширина – 2 пт Закрыть
5. Выполните форматирование сетки диаграммы, посредством следующей последовательности операций: Выполните единичный щелчок левой кнопкой мыши по сетке диаграммы Макет Сетка Горизонтальная линия сетки по основной оси Промежуточные линии сетки Сетка Вертикальная линия сетки по основной оси Промежуточные линии сетки.
6. Выполните форматирование осей диаграммы, посредством следующей последовательности операций: Выполните единичный щелчок правой кнопкой мыши по оси Формат оси Параметры оси Основные: пересекая ось; Промежуточные: пересекая ось Тип линии Ширина: пт Закрыть.
7. Аналогичным образом выполните форматирование оси .
8. Измените название диаграммы и ряда данных, выполнив следующую последовательность операций: Выполните единичный щелчок правой кнопкой мыши по Ряд1 Выбрать данные Активизируйте Ряд1 Изменить В поле Имя ряда данных введите Косинусоида ОК ОК.
▲ Обратите внимание на то, что автоматически присвоено название диаграммы.
9. Измените размеры области диаграммы: Подведите курсор мыши к одному из углов диаграммы Перетащите курсор мыши в направлении изменения размера.
10. Результатом должно послужить следующее:
Задание на самоподготовку
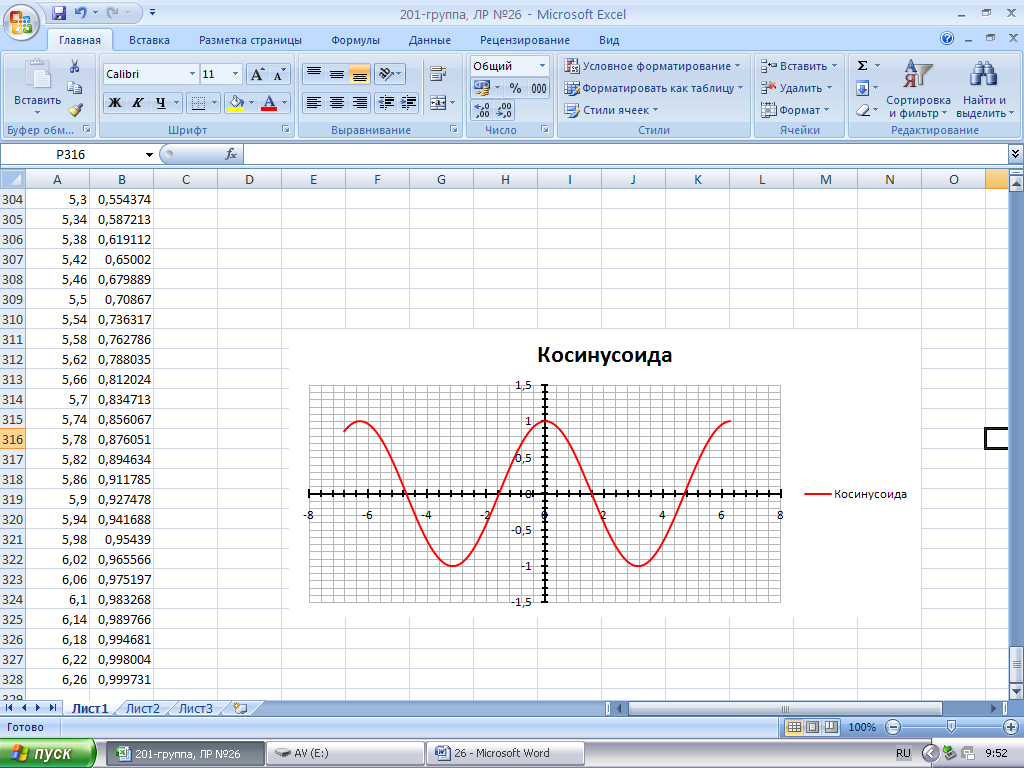
1. Проработать последовательность операций по технике создания диаграммы.
2. В среде Excelпостройте графики следующих тригонометрических функций:
Тест №6 «Хранение и обработка информации в базах данных»
Вариант №1
Имеется таблица базы данных. Сколько в ней полей?
|
|
|
|
|
|
|
|
|
|
|
|
|
|
|
|
|
|
|
|
|
|
|
|
|
|
|
|
|
|
|
|
|
|
Для какой из приведённых последовательностей цветных бусин истинно высказывание: (Первая бусина красная) И (Вторая бусина синяя) И НЕ (Последняя бусина жёлтая) (К – красный, Ж – жёлтый, С – синий, З – зелёный)?
КСКЖЗ 2) КСЗЖЖ 3) СКЗЖС 4) КСЖЗЖ
3. Для какого из приведённых имён истинно высказывание: НЕ (Третья буква гласная) И (Четвёртая буква согласная)?
1) ИВАН 2) КСЕНИЯ 3) МАРИНА 4) МАТВЕЙ
Ниже в табличной форме представлен фрагмент базы данных о горных системах мира:
|
|
|
|
|
|
|
|
|
|
|
|
|
|
|
|
|
|
|
|
|
|
|
|
|
|
|
|
|
|
|
|
|
|
|
|
|
|
|
|
|
|
|
|
Сколько записей в данном фрагменте удовлетворяют условию
(Часть света = «Европа») ИЛИ (Высота ?
В ответе укажите одно число – искомое количество записей.
Ниже в табличной форме представлен фрагмент базы данных:
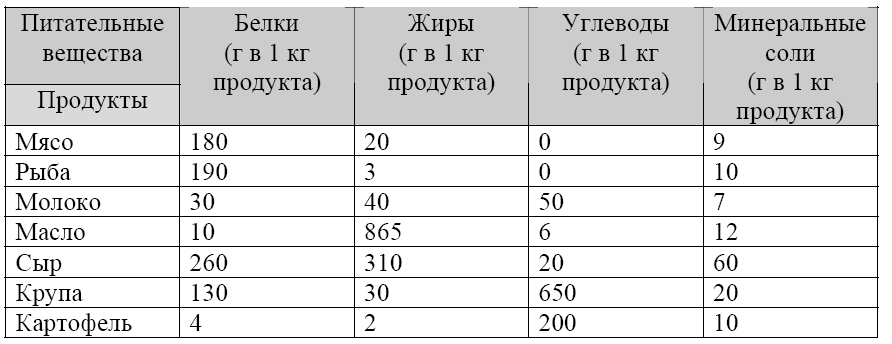
Сколько записей в данном фрагменте удовлетворяют условию
НЕ ((Белки 100) И (Углеводы ))?
В ответе укажите одно число – искомое количество записей.
Вариант №2
Имеется таблица базы данных. Сколько в ней числовых полей?
|
|
|
|
|
|
|
|
|
|
|
|
|
|
|
|
|
|
|
|
|
|
|
|
|
|
|
|
|
|
-
6
0
3
4
2. Для какой из приведённых последовательностей цветных бусин ложно высказывание: НЕ (Третья бусина красная) И (Последняя бусина жёлтая) ИЛИ (Первая бусина зелёная) (К – красный, Ж – жёлтый, С – синий, З – зелёный)?
СЗКЖЖ 2) КСЖЗЖ 3) ЗКСЗЖ 4) ЗСЗКС
3. Для какого из приведённых имён ложно высказывание: НЕ (Первая буква согласная) ИЛИ НЕ (Вторая буква согласная)?
1) СЕРГЕЙ 2) АИДА 3) АЛЕКСАНДР 4) ГЛАФИРА
4.Ниже в табличной форме представлен фрагмент базы данных о погоде:

Сколько записей в данном фрагменте удовлетворяют условию
(Температура 10)?
В ответе укажите одно число – искомое количество записей.
5.Ниже в табличной форме представлен фрагмент базы данных:

Сколько записей в данном фрагменте удовлетворяют условию
(Углеводы = 0) ИЛИ (Жиры И (Белки )?
В ответе укажите одно число – искомое количество записей.
Оценка
«5» за 5 правильных ответов
«4» за 4 правильных ответов
«3» за 3 правильных ответов
«2» если правильных ответов 2 и меньше
ПРАКТИЧЕСКАЯ РАБОТА № 7
Создание формы и заполнение базы данных
- Цель: изучение приемов задания структуры таблиц базы данных, заполнения их записями, изучение приемов создания простых форм, базирующихся на таблицах, а также главной кнопочной формы.
Задания для самостоятельной работы:
Задание №1. Разработать информационную систему "Перевозки" для транспортного предприятия. На предприятии имеется пакет заявок от других организаций на перевозку различных грузов. БД системы состоит из трех таблиц: "Транспорт", "Заявки", "Доставка", имеющих следующую структуру:
- "Транспорт":

марка автомобиля;
государственный номер (ключевое поле);
расход топлива (литров на 100 км.).
- "Заявки":
код заявки (ключевое поле);
дата;
пункт отправления;
пункт назначения;
название груза;
единица измерения;
количество груза.
"Доставка":
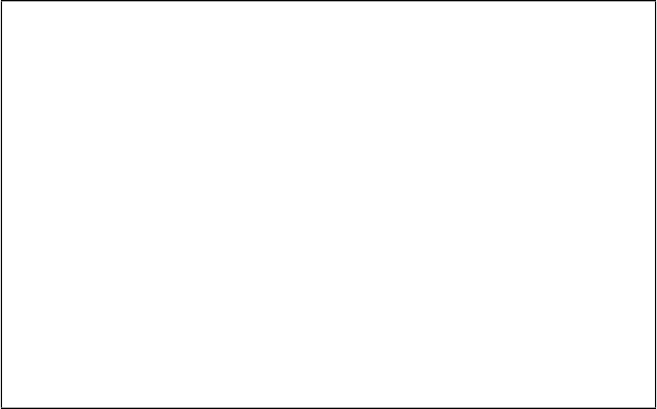
дата и время отправления,
дата и время возвращения,
гос. номер автомобиля, (ключевое поле)
код заявки, (ключевое поле)
ед. измерения,
количество фактически перевезенного груза,
пройденное расстояние
- Задание №2. Создание форм в СУБД Access
На базе созданного проекта разработать формы ленточного типа для редактирования, добавления и удаления записей в таблицах. Каждая таблица должна иметь свою форму для ввода данных. Разработать главную кнопочную форму. На форме расположить кнопки, открывающие все имеющиеся формы, а также кнопку "Выход", закрывающую главную кнопочную форму.
3. Продемонстрировать работу СУБД на компьютере.
ПРАКТИЧЕСКАЯ РАБОТА №8
Сортировка записей. Организация запроса в базе данных
- Цель: изучить структуру баз данных Запрос; научиться пользоваться
простейшими логическими операндами; получить практику выборки заданной информации; практика создания баз данных; изучение построения математического выражения в структуре запрос; изучение групповых операций в запросах; практика работы с контекстным меню.
Задания для самостоятельной работы:
Задание 1. Создать базу данных Автомагазин, состоящую из одной таблицы, которая имеет следующую структуру:
Имя поля
Тип данных
Размер поля, формат
Марка
Текстовый
30 символов
Объем двигателя
Числовой
Одинарное с плавающей точкой
Цвет
Текстовый
20 символов
Тип кузова
Текстовый
20 символов
Год выпуска
Числовой
Целое
Номер кузова
Текстовый
30 символов, ключевое поле
Создать фильтры, отбирающие из таблицы записи, удовлетворяющие определенным условиям.
.
Задание 2. Создайте в базе данных Автомагазин таблицу Поставщики, в таблицу Автомобили добавьте столбец Поставщик и создайте связь этих таблиц. Создайте форму и отчет для связанных таблиц.
Задание 3. Создать запрос к таблицам базы данных Автомагазин, который отберет данные об автомобилях, произведенных не ранее 1997 г. и поставленных фирмой АвтоВАЗ.
Задание 4. Создать запрос с параметром Поиск автомобилей по марке.
ПРАКТИЧЕСКАЯ РАБОТА № 9
- Упражнение 1. Настройка начальной страницы браузера Microsoft Internet Explorer
1. Запустите программу Internet Explorer (Пуск Программы Internet Explorer).
2. Если сразу после запуска программа пытается загрузить какую-то Web-страницу, прервите загрузку щелчком на кнопке Стоп. По записи в строке Адрес установите URL-адрес страницы, которую браузер использовал в качестве начальной.
3. Дайте команду Сервис Свойства обозревателя. В открывшемся диалоговом окне Свойства обозревателя откройте вкладку Общие.
4. На панели Домашняя страница разыщите поле Адрес. По записи в этом поде установите URL-адрес страницы, которую браузер должен использовать в качестве начальной.
5. Щелкните на кнопке С пустой. Убедитесь, что в поле адреса начальной страницы появилась запись about: blank. Это говорит о том, что при последующих запусках программа не будет автоматически загружать никакую Web-страницу в качестве начальной.
6. Щелкните на кнопке Применить, после чего закройте диалоговое окно Свойства обозревателя щелчком на кнопке ОК.
7. Закройте окно программы.
8. Повторно запустите программу, как указано в п. 1.
9. Убедитесь, что после запуска программы не загружается никакая начальная страница, а в поле Адрес записано выражение about blank.
10. Закройте окно программы.
- Упражнение 2. Настройка рабочего окна браузера Microsoft Internet Explorer
В состоянии поставки браузер Microsoft Internet Explorer 5.0 рассчитан на работу с экраном, имеющим разрешение 1024х768 точек. Настройки панелей управления программы таковы, что если видеоподсистема компьютера имеет меньшее разрешение, то не все элементы управления могут отображаться в пределах рабочего окна. В этом упражнении мы научимся настраивать рабочее окно программы таким образом, чтобы с ним было удобно работать на компьютерах, имеющих экранное разрешение 800х600 и даже 640х480 точек.
1. Запустите программу Internet Explorer (Пуск Программы Internet Explorer).
2. Дайте команду Вид Панели инструментов. В раскрывающемся меню убедитесь, что флажками отмечены только пункты Обычные кнопки и Адресная строка. Если отмечены другие пункты, сбросьте соответствующие флажки.
1. Дайте команду Вид Панели инструментов Настройка. Откроется диалоговое окно Настройка панели инструментов.
2. В раскрывающемся списке Текст кнопки выберите пункт Без подписей к кнопкам. Это не помешает узнать назначение любой кнопки, поскольку при наведении на нее появляется всплывающая подсказка.
3. В раскрывающемся списке Размер значка выберите пункт Мелкие значки.
4. Сравните два списка: Имеющиеся кнопки и Панель инструментов. В списке Имеющиеся кнопки приведен список командных кнопок, которые можно отобразить на панели инструментов. В списке Панель инструментов приведен список кнопок, которые должны отображаться. Изменение состава кнопок выполняют с помощью командных кнопок Удалить и Добавить.
5. Удалите все «лишние» кнопки с панели инструментов, оставив только кнопки, связанные с навигацией в World Wide Web. Этих кнопок пять: Назад, Вперед, Остановить, Обновить и Журнал.
6. Закройте диалоговое окно Настройка панели инструментов щелчком на командной кнопке Закрыть.
7. Справа от панели Адрес разыщите кнопку Переход. Щелкните на ней правой кнопкой мыши и в открывшемся контекстном меню сбросьте флажок у пункта Кнопка «Переход».
8. Перетащите с помощью мыши (при нажатой левой кнопке) панель инструментов на правый край строки меню. Перетаскивание выполняется за рубчик, имеющийся на левом краю панели. В результате окно программы должно приобрести компактный вид.
9. Закройте окно программы Microsoft Internet Explorer.
ЦП Мы научились настраивать окно браузера таким образом, чтобы с ним было удобно работать при низком экранном разрешении. Если понадобится восстановить настройки такими, какими они были заданы по умолчанию, это можно сделать командой Вид Панели инструментов Настройка Сброс.
- Упражнение 3. Настройка системы безопасности программы Microsoft Internet Explorer 5.0
1. Запустите программу Internet Explorer (Пуск Программы Internet Explorer). Если при запуске программы происходит автоматическая загрузка какой-либо Web-страницы, примите меры, как указано в упражнении 7.1.
2. Дайте команду Сервис Свойства обозревателя — откроется диалоговое окно Свойства обозревателя. В этом окне выберите вкладку Дополнительно.
3. На вкладке Дополнительно сбросьте флажок Задействовать профиль — тогда программа не будет передавать сведения о личности пользователя по запросам удаленных серверов.
4. Там же сбросьте флажок Автоматически проверять обновления Internet Explorer, чтобы программа самостоятельно не обращалась к «своему» серверу без ведома пользователя.
5. Сбросьте флажок Использовать автозаполнение для веб-адресов. Функция автозаполнения позволяет посторонним лицам выяснять, куда обращался владелец системы.
6. Сбросьте флажок Разрешить счетчик попаданий на страницы. Этот счетчик связан с ведением на компьютере пользователя «журнала посещений», подконтрольного удаленным серверам, что далеко выходит за рамки стандартного протокола HTTP.
7. В разделе Поиск из панели адресов включите переключатель Не производить поиск из панели адресов.
8. Откройте вкладку Безопасность диалогового окна Свойства обозревателя.
9. Выберите зону Интернет и задайте настройку уровня безопасности для этой зоны с помощью кнопки Другой. Откроется диалоговое окно Правила безопасности.
10. В категории Java установите переключатель Отключить язык Java.
11. В категории Сценарии отключите все функции, установив переключатели Отключить.
12. В категории Файлы cookie установите переключатели Предлагать — тогда вы наглядно будете видеть, какие Web-узлы предлагают маркировать ваш компьютер своими метками.
13. Во всех разделах категории Элементы ActiveX и модули подключения включите. переключатели Отключить.
14. Откройте вкладку Содержание диалогового окна Свойства обозревателя.
15. Щелкните на кнопке Автозаполнение — откроется диалоговое окно Настройка автозаполнения. В этом диалоговом окне отключите все функции автозаполнения. Очистите журнал автозаполнения с помощью кнопок Очистить формы и Очистить пароли. Закройте окно щелчком на кнопке ОК.
16. На вкладке Содержание диалогового окна Свойства обозревателя используйте командную кнопку Профиль — откроется диалоговое окно, в котором представлены персональные сведения о пользователе, известные программе. Проверьте эти сведения и убедитесь, что в них не содержится ничего лишнего. Подходите к ним, как к сведениям, сообщаемым кому попало.
17. Закройте открытые диалоговые окна. Завершите работу с программой Internet Explorer.
Мы научились выполнять первичные настройки броузера, связанные с безопасностью работы в Интернете. Обратите особое внимание на то, что они выполняются не только на вкладке Безопасность, но и на вкладках Дополнительно и Содержание.
- Упражнение 4. Просмотр и сохранение Web-страниц
1. Подключитесь к Интернету с помощью программы Соединение удаленного доступа.
2. Когда значок работающего соединения появится на панели индикации, запустите программу Internet Explorer.
3. В поле адресной строки введите следующий URL-адрес: www.northernlight.com — произойдет загрузка титульной страницы поисковой системы Northern Light.
4. Разыщите на титульной странице раздел Special Editions и перейдите к нему щелчком на его гиперссылке.
5. В списке ссылок раздела Special Editions разыщите ссылку Electronic Commerce. Наведите на нее указатель мыши, щелкните левой кнопкой и перейдите в раздел, посвященный электронной коммерции. Просмотрите содержание раздела.
6. Двумя щелчками на кнопке Назад возвратитесь к титульной странице поисковой системы.
7. Двумя щелчками на кнопке Вперед вернитесь в раздел электронной коммерции.
8. Не закрывая окно браузера, на панели индикации щелкните правой кнопкой мыши на значке установившегося соединения. В открывшемся контекстном меню выберите пункт Отключиться — соединение с Интернетом будет разорвано.
9. Двумя щелчками на кнопке Назад возвратитесь к ранее просмотренным страницам, а потом двумя щелчками на кнопке Вперед вернитесь назад. Сделайте вывод о том, что, несмотря на отсутствие соединения с Интернетом, навигация по ранее принятым Web-страницам возможна. Такой режим работы называется автономным. В данном случае его возможность связана с тем, что принятые Web-страницы еще находятся в оперативной памяти компьютера.
10. Сохраните текущую Web-страницу на жестком диске. Для этого дайте команду файл Сохранить как — откроется диалоговое окно Сохранение веб-страницы. Здесь можно ввести содержательное имя для сохраняемой страницы, например Ресурсы по электронной коммерции. В качестве типа файла выберите Веб-страница полностью. В этом случае страница сохранится вместе со всеми встроенными элементами оформления, например рисунками.
Реально сохраняется один файл (HTML) и одна связанная с ним папка. В файле содержится код Web-страницы, размеченный тегами HTML, а в папке — файлы встроенных объектов.
Если в качестве типа сохраняемого файла выбран тип Веб-страница только HTML, то папка со встроенными объектами не сохраняется. Такой файл можно просматривать в любом браузере. Если же выбран тип сохранения Текстовый файл, то сохраняется только текст документа, который впоследствии можно просматривать в любом текстовом редакторе или процессоре.
11. В качестве места сохранения Web-страницы назначьте папку C:\Windows\Temp. Временные файлы принято хранить в папках с названием \Теmр.
12. Дайте команду Избранное Добавить в избранное — откроется диалоговое окно Добавление в избранное. Его средства дают нам возможность запомнить URL-адрес текущей страницы и в будущем не вводить его в адресной строке броузера. Щелкните на кнопке ОК.
13. Дайте команду Избранное и убедитесь в том, что в меню появилась запись со ссылкой на текущую страницу.
14. С помощью кнопки Назад вернитесь к предыдущей странице.
15. Дайте команду Избранное и щелкните на только что созданной ссылке. Убедитесь, что страница, адрес которой был запомнен в списке избранных ссылок, загружается немедленно. Ее образ берется из оперативной памяти. В будущем она будет загружаться из Интернета.
16. Дайте команду Избранное еще раз. Найдите только что созданную ссылку. Щелкните на ней правой кнопкой мыши и в открывшемся контекстном меню выберите пункт Удалить. Убедитесь в том, что ссылка исчезла из списка избранных ссылок.
17. Завершите работу с программой Internet Explorer и закройте ее окно.
Тест №7 «Телекоммуникационные технологии»
Компьютерная сеть – это …
совокупность компьютеров и различных устройств, обеспечивающих информационный обмен между компьютерами в сети без использования каких-либо промежуточных носителей информации
объединение компьютеров, расположенных на большом расстоянии, для общего использования мировых информационных ресурсов
объединение компьютеров, расположенных на небольшом расстоянии друг от друга
Протоколы – это …
специализированные средства, позволяющие в реальном времени организовать общение пользователей по каналам компьютерной связи
совокупностью правил, регулирующих порядок обмена данными в сети
система передачи электронной информации, позволяющая каждому пользователю сети получить доступ к программам и документам, хранящимся на удаленном компьютере
Установите соответствие
|
|
|
|
|
|
|
|
В каком году Россия была подключена к Интернету?
1992
1990
1991
Браузер – это …
информационная система, основными компонентами которой являются гипертекстовые документы
программа для просмотра Web-страниц
сервис Интернета, позволяющий обмениваться между компьютерами посредством сети электронными сообщениями
Всемирная паутина – это система в глобальной сети носит название:
WWW
FTP
BBS
E-mаil
Установите соответствие
|
|
|
|
|
|
|
|
Адрес электронной почты записывается по определенным правилам. Уберите лишнее
petrov_yandex.ru
http://www.edu.ru
Установите соответствие
|
|
|
|
|
|
|
|
|
|
Какие поисковые системы являются международными? Выберите правильный ответ
http://www.yandex.ru
http://www.rambler.ru
http://www.aport.ru
http://www.google.ru
Ответы:
1
2
3
4
5
6
7
8
9
10
a
b
1-b
2-d
3-a
4-c
c
b
a
1-d
2-c
3-b
4-a
a, d
1-b
2-c
3-d
4-e
5-a
d
Оценка
«5» за 9-10 правильных ответов
«4» за 7-8 правильных ответов
«3» за 5-6 правильных ответов
«2» если правильных ответов 4 и меньше
Контрольное тестирование
- Инструкция для обучающихся
Экзамен проводится за компьютером в виде заданий в тестовой форме с применением программы «My test Student».
Открыть либо сам тест, либо сначала саму программу, а потом через нее нужный тест.
Запустить тест, нажав на зеленую кнопку или Тест – Начать тест.
Введите Фамилию Имя и номер группы
А дальше ответить на вопросы.
Вопросы могут содержать один правильный ответ, несколько правильных ответов, поставить в соответствие, выбрать правильный порядок действий или вписать правильный ответ. Максимальное время ответа на один вопрос – не более 1 минуты.
По окончанию теста выводится окно с оценкой. Так же эта информация (но более подробная) выводится в поле информации (поле вопроса). В окне с оценкой показываются две диаграммы - одна статистика по вопросам, другая по баллам. Цвета на диаграмме №1 означают: белый - вопросов пропущено (тест был остановлен или закончилось время), зеленый - ответов правильно, красный - ошибок. Цвета на диаграмме №2 означают: зеленый - баллов набрано, красный - баллов не набрано из-за ошибок.
Тестовые задания составлены в соответствии с рабочей программой
Вопросы к итоговой аттестации
1. Информация. Единицы измерения количества информации.
2. Информационные процессы. Хранение, передача и обработка информации.
3. Основные этапы инсталляции программного обеспечения.
4. Управление как информационный процесс. Замкнутые и разомкнутые системы управления, назначение обратной связи.
5. Программы-архиваторы и их назначение.
6. Представление информации. Естественные и формальные языки. Двоичное кодирование информации.
7. Функциональная схема компьютера (основные устройства, их функции и взаимосвязь). Характеристики современных персональных компьютеров.
8. Устройство памяти компьютера. Носители информации (гибкие диски, жесткие
диски, диски СD-ROM/R/RW, DVD и др.).
9. Программное обеспечение компьютера (системное и прикладное).
10. Назначение и состав операционной системы компьютера. Загрузка компьютера
11. Файловая система. Папки и файлы. Имя, тип, путь доступа к файлу.
12. Представление данных в памяти персонального компьютера (числа, символы, графика, звук).
13. Понятие модели. Материальные и информационные модели. Формализация как замена реального объекта его информационной моделью.
14. Модели объектов и процессов (графические, вербальные, табличные, математические и др.).
15. Понятие алгоритма. Свойства алгоритма. Исполнители алгоритмов (назначение, среда, режим работы, система команд). Компьютер как формальный исполнитель алгоритмов (программ).
16. Линейная алгоритмическая конструкция. Команда присваивания. Примеры.
17. Алгоритмическая структура «ветвление». Команда ветвления. Примеры полного и неполного ветвления.
18. Алгоритмическая структура «цикл». Циклы со счетчиком и циклы по условию. 19. Технология решения задач с помощью компьютера (моделирование, формализация, алгоритмизация, программирование). Показать на примере задачи (математической, физической или другой).
20. Программные средства и технологии обработки текстовой информации (текстовый редактор, текстовый процессор, редакционно-издательские системы).
21. Программные средства и технологии обработки числовой информации (электронные калькуляторы и электронные таблицы).
22. Компьютерные вирусы.
23. Компьютерная графика. Аппаратные средства (монитор, видеокарта, видеоадаптер, сканер и др.). Программные средства (растровые и векторные графические редакторы, средства деловой графики, программы анимации и др.).
24. Технология хранения, поиска и сортировки данных (базы данных, информационные системы). Табличные, иерархические и сетевые базы данных.
25. Локальные и глобальные компьютерные сети. Адресация в сетях.
26. Глобальная сеть Интернет и ее информационные сервисы (электронная почта, Всемирная паутина, файловые архивы и пр.). Поиск информации.
27. Основные этапы в информационном развитии общества. Основные черты информационного общества. Информатизация.
28. Этические и правовые аспекты информационной деятельности. Правовая охрана программ и данных. Защита информации.
Критерии оценки устного ответа
Отметка «5»: ответ полный и правильный на основании изученных теорий; материал изложен в определенной логической последовательности, литературным языком: ответ самостоятельный.
Отметка «4»: ответ полный и правильный на основании изученных теорий; материал изложен в определенной логической последовательности, при этом допущены две-три несущественные ошибки, исправленные по требованию учителя.
Отметка «3»: ответ полный, но при этом допущена существенная ошибка, или неполный, несвязный.
Отметка «2»: при ответе обнаружено непонимание учащимся основного содержания учебного материала или допущены существенные ошибки, которые учащийся не смог исправить при наводящих вопросах учителя.
Отметка «1»: отсутствие ответа.
Критерии оценки практических и лабораторных заданий
Отметка «5»: 1) работа выполнена полностью и правильно; сделаны правильные выводы; 2) работа выполнена по плану с учетом техники безопасности.
Отметка «4»: работа выполнена правильно с учетом 2-3 несущественных ошибок исправленных самостоятельно по требованию учителя.
Отметка «3»: работа выполнена правильно не менее чем на половину или допущена существенная ошибка.
Отметка «2»: допущены две (и более) существенные ошибки в ходе работы, которые учащийся не может исправить даже по требованию учителя.
Отметка «1»: работа не выполнена
Шкала оценки тестовых заданий
-
Процент результативности (правильных ответов)
Оценка уровня подготовки балл (отметка) вербальный аналог
90 ÷ 100
«5»-отлично
80 ÷ 89
«4»- хорошо
70 ÷ 79
«3»- удовлетворительно
менее 70
«2»- неудовлетворительно
Разработчик:
Преподаватель ___________________________/В.О. Саенко/
23
Подтверждение авторства
Пожалуйста, введите ваш Email.
Если вы хотите увидеть все свои работы, то вам необходимо войти или зарегистрироваться
Полезное для учителя
* Свидетельство о публикации выдается БЕСПЛАТНО, СРАЗУ же после добавления Вами Вашей работы на сайт















