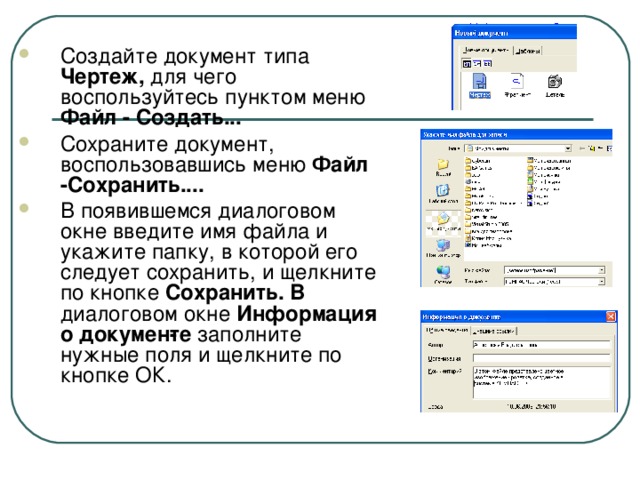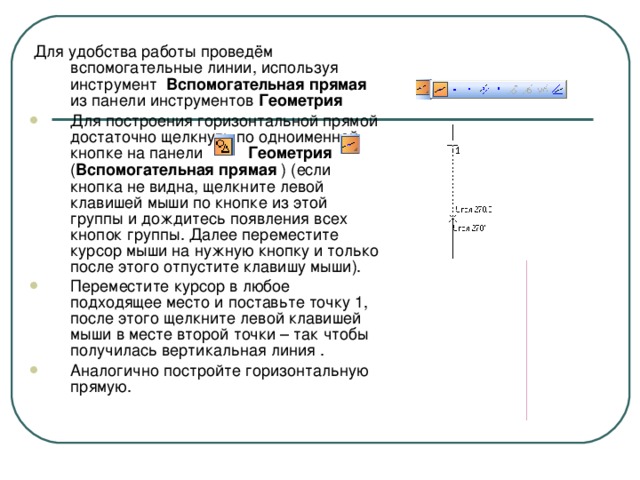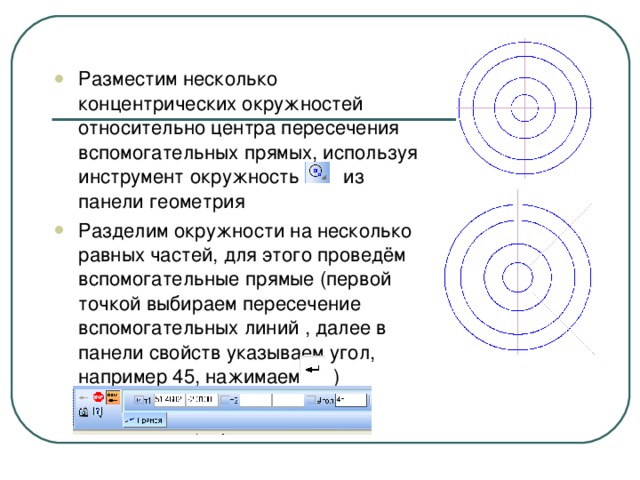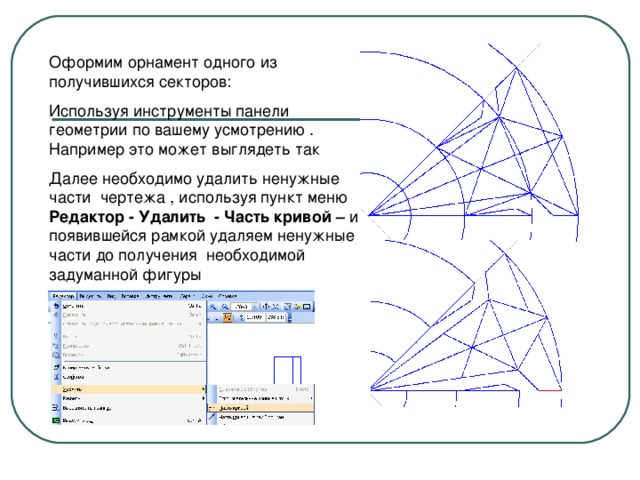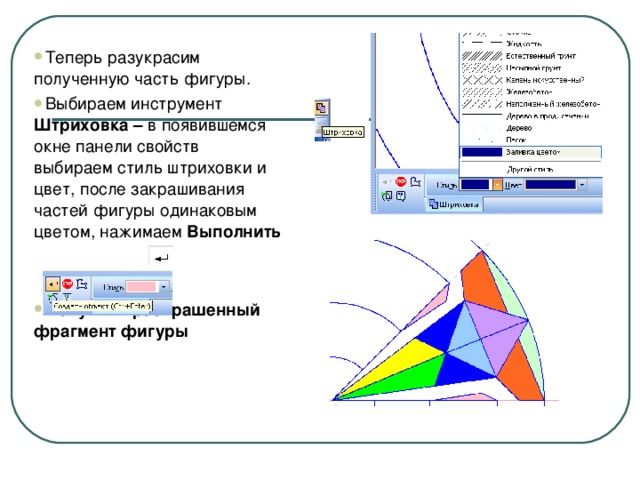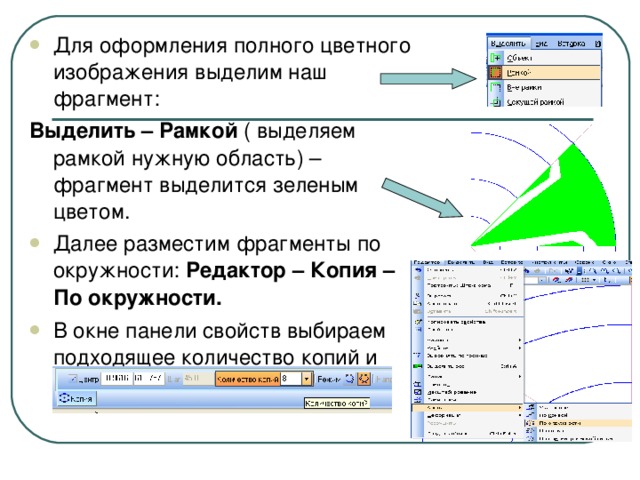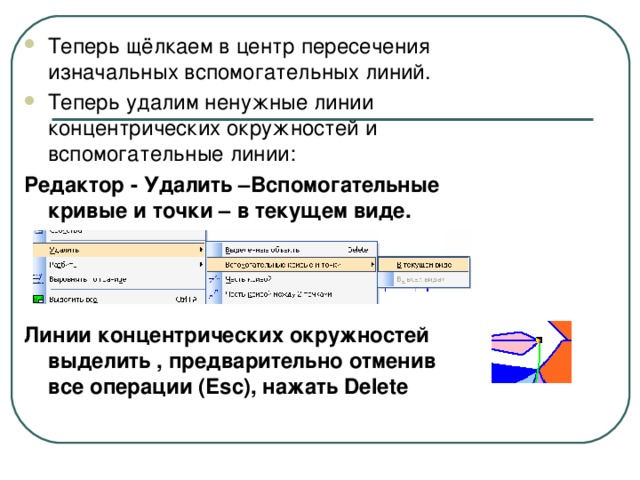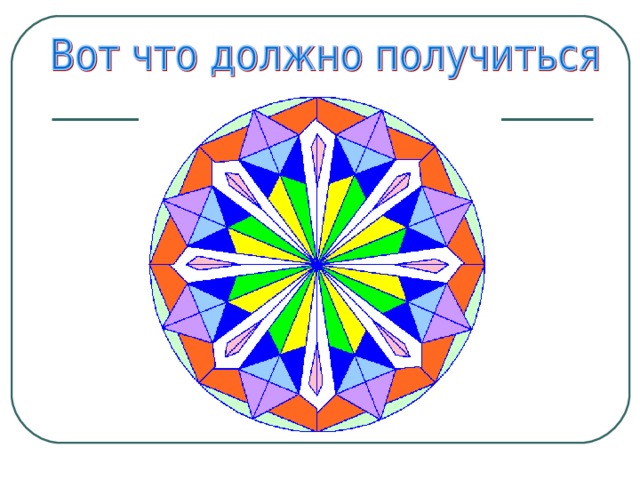1.Создайте документ типа Чертеж, для чего воспользуйтесь пунктом меню Файл - Создать.
Сохраните документ, воспользовавшись меню Файл -Сохранить.
В появившемся диалоговом окне введите имя файла и укажите папку, в которой его следует сохранить, и щелкните по кнопке Сохранить. В диалоговом окне Информация о документе заполните нужные поля и щелкните по кнопке ОК.
2.Для удобства работы проведём вспомогательные линии, используя инструмент Вспомогательная прямая из панели инструментов Геометрия
Для построения горизонтальной прямой достаточно щелкнуть по одноименной кнопке на панели Геометрия (Вспомогательная прямая ) (если кнопка не видна, щелкните левой клавишей мыши по кнопке из этой группы и дождитесь появления всех кнопок группы. Далее переместите курсор мыши на нужную кнопку и только после этого отпустите клавишу мыши).
3.Разместим несколько концентрических окружностей относительно центра пересечения вспомогательных прямых, используя инструмент окружность из панели геометрия
Разделим окружности на несколько равных частей, для этого проведём вспомогательные прямые (первой точкой выбираем пересечение вспомогательных линий, далее в панели свойств указываем угол, например 45, нажимаем )
4.Переместите курсор в любое подходящее место и поставьте точку 1, после этого щелкните левой клавишей мыши в месте второй точки – так чтобы получилась вертикальная линия.
Аналогично постройте горизонтальную прямую.
Оформим орнамент одного из получившихся секторов:
Используя инструменты панели геометрии по вашему усмотрению. Например это может выглядеть так
Далее необходимо удалить ненужные части чертежа, используя пункт меню Редактор - Удалить - Часть кривой – и появившейся рамкой удаляем ненужные части до получения необходимой задуманной фигуры
5.Теперь разукрасим полученную часть фигуры.
Выбираем инструмент Штриховка – в появившемся окне панели свойств выбираем стиль штриховки и цвет, после закрашивания частей фигуры одинаковым цветом, нажимаем Выполнить
Получили раскрашенный фрагмент фигуры
6.Для оформления полного цветного изображения выделим наш фрагмент:
Выделить – Рамкой ( выделяем рамкой нужную область) – фрагмент выделится зеленым цветом.
Далее разместим фрагменты по окружности: Редактор – Копия – По окружности.
В окне панели свойств выбираем подходящее количество копий и способ размещения
7.Теперь щёлкаем в центр пересечения изначальных вспомогательных линий.
Теперь удалим ненужные линии концентрических окружностей и вспомогательные линии:
Редактор - Удалить –Вспомогательные кривые и точки – в текущем виде.
Линии концентрических окружностей выделить, предварительно отменив все операции (Esc), нажать Delete