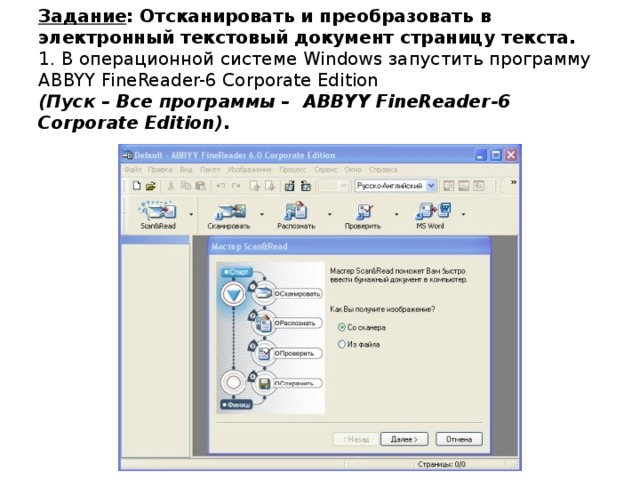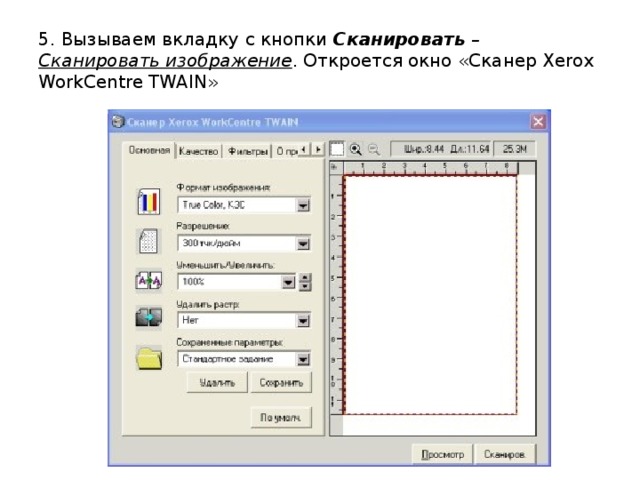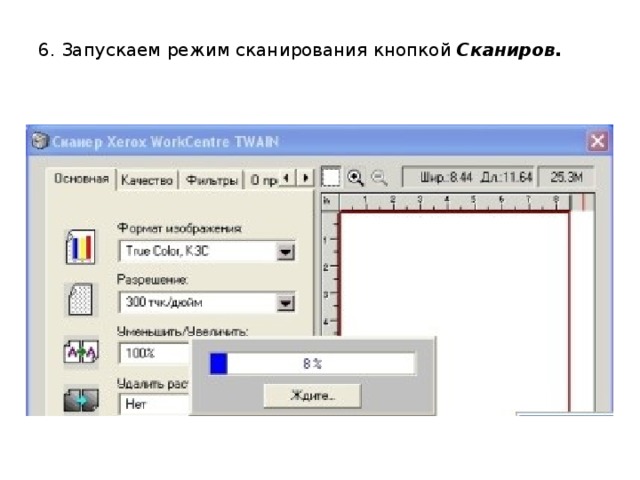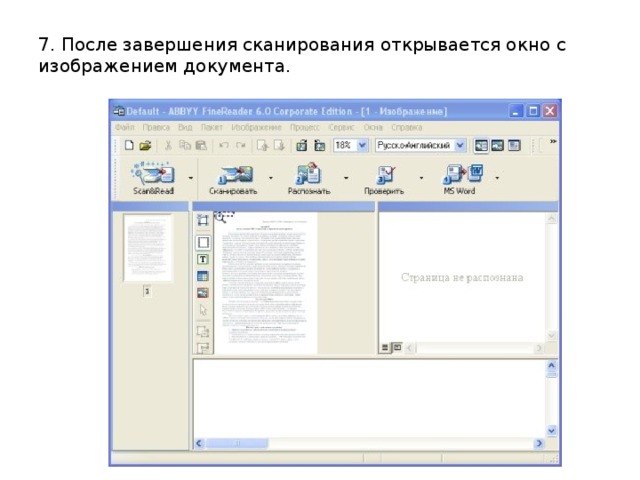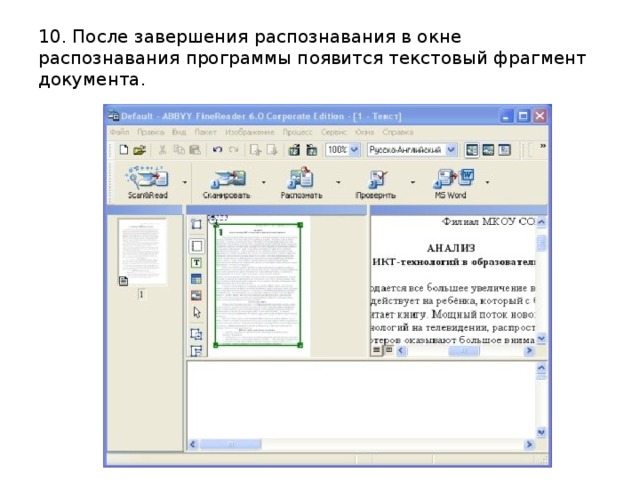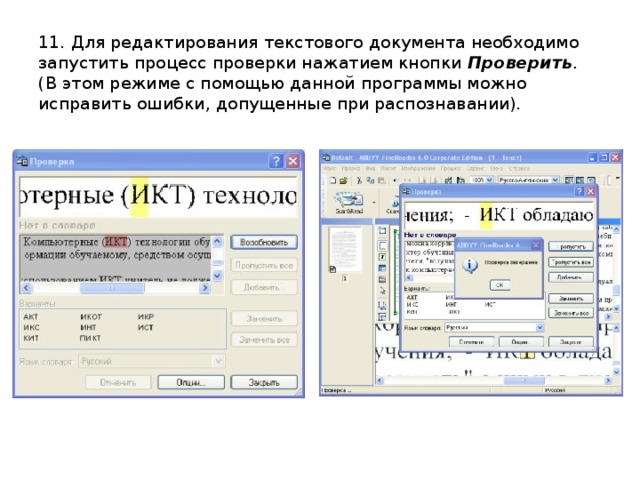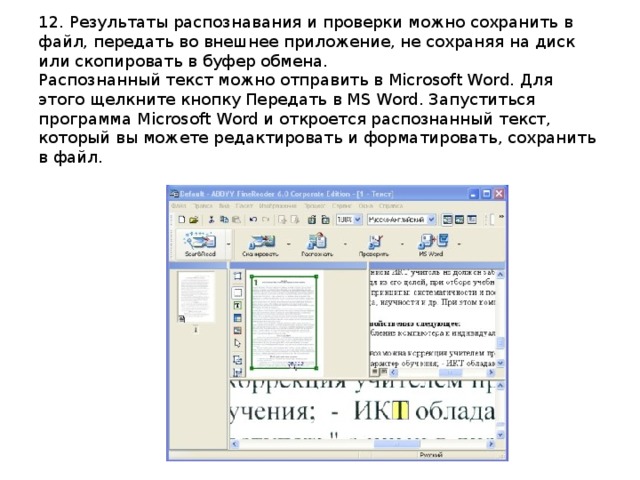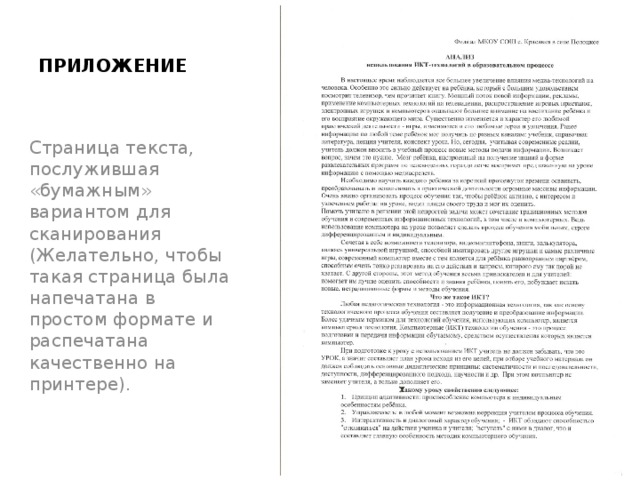Инструкция к практической работе для 9 и 10 классов по учебнику Н.Д. Угринович. Сканирование и распознавание "бумажного" текстового документа. Презентация помогает учащимся выполнить за один урок практическую работу при разной наполняемости классов по группам или индивидуально, т.к. в кабинетах информатики имеется только одно сканирующее устройство. Можно с презентации принтером распечатать слайды инструкции и использовать бумажный вариант при выполнени работы.
Создайте Ваш сайт учителя Видеоуроки Олимпиады Вебинары для учителей
Презентация. Практическая работа 9 и 10 классы. Сканирование и распознавание "бумажного" текстового документа.
Вы уже знаете о суперспособностях современного учителя?
Тратить минимум сил на подготовку и проведение уроков.
Быстро и объективно проверять знания учащихся.
Сделать изучение нового материала максимально понятным.
Избавить себя от подбора заданий и их проверки после уроков.
Наладить дисциплину на своих уроках.
Получить возможность работать творчески.
Просмотр содержимого документа
«Презентация. Практическая работа 9 и 10 классы. Сканирование и распознавание "бумажного" текстового документа.»
Полезное для учителя
Распродажа видеоуроков!
2200 руб.
3140 руб.
1770 руб.
2530 руб.
1770 руб.
2530 руб.
1860 руб.
2660 руб.
ПОЛУЧИТЕ СВИДЕТЕЛЬСТВО МГНОВЕННО
* Свидетельство о публикации выдается БЕСПЛАТНО, СРАЗУ же после добавления Вами Вашей работы на сайт
Удобный поиск материалов для учителей
Проверка свидетельства