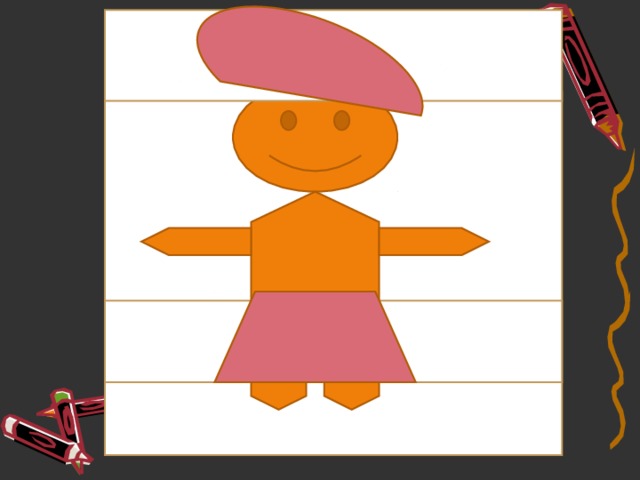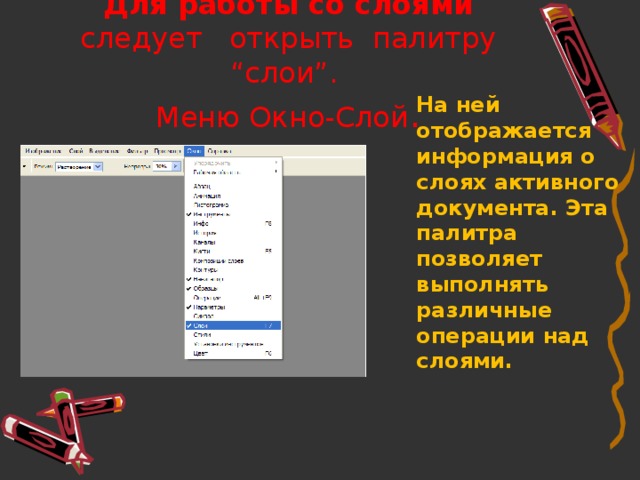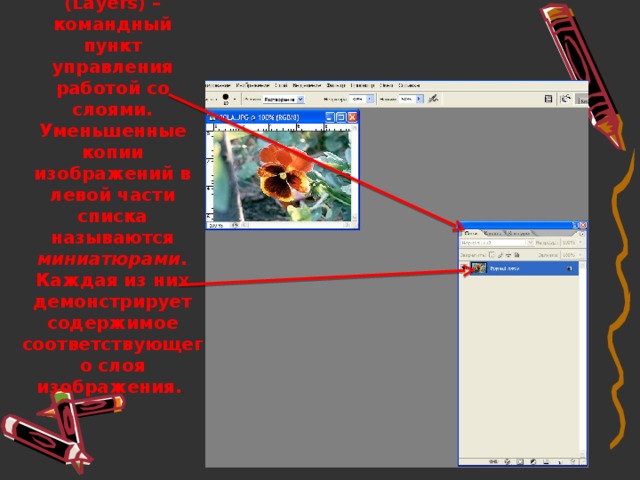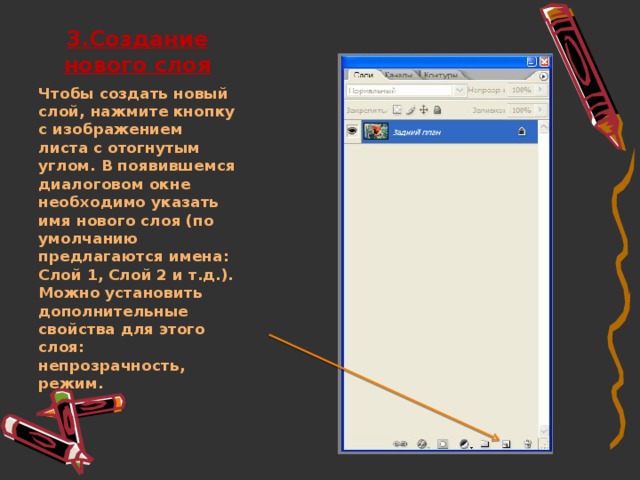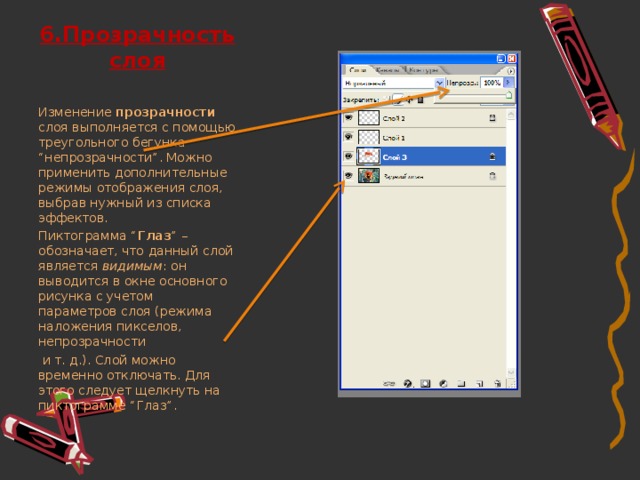Для удобства работы с объектами изображение разбивается на слои, в каждом из которых находится независимая часть композиции. Без слоев в Photoshop'e не обойтись. Поэтому урок очень важен для дальнейшей работы, и прошу отнестись к нему со всей серьезностью.
Действие слоев легко объяснить. Представьте, что вы модельер. Берете обычную кальку и рисуете на ней фигуру манекена. Далее следующий лист чистой кальки накладываете на готовый рисунок, рисуете поверх фигуры одежду наприме6р юбку. На следующем листе — шляпу. Можно еще на одном листе нарисовать ботинки. В результате полная картина такая: фигура, одетая в юбку, а на голове — шляпа. Так вот юбка, шляпа и сама фигура будут находиться на отдельных независимых слоях. Каждый из слоев (листов кальки) можно убрать; можно добавить другие. Именно такой принцип действует в Photoshop'e и других программах, использующих принцип слоев.
Слой — это прозрачная пленка, на которую нанесен рисунок.
Компьютерная "калька" (слой) абсолютно прозрачна: даже десяток слоев не исказит рисунок на самом нижнем из них.
Слой, положенный на основной рисунок, обладает теми же параметрами, что и весь документ (размеры, разрешение, цветовая модель): это дает вам возможность перемещать фрагменты изображения со слоя на слой, экспериментировать, пробовать различные режимы наложения пикселов, совершенно не опасаясь, что какая-то серия неправильных действий испортит изображение
Изображение в PhotoShop может состоять из нескольких слоев, при этом “задний план” всегда непрозрачный. Остальные слои могут быть частично или полностью прозрачными.
В Photoshop предусмотрена отдельная палитра Layers (слои).
Для работы со слоями следует открыть палитру “слои”.
Меню Окно-Слой.
На ней отображается информация о слоях активного документа. Эта палитра позволяет выполнять различные операции над слоями.
Работа со слоями
Новые файлы создаются на основе слоя заднего плана – Background - Фон. Этот слой всегда самый дальний, он не может быть перемещен, не может иметь прозрачных участков.
Отсканированный и открытый в программе первым рисунок будет размещаться на слое заднего плана и его имя будет набрано курсивом.
Палитра Слои (Layers) – командный пункт управления работой со слоями. Уменьшенные копии изображений в левой части списка называются миниатюрами. Каждая из них демонстрирует содержимое соответствующего слоя изображения. Когда изображение открывается в первый раз, в палитре Слои (Layers), скорее всего, будет содержаться только одна миниатюра (это справедливо в том случае, если изображение не было ранее сохранено в виде совокупности слоев, о чем пойдет речь ниже).
1.Отображение/скрытие слоев
Одним из замечательных свойств слоев является то, что, если у вас возникает потребность сосредоточиться на некоторой части изображения, относящейся к определенному слою, вы можете сделать все остальные слои невидимыми. В левой части строк слоев в палитре Слои (Layers) можно заметить значки в виде глаза. Если глаз есть, виден и слой в составе изображения. Если, однако, щелкнуть на этом значке, он исчезнет, а соответствующий слой перестанет быть видимым.
2.Активирование слоя
Правее значка-глаза в строке слоя можно заметить ячейку со значком в виде кисти. Этот значок указывает на активный слой, то есть на слой, над которым можно работать. Вы можете рисовать по всему изображению, однако только активный слой воспримет мазки кистью.
3.Создание нового слоя
Чтобы создать новый слой, нажмите кнопку с изображением листа с отогнутым углом. В появившемся диалоговом окне необходимо указать имя нового слоя (по умолчанию предлагаются имена: Слой 1, Слой 2 и т.д.). Можно установить дополнительные свойства для этого слоя: непрозрачность, режим.
4.Удаление слоя
Для удаления существующего слоя следует выделить этот слой, нажать кнопку Удалить слой с изображением мусорной корзины.
5.Расположение слоев
Порядок расположения слоев в “стопке” изменяется перетаскиванием. Выделите слой, нажмите левую кнопку мыши и, не отпуская ее, перетащите слой на другое место. Замечание: задний план нельзя поменять местами с другими слоями.
6.Прозрачность слоя
Изменение прозрачности слоя выполняется с помощью треугольного бегунка “непрозрачности”. Можно применить дополнительные режимы отображения слоя, выбрав нужный из списка эффектов.
Пиктограмма “Глаз” – обозначает, что данный слой является видимым: он выводится в окне основного рисунка с учетом параметров слоя (режима наложения пикселов, непрозрачности и т. д.). Слой можно временно отключать. Для этого следует щелкнуть на пиктограмме “Глаз”. Для включения слоя следует щелкнуть в левой колонке рядом с уменьшенным изображением слоя (появление пиктограммы глаза обозначает, что слой стал видимым). Если слоев несколько, то чтобы включить один слой и отключить все остальные следует щелкнуть на этом слое с нажатой клавишей <Alt>.
Опция Сохранить прозрачные области позволяет при редактировании слоя сохранить прозрачные области без изменения. Инструменты “Карандаш”, “Кисть”, “ Аэрограф”, “Штамп”, “Заливка”, “Градиент” оказывают влияние только на непрозрачные области слоя.
7.Группирование слоев
Опция Сгруппировать с другим слоем позволяет создавать группы, в которых один слой является маской для одного или нескольких слоев над ним. В этой группе нижний слой (он называется базовым) определяет непрозрачность и режим наложения пикселов. В группу могут входить только последовательно расположенные слои. Группа ограничивается в списке жирными линиями, слои в группе разделяются точечными линиями. Имя базового слоя группы выделяется подчеркиванием. Образовать группу можно вручную. Для этого следует нажать клавишу <Alt>, подвести курсор к разделительной линии в списке слоев, найти положение, когда курсор изменит форму, и щелкнуть на линии. Первый щелчок включает слой в группу с предыдущим, второй – исключает из группы.
Во время объяснения нового материала учитель все действия показывает на своем компьютере, учащиеся слушают, затем все пробуют (под руководство учителя) на своих рабочих местах: создание нового слоя, дублирование, удаление, свойства, эффекты, расположение, перемещение, объединение слоев, невидимый слой, создание плоского изображения, эффекты (стили) слоя.