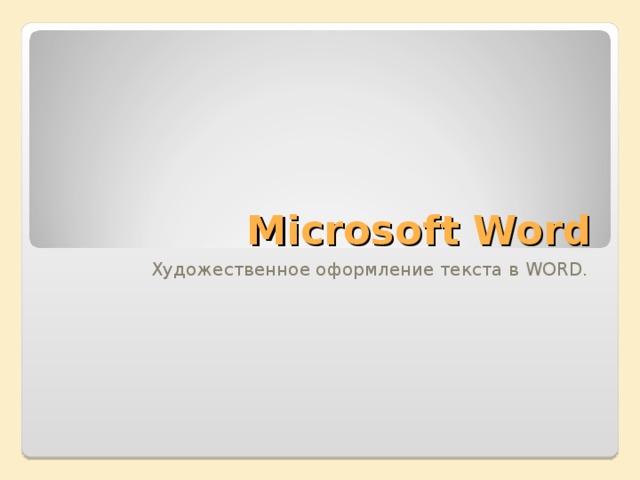Цель презентации — донести до аудитории о способах оформления текста в WORD, как добавить объект WordArt. Объект WordArt используется для художественного оформления текста. К объекту применяются различные эффекты: наклон, вертикальное расположение и отображение текста, текст с тенью, градиентная заливка и заливка различными текстурами текста. Учебная презентация, созданная для проведения занятия в образовательном учреждении.
Создайте Ваш сайт учителя Видеоуроки Олимпиады Вебинары для учителей
Оформление текста в WORD.
Вы уже знаете о суперспособностях современного учителя?
Тратить минимум сил на подготовку и проведение уроков.
Быстро и объективно проверять знания учащихся.
Сделать изучение нового материала максимально понятным.
Избавить себя от подбора заданий и их проверки после уроков.
Наладить дисциплину на своих уроках.
Получить возможность работать творчески.
Просмотр содержимого документа
«Оформление текста в WORD. »
Похожие файлы
Полезное для учителя
Распродажа видеоуроков!
1670 руб.
2380 руб.
1860 руб.
2660 руб.
1770 руб.
2530 руб.
2040 руб.
2920 руб.
ПОЛУЧИТЕ СВИДЕТЕЛЬСТВО МГНОВЕННО
* Свидетельство о публикации выдается БЕСПЛАТНО, СРАЗУ же после добавления Вами Вашей работы на сайт
Удобный поиск материалов для учителей
Проверка свидетельства