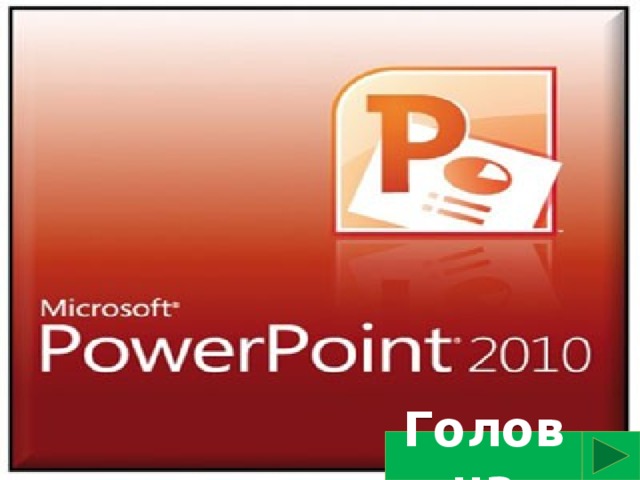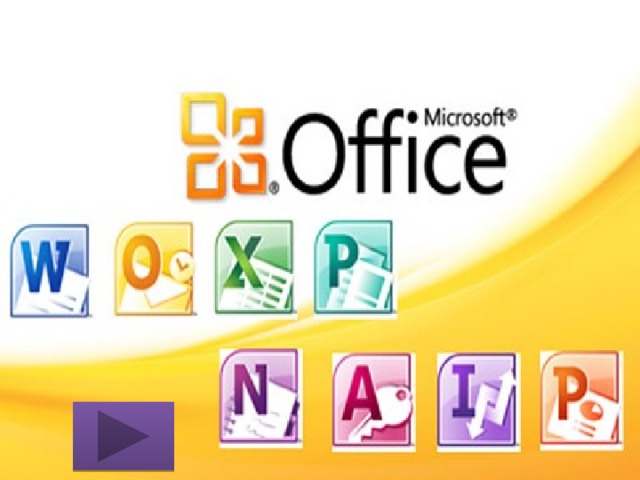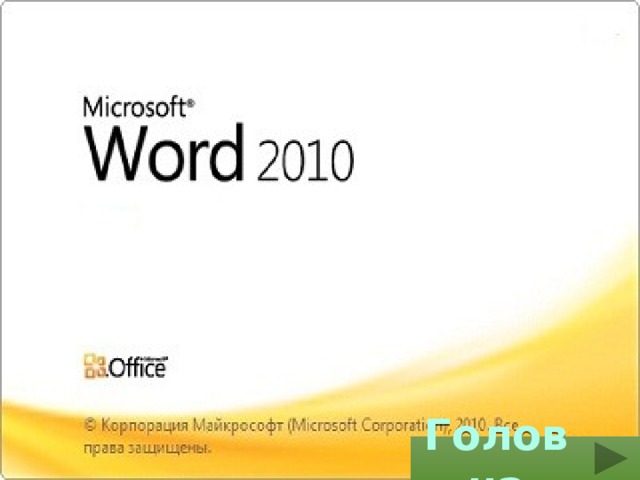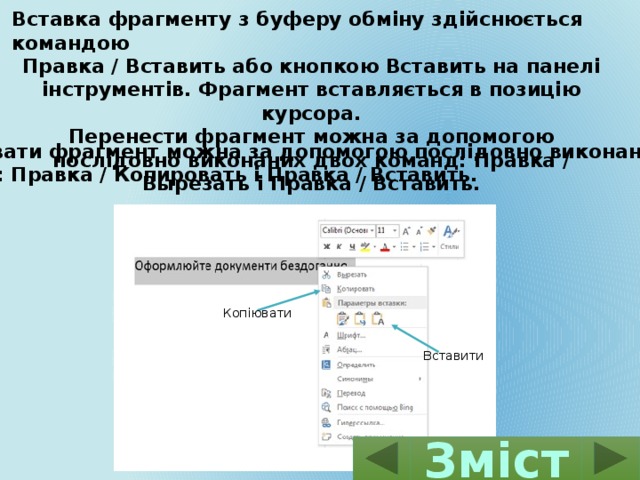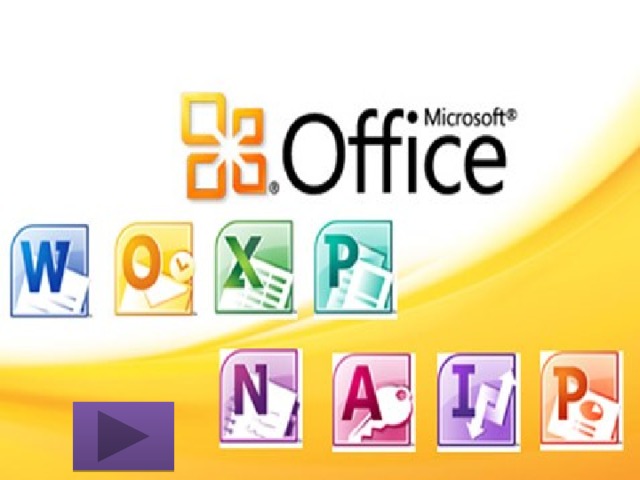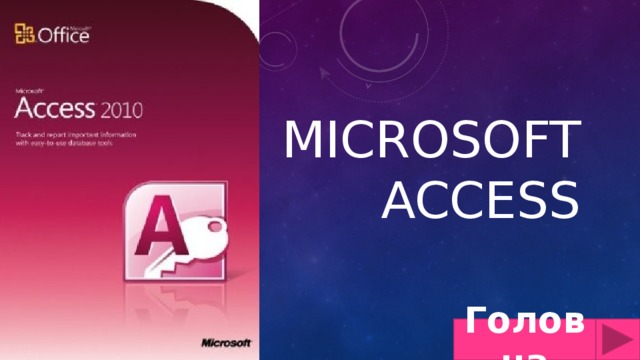
Microsoft Access
Головна
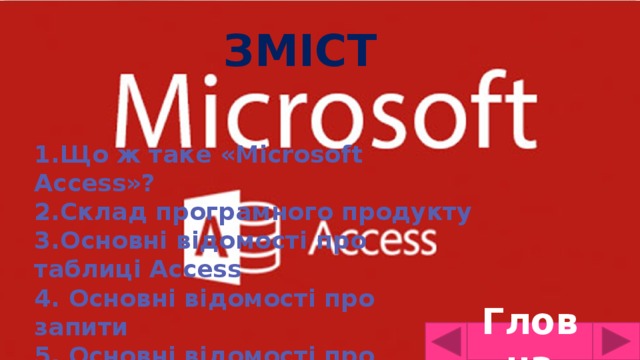
Зміст
1.Що ж таке «Microsoft Access»?
2.Склад програмного продукту
3.Основні відомості про таблиці Access
4. Основні відомості про запити
5. Основні відомості про форми
6.Основні відомості про звіти
Гловна
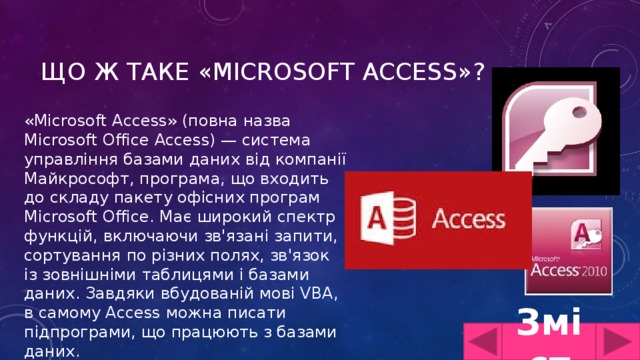
Що ж таке «Microsoft Access»?
«Microsoft Access» (повна назва Microsoft Office Access) — система управління базами даних від компанії Майкрософт, програма, що входить до складу пакету офісних програм Microsoft Office. Має широкий спектр функцій, включаючи зв'язані запити, сортування по різних полях, зв'язок із зовнішніми таблицями і базами даних. Завдяки вбудованій мові VBA, в самому Access можна писати підпрограми, що працюють з базами даних.
Зміст

Склад програмного продукту
Основні компоненти MS Access:
- конструктор таблиць;
- конструктор екранних форм;
- конструктор SQL-запитів (мова SQL в MS Access не відповідає стандарту ANSI);
- конструктор звітів, що виводяться на друк.
Таблиця — це основний об'єкт бази даних, призначений для збереження даних, документів та інших облікових записів.
Запит — вибирає дані з таблиць згідно з умовами, що задаються. Форма — відображає дані з таблиць або запитів відповідно до форматів, описаних користувачем. Форма дозволяє переглядати, редагувати та друкувати дані.
Звіт — відображає і друкує дані з таблиць або запитів згідно з описаним користувачем форматом. У звіті дані редагувати не можна.
Зміст
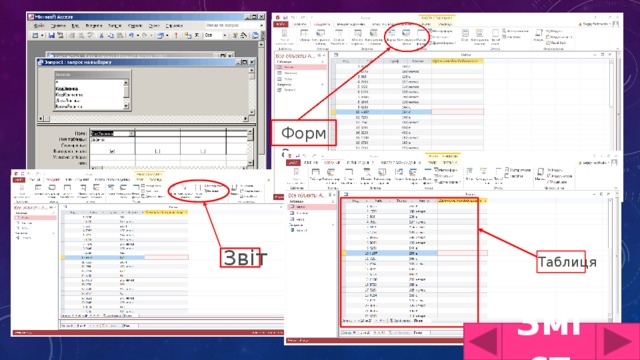
Форма
Звіт
Таблиця
Зміст

Основні відомості про таблиці Access
Таблиця бази даних схожа на електронну таблицю, в якій дані зберігаються в рядках і стовпцях. В результаті зазвичай досить легко імпортувати електронну таблицю до таблиці бази даних. Головна відмінність між збереженням даних в електронній таблиці та базі даних — це спосіб упорядкування даних.
Кожний рядок у таблиці називається записом. Записи — це місце розташування окремих елементів даних. Кожний запис складається з одного або кількох полів. Поля відповідають стовпцям у таблиці.
Режим Конструктора
Зміст

Основні відомості про запити
Запит полегшує роботу, якщо необхідно переглянути, додати, змінити або видалити дані в базі даних Access. Ось ще кілька підстав для використання запитів:
Швидкий пошук даних за допомогою фільтрації за певними критеріями (умовами);
обчислення або підсумовування даних;
автоматизація завдань керування даними, таких як періодичній перегляд набору даних.
Якщо база даних побудована правильно, дані, які необхідно представити за допомогою форми або звіту, зазвичай містять в кількох різних таблицях. Запит дає змогу отримувати відомості з різних таблиць і збирати їх для відображення у формі або запиті.
Зміст
 Конструктор запитів. 2.У діалоговому вікні Відображення таблиці двічі клацніть таблицю Товари , а потім виберіть команду Закрити. 3.Щоб додати поля до бланка запиту, клацніть двічі у полях Назва товару та Ціна за прейскурантом. 4.У рядку умов у полі Ціна за прейскурантом додайте умови. Наприклад, =10, щоб показати список товарів, ціна яких перевищує або дорівнює 10,00 грн. Зміст" width="640"
Конструктор запитів. 2.У діалоговому вікні Відображення таблиці двічі клацніть таблицю Товари , а потім виберіть команду Закрити. 3.Щоб додати поля до бланка запиту, клацніть двічі у полях Назва товару та Ціна за прейскурантом. 4.У рядку умов у полі Ціна за прейскурантом додайте умови. Наприклад, =10, щоб показати список товарів, ціна яких перевищує або дорівнює 10,00 грн. Зміст" width="640"
Як створити вибірковий запит
Якщо потрібно додати до запиту умову, використайте конструктор запитів:
1.Послідовно виберіть елементи Створення Конструктор запитів.
2.У діалоговому вікні Відображення таблиці двічі клацніть таблицю Товари , а потім виберіть команду Закрити.
3.Щоб додати поля до бланка запиту, клацніть двічі у полях Назва товару та Ціна за прейскурантом.
4.У рядку умов у полі Ціна за прейскурантом додайте умови. Наприклад, =10, щоб показати список товарів, ціна яких перевищує або дорівнює 10,00 грн.
Зміст

Основні відомості про форми
Форми іноді називаються «екранами вводу даних». Це інтерфейси, які використовуються під час роботи з даними, тому вони часто містять кнопки для виконання різних команд.
Форми пропонують простий у використанні формат роботи з даними, крім того, до них можна також додавати функціональні елементи, наприклад кнопки. Ці кнопки можна настроїти для визначення даних, що відображатимуться у формі, відкриття інших форм або звітів та для виконання низки інших завдань.
Зміст

Основні відомості про звіти
Звіти використовуються для зведення та представлення даних у таблицях. Кожний звіт можна відформатувати таким чином, щоб він представляв дані найбільш зрозумілим способом. Звіт як і форма має додаткові функції.
Звіт можна запустити будь-коли, і він завжди відображатиме поточні дані в базі даних. Звіти зазвичай мають формат для друку, але їх також можна переглядати на екрані, експортувати до іншої програми або надсилати електронною поштою.
Головна
Зміст












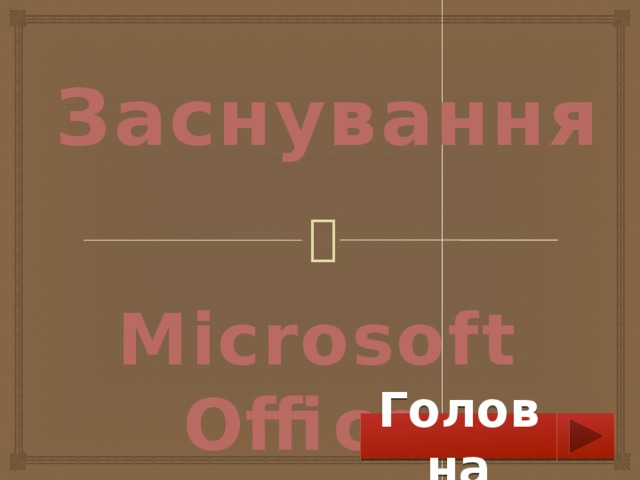





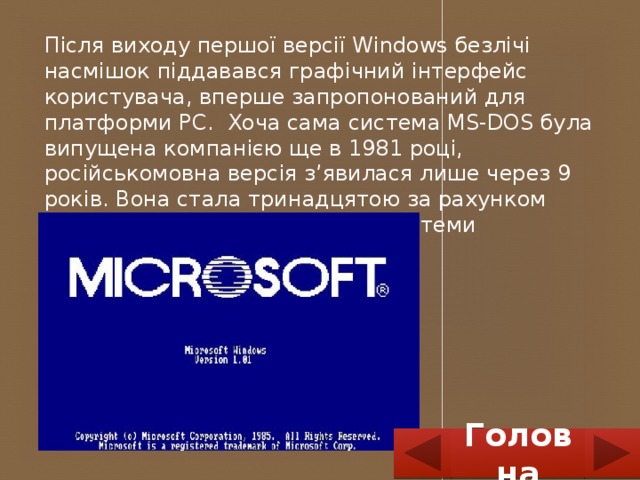

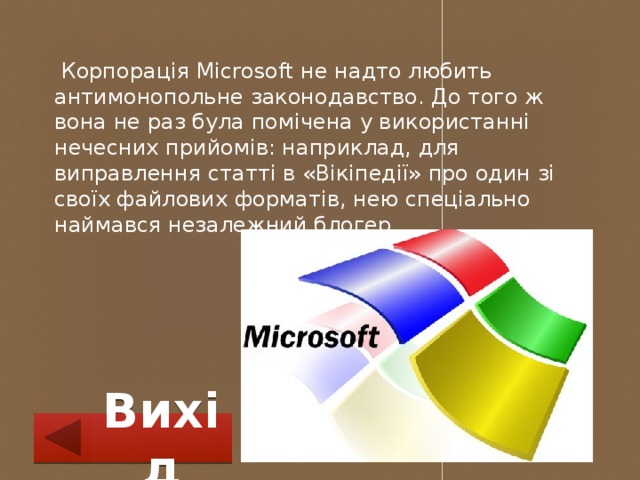
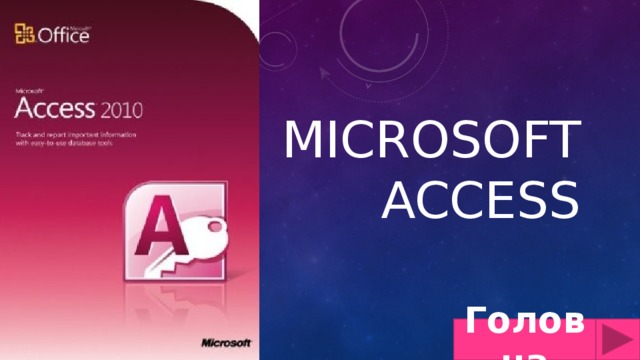
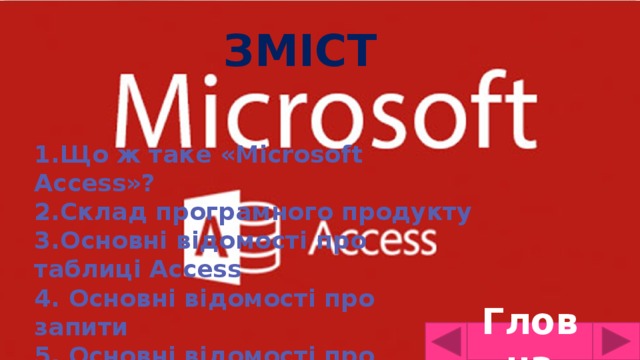
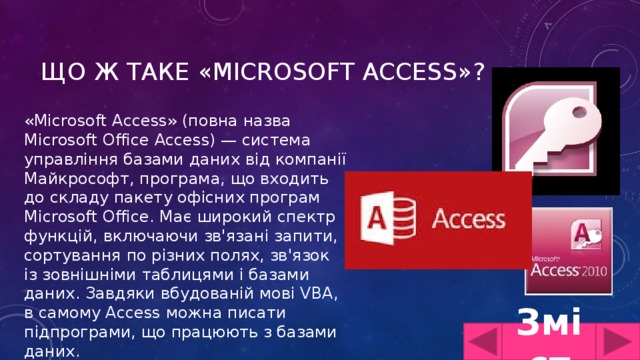

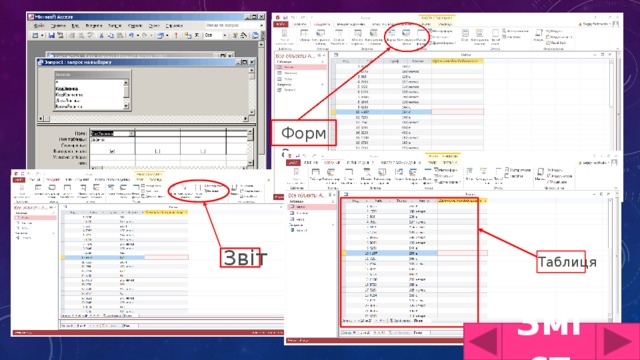


 Конструктор запитів. 2.У діалоговому вікні Відображення таблиці двічі клацніть таблицю Товари , а потім виберіть команду Закрити. 3.Щоб додати поля до бланка запиту, клацніть двічі у полях Назва товару та Ціна за прейскурантом. 4.У рядку умов у полі Ціна за прейскурантом додайте умови. Наприклад, =10, щоб показати список товарів, ціна яких перевищує або дорівнює 10,00 грн. Зміст" width="640"
Конструктор запитів. 2.У діалоговому вікні Відображення таблиці двічі клацніть таблицю Товари , а потім виберіть команду Закрити. 3.Щоб додати поля до бланка запиту, клацніть двічі у полях Назва товару та Ціна за прейскурантом. 4.У рядку умов у полі Ціна за прейскурантом додайте умови. Наприклад, =10, щоб показати список товарів, ціна яких перевищує або дорівнює 10,00 грн. Зміст" width="640"