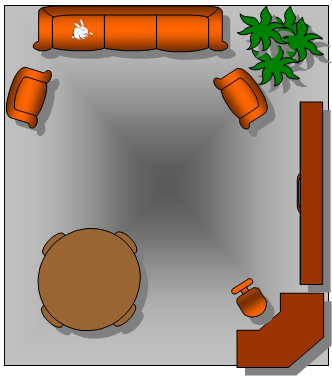М.Тынышпаев атындағы ҚазККА
Ақмола колледжі
Информатика пәні оқытушысы
Мухтарханова Багдагуль Диханбаевна
Сабақ жоспары
Топ: ________________
Сабақтың тақырыбы: Microsoft Word-тың графикалық мүмкіндіктері
Сабақ түрі: Тәжірибе
Сабақтың өтілу күні: ________________
Сабақ мақсаты: Студенттерге Microsoft Word мәтіндік процессорында графикамен жұмыс істеуді үйрету;
Сабақтың міндеттері: 1. Студенттерге Microsoft Word мәтіндік процессорының графикалық мүмкіндіктері туралы мағлұматтар беру; 2. Студентің танымдық, ойлау қабілетін дамыта отырып, жүйелі сөйлеуге үйрету; 3. Пәнді оқыта отырып, студенттің ойлау қабілетін дамыту.
Пәнаралық байланысы: Музыка, ағылшын пәні
Көрнекі құралдар, жабдықтар, үлестірме қағаздар: Бағдарламаға байланысты электронды оқулық, үлестірме карточкалары, тақта, бор, ДК, ТҚЕ жазылған плакаты
Сабақ барысы
1.Ұйымдастыру кезеңі: 1. Сәлемдесу;
2. Студенттердің назары мен зейінін сабаққа аудару.
3. Студенттердің сабаққа қатысуын тексеру
2. Өткен тақырыпты тексеру: Әр студенттен жекелеп ауызша сұрастыру, студенттерге сұрақтар қойғызу
3.Жаңа тақырыпты зерделеу:
Көптеген құжаттарда әртүрлі илюстрация түріндегі объектілер бар. Word редакторында мәтіндік құжат ішіне алдын ала басқа программаларда дайындалған фирмалық таңбалар, диаграммалар, грфиктер, суреттер және дыбыстық объектілерді енгізуге болады.
Программалардың бір-бірімен мәлімет алмасуы үшін байланысқан және ендірілген объектілер қолданылады. Яғни office программаларының бірінде жасалған объектілерді басқа программаларға байланысқан және ендірілген объект түрін енгізуге болады. Байланысқан және ендірілген объектілерді бір-бірінен айырмашылығы олардың сақталатын орны мен файлға орналастыру кезіндегі өңдеу тәсілдерінде болып табылады.
Байланысқан объекті - сол тұрған файлда сақталады. Байланысқан объектіні өндеу үшін міндетті түрде осы файлға оралуға тура келеді. Файлда сақтаулы тұрған объектіні өндеген кезде құжатқа орналастырылған объект автоматты түрде осы өзгерістерді қабылдайды.
Мәтінге сыртқы ортадан ендірілген объектіні өндеу үшін оның айырықша бір файылмен байланыста болу қажет емес. Құжат ішінде отырып, белгілеп алып кез келген өндеу командаларын орындауға болады. Бастапқы файлда болған өзгерістерді қабылдайды. Бұл объект құрылған программаны іске қосу үшін объектіні белгіленген «соған» тышқанды екі рет шертеміз.
Енгізу→Сурет (Вставка→Рисунок) командасын орындай отырып, мәтінге:
а) Картинкалар (ClipArt программасының обьектілерін)
ә) Файлдан (Басқа файлдағы обьектілерді)
б) Автофигураны
в) Word art обьектісін
г) Сканерден
д) Диаграмма (Excel электрондық кестесінде құрылған диаграммаларды) енгізу мүмкіндігі бар.
Office программасынын алдындағы нұсқаларында фигуралық мәтіндерді жазу үшін арнайы Word Art программасы қолданылды. Ал, Office 97 программасында осы мақсатқа сурет салу саймандар тақтасындағы Word Art объектісін қосу батырмасы немесе Енгізу→сурет→Word Art объектісі командасын пайдаланамыз. Мәтінді әр түрлі тәсілмен бейнелі жазу, оған көлеңке салу, қисайту, айналдыру, созу, үлкейту, қысқарту мүмкіндігін беретін Word Art программасының көмегімен мәтінге әр түрлі эффектілер беруге болады.
Бейнелі мәтін енгізу үшін:
Тышқан курсордың мәтін қойылатын орынға орналастыру
Мәзір қатарындағы Енгізу→сурет→Word Art обьекті (Вставка →Обьект Word Art) командасын орындаймыз немесе Сурет салу тақтасындағы Word Art обьектісін қосу батырмасында тышқанды шертеміз. Ашылған терезеде мәтінді жазу стилініңде өзімізге ұнаған біреуін таңдап аламыз да, ОК батырмасын шертеміз
Word Art мәтінін өзгерту терезесі ашылады.Терезеде қажетті мәнді, форматын көрсете отырып, теріп жазамыз да, ОК батырмасын шертеміз.
Word Art обьектісі енгізілінгеннен кейін обьектіні өңдеуге арналған барлық командаларды қолдануға болады. Word Art обьектісі енгізілген мезетте экранға онымен жұмыс жасау мүмкіндігін беретін саймандар тақтасы шығады. Бұл обьектіні бұру, өлшемін өзгерту үшін ерекшеленгеннен кейін, пайда болған тіктөртбұрышты белгішелерді қажетті орынға тышқанның көмегімен жылжытамыз. Обьектіде тышқанды екі рет шертсек Мәтінді өзгерту терезесі ашылады.
Сурет→Картинкалар командасын орындағаннан кейін экранда әртүрлі графикалық және дыбыстық обьектілер қосуға мүмкіндік беретін Microsoft Clip Gallery программасының терезесі ашылады. Бұл терезе Графика, Картинкалар, Дыбыстар, Видео астарлы беттерінен тұрады.
Графика бұл астарлы бетті ашқанда Microsoft Clip Gallery 3.0 кітапханасыннын бөлімдері мен ондағы суреттер жиыны көрсетіледі. Қажетті суреті ерекшелеп, оң жақтағы Еңгізу батырмасында курсорды шерту арқылы курсор тұрған жерге сол суретті еңгіземіз.
Картинкалар, Дыбыс, Видео астарлы бетінде де дәл осылай қажетті объектіні таңдап курсор орналасқан жерге еңгіземіз. Дыбыс обьектілерін еңгізу үшін компьютерге дыбыс шығаратын жабдық (мультимедия) орнатылған болуы керек. Осы астарлы беттерде жаңа бөлім құрып, оған обьект қосу мүмкіндігі бар. Ол үшін:
Microsoft Clip Gallery сұхбат терезесінде жаңа бөлім қосатын астарлы бетті біреуін ашқан соң Өзгерту (изменить) батырмасын шертеміз
Экранда Бөлімдер тізімі (Список разделов) сұхбат терезесі ашылады.
Жаңа бөлім қосу үшін: Құру батырмасын шерткен соң, жаңа бөлім атын теріп жазамызда → ОК → Жабу батырмасын шертеміз. Осы әрекеттерді орындаған соң, сол жақтағы тізімде жаңа бөлімнің аты пайда болады.
Бөлімге жаңа обьект қосу үшін: Сол жақтағы тізімнен обьект қосатын бөлімді белгілейміз. Клипті сыртқы ортадан алу (импортировать клип) батырмасын шертеміз де ашылған терезеде обьект орналасқан буманы және файлды тауып Ашу батырмасын шертеміз. Кілттік сөз (ключевое слово) сұхбат терезесінде объектінің атын теріп жазамыз.
Еңгізу→Обьект (Вставка→объект) командасын орындай отырып жаңадан объект құруға немесе дайын объектілердің бірін алуға болатын бастапқы программаны пайдалануға болады. Егер компьютерде PhotoFinish(PhotoShop немесе CorelDraw) графикалық редакторы орнатылған болса, онда PhotoFinish–те де (PhotoShop немесе CorelDraw) дайындаған объектілерді мәтінге еңгізіп қоя аламыз. Объектінің тек сурет болуы міндетті емес. Мысалы, егер компьютерде MS Excel (немесе Power Point) программасы болса, мәтінге осы программада құрылған диограммаларды, сондай-ақ әртүрлі музыкалық дыбыстарды да енгізуге болады. Бұл команданы орындағаннан кейін экранда Құру және Файлдан құру екі астарлы беттен тұратын Объект енгізу сұхбат терезесі ашылады.
1. Файлдан объект енгізу
Объектілерді алдын ала құрып, файлға сақтап қойып, кейін оны мәтін ішіне байланысқан объект ретінде енгізуімізге болады.
Объектінің енгізілген орнын көрсетеміз, яғни курсорды сурет орналасатын орынға қоямыз.
Енгізу→Сурет→Файлдан командасын орындаймыз.
Сурет енгізу сұхбат терезесінде енгізілетін объекті орналасқан файлдың атын көрсетеміз.
Қойылатын объектіні тышқанды шерту арқылы таңдаймыз. Объектіні мәтін ішінде оңай орын ауыстыратындай етіп жылжымалы графикалық қабатқа орналастыру үшін Мәтін үстінде (Поверх текста) жалаушасын көтереміз.
Файлдың өлшемін азайту үшін, құжатқа суреттің өзі емес сілтемесін орналастыруға болады. Ол үшін Сурет енгізу сұхбат терезесінде Файлмен байланыстыру (связать с файлом) жалаушасын көтеремізде де, Суретті құжат ішінде сақтау (Хранить рисунок в документе) жалаушасын алып тастаймыз. Бұл кезде объектіні экранда көруге, қағазға басуға болады, бірақ суретті өңдеу мүмкіндігі жойылады.
2. Сканерден объект енгізу
Егер қағазды құжаттың, суреттердің көшірмесін компьютер экранына шығару мүмкіндігін беретін Сканер жабдығымыз болса, оны компьютерге қосамыз.
Сканерден көшірме қойылатын орынға корсорды орналастырамыз.
Енгізу→Сурет→Сканерден командасын орындаймыз.
Қолданып отырған сканердің ерекшеліктерін ескере отырып, көшірмені мәтінге орналастырғаннан кейін Mikrosoft Photo Editor программасынын терезесінде қажетті өңдеулерді жасауға болады.
3. Суретті жақтау ішіне енгізу
Мәтінге орналастырылған суретті жақтау ішіне алу арқылы оны мәтіннен бөлек және жақтау ішіндегі мәтінмен бірге кез келген орынға оңай жылжыта аламыз. Бұл кезде сурет жақтаумен қоршалып тұрады.
Суретті жақтау ішіне орналастыру үшін келесі әрекеттерді орындаймыз:
Енгізу Жазылым (Вставка Рисунок) командасын орындау қажет немесе Сурет салу (Рисования) саймандар тақтасындағы Жазылым батырмасын шертеміз
Енгізу→Сурет (Вставка → Рисунок) командасын орындап, қажетті суретті көрсетіп, ОК батырмасын шерту керек (суретті енгізу барысында жақтау терезесінің көлемі суреттің формасына қарай өзгереді).
Егер мәтін ішіне бұрыннан салынған немесе енгізілген суретті жақтау ішіне орналастыру қажет болса, алдын-ала суретті ерекшелеп алған соң, Енгізу Жазылым командасын орындаймыз немесе Сурет салу саймандар тақтасындағы Жазылым батырмасын шертеміз. Сурет көрінбей қалса, іс-әрекет реті алдыңғы планда немесе соңғы планда командаларының тиістісін орындаймыз.
Жақтау терезесін көркейтіп безендіру үшін Сурет салу саймандар тақтасының Бояу түсі, Сызық түсі,Сызық типі сияқты өрістерін пайдалану мүмкіндігі бар. Жақтау ішіне жазылған мәтінді суретпен бірге топтап, оларды мәтін ішінде кез келген орынға оңай жылжытуға болады.
Тәжірибелік бөлім: Мұғалімнің тапсырмасы бойынша төмендегі жұмысты орындау.

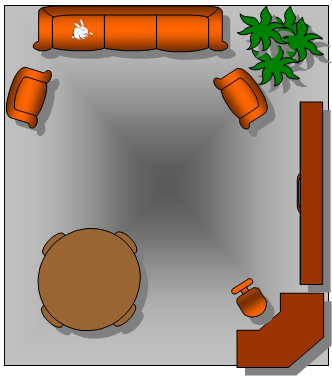
5.Үй тапсырмасы: Дәріс бойынша дайындалу.
6.Өзіндік жұмыс: Тақырып бойынша іздену
7.Сабақты қорытындылау : Студенттердің сұрақтарына жауап беру
8.Бағалау: Қойылған сұрақтарға шапшаң, әрі белсенді, өз ойын ортаға салған оқушылар үздік және жақсы деген бағалармен бағаланды, бағалар оқу журналына қойылды.