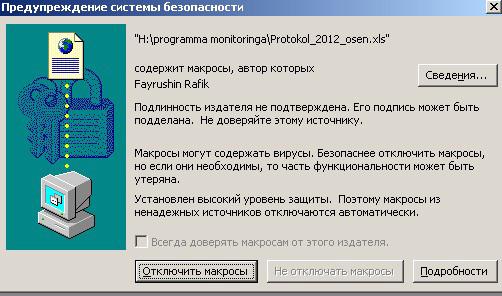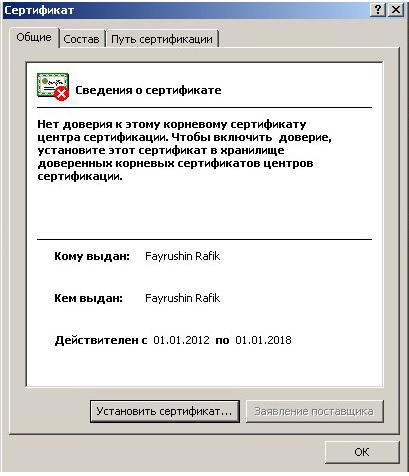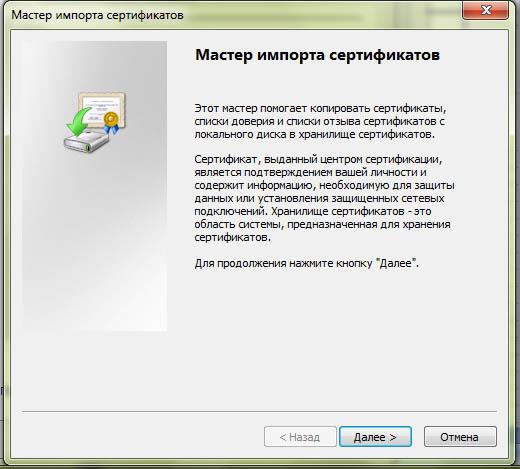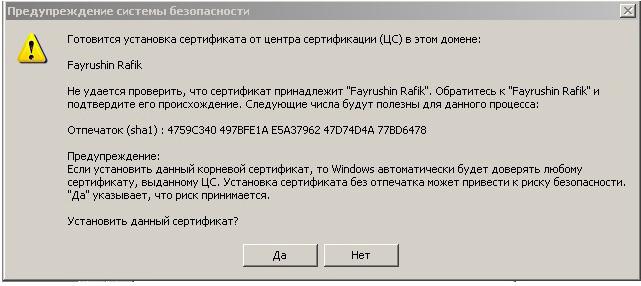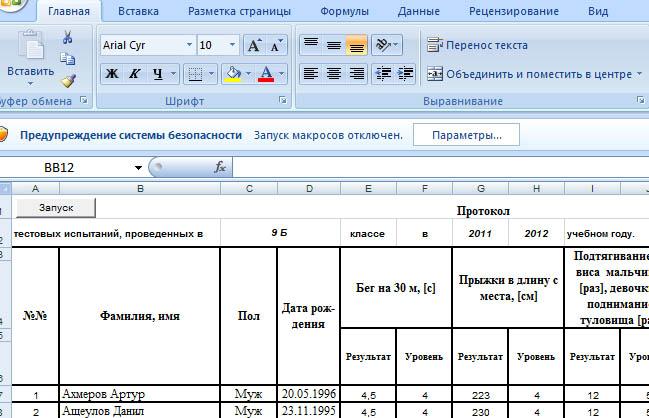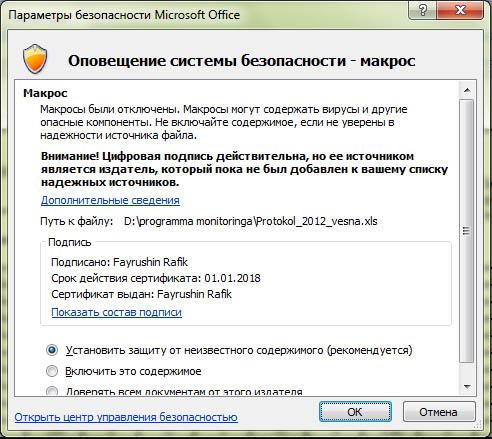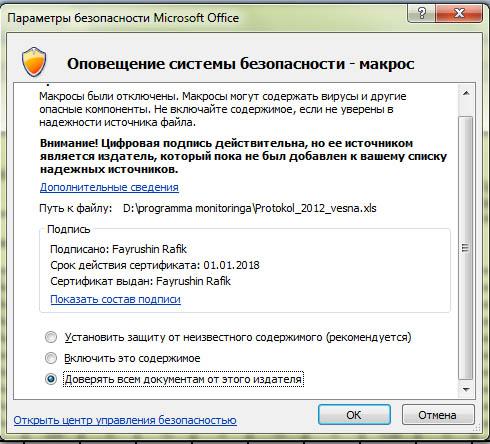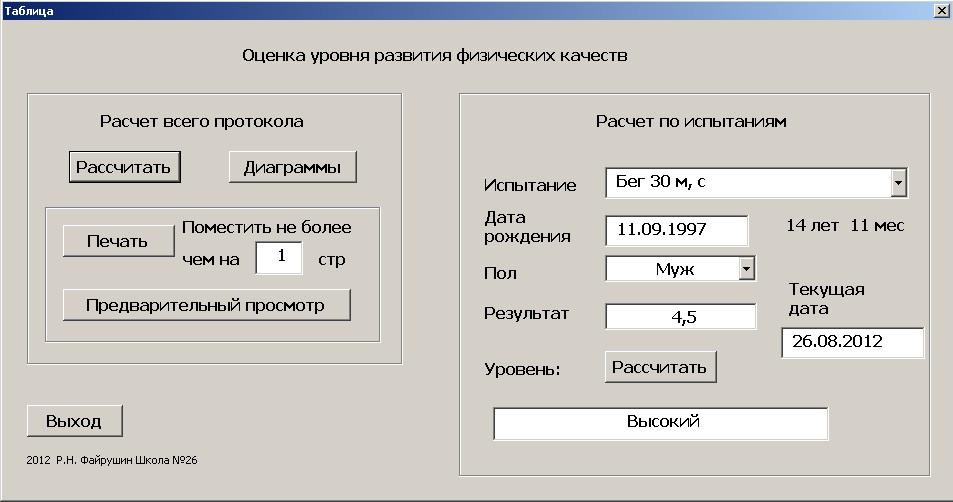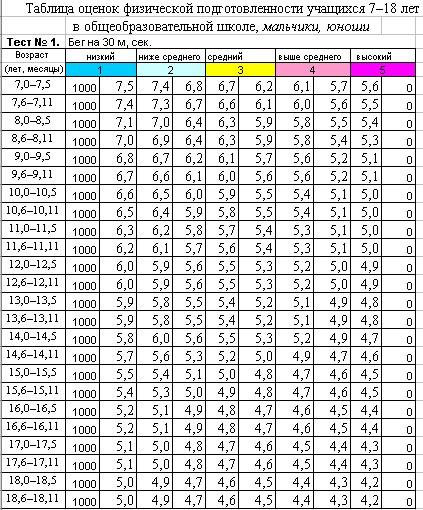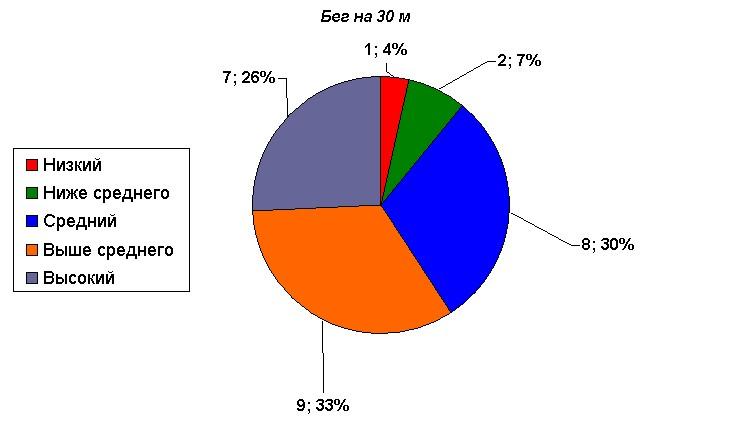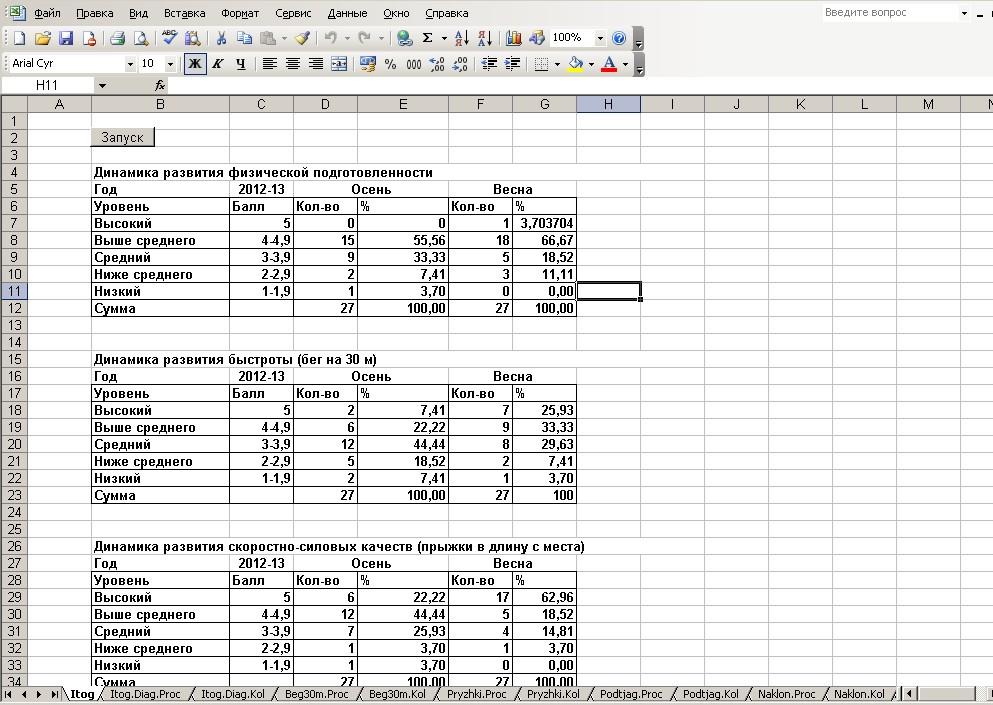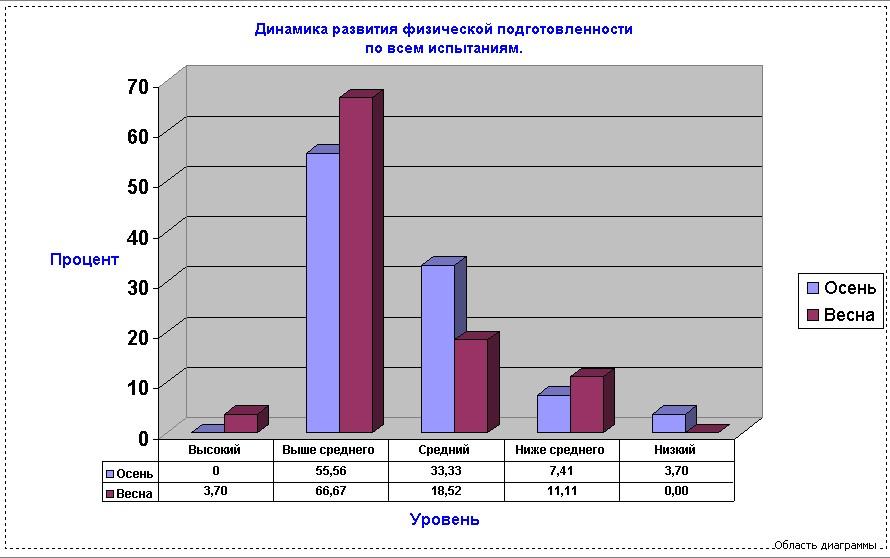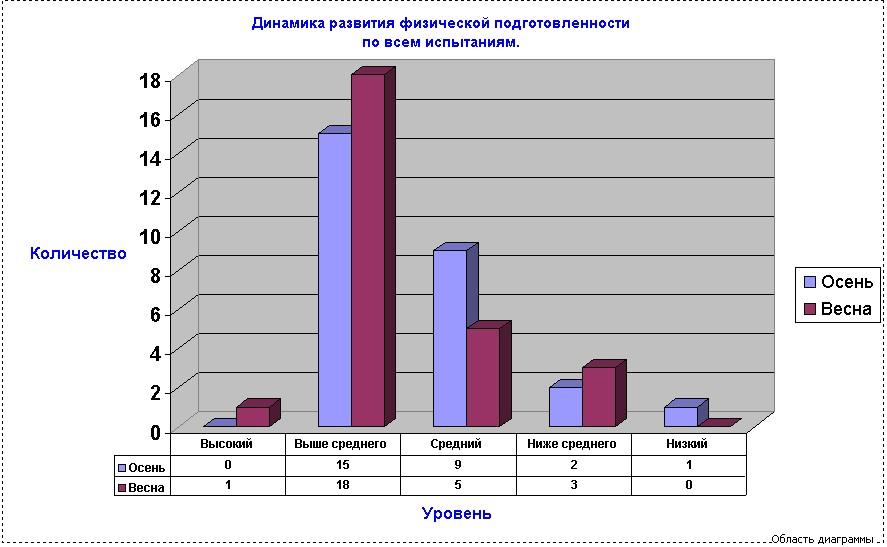Инструкция
по работе с «Программой мониторинга
физической подготовленности учащихся класса (группы, параллелей классов, общеобразовательного учреждения) "
1.1. Назначение программы
Программа предназначена для мониторинга физической подготовленности учащихся класса (группы, параллелей классов, общеобразовательного учреждения). Она автоматический определяет 5 уровней (высокий, выше среднего, средний, ниже среднего, низкий) развития по 5 видам физических качеств учащихся от 7 до 18 лет и их среднего уровня физической подготовленности, вычисляет общий средний уровень физической подготовленности учащихся класса (группы, параллелей классов, общеобразовательного учреждения) по видам тестирования и по всем испытаниям в целом. В программе также предусмотрено построение таблиц и диаграмм по итогам расчета протокола, по итогам осеннего и весеннего тестирования учащихся по каждому виду испытаний и по всем испытаниям в целом.
Для проведения мониторинга физического развития взяты тесты, входящие в систему общероссийского мониторинга, оценочная шкала которых разработана Всероссийским научно-исследовательским институтом физической культуры и спорта (ВНИФК, http://fispassport.ru.). Для определения уровней развития гибкости использованы критерии, которые приведены в таблицах «Комплексной программы физического воспитания учащихся 1-11 классов», рекомендованной Министерством образования и науки Российской Федерации в качестве учебной программы по физической культуре, 2-ое издание, Москва «Просвещение», 2011 год.
Для определения уровней развития быстроты применяется тест – бег на 30 м, для определения уровней развития скоростно-силовых качеств – прыжки в длину с места, для определения уровня развития силовых способностей – подтягивание из виса (мальчики), для девочек – поднимание туловища из положения лёжа, для определения уровня развития выносливости – бег на 1000 м, для определения гибкости – наклон вперед из положения стоя.
1.2. Структура программы
Программа состоит из трех файлов: «Protocol_osen», «Protocol_vesna», «Svedenie».
1.2.1. Каждый файл представляет собой электронные таблицы Microsoft Excel. Электронные таблицы «Protocol_osen», «Protocol_vesna» состоят из следующих листов:
«Protokol» - лист протокола.
«Data» - в данном листе зашифрованы исходные расчетные таблицы.
«Beg30m» - диаграмма, показывающая уровней развития быстроты, определяемой с помощью бега на 30 м.
«Pryzhki» - диаграмма, показывающая уровней развития скоростно-силовых качеств, определяемых с помощью теста - прыжка в длину с места.
«Podtyag» - диаграмма, показывающая уровней развития силы, определяемой при подтягивании из виса (мальчики) и из виса лёжа (девочки).
«Naklon» - диаграмма, показывающая уровень развития гибкости, определяемая при наклоне вперед из положения стоя.
«Beg1000m» - диаграмма, показывающая уровней развития выносливости, определяемой при беге на 1000 м.
«Itog» - итоговая диаграмма, показывающая уровней развития всех физических качеств, которая выявляется при выполнении вышеназванных шести тестов.
«Itog. rez.» - итоговая таблица по усредненному уровню физической подготовленности.
При расчете диаграмм используются данные всего протокола.
Также в состав таблиц входит расчетная программа, написанная на языке Visual Basic.
1.2.2. Электронная таблица «Svedenie» состоит из следующих листов:
«Itog» - итоговые таблицы, показывающие динамику развития физической подготовленности учащихся по всем испытаниям в целом и по каждому испытанию в количественном и процентном соотношении по итогам осеннего и весеннего тестирования.
Имеются листы с диаграммами, которые сравнивают уровни развития физических качеств по итогам осеннего и весеннего тестирования. Здесь же имеются протоколы осеннего и весеннего тестирования.
Также в состав таблиц входит расчетная программа, написанная на языке Visual Basic.
1.3. Установка Сертификата
1.3.1 Установка Сертификата (Microsoft Office – 2003)
При открытии таблицы Excel может появиться окно об отключении макросов, нажмите «Не отключать макросы».
Для того чтобы начать работу с программой также может потребоваться установка сертификата, подписывающий код (это необходимо при высоком уровне безопасности, установленном в Excel в меню Сервис-Макрос-Безопасность). Данная программа подписана сертификатом «Fayrushin Rafik». При первом открытии таблиц с помощью программы Excel появляется окно установки сертификата:
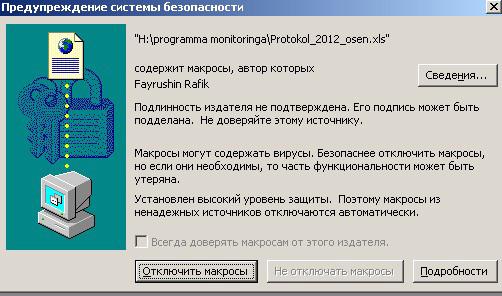
Необходимо нажать на кнопку «Сведения». После этого откроется новое окно:

Нужно нажать на кнопку «Просмотр сертификата».
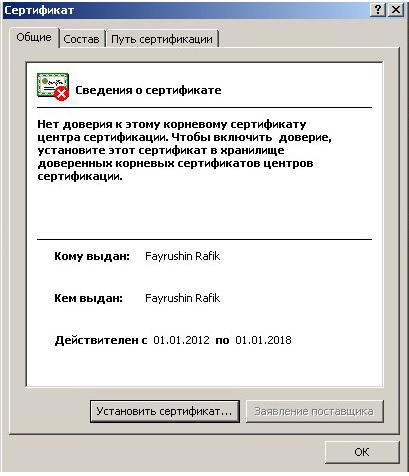
В новом окне требуется нажать кнопку «Установить сертификат». Откроется Мастер импорта сертификатов.
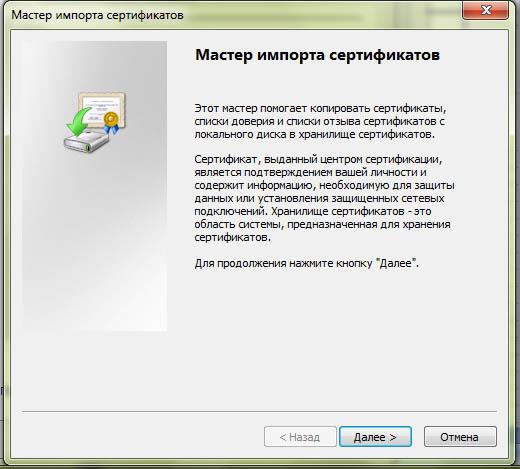
Нажмите кнопку «Далее».

Выберите пункт «Поместить все сертификаты в следующее хранилище». Затем нажмите кнопку «Обзор».

Выберите «Доверенные корневые центры сертификации». Нажмите «ОК». Нажмите «Далее» в предыдущем окне «Мастер импорта сертификатов».
Нажмите «Готово» в окне:

Появится предупреждение об установке сертификата:
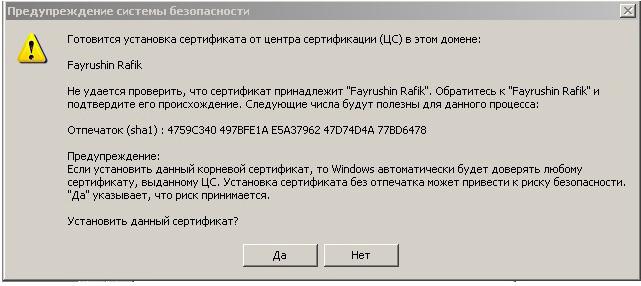
Нажмите «Да». После этого появится уведомление об успешном импорте сертификата.

Нажмите «ОК» во всех оставшихся окнах. После этого необходимо закрыть таблицу и заново открыть. Появляется окно на таблице.

Необходимо поставить галочку «Всегда доверять макросам от этого издателя», после этого кнопка «Не отключать макросы» станет активной, нажмите её. Теперь работа с таблицами становится возможной.
1.3.2 Установка Сертификата (Microsoft Office – 2007)
При первом открывании файла над протоколом появляется надпись: «Предупреждение системы безопасности. Запуск макросов отключен» Рядом находится кнопка «Параметры». Необходимо нажать кнопку «Параметры».
.
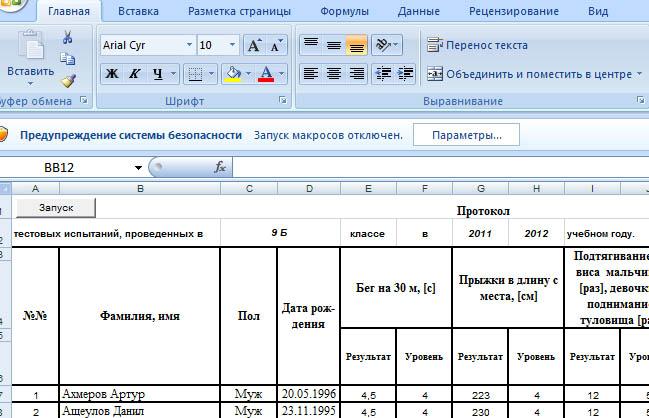
Открывается новое окно.
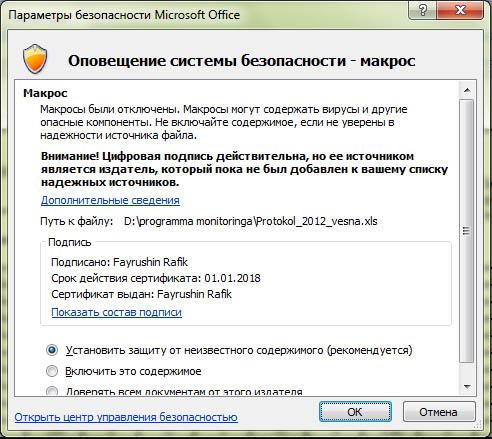
Необходимо нажать на кнопку «Показать состав подписи». Дальше открываются окна как в Microsoft Office – 2003.
Ставьте галочку на «Доверять всем документам этого издателя» на всплывающем окне». Дальше на ОК. Теперь работа с таблицами становится возможной.
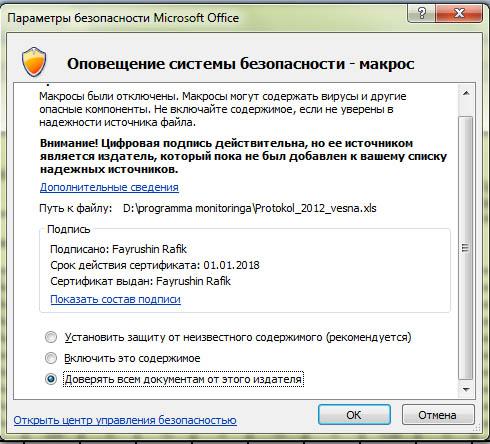
Сертификат «Fayrushin Rafik» действителен и для других файлов программы, поэтому повторная установка сертификата для других файлов не требуется.
2. Работа с файлами «Protokol_osen» и «Protokol_vesna»
2.1. Вызов расчетной программы
Для проведения расчета уровней развития физических качеств учащихся необходимо запустить управляющую программу после открытия файла таблиц. Это можно сделать, нажав клавишу «Запуск» на страницах «Protokol_osen» и «Protokol_vesna», Окно программы выглядит следующим образом:
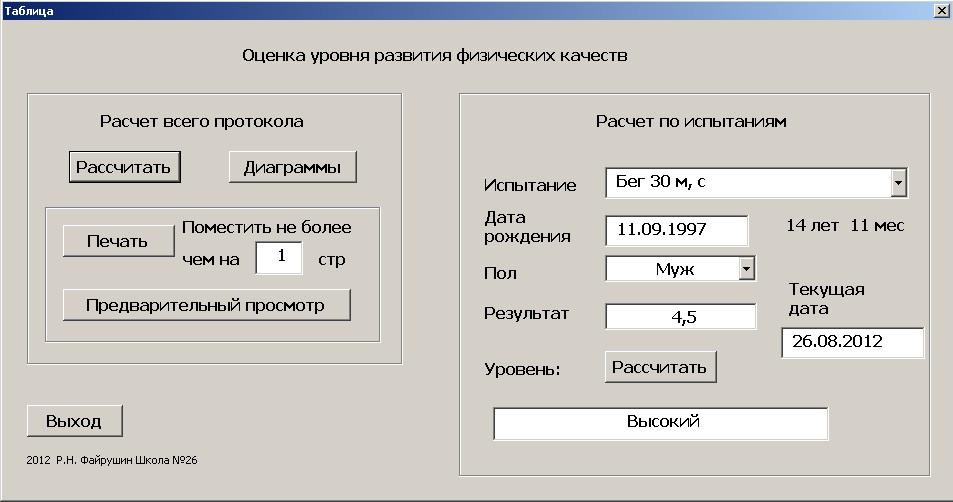
Программа позволяет проводить индивидуальный (поле «Расчет по испытаниям») и групповой (поле «Расчет всего протокола») расчет уровня развития физических качеств, которые будут рассмотрены ниже. Завершение работы программы осуществляется по кнопке «Выход».
2.2. Расчет по испытаниям.
В данном расчете определяется уровень физического развития для одного человека по результату, показанному в одном испытании. Программа сама определяет возраст испытуемых с точностью до 1 дня, после ввода даты рождения учащихся. Текущая дата ставится автоматически. Входными параметрами для расчета служат:
1) Вид испытания (выбирается из выпадающего списка «Испытание»)
2) Дата рождения (выбирается из выпадающего списка «Дата рождения»)
3) Пол (выбирается из выпадающего списка «Пол»)
4) Результат (вводится в поле «Результат»)
5) Соответствующий уровень физических качеств показывается в поле под кнопкой «Рассчитать», которую необходимо нажать для выполнения расчета.
2.3. Ввод данных в поле Результат:
Перед вводом данных нужно выяснить, что является системным разделителем дробной и целой части в числах (точка или запятая), и, соответственно, использовать тот или иной разделитель при вводе не целого числа. Для понимания того, как должен вводиться результат для каждого из испытаний, можно взглянуть на лист «Data» расчетных таблиц.
К примеру, возьмем таблицу для мальчиков «Бег на 30 м».
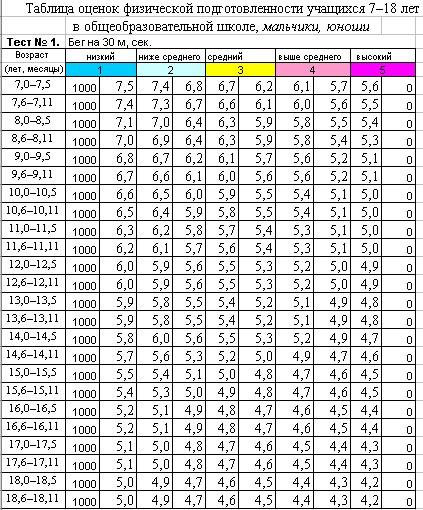
Слева в таблице приведен возраст. Сверху цветным выделены уровни выносливости. 1 – Низкий уровень, 2 – Ниже среднего, 3 – Средний, 4 – Выше среднего, 5 – Высокий.
Каждому уровню развития и возрасту соответствуют 2 ячейки с данными. Например, возрасту 12-12,5 лет, среднему уровню соответствуют два числа: 5,5 и 5,3. Как видно в данном случае разделителем целой и дробной части служит «запятая». Эти числа означают, что 12-12,5 летние мальчики, показавшие результаты в беге на 30 м не больше 5 целых 5 десятых секунды и не меньше 5 целых 3 десятых секунды, будут иметь средний уровень развития быстроты.
Как видно из данной таблицы, количество знаков после разделителя целой и дробной части (в данном случае запятые) должно быть не больше одного. Общие пояснения по вводу данных для испытаний приведены ниже.
«Бег на 30 м». Результат в секундах. Дробная часть ограничена одним знаком.
«Прыжки в длину с места». Результат – целое число в сантиметрах.
«Подтягивание из виса». Результат - целое число, количество полных подтягиваний.
«Наклон вперед из положения стоя». Результат – целое число в сантиметрах.
«Бег на 1000 м». Результат записывается в виде числа, целая часть которого обозначает минуты, а дробная - секунды. Дробная часть всегда равна двум знакам.
Пример:
9,45 - 9 минут 45 секунд (если разделитель - запятая)
7,50 или 7,5 – 7 минут 50 секунд, рекомендуется всегда записывать 7,50
8,06 – 8 минут 6 секунд.
Настоятельно рекомендуется вводить секунды двумя цифрами, чтобы избежать путаницы. Можно заменить зашифрованные критерии оценок своими данными, тогда расчет уровней развития будет по вашим данным.
2.4. Расчет всего протокола
Форма протокола встроена в электронные таблицы и находится на листе «Protokol-osen» и «Protokol_vesna». Протокол рассчитан на 1000 человек.
Перед началом расчета необходимо ввести «Пол» расчетной группы в соответствующую ячейку электронной таблицы (Жен / Муж). Пол учащихся можно будет ввести как Ж, ж, жен, Жен; м, М, муж, Муж, программа сама исправит ввод на «Жен» и «Муж». Также для расчета необходимо внести в таблицу порядковый номер человека, его фамилию, имя, дату рождения. Затем вводится результат, который показал данный человек в каждом из испытаний, в соответствующие ячейки таблицы. Правила записи результата для каждого из испытаний см. в п. 2.3. Также можно указать класс, учебный год, но эти данные не влияют на результат расчета. Обязательно необходимо указать дату проведения тестирования (число, месяц и год цифрами, например, 05.05.2012). Для расчета всего протокола необходимо заполнить результатами все соответствующие ячейки в таблице.
Перед заполнением протокола удобно выйти из расчетной программы, а после окончания ввода нужно снова её запустить. Для расчета нужно нажать кнопку «Рассчитать» в поле «Расчет всего протокола». Во время расчета все поля уровней развития физических качеств заполняются соответствующими значениями. В самой нижней строке под фамилиями учеников во время расчета автоматически пишется «СУФП». Данные Среднего Уровня Физической Подготовленности (СУФП) ученика и класса (параллели классов, образовательного учреждения) и рассчитываются автоматически.
Если необходимо провести новый расчет с другими данными, то протокол можно очистить как обычную таблицу MS Excel.
2.5. Вывод протокола на печать.
После того как расчет протокола произведен, его можно сохранить как отдельный файл Excel, скопировать в другие программы, например, MS Word, а также распечатать. Для печати можно воспользоваться как стандартными средствами MS Excel, так и средствами расчетной программы. Для этого существует кнопки предварительного просмотра и печати. Для начала необходимо ввести максимальное число печатных страниц, на которых необходимо разместить протоколы. Число это подбирается опытным путем. Если пользователю необходимо использовать всю ширину печатного листа, то в поле числа страниц вводится заведомо большое число, например, 100. При этом Excel сам определит необходимое количество листов для печати, а протокол будет отмасштабирован по ширине печатного листа. После того как число листов для печати установлено, можно нажать кнопку «Печать», и протокол будет распечатан на принтере, установленном по умолчанию.
2.6. Расчет диаграмм.
В программе предусмотрено построение круговых диаграмм по итогам расчета протокола. Диаграммы рассчитываются автоматически, используя данные протокола, по каждому виду испытаний и по всем испытаниям в целом (диаграмма Itog). Диаграммы показывают процентное соотношение и количество людей, имеющих разные уровни развития физических качеств. Для расчета необходимо нажать на кнопку «Диаграммы» в поле «Расчет всего протокола». Пример итоговой диаграммы приведен ниже. Различными цветами выделены сектора круга, возле каждого сектора есть маркер с информацией, какой процент и количество людей в исследуемой выборке имеет данный уровень развития гибкости. К примеру, среднему уровню соответствует 30 % от всех людей, которые участвовали во всех испытаниях. При желании можно отформатировать диаграммы по своему вкусу, изменить цвета, отображение пояснений, используя средства MS Excel. Диаграмму можно скопировать в буфер обмена, нажав комбинацию клавиш «Ctrl» и «с» (английская), либо в меню «Правка» выбрать пункт «Скопировать». Также возможно распечатать диаграмму, используя стандартные средства MS Excel.
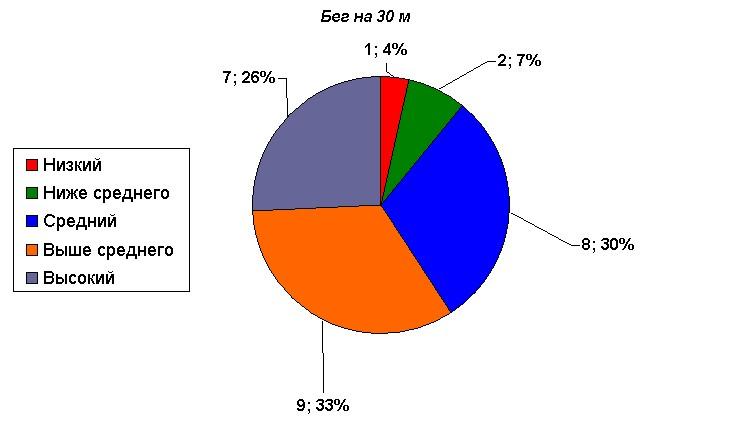
3. Работа с файлом «Svedenie»
В файле «Svedenie» зашифрованы формулы для проведения мониторинга физической подготовленности учащихся класса (группы, параллелей классов, общеобразовательного учреждения) на основе протоколов тестирования «Protokol_osen» и «Protokol_vesna». Чтобы не стереть формулы вычислений в электронных таблицах файла нельзя трогать данные в таблицах. Всё оставить как есть. Данные сами изменятся после запуска управляющей программы.
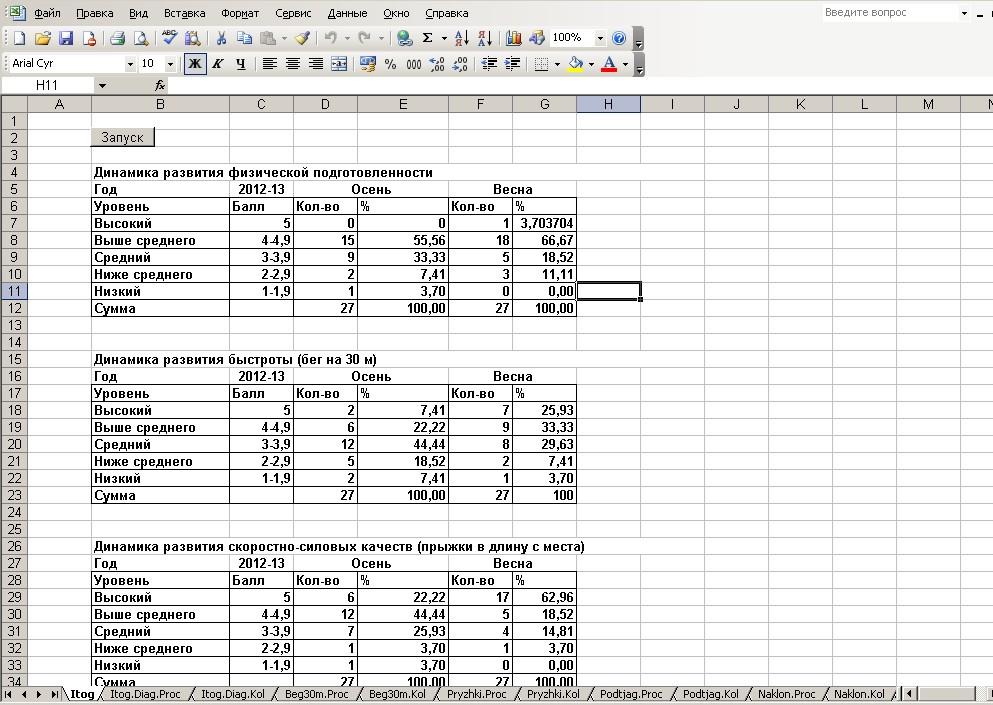
Управляющую программу можно запустить, нажав клавишу «Запуск» на странице «Itog» после открытия файла. Окно программы выглядит следующим образом:

Выбираются файлы «Protokol_osen» и «Protokol_vesna», которые были полностью заполнены и рассчитаны после проведения тестирования.

Для расчета необходимо нажать на кнопку «Рассчитать». Автоматически будут заполнены все таблицы и построены диаграммы в количественном и процентном соотношениях, показывающие изменения в физической подготовленности одного ученика, если в протоколе один ученик, группы, класса, параллели классов, образовательного учреждения.
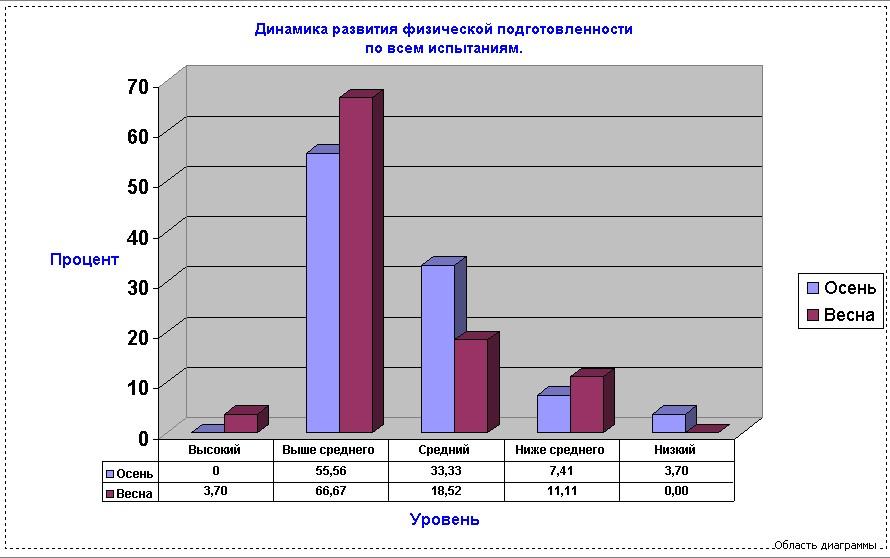
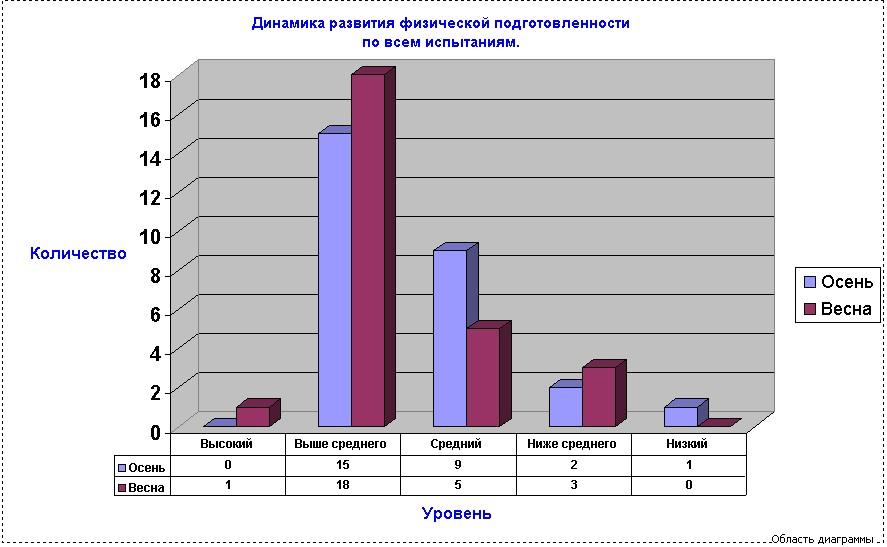
Литература.
1. Комплексная программа физического воспитания учащихся 1-11 классов. В.И.Лях, А.А.Зданевич.- Москва.: Просвещение, 2011.
2. Использование макросов в Excel. 2-е издание./ С.Роман.-СПб.: Питер, 2004.
3. http://fispassport.ru.
15